
Wielu użytkowników nabywa głośniki do komputera, aby zapewnić najlepszą jakość dźwięku podczas słuchania widzenia muzyki lub filmu. Proste urządzenia można je podłączyć i natychmiast rozpocząć pracę z nimi i droższe, przycięte urządzenia wymagają dodatkowych manipulacji. W tym artykule rozważamy szczegółowo proces łączenia i regulacji kolumn na komputerze.
Podłącz i skonfiguruj kolumny na komputerze
Rynek zawiera wiele modeli kolumn od różnych producentów o różnych numerach elementów i dodatkowych funkcji. Tylko z złożoności urządzenia zależy od procesu podłączenia i konfigurowania wszystkich niezbędnych komponentów. Jeśli trudno ci wybrać odpowiednie urządzenie, zalecamy znalezienie naszego artykułu na tym temacie, który znajdziesz na poniższym linku.Tutaj musisz znaleźć ciąg z kierowcą audio. Jeśli brakuje, uczyń go instalacją dowolnego wygodnego sposobu. Szczegółowe instrukcje można znaleźć w naszych artykułach na poniższych linkach.
Czytaj więcej:
Pobierz i zainstaluj sterowniki audio dla Realtek
Ładowanie i instalowanie sterowników dla interfejsu dźwiękowego M-audio M-Track
Czasami muzyka nie jest odtwarzana na komputerze. W większości wynika to z brakujących kodeków, ale przyczyny tego problemu mogą być najbardziej zróżnicowane. Przeczytaj o poprawianiu problemu z grającym muzyką na komputerze w naszym artykule przez odniesienie poniżej.
Czytaj więcej: Wyeliminuj problem z odtwarzaniem muzyki na komputerze
Krok 3: Ustawienia systemu
Teraz, gdy połączenie jest wykonane, a wszystkie sterowniki są ustawione, możesz przełączyć się na konfiguracji systemu, po prostu podłączonych kolumn. Ten proces jest wystarczający, musisz wykonać tylko kilka kroków:
- Otwórz "Start" i przejdź do "Panel sterowania".
- Wybierz parametr "Dźwięk".
- Na karcie Odtwarzanie kliknij prawym przyciskiem myszy w kolumnie używanej i wybierz "Konfiguruj głośniki".
- W oknie, które się otwierają, będziesz musiał skonfigurować kanały audio. Możesz zmienić parametry i natychmiast sprawdzić. Wybierz najbardziej odpowiednią lokalizację i kliknij "Dalej".
- Użytkownicy, którzy zainstalowali kolumny z szerokopasmowymi lub otaczającymi głośnikami będą musiały aktywować swoją pracę, umieszczając odpowiednie ikony w oknie Ustawienia.
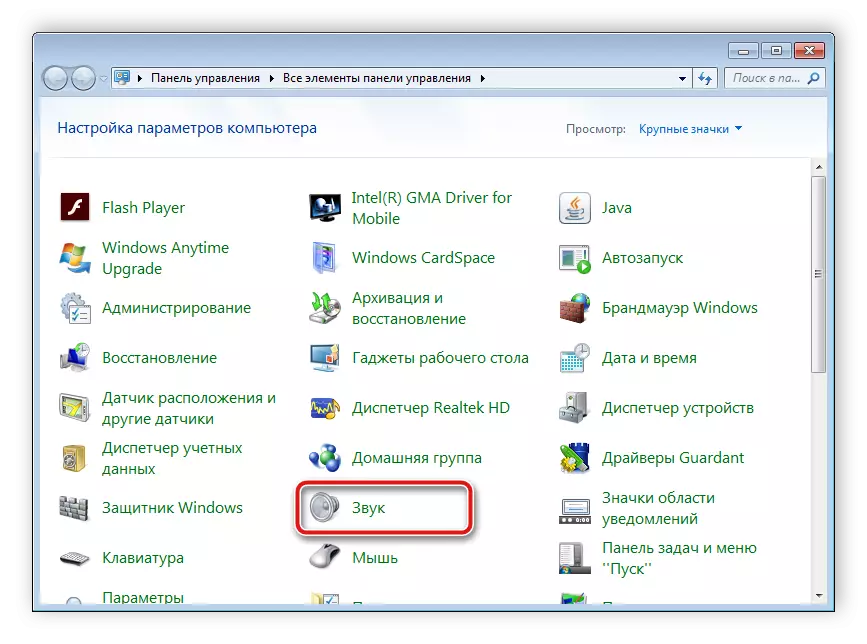
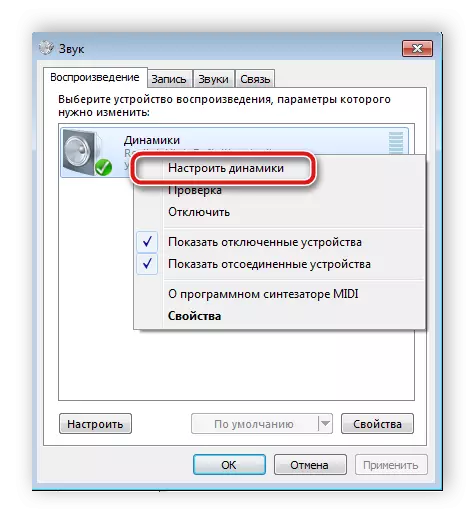
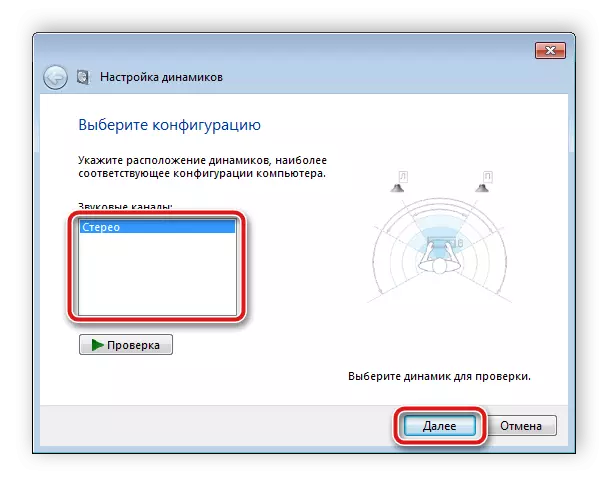

W tym kreatorze ustawień dokonano tylko kilku kroków, co zapewnia poprawę dźwięku, ale możesz osiągnąć lepszy wynik, wykonując parametry edycji ręcznych. Można to zrobić na tej instrukcji:
- W tej samej karcie "Odtwarzanie" wybierz głośniki prawym przyciskiem myszy i przejdź do "Właściwości".
- W zakładce "Level", tylko wolumin, saldo lewej i prawej jest skonfigurowany. Jeśli czujesz, że jeden głośnik jest głośniejszy, dostosuj saldo w tym oknie i przejdź do następnej karty.
- W zakładce "Improsentuj" wybierzesz efekty dźwiękowe dla bieżącej konfiguracji. Istnieje efekt środowiska, tłumienie głosu, zmiana wysokości tonu i korektora. Wykonaj niezbędne ustawienia i przejdź do następnej karty.
- Pozostaje tylko spojrzeć na "dodatkowo". Tryb monopolu jest tutaj skonfigurowany, częstotliwość wyładowania i pobierania próbek są ustawione do użytku w trybie ogólnym.
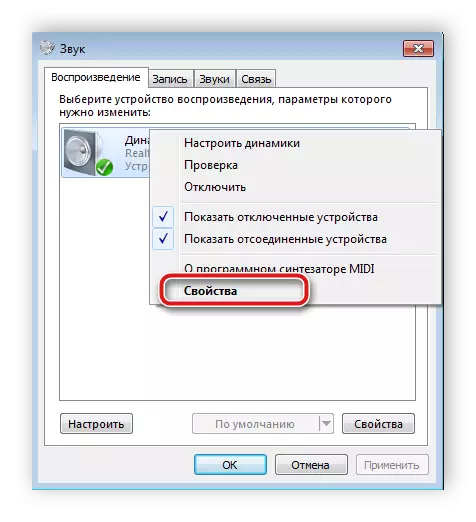
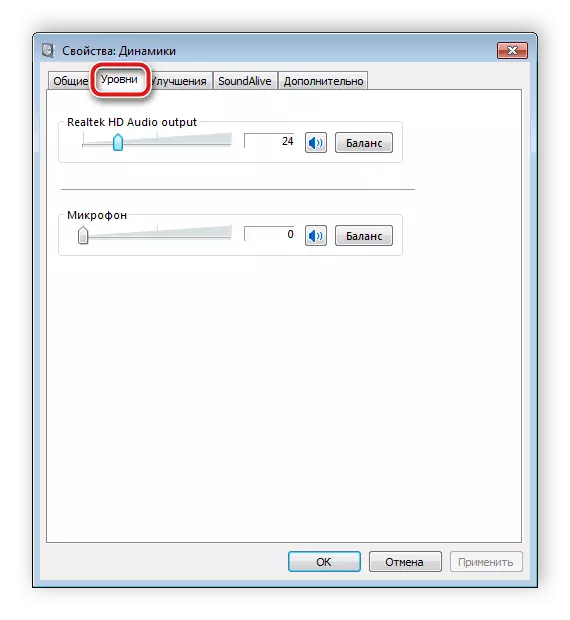
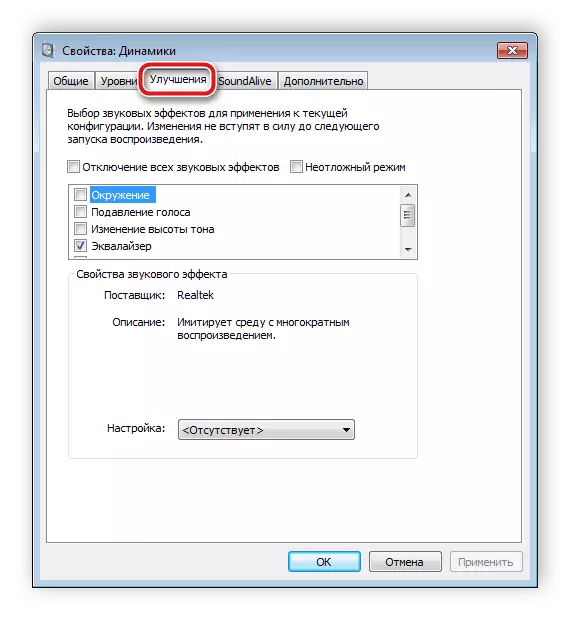

Po zmianie parametrów przed wyjściem nie zapomnij kliknąć "Zastosuj", dzięki czemu wszystkie wprowadzone ustawienia weszły w życie.
Krok 4: Ustawianie Realtek HD
Większość osadzonych kart dźwiękowych używają standardu dźwięku HD. Najczęstszym pakietem oprogramowania jest obecnie Audio HD Realtek. Za pomocą tego oprogramowania konfigurowane są odtwarzanie i nagrywanie. I możesz to zrobić ręcznie:
- Załaduj program z oficjalnej witryny i zainstaluj na swoim komputerze.
- Otwórz "Start" i przejdź do "Panel sterowania".
- Oto znalezienie "Realtek HD Manager".
- Otworzy się nowe okno, a natychmiast wprowadź kartę "Konfiguracja głośników". Oto zainstalowane odpowiednie ustawienia kolumny i możliwe jest włączenie głośników szerokopasmowych.
- W zakładce "Efekt dźwięku" każdy użytkownik ustawia parametry same dla siebie. Jest korektor dziesięciu pasma, wiele różnych wzorów i półfabrykatów.
- W zakładce "Standard Format", ta sama edycja zostanie przeprowadzona jak w oknie Ustawienia odtwarzania, tylko Realtek HD nadal umożliwia wybranie formatu DVD i CD.
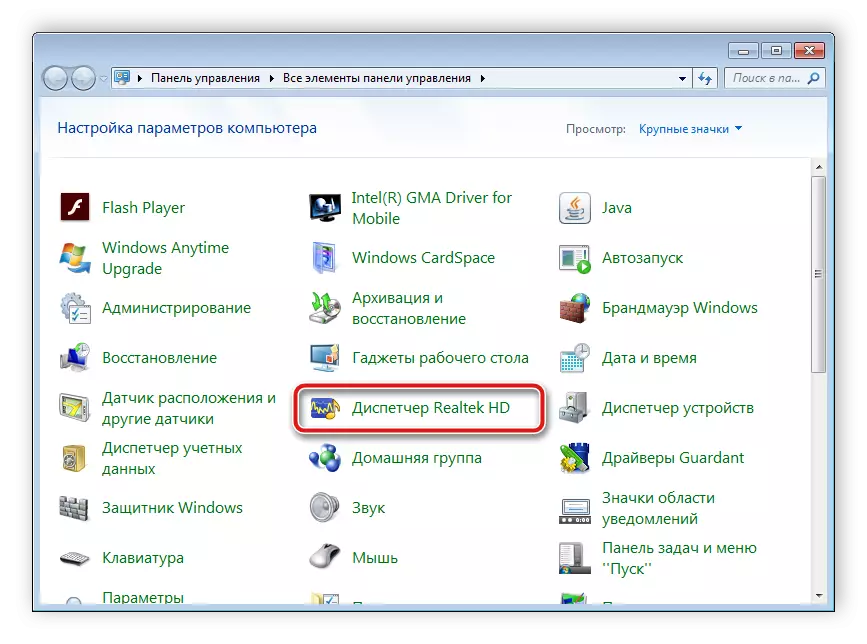
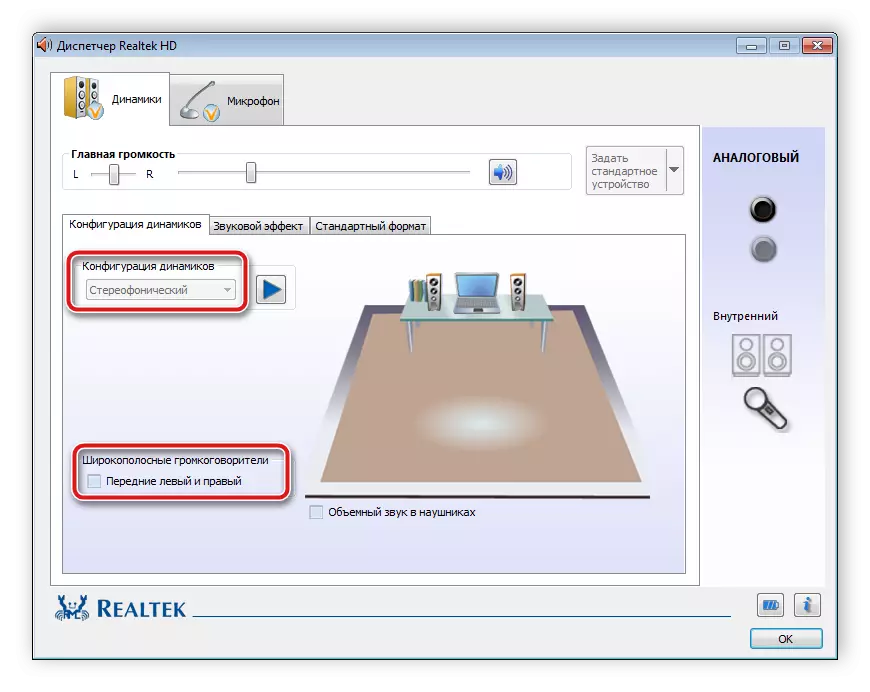
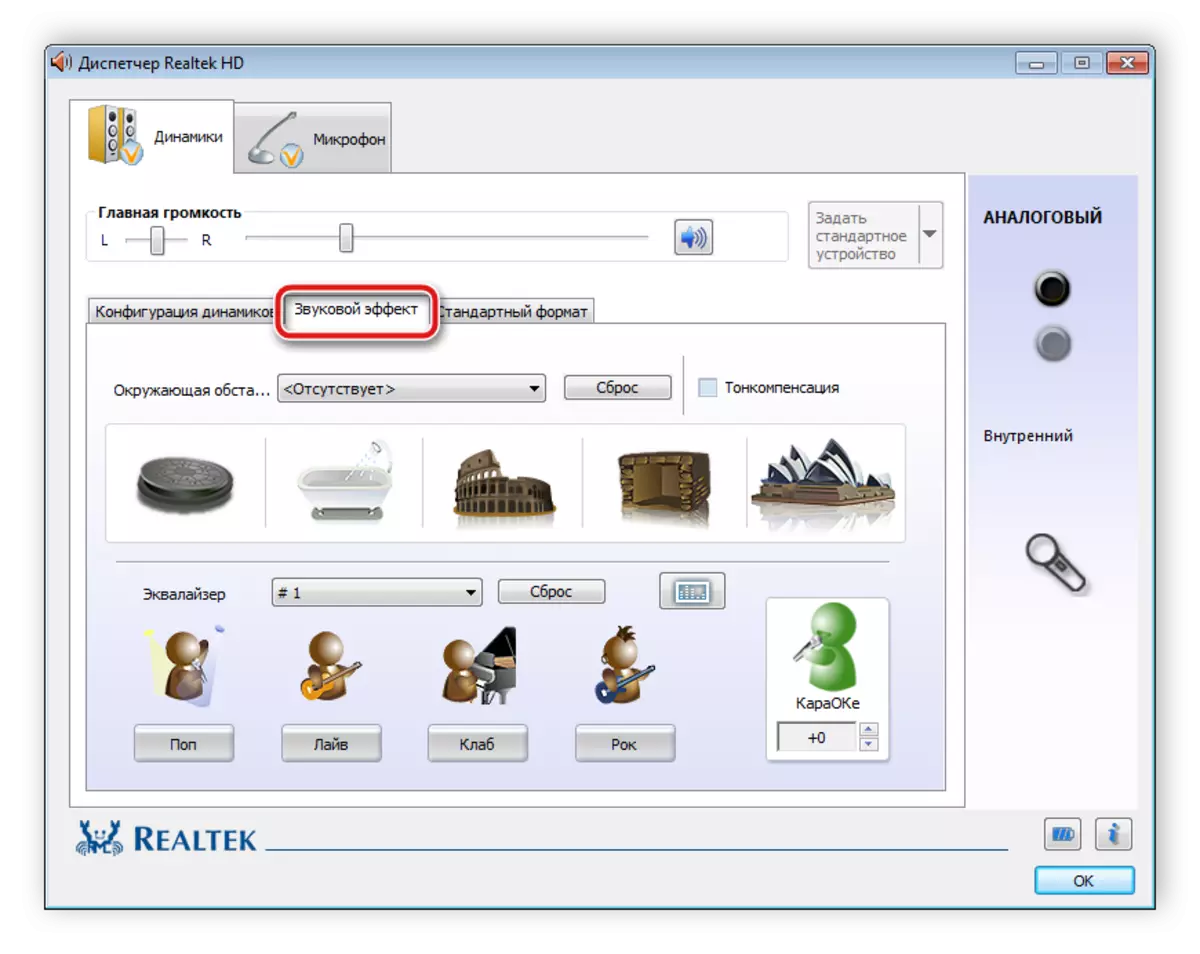
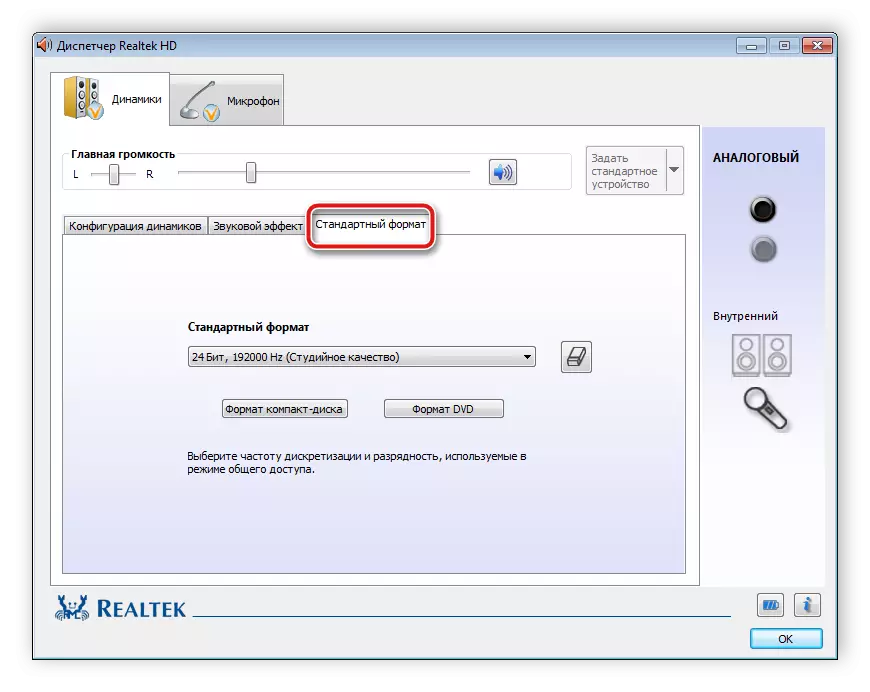
Krok 5: Korzystanie z oprogramowania innych firm
Jeśli wbudowane ustawienia systemowe i funkcje HD Realtek nie wystarczą, zalecamy uciekanie się do korzystania z programów ustawień dźwięków innych firm. Ich funkcjonalność koncentruje się na tym procesie i pozwalają na edycję szerokiej gamy parametrów odtwarzania. Więcej informacji z nimi można znaleźć w naszych artykułach na poniższych linkach.
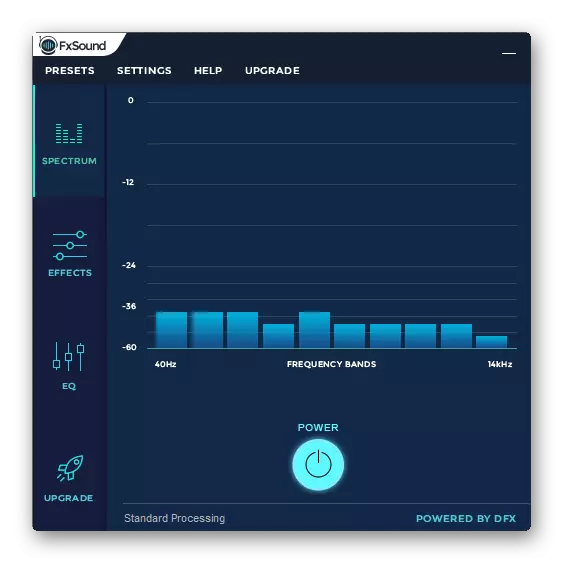
Czytaj więcej:
Programy konfiguracji dźwięku.
Programy do zwiększania dźwięku na komputerze
Ustalanie kłopotów
Czasami połączenie przechodzi nie dość płynnie i zauważasz, że na komputerze nie ma dźwięku. Istnieje jednak kilka głównych przyczyn tego problemu, przede wszystkim należy sprawdzić przycisk połączenia, przycisk zasilania i podłączenie kolumn mocy. Jeśli problem nie był w tym, konieczne jest sprawdzenie systemu. Wszystkie instrukcje dotyczące rozwiązywania problemu z brakującym dźwięku można znaleźć na poniższych linkach poniżej.
Zobacz też:
Włączanie dźwięku na komputerze
Przyczyny braku dźwięku na PC
Popraw problemy związane z dźwiękiem w systemie Windows XP, Windows 7, Windows 10
Dzisiaj szczegółowo wymontowaliśmy proces, jak skonfigurować kolumny na komputerze z systemem Windows 7, 8, 10, krok po kroku przejrzał wszystkie niezbędne działania i opowiedział o możliwościach edycji parametrów odtwarzania. Mamy nadzieję, że nasz artykuł był przydatny dla Ciebie i udało Ci się prawidłowo podłączyć i skonfigurować głośniki.
