
Podczas pracy w Photoshopie na słabych komputerach można zobaczyć przerażające okno dialogowe o braku pamięci RAM. Może to wystąpić przy zachowaniu dużych dokumentów, przy użyciu "ciężkich" filtrów i innych operacji.

Rozwiązywanie problemu braku pamięci RAM
Ten problem wynika z faktu, że prawie wszystkie produkty programów Adobe próbują używać zasobów systemowych w swojej pracy w maksimum. Zawsze są "mało".Pamięć fizyczna
W tym przypadku nasz komputer może nie mieć wystarczającej ilości fizycznej pamięci dla programu. Są to listwy zainstalowane na odpowiednich złączkach płytowych.

Jego głośność można znaleźć, klikając PCM na ikonie "Komputer" na pulpicie i wybierając element "Właściwości".

W oknie Właściwości systemu pokazano różne informacje, w tym ilość pamięci RAM.
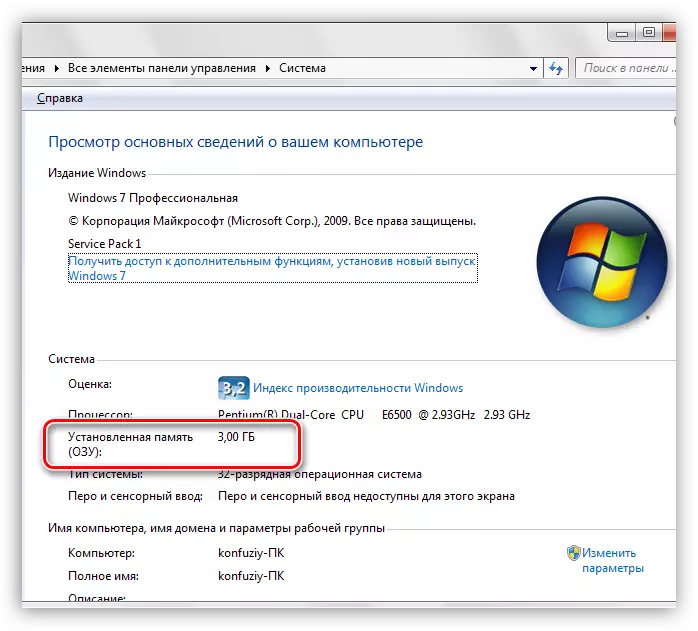
To jest ten parametr, który warto rozważyć przed zainstalowaniem programu. Ostrożnie przeczytaj wymagania systemowe wersji, z którą planujesz pracować. Na przykład 1 gigabajt będzie wystarczający dla Photoshopa CS6, ale wersja CC 2014 będzie już potrzebna 2 GB.
Jeśli pamięć nie wystarcza, pomoże tylko instalacja dodatkowych listwów.
Pamięć wirtualna
Pamięć wirtualna komputera jest specjalnym plikiem systemowym, który rejestruje informacje, które "Dudkowanie" w pamięci RAM (RAM). Wynika to z niewystarczającej ilości pamięci fizycznej, która, jeśli to konieczne, rozładowuje informacje "nadmiarowe" do dysku twardego.
Ponieważ Photoshop jest bardzo aktywnie korzystający z wszystkich zasobów systemowych, głośność pliku stronicowania nie wpływa bezpośrednio na jego wydajność.
W niektórych przypadkach wzrost pamięci wirtualnej może rozwiązać problem z pojawieniem się okna dialogowego.
- PCM Kliknij ikonę komputera (patrz wyżej) i przejdź do właściwości systemu.
- W oknie Właściwości przejdź do linku "Advanced System Parametry".
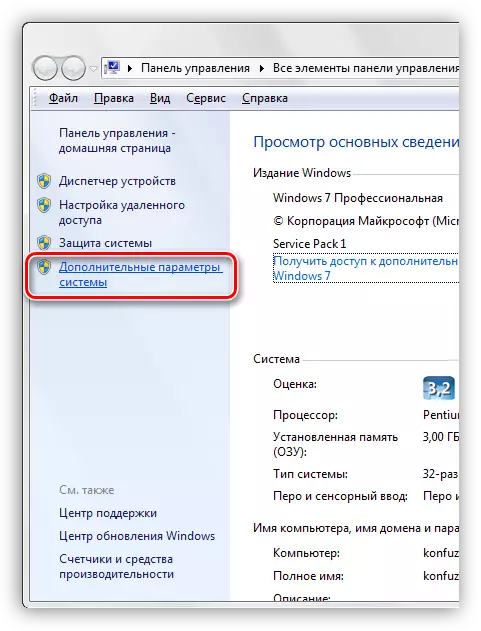
- W oknie parametrów, które otwierają się, należy przejść do zakładki "Zaawansowane" i tam, w bloku "Speed" kliknij przycisk "Parametry".

- W oknie "Opcje wydajności" przejdź do zakładki "Zaawansowane" i naciśnij przycisk "Zmień" w bloku "Wirtual Memory".
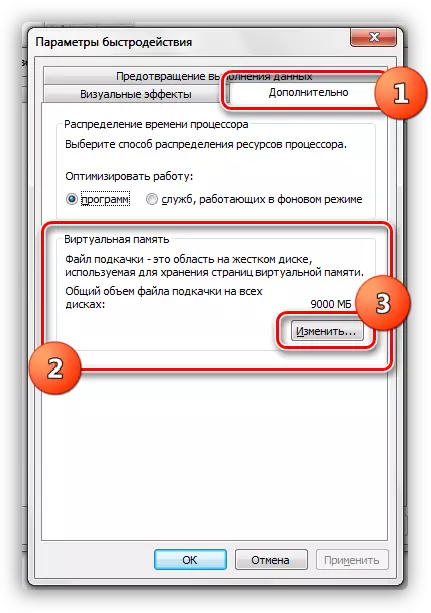
- W następnym oknie należy wybrać dysk, aby umieścić plik stronicowy, wprowadzić dane (numery) rozmiaru w odpowiednich polach i kliknij przycisk Ustaw.
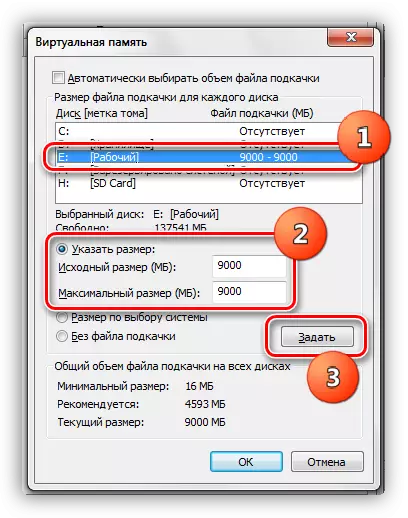
- Następnie kliknij OK, aw następnym oknie "Zastosuj". Zmiany będą miały wpływ dopiero po ponownym uruchomieniu maszyny.
Wybierz dysk dla pliku stronicowania z wystarczającą ilością wolnego miejsca, jak, skonfigurowany w podobny sposób, natychmiast będzie to określona objętość (9000 MB, w naszym przypadku).
Nie ma potrzeby zwiększenia rozmiaru pliku stronicowania do nieskończoności, ponieważ nie ma sensu. Wystarczy 6000 MB (z wielkością pamięci fizycznej 3 GB).
Ustawienia rentowności i dyski robocze Photoshop
Ustawienia te znajdują się w edycji - Ustawienia - wydajność.
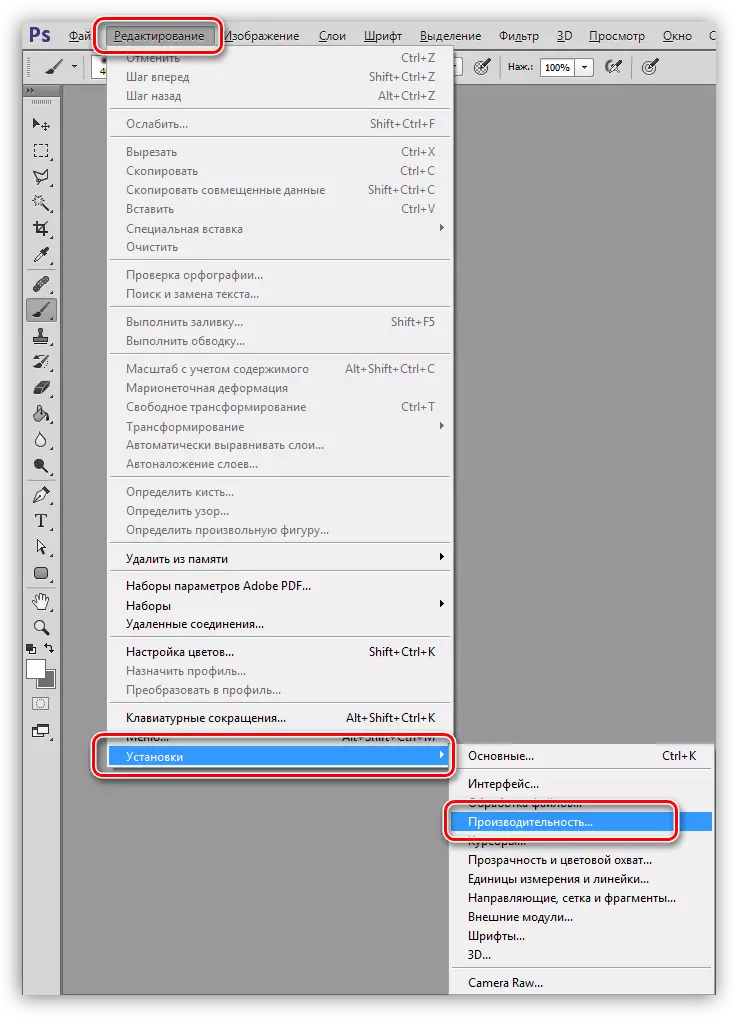
W oknie Ustawienia widzimy rozmiar przydzielonej pamięci i te dyski, które wykorzystują do Photoshopa w swojej pracy.

W wybranym bloku pamięci możliwe jest zwiększenie jego objętości dostarczonej przez suwak. Pożądane jest, aby nie zwiększyć rozmiaru powyżej 90%, ponieważ mogą pojawić się problemy z aplikacjami, które zostaną uruchomione (ewentualnie w tle), gdy Photoshop jest uruchomiony.
W przypadku dysków pracy wszystko jest znacznie łatwiejsze: wybierz ten, na którym jest więcej wolnej przestrzeni. Pożądane jest, aby nie jest to dysk systemowy. Pamiętaj, aby sprawdzić ten parametr, ponieważ program może "kapryśny" z brakiem miejsca pracy na dedykowanym dysku.
Klucz rejestru.
Jeśli żadne standardowe narzędzia nie pomogą pozbyć się błędu, możesz po prostu oszukiwać Photoshop, mówiąc, że mamy dużo pamięci RAM. Odbywa się to za pomocą specjalnego klucza w rejestrze systemowym. Ta odbiór pomoże również rozwiązać problem ostrzegawczy wynikający podczas próby skonfigurowania parametrów wydajności. Powodem tych błędów jest takie same - awarie lub niewystarczająca pamięć.
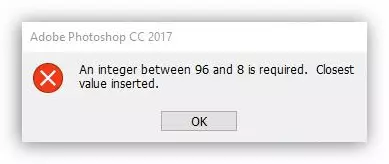
- Uruchom Edytor rejestru za pomocą odpowiedniego polecenia w menu "Uruchom".
Regedit.

- Idź do gałęzi
Hkey_current_user oprogramowanie Adobe \
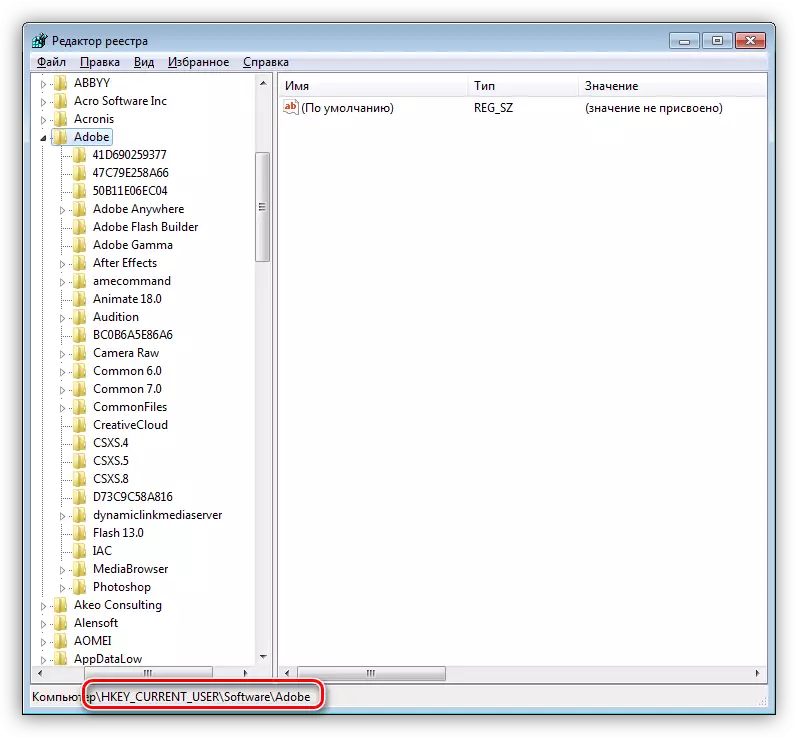
Otwórz katalog "Photoshop", w którym pojawi się inny folder z numerami w tytule, na przykład "80.0" lub "120.0", w zależności od wersji programu. Kliknij na to.
Jeśli w tej gałęzi nie ma takiego folderu, wszystkie działania można wykonać w ten sposób:
HKEY_LOCAL_MACHINE Oprogramowanie Adobe \ t
- Naciśnij PCM w prawym bloku z klawiszami i wybierz "Utwórz - parametr DWORD (32 bitów)".

- Niech klucz następującej nazwy:
PrzepłukaniePhysicalmemoryMB.

- Kliknij utworzony klawisz PCM i wybierz element "Zmień".

- Przełącz na dziesiętną i przypisz wartość od "0" do "24000", możesz wybrać największy. Kliknij OK.

- W przypadku lojalności można ponownie uruchomić samochód.
- Teraz otwierając ustawienia wydajności w programie, zobaczymy taki obraz:

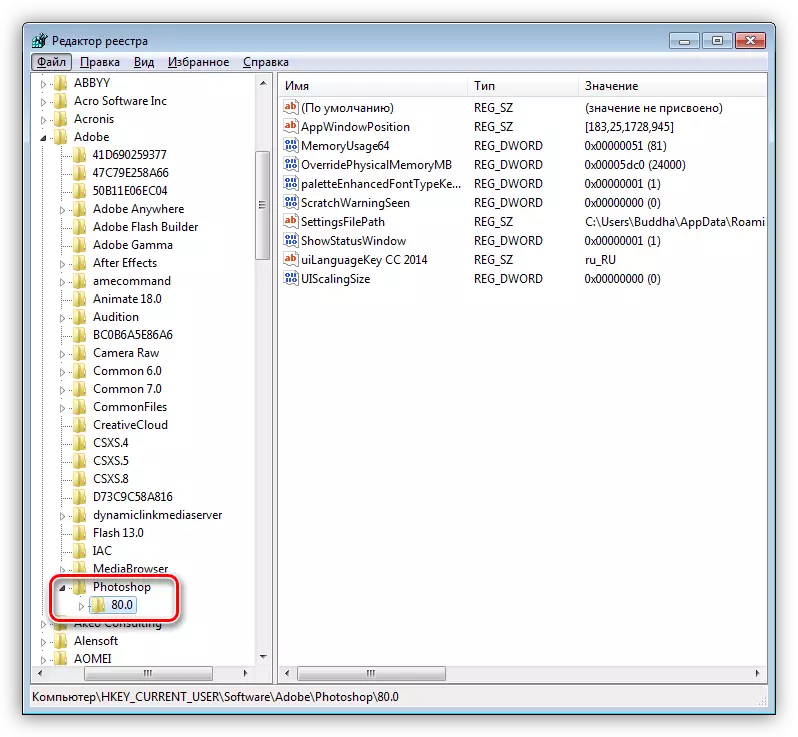
Jeśli błędy były spowodowane przez awarie lub inne czynniki oprogramowania, a następnie po tych działaniach powinny one zniechęcać.
W tym rozwiązaniu problem problemu z wadą pamięci RAM został wyczerpany. Optymalne rozwiązanie będzie wzrost pamięci fizycznej. Jeśli nie ma takiej możliwości, spróbuj innych sposobów lub zmienić wersję programu.
