
Aby zainstalować niektóre oprogramowanie wymaga praw administratora. Ponadto sam Administrator może umieścić limit instalacji różnych oprogramowania. W przypadku, gdy chcesz zainstalować, ale nie ma żadnych uprawnień, proponujemy użyć kilku prostych metod opisanych poniżej.
Zainstaluj program bez uprawnień administratora
W Internecie istnieje wiele różnych oprogramowania, co pozwala obejść ochronę i zainstalować program pod przewodnictwem zwykłego użytkownika. Nie zalecamy korzystania z nich szczególnie na komputerach roboczych, ponieważ może to prowadzić poważne konsekwencje. Wyobrażamy sobie bezpieczne metody instalacji. Spójrzmy na nich bardziej szczegółowo.Metoda 1: Wydawanie praw do folderu z programem
Najczęściej prawa administratora są wymagane w przypadku, gdy działania z plikami w ich folderze zostaną przeprowadzone, na przykład na partycji systemu dysku twardego. Właściciel może zapewnić pełne prawa do innych użytkowników do niektórych folderów, które pozwolą Ci dalsze zainstalowanie w zwykłym logowaniu użytkownika. Odbywa się to w następujący sposób:
- Zaloguj się za pomocą konta administratora. Przeczytaj więcej o tym, jak to zrobić w systemie Windows 7, przeczytaj w naszym artykule przez odniesienie poniżej.
- Idź do folderu, do którego wszystkie programy zostaną zainstalowane w przyszłości. Kliknij go prawym przyciskiem myszy i wybierz "Właściwości".
- Otwórz kartę Bezpieczeństwo i pod listą kliknij "Edytuj".
- Z lewym przyciskiem myszy wybierz żądaną grupę lub użytkownik, aby zapewnić prawa. Połóż pole wyboru "Zezwól" przed ciągiem "pełnego dostępu". Zastosuj zmiany, klikając odpowiedni przycisk.
Czytaj więcej: Jak uzyskać uprawnienia administratora w systemie Windows 7
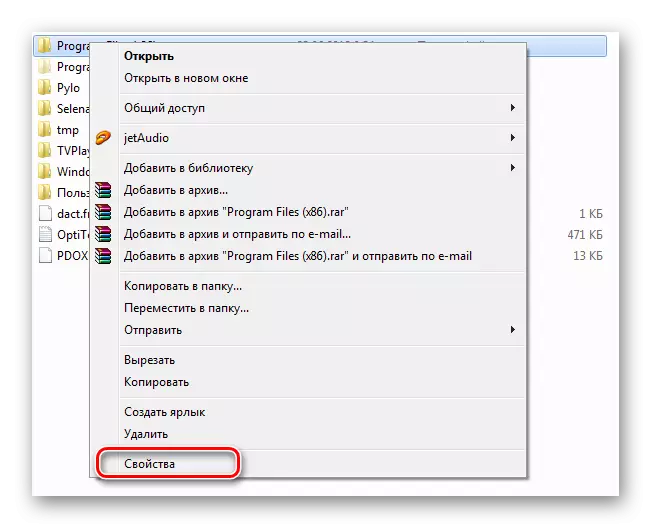
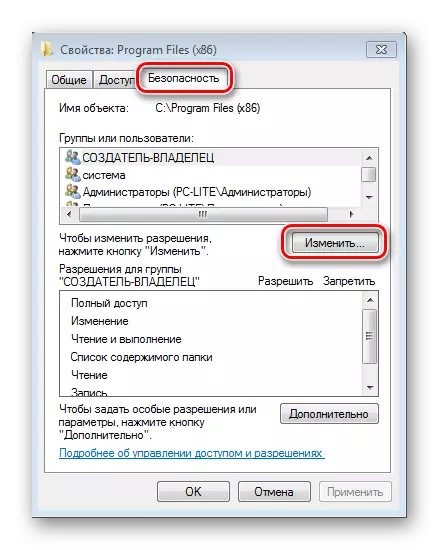
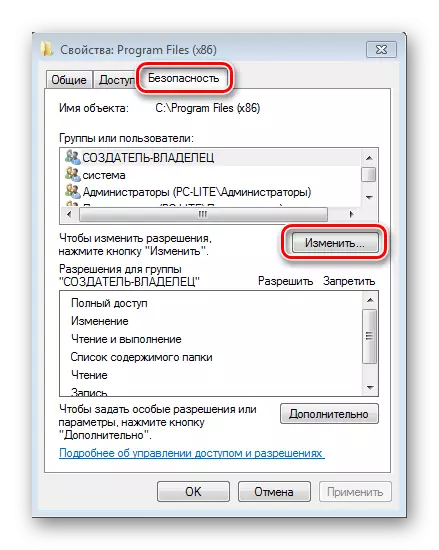
Teraz, podczas instalacji programu musisz określić folder, do którego dostarczyłeś pełny dostęp, a cały proces musi przejść pomyślnie.
Metoda 2: Uruchamianie programu z regularnego konta użytkownika
W przypadkach, w których nie ma możliwości poprosić administratora o zapewnienie praw dostępu, zalecamy użycie wbudowanego rozwiązania. Korzystając z narzędzia za pośrednictwem wiersza poleceń, wszystkie działania są przeprowadzane. Wystarczy postępować zgodnie z instrukcjami:
- Otwórz "Uruchom", naciskając klawisz Win + R. Wprowadź ciąg wyszukiwania CMD i kliknij OK
- W otwartym oknie wprowadź polecenie opisane poniżej, w którym nazwa_senna jest nazwa użytkownika, a nazwa_programu jest nazwa żądanego programu i naciśnij Enter.
- Czasami może być konieczne wprowadzenie hasła do konta. Napisz go i naciśnij Enter, po którym będzie musiało czekać na rozpoczęcie pliku i instalacji.
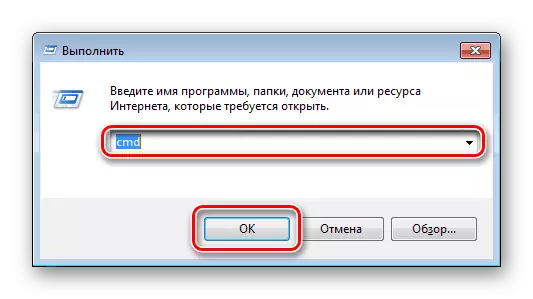
Runas / Użytkownik: User_name Administrator Program_name.exe
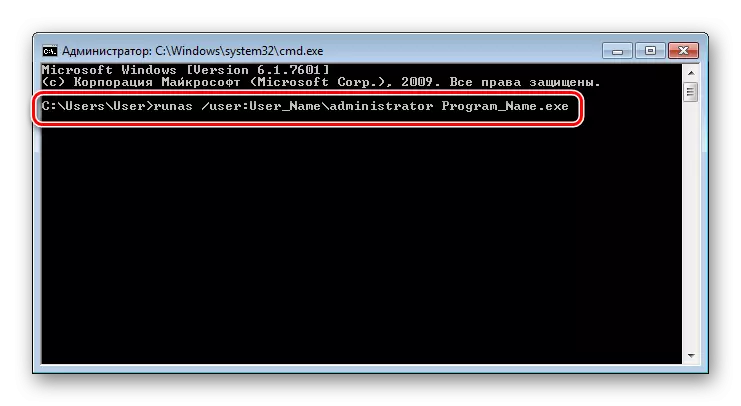
Metoda 3: Korzystanie z przenośnej wersji programu
Niektóre oprogramowanie ma wersję przenośną, która nie wymaga instalacji. Wystarczy pobrać go z oficjalnej strony programisty i uruchomić. Wykonaj to możliwe bardzo proste:
- Przejdź do oficjalnej strony internetowej wymaganego programu i otwórz stronę pobierania.
- Rozpocznij pobieranie pliku za pomocą podpisu "przenośnego".
- Otwórz pobrany plik za pomocą folderu pobierania lub natychmiast z przeglądarki.
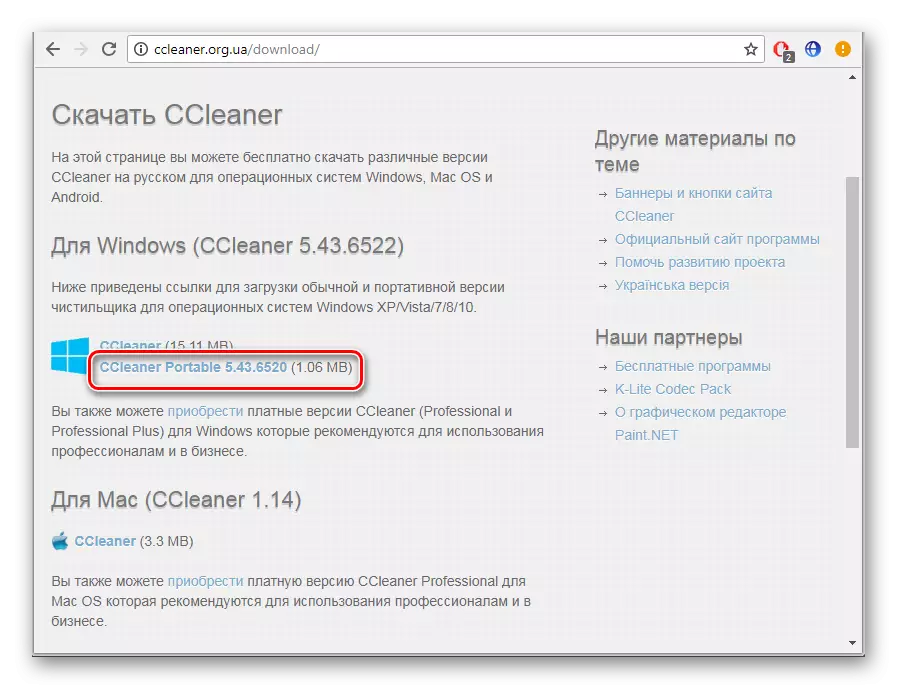
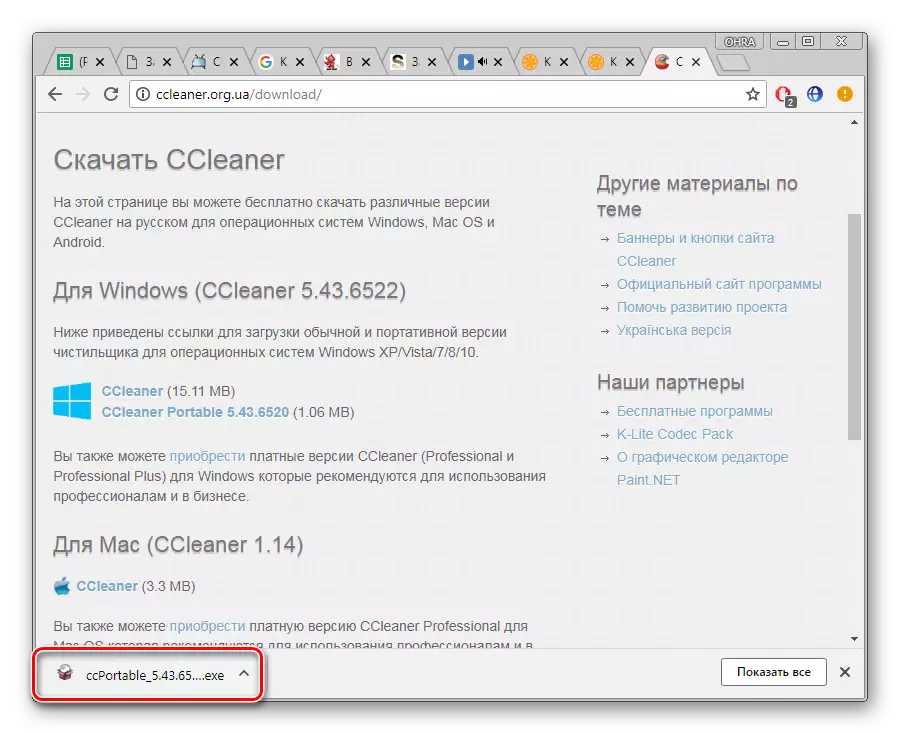
Możesz przekroczyć plik oprogramowania do dowolnego wyjmowanego urządzenia pamięci masowej i uruchom je na różnych komputerach bez uprawnień administratora.
Dziś przeglądaliśmy kilka prostych sposobów zainstalowania i korzystania z różnych programów bez uprawnień administratora. Wszystkie nie są skomplikowane, ale wymagają wdrożenia niektórych działań. Zalecamy po prostu zaloguj się do systemu z konta administratora, jeśli jest dostępne. Przeczytaj więcej o tym w naszym artykule przez odniesienie poniżej.
Zobacz także: Użyj konta administratora w systemie Windows
