
Routery chińskiej firmy TP-Link niezawodnie zapewniają wystarczające bezpieczeństwo danych, gdy są stosowane w różnych warunkach pracy. Jednak z zakładu producenta routery są z oprogramowaniem sprzętowym i domyślnymi ustawieniami, które sugerują bezpłatny dostęp do sieci bezprzewodowych utworzonych przez przyszłych użytkowników za pomocą tych urządzeń. Aby zamknąć dostęp do Outsiderów do sieci Wi-Fi, musisz dokonać prostych manipulacji z konfiguracją routera i przekazać go. Jak mogę to zrobić?
Zainstaluj hasło na routerze TP-Link
Możesz ustawić hasło do routera TP-Link za pomocą Kreatora szybkiego urządzenia lub wprowadzanie zmian na odpowiedniej karcie Interface WWW Router. Rozważmy szczegółowo obie metody. Odśwież swoją znajomość języka angielskiego technicznego i do przodu!Metoda 1: Kreator szybkiej konfiguracji
Dla wygody użytkownika w interfejsie internetowej Routera TP-Link znajduje się specjalne narzędzie - Kreator szybkiej instalacji. Umożliwia szybkie skonfigurowanie podstawowych parametrów routera, w tym, aby ustawić hasło do sieci bezprzewodowej.
- Otwórz dowolną przeglądarkę internetową, na pasku adresu wpisamy 192.168.0.1 lub 192.168.1.1 i naciśnij klawisz Enter. Domyślnie można zobaczyć dokładny adres routera z tyłu urządzenia.
- Pojawi się okno uwierzytelniania. Rekrutujemy nazwę użytkownika i hasło. W wersji fabrycznej są takie same: admin. Zamknij lewy przycisk myszy na przycisk "OK".
- Wchodzimy do interfejsu internetowego routera. W lewej kolumnie wybierz element Quick Setup, a następnie kliknij przycisk "Dalej" szybko skonfiguruj podstawowe parametry routera.
- Na pierwszej stronie jesteśmy określani z priorytetem źródła połączenia z Internetem i postępować zgodnie z dalszym ciągu.
- Na drugiej stronie Określ swoją lokalizację, dostawca zapewniający dostęp do Internetu, typ uwierzytelniania i inne dane. Idź dalej.
- Na trzecim stronie szybkiego ustawienia dotrzemy do tego, czego potrzebujemy. Konfiguracja naszej sieci bezprzewodowej. Aby umożliwić ochronę przed nieautoryzowanym dostępem, najpierw umieść znak w polu parametrów WPA-Personal / WPA2-osobiste. Następnie wymyślimy hasłem z liter i cyfr, najlepiej bardziej skomplikowanych, ale także nie zapomnieć. Wprowadzamy go w ciągu hasła. I naciśnij przycisk "Dalej".
- Na ostatniej karcie Kreatora szybkie ustawienie routera może być zamknięte tylko przez "wykończenie".
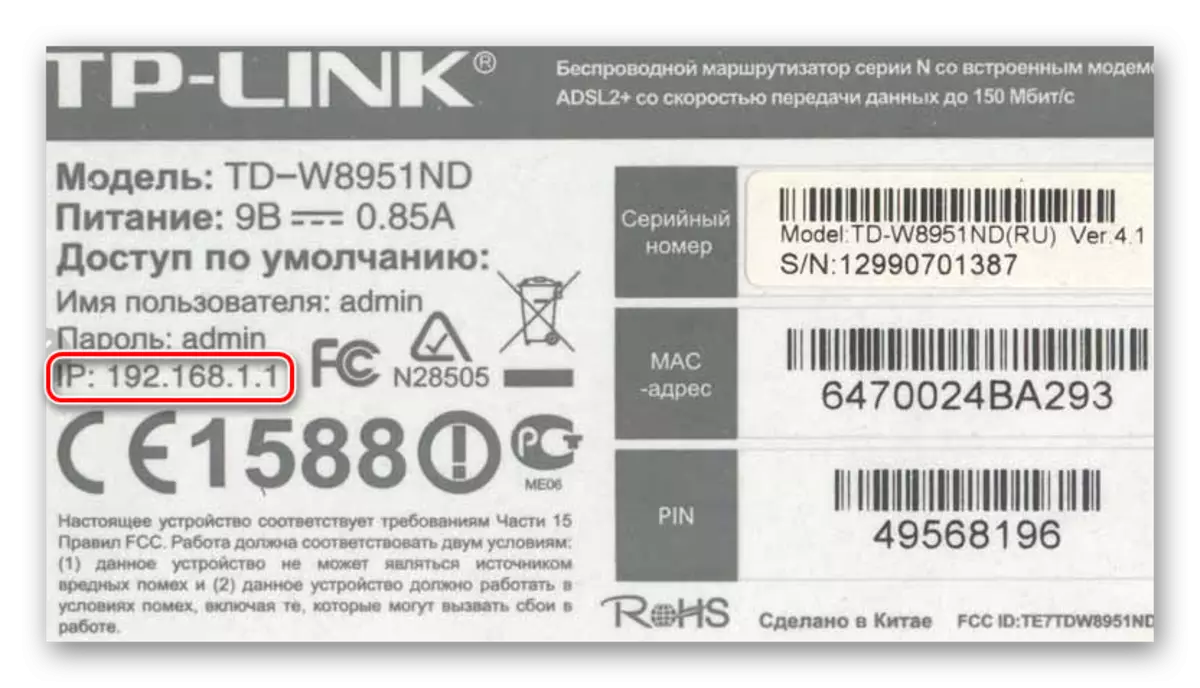
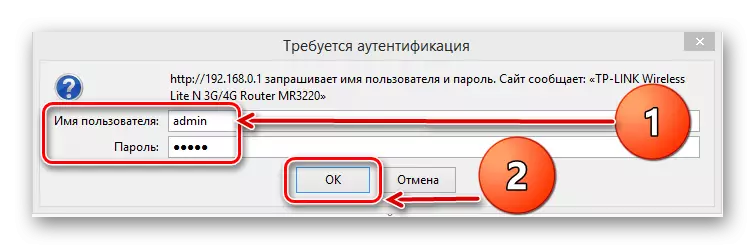
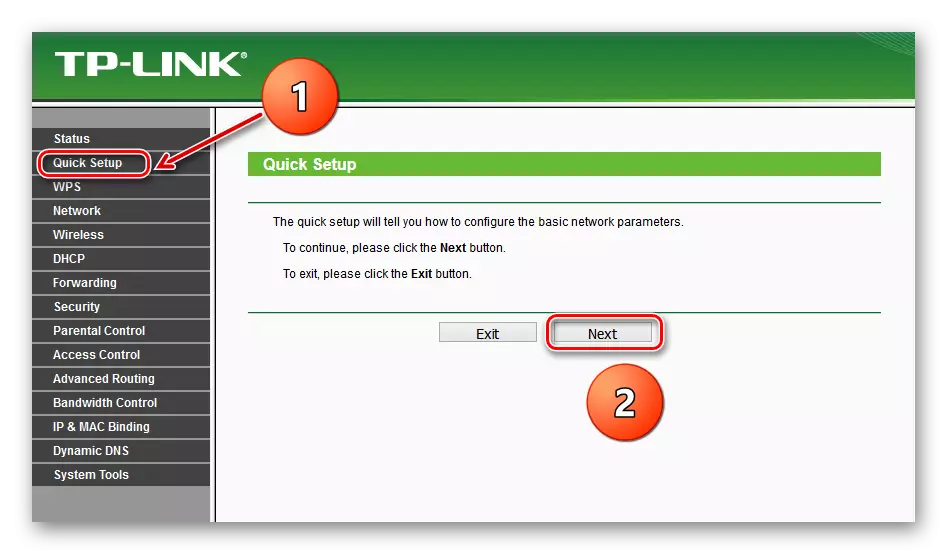
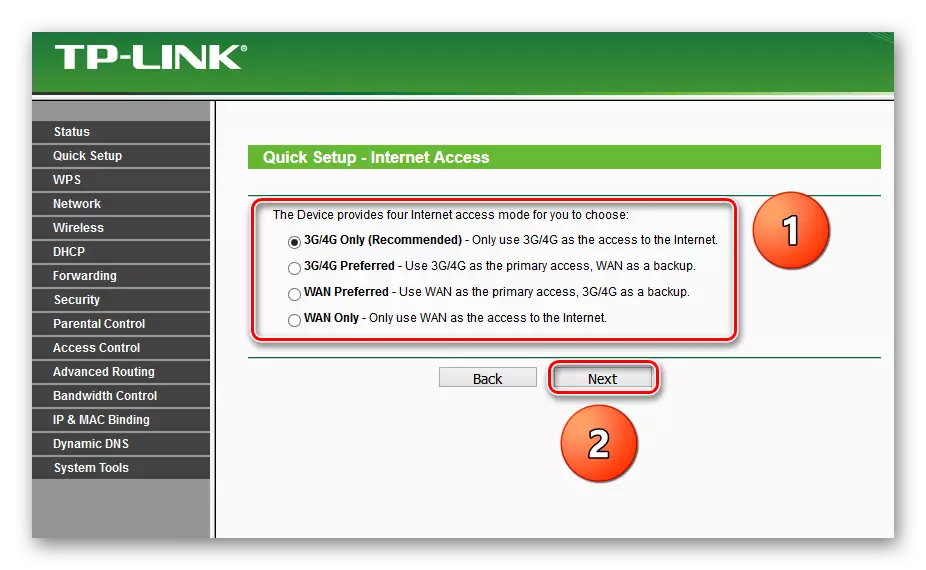
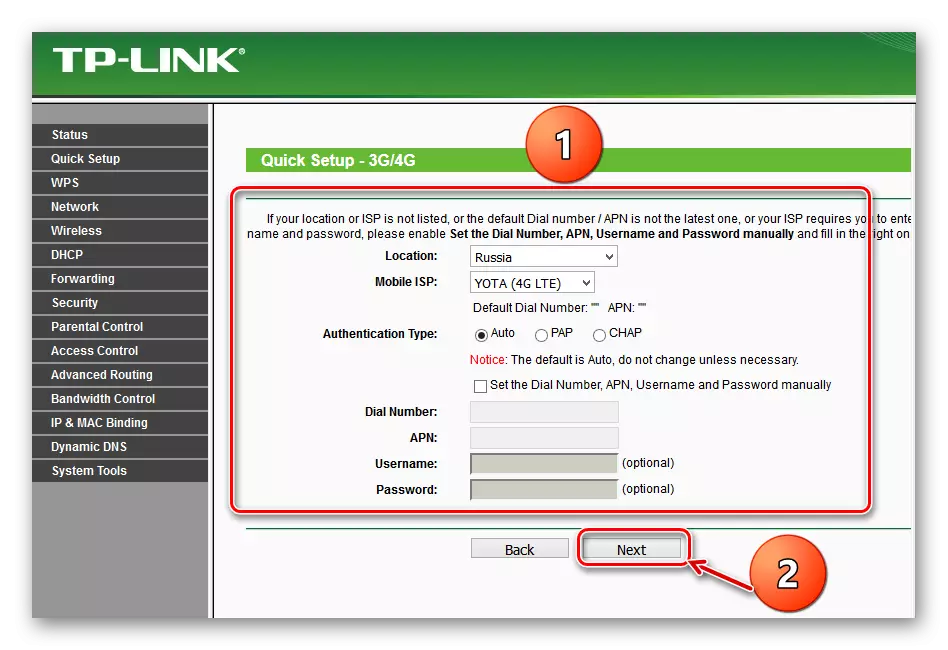

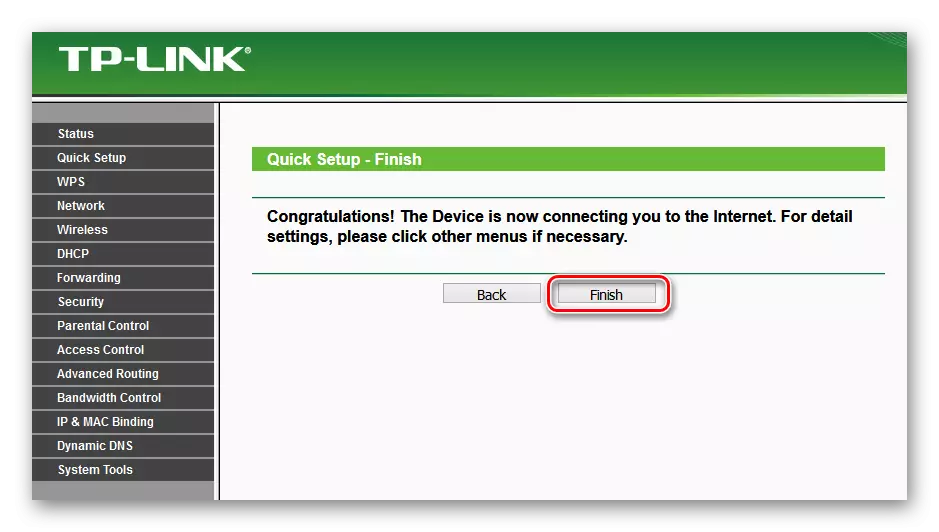
Urządzenie automatycznie uruchomi się ponownie z nowymi parametrami. Teraz router ma hasło, a sieć Wi-Fi jest bezpiecznie zabezpieczona. Zadanie zostało pomyślnie zakończone.
Metoda 2: Sekcja interfejsu internetowego
Druga metoda jest możliwa do przekazania routera TP-Link. Interfejs internetowy routera ma specjalną stronę konfiguracyjną sieci bezprzewodowej. Możesz bezpośrednio iść tam i ustawić słowo kodowe.
- Podobnie jak w metodzie 1, uruchomimy dowolną przeglądarkę na komputerze lub laptopie podłączony do routera za pomocą drutu lub przez sieć bezprzewodową, wpisz pasek adresu 192.168.0.1 lub 192.168.1.1 i kliknij Enter.
- Przechodzimy na uwierzytelnianie w pojawił się okno przez analogię ze sposobem 1. Login i Hasło domyślnie: admin. Kliknij LKM na przycisku "OK".
- Wpadamy do konfiguracji urządzenia, wybierz "Wireless" w lewej kolumnie.
- W podmorach upuszczających jesteśmy zainteresowani parametrem "Bezpieczeństwo bezprzewodowe", które i kliknij.
- Na następnej stronie najpierw wybierz typ szyfrowania i umieść znak w odpowiednim dziedzinie, producent zaleca "WPA / WPA2 - Osobiste", a następnie w kolumnie "Hasło" piszę nowe hasło bezpieczeństwa.
- Jeśli chcesz, możesz wybrać rodzaj szyfrowania danych "WPA / WPA2 - Enterprise" i wynalazł Słowo Fresh Code Enter do ciągów Hasło RADIUS.
- Możliwe jest również wariant kodowania WEP, a następnie hasła wpisują w polach dla klawiszy, można użyć do czterech sztuk. Teraz musisz zapisać zmiany konfiguracji za pomocą przycisku "Zapisz".
- Dalsze pożądane jest ponowne uruchomienie routera, w tym w menu głównym interfejsu internetowego otwórz ustawienia systemu.
- W podmenu upuszczając w lewym postie, kliknij ciąg "Reboot".
- Ostateczna działanie jest potwierdzeniem restart urządzenia. Teraz twój router jest niezawodnie chroniony.
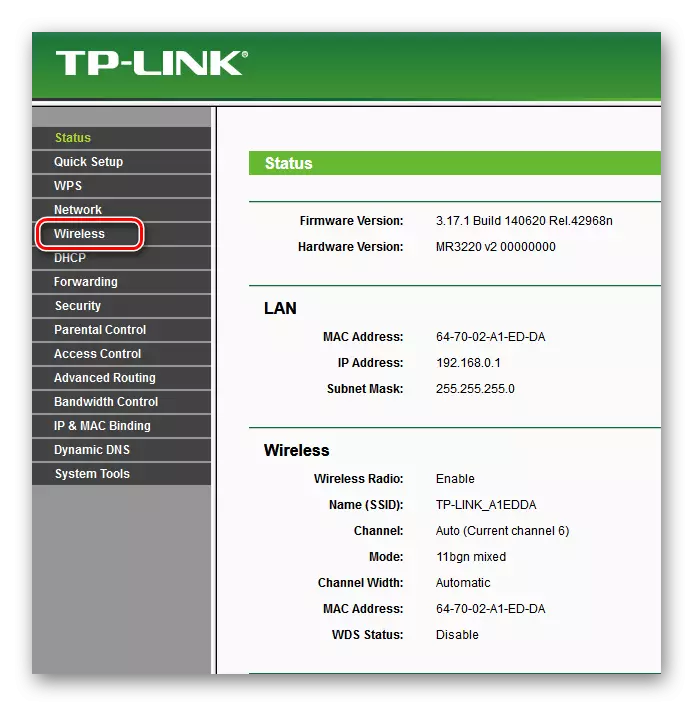
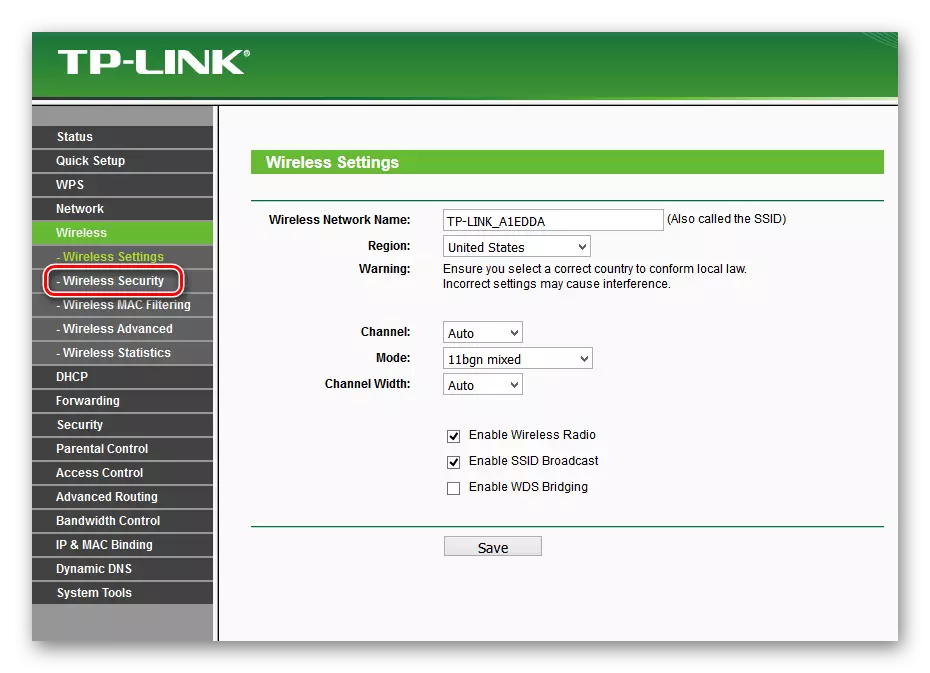
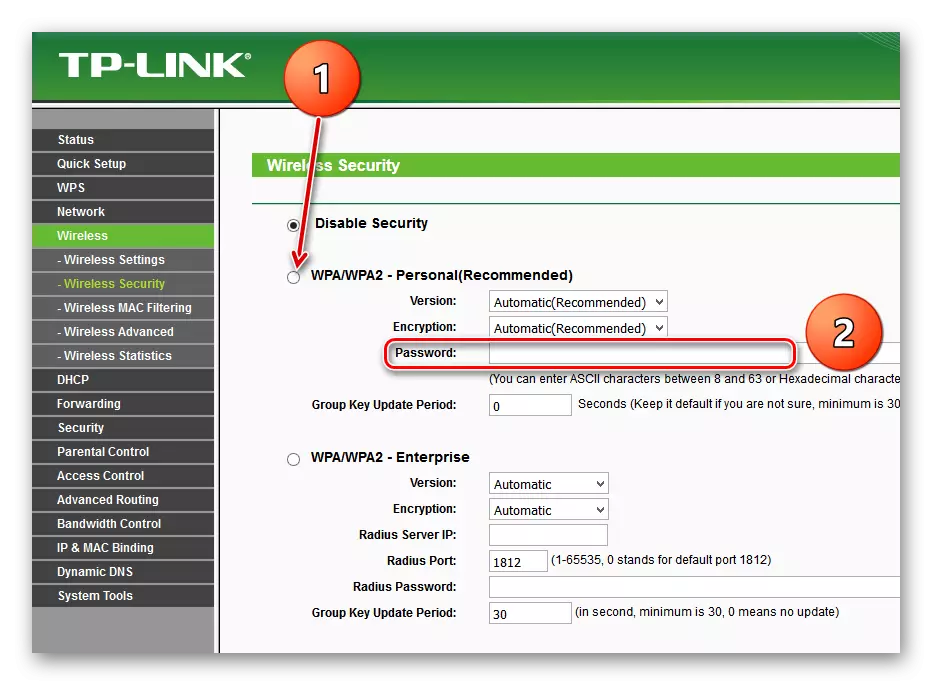
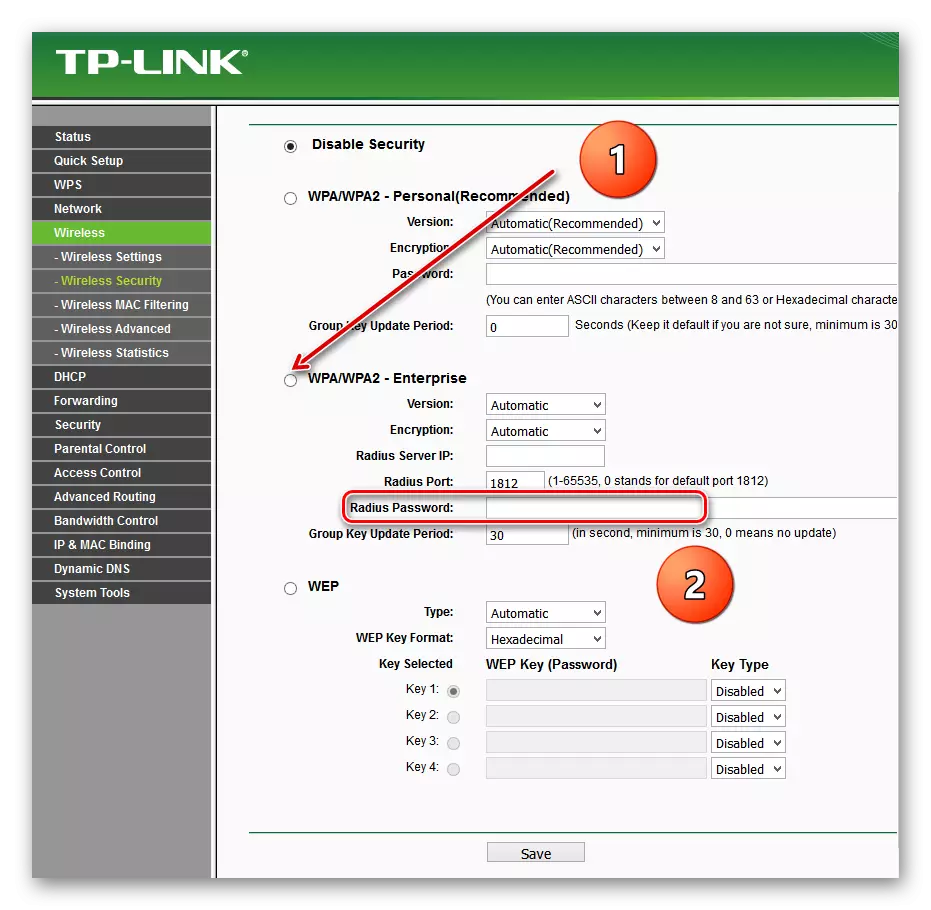
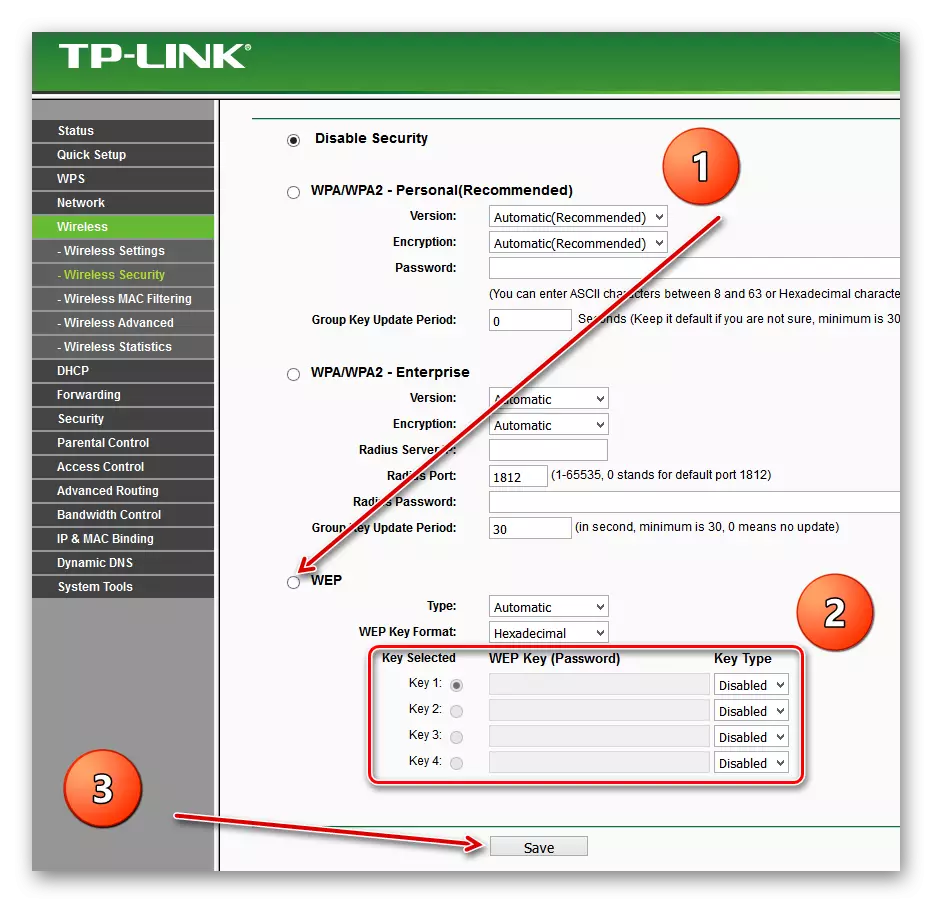
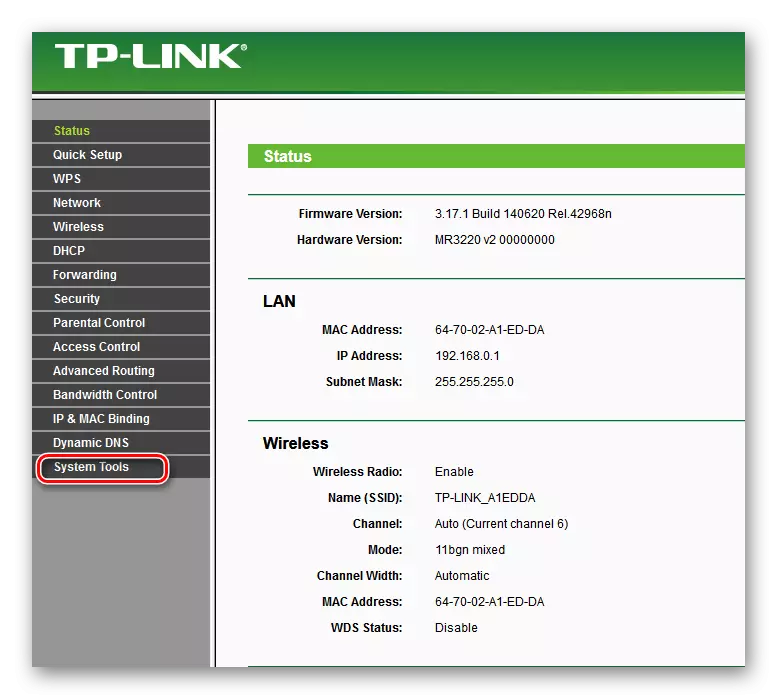
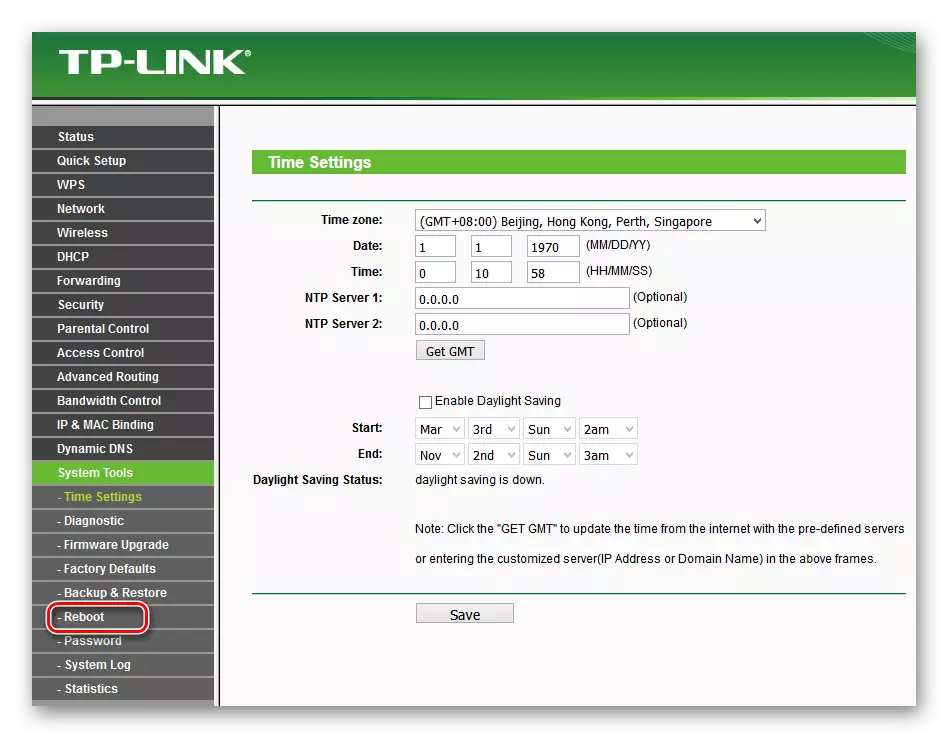
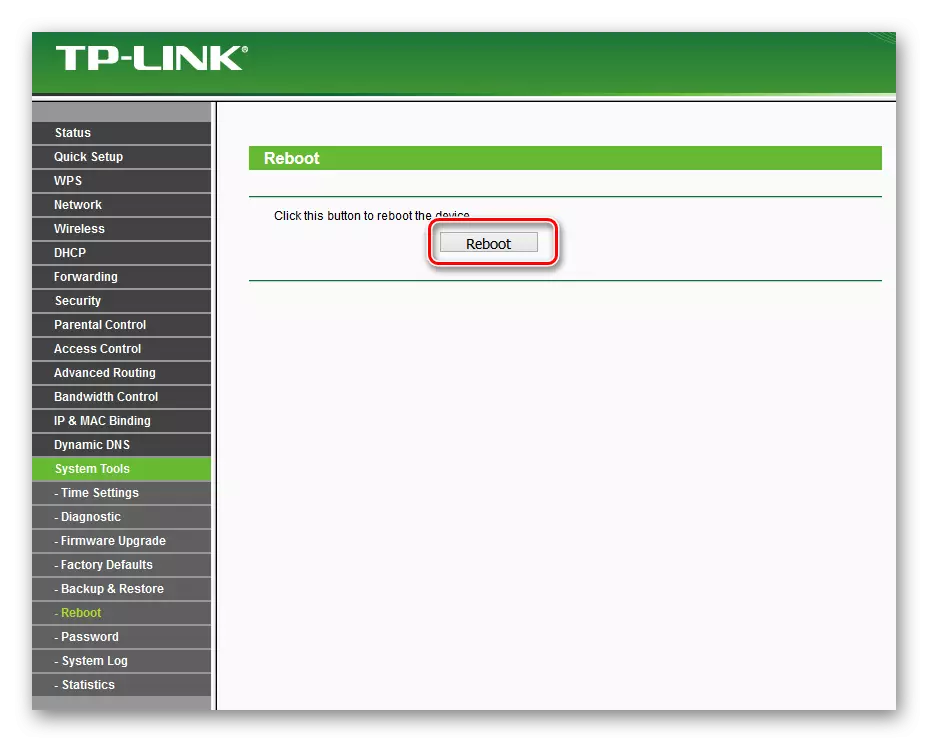
Podsumowując, pozwól mi dać małą radę. Pamiętaj, aby zainstalować hasło do routera, przestrzeń osobista powinna być pod niezawodnym zamkiem. Ta prosta reguła pozwoli Ci zaoszczędzić od wielu problemów.
Przeczytaj również: Zmiana hasła na routerze TP-Link
