
Jeśli chcesz zachować system w dobrym stanie, musisz upewnić się, że dysk twardy ma zawsze wolne miejsce i usuń niewykorzystane programy. Niestety wielu użytkowników nie wie, jak odinstalować oprogramowanie, a nie w pustym miejscu, istnieje wiele opowieści o usuwaniu etykiet gier. Dlatego w niniejszym artykule będziemy spojrzeć na usunięcie programów, aby pozostało tak mało jak najmniejsze resztkowe pliki lub nie pozostało w ogóle.
Odinstalowywanie programów w systemie Windows 8
Właściwa usunięcie programu zapewni Ci najmniejszą liczbę resztek, co oznacza, że rozszerzy nieprzerwaną działanie systemu operacyjnego. Programy odinstalowywania mogą być regularnymi środkami Windows i korzystając z dodatkowego oprogramowania.Zobacz także: 6 najlepszych rozwiązań dla pełnego usunięcia programu
Metoda 1: CCleaner
Najwygodniejszym i popularnym programem, który monitoruje czystość komputera, jest CCleaner. Jest to bezpłatne oprogramowanie, które usuwa nie tylko podstawowe pliki programów, ale także znajdują się dodatkowe. Tutaj znajdziesz wiele innych narzędzi, takich jak autoladowanie, czyszczenie plików tymczasowych, poprawianie problemów w rejestrze i wiele więcej.
Aby odinstalować program za pomocą Siclinera, przejdź do zakładki "Serwis", a następnie "Usuń programy". Zobaczysz listę wszystkich programów zainstalowanych na komputerze. Wybierz produkt, który ma zostać usunięty i za pomocą przycisków sterowania w prawo, wybierz niezbędną akcję (w naszym przypadku "Odinstaluj").
Uwaga!
Jak widać, Ccleaner oferuje dwa, wydawało się, że te same przyciski: "Usuń" i "Odinstaluj". Różnica między nimi jest? Klikając pierwszy, właśnie usuniesz aplikację z listy, ale pozostanie na komputerze. I całkowicie usunąć program z systemu, musisz kliknąć na drugim przycisku.
Zobacz także: Jak używać CCleanera
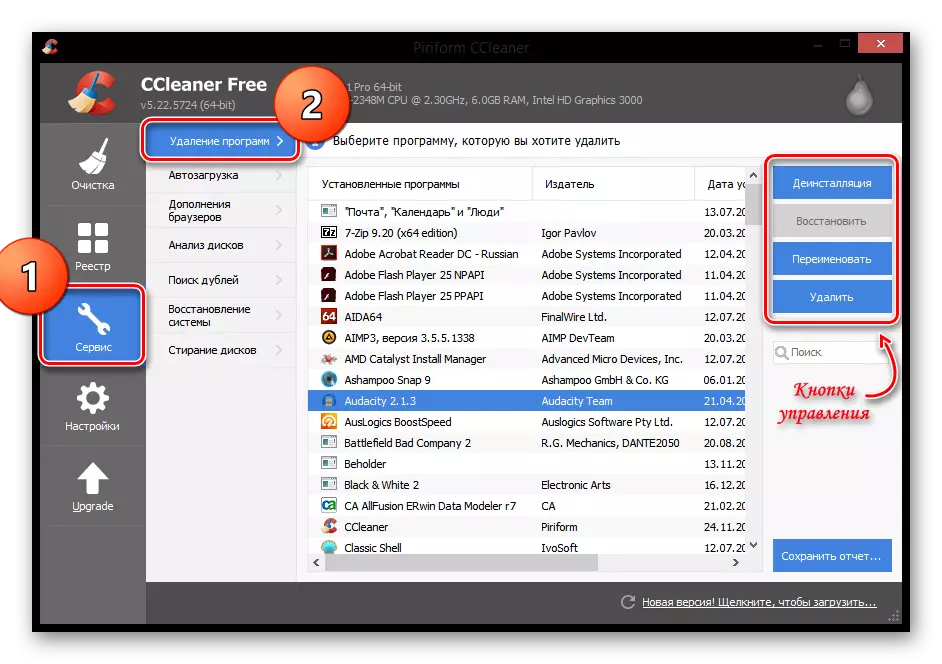
Metoda 2: Revo Uninstaller
Nie mniej ciekawe i przydatne program jest revo deinstaller. Funkcjonalność tego oprogramowania nie jest również ograniczona tylko do możliwości usuwania programów: Dzięki nim możesz wyczyścić ślady w przeglądarkach, zarządzać startupem i znajdź wszystkie informacje pozostające w rejestrze i na dysku twardym.
Nie ma nic skomplikowanego, aby usunąć program za pomocą DEVO Uninstaller. W górnym panelu kliknij na narzędzie stojana desyl, a następnie na wyświetlonej liście wybierz aplikację, którą chcesz usunąć. Teraz kliknij przycisk "Usuń", który znajduje się również na górnym panelu.
Zobacz także: Jak używać DEVO Uninstaller
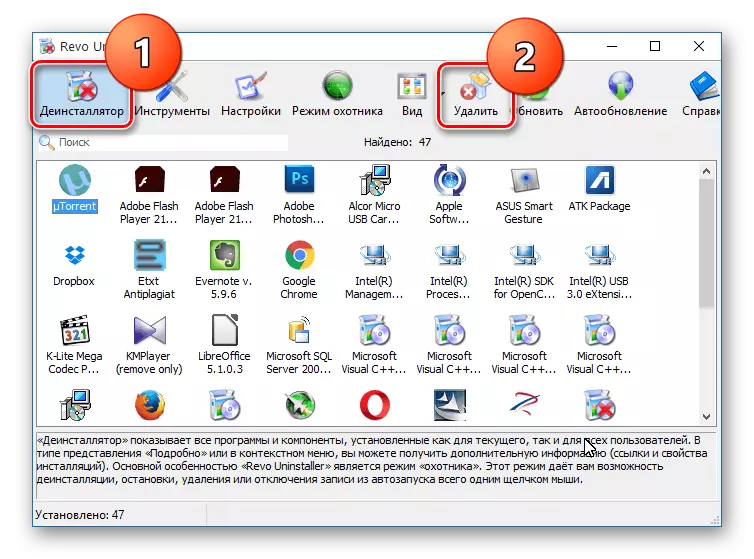
Metoda 3: IObit Uninstaller
I kolejny darmowy program na naszej liście - IObit Uninstaller. Osobliwością tego oprogramowania jest to, że pozwala wymusić usunięcie nawet najbardziej opornych aplikacji. Poza usunięciem, można również wyłączyć procesy, praca z aktualizacji systemu Windows, zarządzanie AutoLoad i wiele więcej.
W celu usunięcia programu, należy przejść do zakładki „Wszystkie aplikacje”, a następnie wybierz żądany program i kliknij przycisk Usuń.
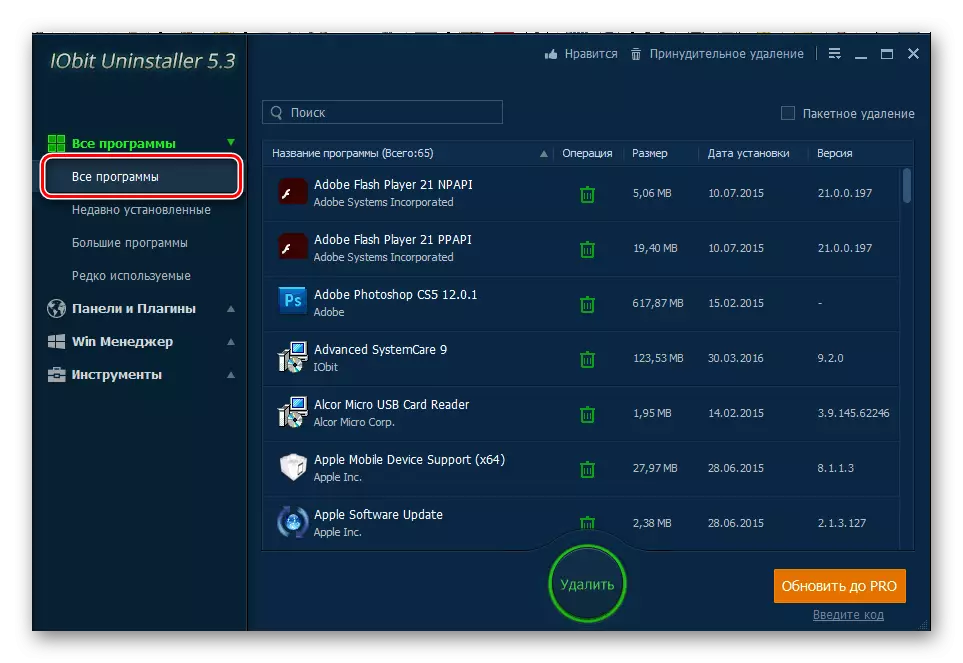
Metoda 4: Standardowe systemy systemowe
Oczywiście, istnieje sposób, aby usunąć program bez użycia dodatkowego oprogramowania. Przede wszystkim, należy zadzwonić do „Panel sterowania”, na przykład, poprzez menu Win + X i znaleźć element „programów i składników” nie.
Interesujący!
można otworzyć okno za pomocą okna dialogowego „Uruchom”, który jest nazywany kombinację klawiszy Win + R Wystarczy wpisać następującą komendę tam i kliknij „OK”.:
appwiz.cpl.
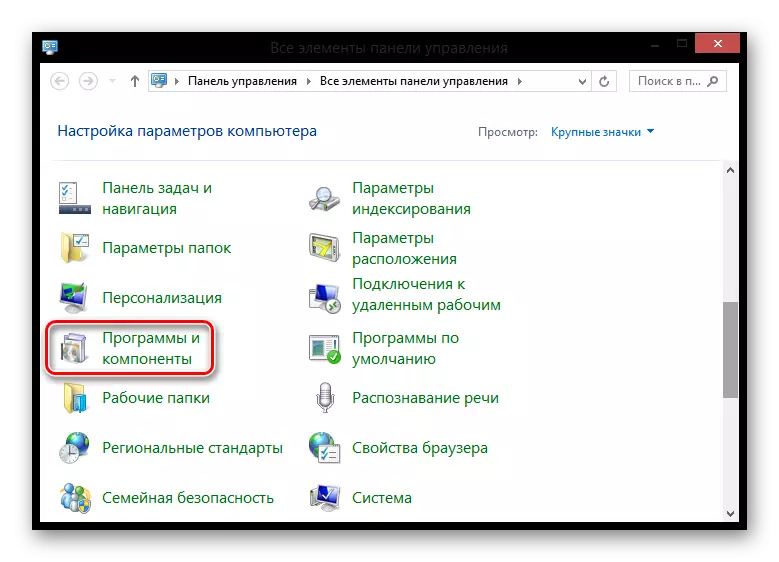
Otworzy się okno, w którym można znaleźć listę wszystkich zainstalowanych aplikacji. Tryb Zaznacz program, który chcesz usunąć, a następnie nacisnąć odpowiedni przycisk znajdujący się powyżej listy.
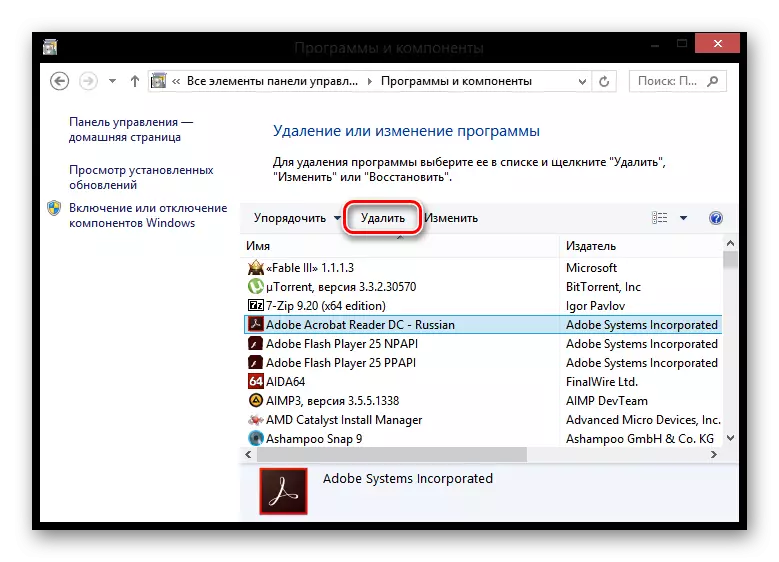
Z pomocą powyższych metod można skorygować programy prawidłowo, tak aby pozostały ślady prawie. Pomimo faktu, że można zrobić i regularne środki, zalecamy użycie dodatkowego oprogramowania, ponieważ może to być poparte wydajności systemu.
