
Na komputerach z systemem Windows 10, rzeczywiście, jak na innych urządzeniach elektronicznych, czasem dostaje się razem. Podobna jeden może wystąpić zarówno z powodu przeliczenia czasu lokalnego z powodu banalnej awarii. Z tego artykułu dowiesz się, jak rozwiązać ten problem w systemie operacyjnym powiedział.
Zmienić czas w systemie Windows 10
regulacja czasu jest bardzo prosta procedura, dlatego nie zaleca się korzystania z oprogramowania firm trzecich do wykonywania takich operacji. Jesteś ze znacznie bardziej prawdopodobne, aby po prostu zainfekować komputer z wirusów, które można ukryć w takich zastosowaniach. W sumie, można wybrać trzy podstawowe sposoby, aby zmienić czas i są realizowane z wykorzystaniem wbudowanych narzędzi systemowych.Metoda 1: "Panel sterowania"
Jednym ze sposobów na zmianę czasu w systemie Windows 10 jest korzystanie z „Panel sterowania”. W tym przypadku, trzeba wykonać następujące czynności:
- Naciśnij klawisz „Windows + R” kombinacji klawiszy, aby uruchomić wbudowanej przystawki „Run”. Wchodzimy komendy sterowania, po którym możemy kliknąć „Enter” na klawiaturze.
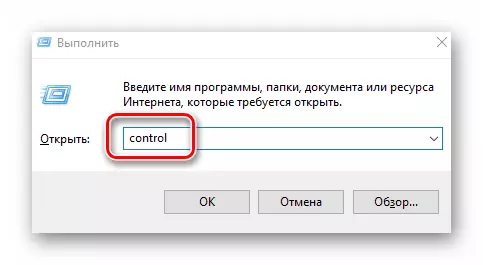
Metoda 2: „Parametry” systemu
Ta metoda jest najłatwiejsza, ponieważ wszystkie działania zawarte są dosłownie w kilku kliknięć myszką.
- W prawym dolnym rogu na pasku na „pasku”, naciśnij lewy przycisk myszy na obrazek i datą.
- Następnie kliknij na „Parametry Data i godzina” wiersza w wyświetlonym menu. Ona jest na samym dole.
- Teraz trzeba „automatycznie ustawiany czas” wyłączyć funkcję przesuwając zaznaczony przełącznik w pozycji „OFF”. Po tym, aktywny przycisk „Change” jest nieco niższa. Kliknij na to.
- W efekcie pojawi się nowe okno, w którym można ustawić właściwą (lub pożądane) datę i godzinę. Po dokonaniu zmian, kliknij przycisk „Zmień”.
- Teraz można zamknąć wszystkie okna otwarte wcześniej.


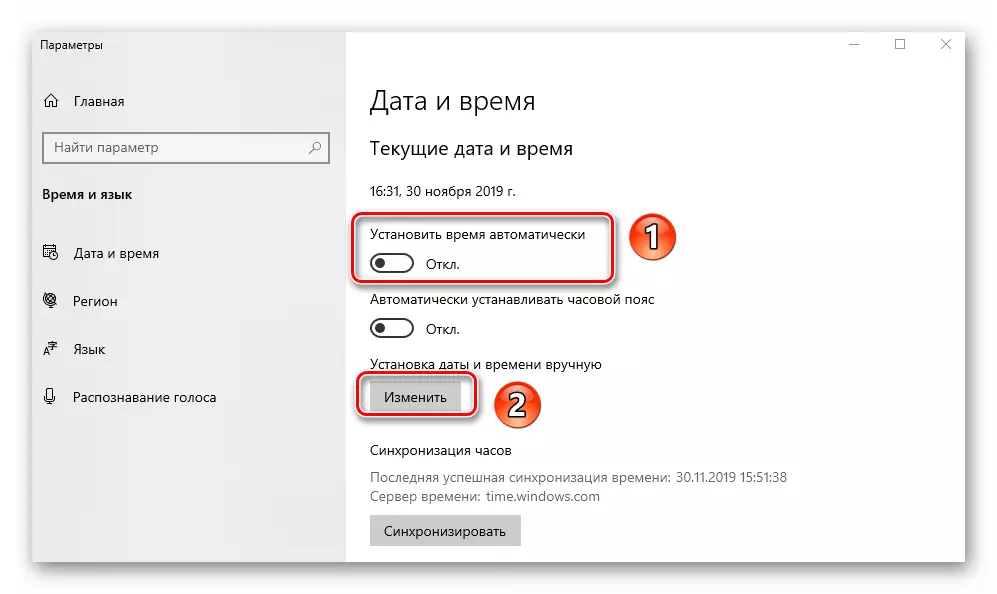
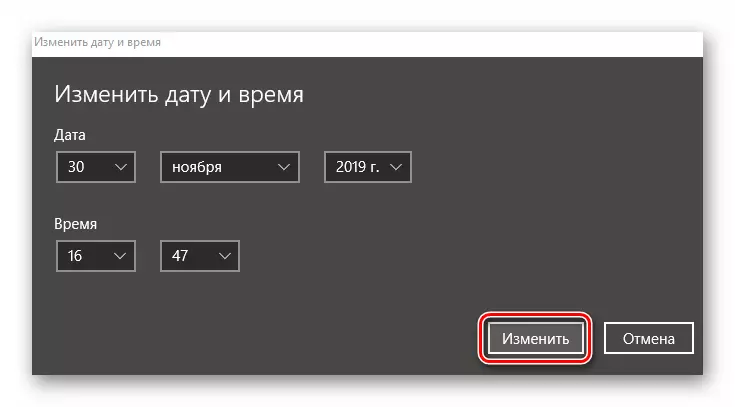
Metoda 3: „Wiersz polecenia”
Każda wersja systemu Windows 10 ma „wiersz polecenia”. Dzięki tej przystawki można wykonywać różne operacje, w tym zmianę czasu. Odbywa się to w następujący sposób:
- Użyj kombinacji klawiszy „Windows + R”. W oknie otwarciem „Run” snap okno, wpisz polecenie cmd. Przytrzymać klawisze „Ctrl + Shift”, a następnie naciśnij „ENTER”. W ten sposób, po uruchomieniu „wiersz polecenia” W imieniu administratora.
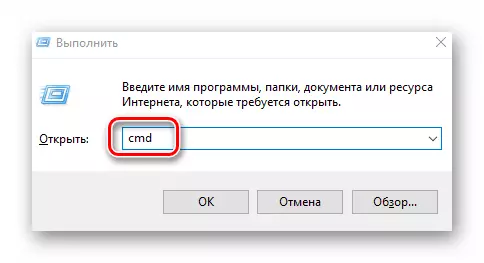
Dlatego dowiedziałeś się o prostej metodach tłumaczenia zegara w systemie operacyjnym Windows 10. jako wniosek, zauważamy, że w niektórych przypadkach czas jest stale powalany. Oznacza to problem, najczęstsze przyczyny, których opisaliśmy w oddzielnym podręczniku.
Czytaj więcej: Rozwiążymy problem czasu resetowania na komputerze
