
Prawie każdy użytkownik prędzej czy później myśli o poprawie ich komputera. Może to być spowodowane zarówno różnymi błędami, jak i pragnieniem zwiększenia prędkości systemu podczas wykonywania różnych zadań. Zobaczmy, jakie metody można zoptymalizować system Windows 7.
Jeśli program AVG TuneUp od dawna został zainstalowany na komputerze, a następnie w tym przypadku, aby rozpocząć kompleksowy system skanowania, wykonaj następujące kroki.
- Kliknij przycisk "Przejdź do Zen".
- Otworzy się dodatkowe okno. Kliknij przycisk "Skanuj teraz".
- Zacznie rozpocząć procedurę skanowania komputera. Wszystkie kolejne kroki podążają za algorytmem, który został wcześniej opisany.



Jeśli chcesz selektywnie poprawić tylko ulubione elementy systemu, nie ufając temu programowi, aby zdecydować, co dokładnie powinno być zoptymalizowane, w tym przypadku należy wykonać następujące kroki.
- W głównym oknie AVG TuneUp kliknij opcję Rozwiązywanie problemów.
- Zostanie otwarta lista zidentyfikowanych problemów. Jeśli chcesz wyeliminować określoną awarię, kliknij przycisk umieszczony po prawej stronie nazwy, a następnie postępuj zgodnie z instrukcjami wyświetlanymi w oknie programu.


Metoda 2: Funkcjonalność systemu operacyjnego
Teraz dowiedz się, jak poprawić wydajność komputera za pomocą tego wyłącznie wewnętrznych systemów funkcjonalnych 7.
- Pierwszym krokiem optymalizacji systemu operacyjnego jest czyszczenie dysku twardego komputera od śmieci. Odbywa się to poprzez zastosowanie narzędzia systemowego, który ma na celu usunięcie niepotrzebnych danych z HDD. Aby go uruchomić, wystarczy wpisać kombinację Win + R, a po aktywacji okna "Uruchom" wprowadź polecenie do polecenia:
Cleanmgr.
Po wprowadzeniu kliknij "OK".
- W oknie, które otwierają się, musisz wybrać z listy rozwijanej, którą chcesz wyczyścić, i kliknij "OK". Następnie musisz postępować zgodnie z instrukcjami, które będą wyświetlane w oknie Utility.

Lekcja: Wyzwolenie przestrzeni na dysku C w systemie Windows 7
- Następna procedura, która pomoże zoptymalizować działanie komputera, jest defragmentacja partycji dysku. Można być również wykonywane przy użyciu wbudowanego systemu Windows Utility 7. Rozpoczyna się od przełączania na właściwości dysku, które chcesz defragmentować, lub przesuwając folder "Obiekt" przez menu "Start".

Lekcja: Defragmentacja HDD w systemie Windows 7
- Aby zoptymalizować komputer, nie przeszkadza w nie tylko folderach, ale także rejestr systemu. Doświadczony użytkownik może to zrobić za pomocą tylko wbudowanej funkcjonalności systemu, a mianowicie, tworząc manipulacje w Edytorze rejestru, który przebiega przez okno "Uruchom" (Win + R Kombinacja), wprowadzając następujące polecenie do:
Regedit.

Cóż, większość użytkowników radzi sobie użyć specjalnych aplikacji, takich jak CCleaner.
Lekcja: Czyszczenie programu rejestru CCleaner
- Przyspiesz działanie komputera i usunąć niepotrzebne obciążenie, pomoże wyłączyć usługi, których nie używasz. Faktem jest, że niektóre z nich, choć w rzeczywistości nie są używane, pozostają aktywne niż ładunki systemowe. Jest to ich, że zaleca się dezaktywować. Ta operacja jest wykonywana, za pośrednictwem "Menedżer usług", które można również wywołać za pomocą okna "Uruchom", stosując następujące polecenie:
Usługi.msc.

Lekcja: Wyłączenie niepotrzebnych usług w systemie Windows 7
- Inną opcją zmniejszenia obciążenia systemu jest usunięcie niepotrzebnych programów z Autorun. Faktem jest, że wiele aplikacji jest przepisywane w AutoLoad PC. Po pierwsze, zmniejsza szybkość prowadzenia systemu, a po drugie, aplikacje te, często bez wykonywania użytecznych działań, stale spożywać zasoby PC. W tym przypadku, oprócz pewnych wyjątków, usunięcie takiego oprogramowania z uruchamiania będzie bardziej racjonalne, a jeśli to konieczne, można go aktywować ręcznie.
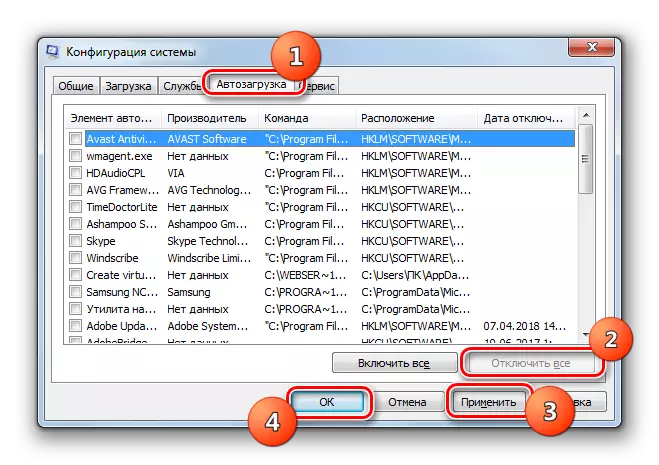
Lekcja: Dezaktywacja oprogramowania Autorun w Windows 7
- Zmniejsz ładunek na sprzęcie komputera, a tym samym poprawiając swoją działalność, odłączając pewne efekty graficzne. Chociaż w tym przypadku ulepszenia będą względne, ponieważ wydajność komputera wzrośnie, ale wizualny wyświetlacz skorupy staje się tak atrakcyjny. Tutaj każdy użytkownik decyduje się, że jest dla niego ważniejszy.
Aby wykonać niezbędne manipulacje, po pierwsze, kliknij ikonę Start. Na liście kliknij prawym przyciskiem myszy kliknij polecenie "Komputer". Z wyświetlanej listy wybierz "Właściwości".
- W oknie, które otwiera się po tym, kliknij "Zaawansowane parametry ...".
- Otworzy się małe okno. W bloku "Speed" kliknij przycisk "Parametry".
- W wyświetlonym oknie ustaw przycisk przełącznika, aby "zapewnić prędkość". Kliknij "Zastosuj" i "OK". Teraz, ze względu na zmniejszenie obciążenia w systemie operacyjnym ze względu na dezaktywację efektów graficznych, wydajność komputera zostanie zwiększona.
- Poniższa procedura poprawy funkcjonowania urządzenia komputerowego jest związana ze wzrostem pamięci RAM, która pozwala jednocześnie pracować z dużą liczbą procesów bieżących. Aby to zrobić, nie jest to konieczne, aby kupić mocniejszy bar RAM i wystarczy po prostu zwiększyć rozmiar pliku stronicowania. Odbywa się również za pomocą ustawienia parametrów prędkości w oknie "Wirtual pamięci".

Lekcja: Zmiana rozmiaru pamięci wirtualnej w systemie Windows 7
- Możesz także ulepszyć komputer, dzięki czemu ustawienie mocy. Oto tutaj konieczne jest uznanie, że optymalizacja systemu w tym kierunku zależy od tego, co konkretnie potrzebujesz: zwiększenie okresu działania urządzenia bez ładowania (jeśli jest laptopa) lub zwiększa jego wydajność.
Kliknij "Start" i przejdź do "Panel sterowania".
- Otwórz sekcję systemu i bezpieczeństwa.
- Następnie przejdź do sekcji "Power".
- Dalsze swoje działania zależą od tego, czego potrzebujesz. Jeśli musisz podkręcić komputer, ustaw przełącznik na pozycję "wysokiej wydajności".

Jeśli chcesz zwiększyć czas laptopa bez ponownego ładowania, w tym przypadku, ustaw przełącznik na pozycję "oszczędność energii".
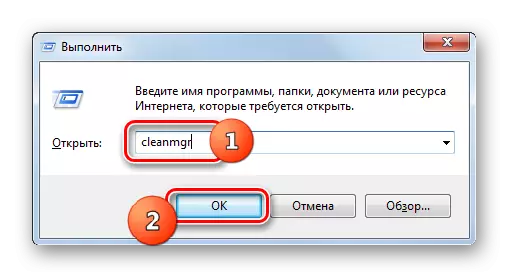








Dowiedzieliśmy się, że możliwe jest usprawnienie komputera, zarówno z oprogramowaniem optymalizatora innych firm, jak i wykonując ręczne ustawienia systemu. Pierwsza opcja jest prostsza i szybka, ale własne ustawienie umożliwia bardziej szczegółowo przeczytanie parametrów OS i wykonywać dokładniejszą regulację.
