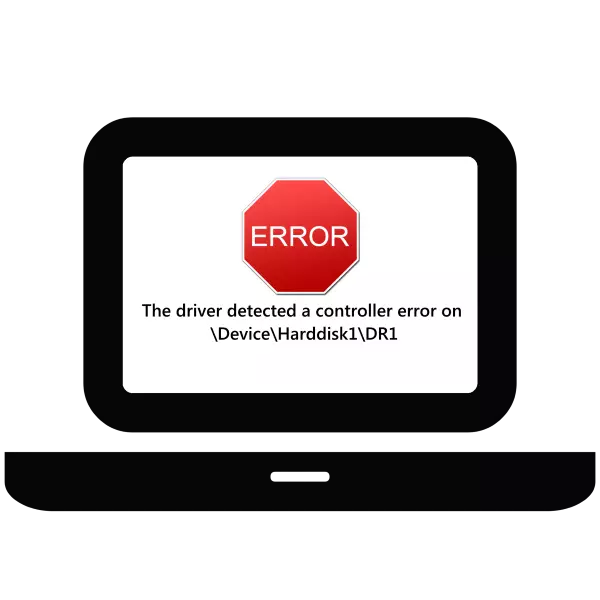
Błędy, które wystąpią podczas pracy systemu operacyjnego są sygnałem jednego lub innego nieprawidłowego działania. Dość często pojawi się komunikat o błędzie sterownika dysku twardego. Dziś przyjrzymy się przyczyny wyglądu tego problemu i przedstawić Państwu opcje jego poprawek.
Przyczyny błędów i metod korekcji
Wiadomość o błędach staje się jasna, że korzeń problemu leży na dysku twardym, w tym przypadku - wtórne, zarówno wewnętrzne, podłączone pętlę do płyty głównej, jak i zewnętrznej, podłączonych do komputera przez USB. W niektórych przypadkach problem leży w konflikcie między "płytą główną" a dysk twardym, a także awarią oprogramowania Windows. Przede wszystkim warto sprawdzić zdolność roboczą i integralność dysku twardego, na przykład, używając narzędzia HDD Health.
- Pobierz i zainstaluj aplikację, po czym automatycznie zmienia się w tacy, z której można go wywołać, klikając ikonę.
- Po uruchomieniu programu należy zwrócić uwagę na kolumnę zdrowia. W normalnych warunkach wskaźnik powinien być "100%". Jeśli jest niższy, istnieje usterka.
- Możesz uzyskać więcej informacji za pomocą elementu menu "Drive", w którym chcesz wybrać opcję "Smart atrybut".
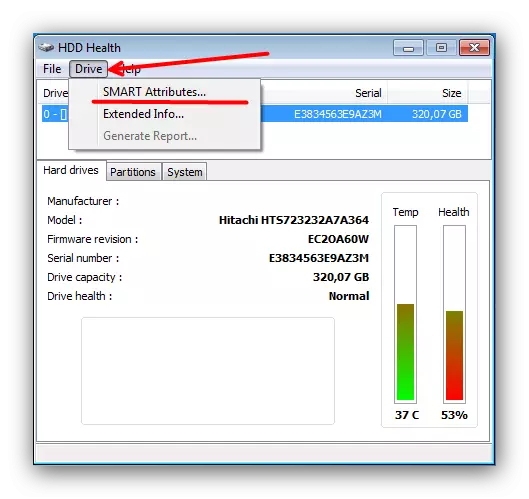
W oknie, które otwiera się, zostanie wyświetlone główne wskaźniki dysku twardego.
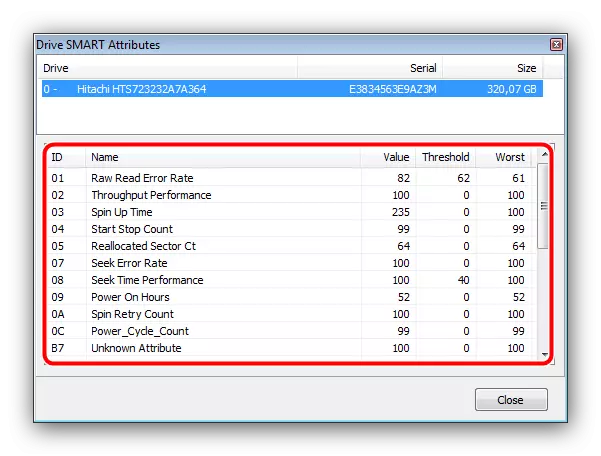
Wskaźniki te są rozważane w oddzielnym artykule, ponieważ sugerujemy, że zapoznasz się z nim.
Lekcja: Jak sprawdzić zdolność roboczą dysku twardego
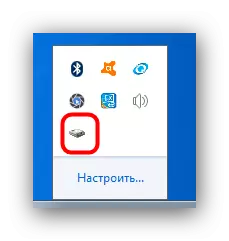
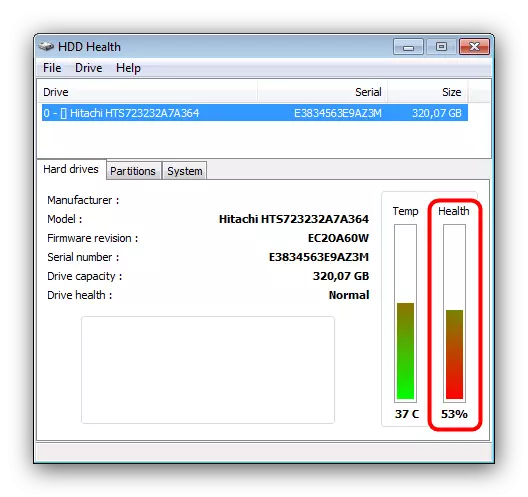
Jeśli weryfikacja wykazała obecność problemu, metody będą odpowiednie 3-4. Jeśli dysk jest w pełni operacyjny, najpierw używasz metod 1-2 i przejdź do reszty tylko w przypadku awarii.
Metoda 1: Wyłączenie dużej pamięci podręcznej danych w rejestrze
Z dobrym dyskiem, podobne przyczyny błędów umożliwiło dużą pamięć podręczną danych. Można go wyłączyć, zmieniając wartość odpowiedniego klucza w rejestrze, który należy przeprowadzić tak:
- Zadzwoń do Edytora rejestru: Naciśnij kombinację klawisza Win + R, wprowadź słowo Regedit w polu tekstowym StartUp StartUp i kliknij OK.
- Po otwarciu edytora przejdź do następnego sposobu:
HKEY_LOCAL_MACHINE System CurrentControlset Control Menedżer Sesji Management
Po prawej stronie okna znajdź klawisz "LargeSystemCache" i sprawdź kolumnę "Wartość". Zazwyczaj wygląda jak "0x00000000 (0)".
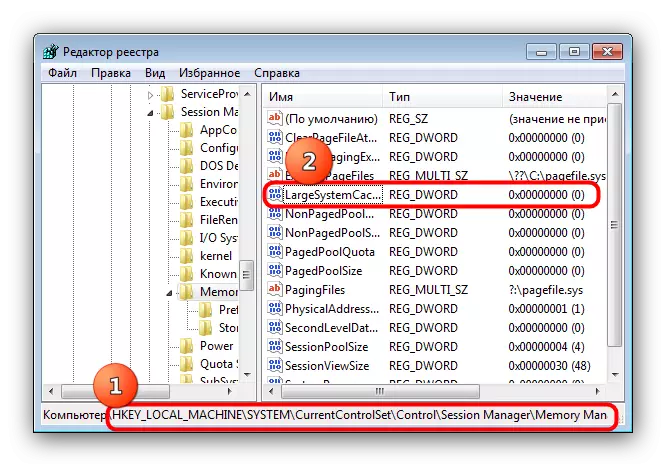
Jeśli wartość wygląda jak "0x00000001 (1)", należy go zmienić. Aby to zrobić, kliknij dwukrotnie LKM według nazwy klucza. W oknie, które otwierają się, upewnij się, że "System Calculus" jest ustawiony jako "szesnastkowy", po którym zamiast istniejącej wartości wprowadź 0 i kliknij "OK".
- Zamknij Edytor rejestru i uruchom ponownie komputer - Błąd musi zniknąć.
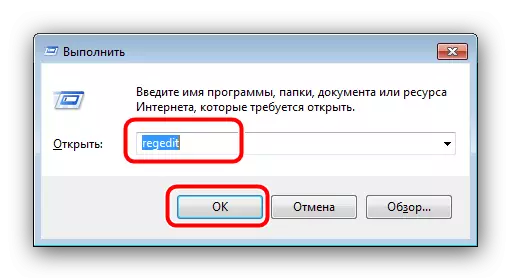

W ten sposób część programu przyczyny awarii można poprawić. Jeśli opisane działania nie pomogły ci, czytaj dalej.
Metoda 2: Aktualizowanie sterowników sterowników HDD
Drugim Programem powodem pojawienia się problemu rozpatrywanego jest problem z sterownikami sterownika dysku twardego. W takim przypadku rozwiązanie zostanie zaktualizowane sterowniki. Wraz z pokazami ćwiczeń, wbudowane narzędzie Windows w takiej sytuacji jest bezużyteczne, dlatego użyjemy sposobu wyszukiwania sterowników na identyfikatorze urządzenia.
- Znajdź ikonę "Mój komputer" na "Desktop" i kliknij go przez PKM. W menu kontekstowym wybierz Zarządzanie.
- Wybierz element Menedżera urządzeń w lewym menu. Następnie w głównej części okna odkryj sterowniki "IDE ATA / ATAPI", naciskając LCM. Następnie kliknij prawym przyciskiem myszy chipset i wybierz opcję "Właściwości".
- W oknie "Właściwości" przejdź do zakładki "Szczegóły", a następnie zapoznaj się z listą rozwijanej "Właściwość", z której należy wybrać "Equipphes".
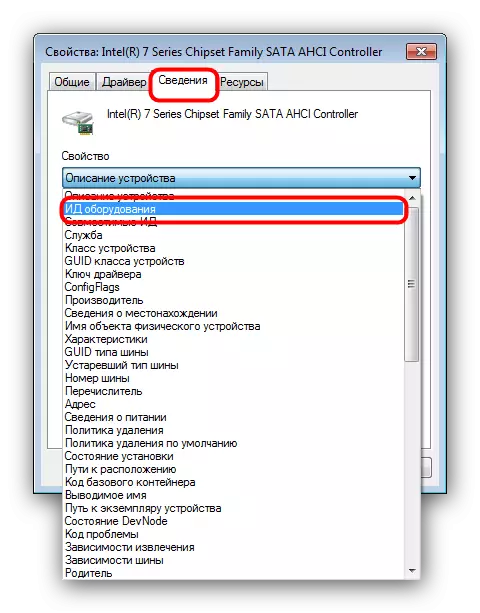
Kliknij PCM na dowolnej prezentowanej i użyj opcji "Kopiuj".
- Następnie przejdź do strony internetowej wyszukiwania usług internetowych dla sterowników sprzętowych. Na górze strony znajduje się ciąg wyszukiwania, w którym wkłada identyfikator chipsetu skopiowanego wcześniej i kliknij "Szukaj". Możesz użyć innych wartości, ponieważ usługa nie zawsze poprawnie rozpoznaje niektóre warianty identyfikatora.
- Na końcu wyszukiwania sortuj wyniki przez wersję wersji OS i jego wyładowania.
- Następnie znajdź najnowszą wersję sterowników - pomoże to datę wydania, której lokalizacja jest znana w zrzucie zrzutu ekranu. Wybór żądanego, kliknij przycisk za pomocą dyskietki.
- Sprawdź informacje o pliku kierowcy, a następnie znajdź element "Oryginalny plik": Obok jest link do pobrania instalatora, na którym należy kliknąć.
- Aby kontynuować pobieranie, musisz przejść CAPTCHA (wystarczy umieścić znacznik wyboru na słowach "Nie jestem robotem"), a następnie kliknij link poniżej tego bloku.
- Załaduj instalator w dowolnym wygodnym miejscu na komputerze.
- Przejdź do lokalizacji pobranego sterownika, uruchom go i zainstaluj, zgodnie z instrukcjami. Na końcu instalacji nie zapomnij ponownie uruchomić komputera. Alternatywne sposoby wyszukiwania sterowników według ID można znaleźć w poniższym artykule.
Czytaj więcej: Jak wyszukać sterowniki identyfikatora urządzeń
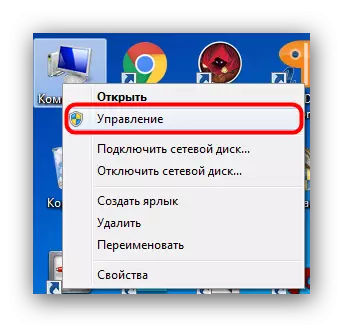
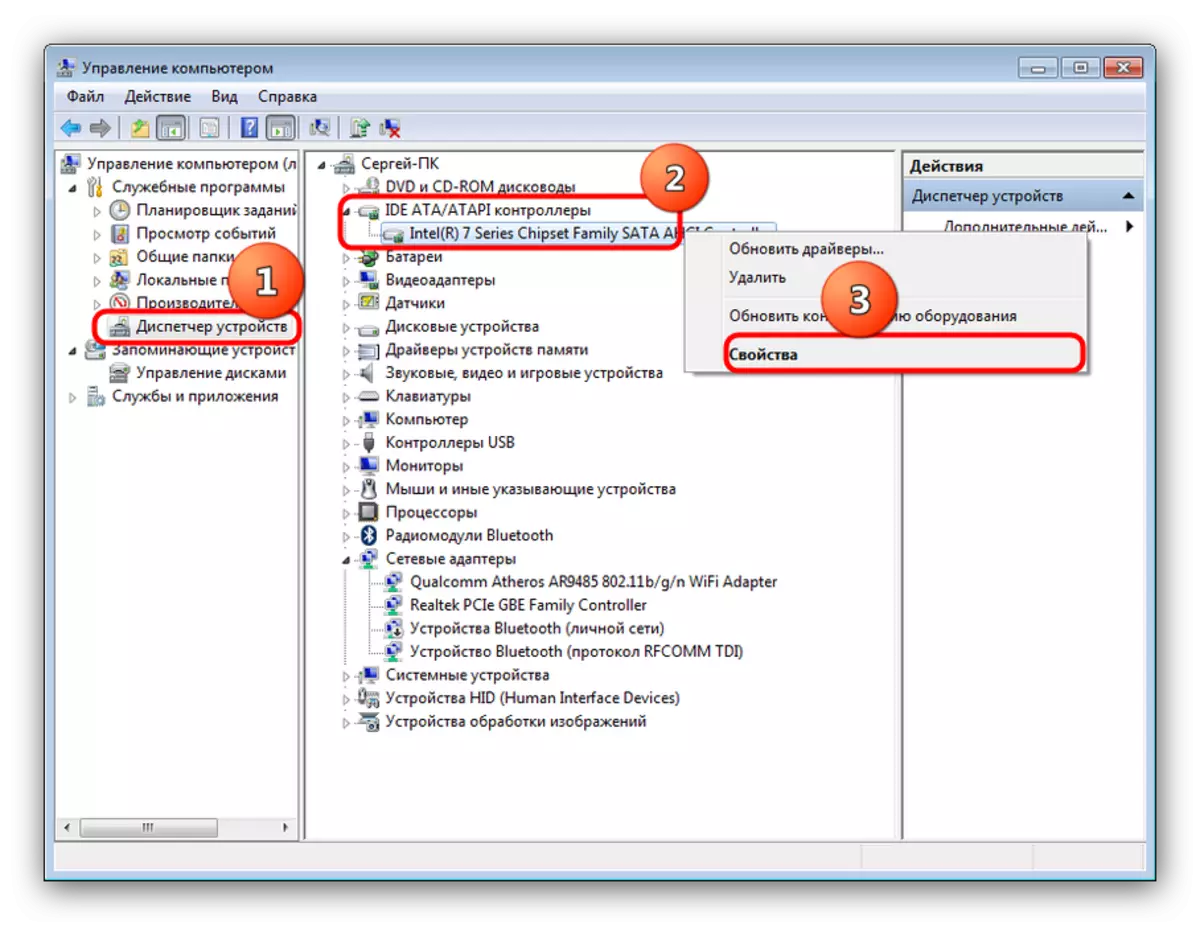
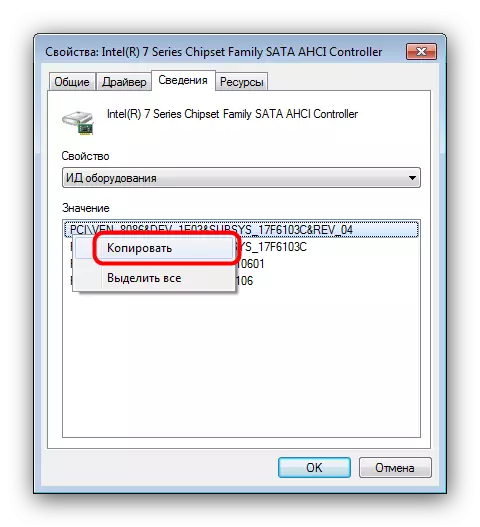
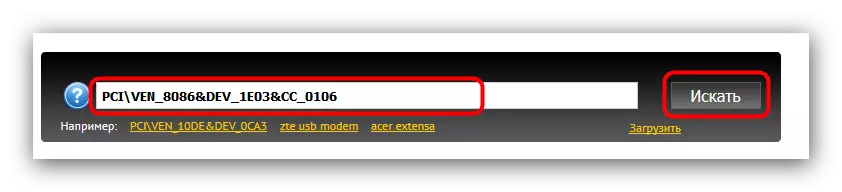

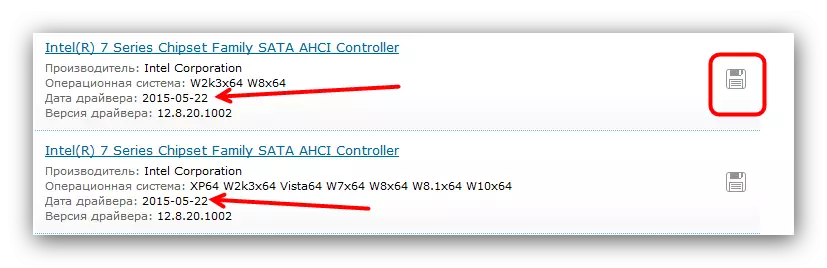
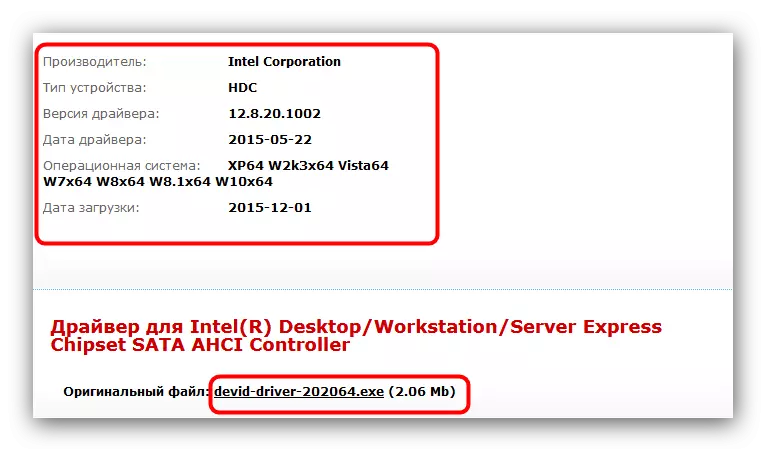
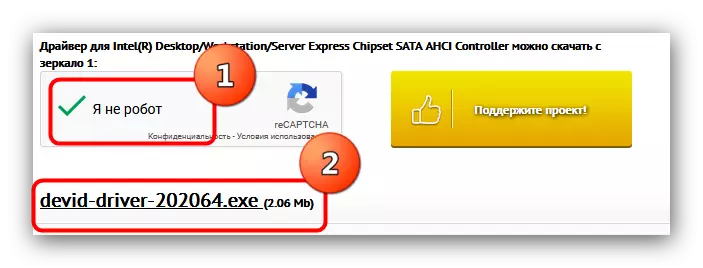
Ta metoda udowodniła swoją skuteczność w przypadkach, gdy wyłączenie pamięci podręcznej nie działało.
Metoda 3: Wymiana pętli lub kabla połączeniowego (stacjonarny)
Jeśli dysk działa, system dużych danych jest wyłączony, ale podany błąd nadal pojawia się, a przyczyną problemu leży w wadliwej pętli, że dysk twardy jest podłączony do płyty głównej. Jeśli błąd jest powiązany z zewnętrznym dysku twardym, problem jest odpowiednio podnosząc w kablu przyłączeniowym. W tym przypadku rozwiązanie zastąpi pętlę lub kabel. W większości nowoczesnych komputerów lub laptopów dyski są połączone za pomocą interfejsu SATA, wygląda tak:

Wymień pętlę jest bardzo prosty.
- Odłącz urządzenie systemowe z sieci.
- Usuń pokrywę boczną i znajdź lokalizację dysku.
- Odłącz kabel najpierw z dysku, a następnie z płyty głównej. Sam dysk nie można usunąć z pudełka.
- Zainstaluj nowy kabel, podłączając się najpierw do Winchester, a następnie do płyty głównej.
- Zainstaluj pokrywę boczną na miejscu, a następnie włącz komputer. Najprawdopodobniej nie zobaczysz już błędu.

Metoda 4: Wymiana dysku twardego
Najgorszą opcją jest pojawienie się błędów omawianych wraz z złych wskaźnikami wydajności HDD. Z reguły podobna kombinacja mówi o tym wkrótce z Winchester. W takiej sytuacji wszystkie ważne pliki z dysku problemowego powinny być kopiowane i zastąpione nowym. Procedura stacjonarnych komputerów i laptopów jest szczegółowo podświetlona w poniższych instrukcjach odniesienia.
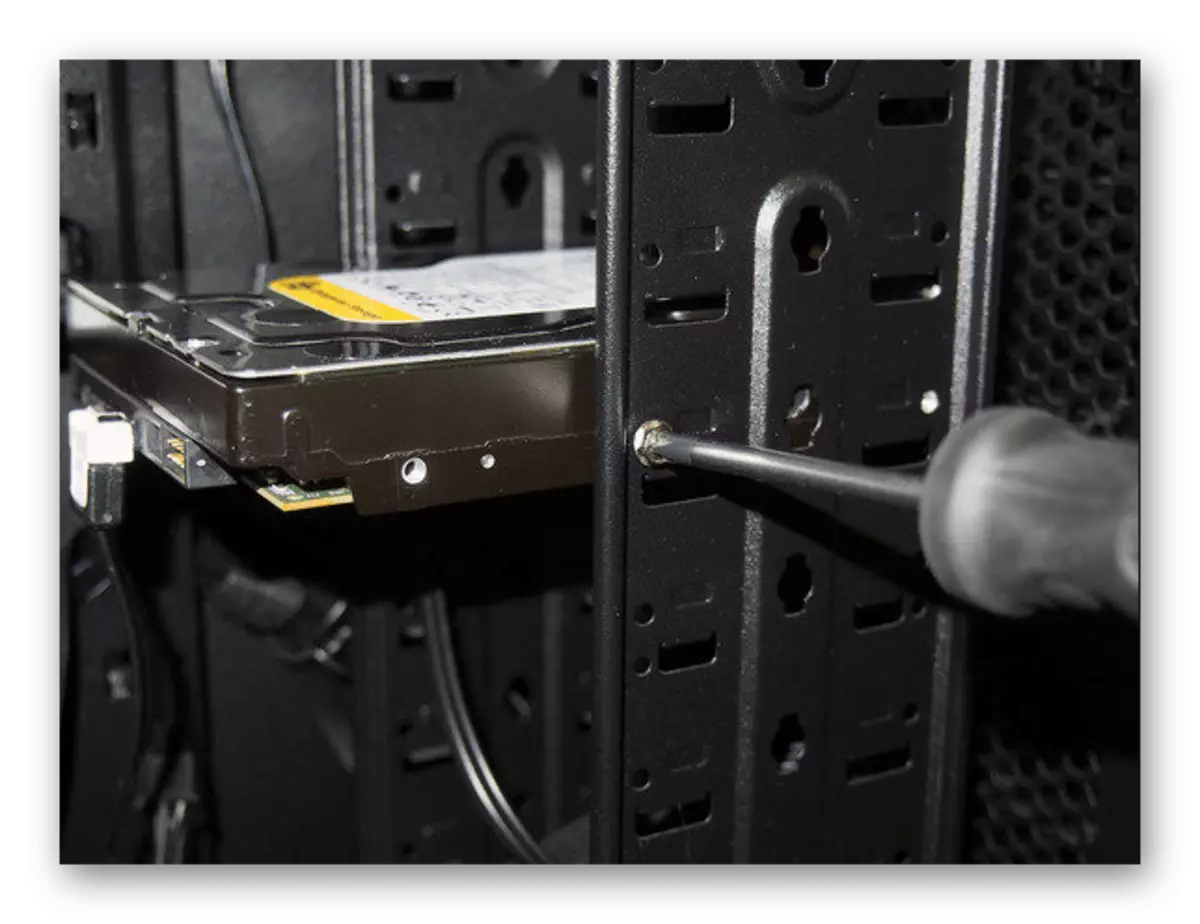
Lekcja: Wymiana dysku twardego na komputerze lub laptopie
Wniosek
Wreszcie chcemy zauważyć następny fakt - często występuje błąd spontanicznie i tak samo spontanicznie znika bez interwencji użytkownika. Przyczyny takiego zjawiska nie są w pełni znalezione.
