
Nie we wszystkich grach komputerowych, szczególnie przenoszonych z konsolami, sterowanie za pomocą klawiatury i myszy jest wygodne. Z tego powodu, jak również inne, konieczne może być połączenie i dostosowanie gamepad na komputerze.
Połącz Gamepad na PC
Opcjonalnie podłączyć komputer może być dosłownie z dowolnym nowoczesnym gamepadem o odpowiednim wtyczce USB. Urządzenia można podłączyć do innych złączy, ale w tym przypadku proces zasługuje na oddzielny artykuł.Notatka: Gamepad i joystick są dwoma zupełnie różnymi typami kontrolerów, różnią się metodami kontrolnymi i wyglądami. Możesz dowiedzieć się więcej o tym bardziej szczegółowo w zakresie sieci, wystarczy zobaczyć ich obrazy.
Opcja 1: Dualshock 3 z PS3
Gamepad z PlayStation 3 Domyślnie obsługuje operację systemu Windows, wymagając tylko pobierania i instalacji sterowników specjalnych. Proces łączenia tego typu kontrolera i komputera, przeglądaliśmy w odpowiednim artykule na stronie.
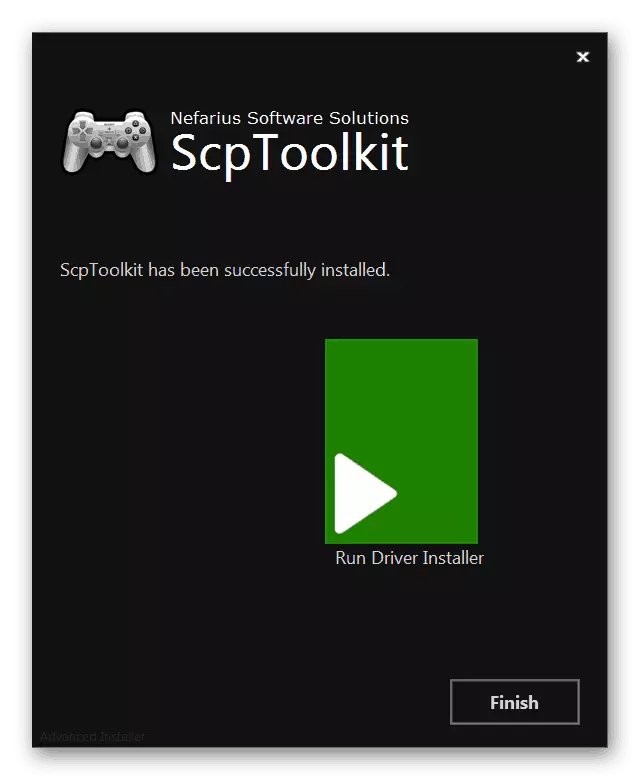
Czytaj więcej: Jak połączyć Gamepad z PS3 do PC
Opcja 2: Dualshock 4 z PS4
Gamepad z PlayStation 4 konsole można podłączyć na kilka sposobów, co zależy od możliwości komputera i osobistych preferencji.
Uwaga: Tylko podstawowe funkcje są zwykle dostępne bez instalowania sterowników specjalnych.
Połączenie przewodowe
- Do złącza na górze obudowy urządzenia podłącz dołączony kabel.
- Wtyczka USB na odwrotnej stronie drutu musi być podłączona do odpowiedniego portu na komputerze.
- Następnie należy śledzić sygnał audio, a automatyczna instalacja wymaganego oprogramowania.
- W sekcji "Urządzenia i drukarki" Gamepad zostanie wyświetlony na liście podłączonych urządzeń.

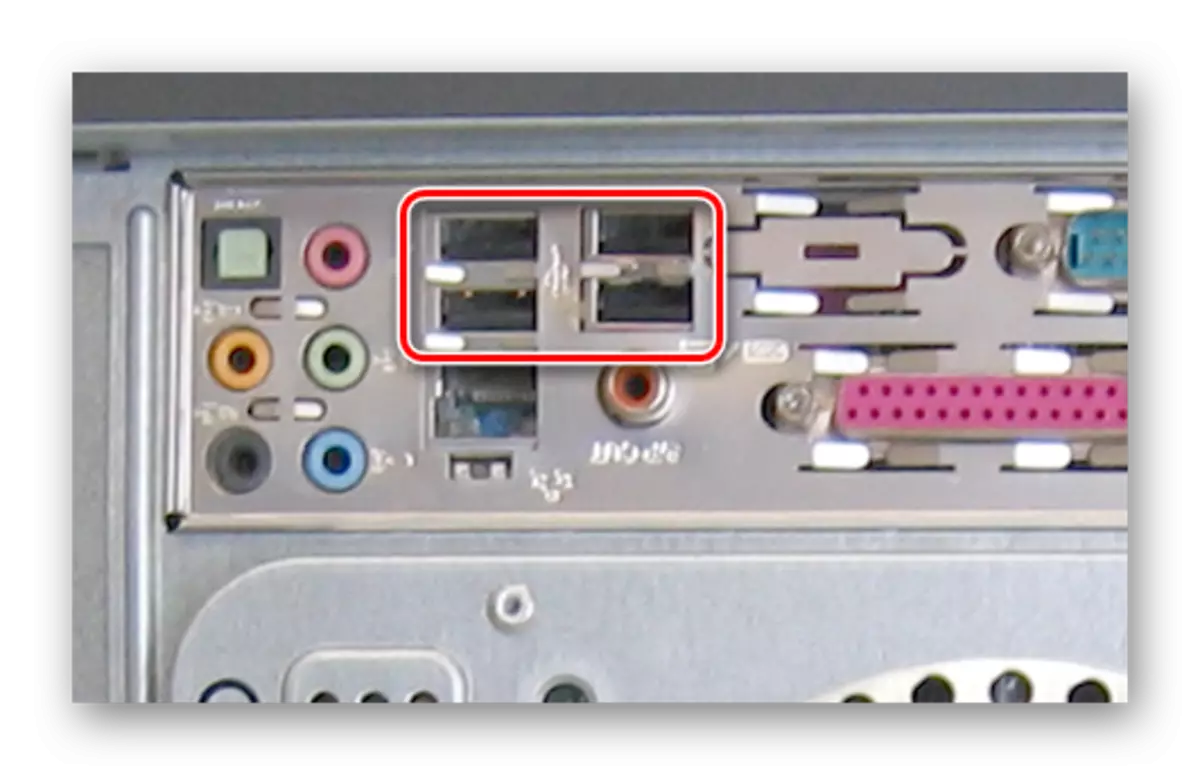
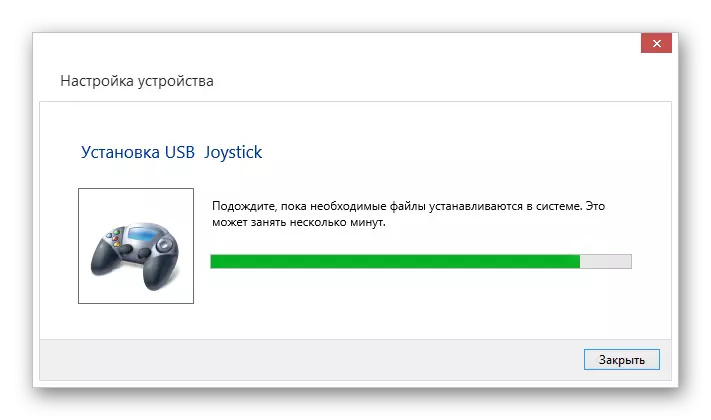

Połączenie bezprzewodowe
- Cress przez kilka sekund przycisku Geympad "PS" i "Udostępnij".
- Jeśli pomyślnie włączysz Bluetooth, wskaźnik światła będzie migać.
- Po zainstalowaniu sterownika Bluetooth do komputera aktywuj go.
Czytaj więcej: Jak włączyć Bluetooth na PC
- Otwórz nowe podłączone pole wyszukiwania i wybierz "Kontroler Wireless".
- System będzie wymagany na chwilę do pobrania i zainstalowania wszystkich niezbędnych sterowników.
Uwaga: Po podłączeniu użyj kodu "0000".


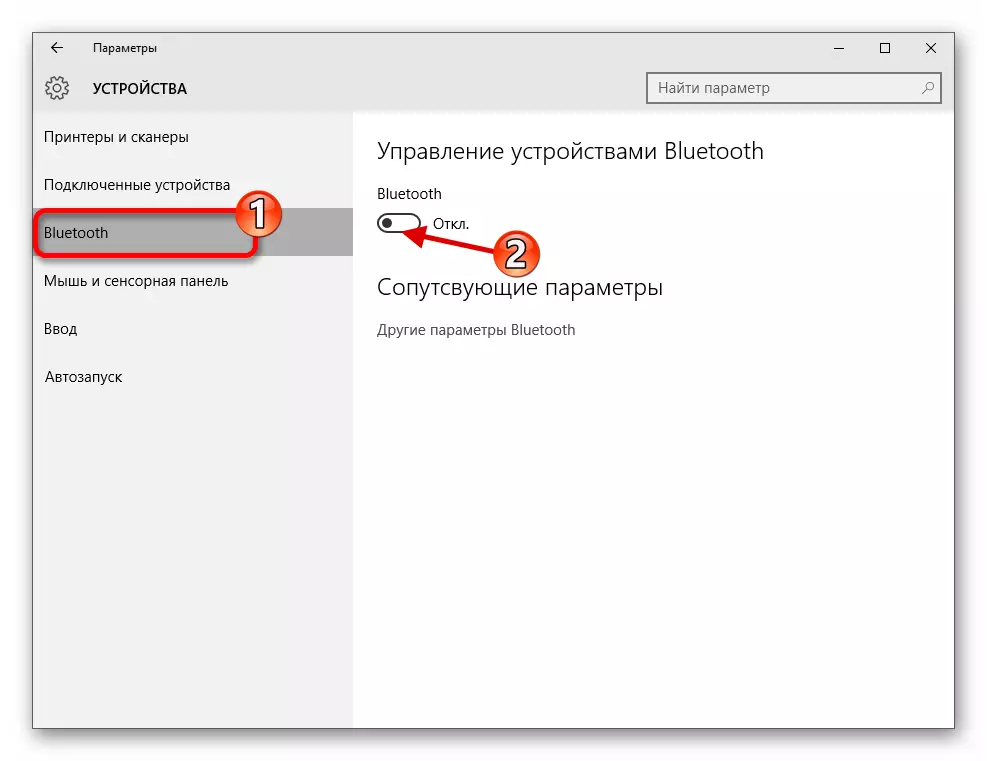
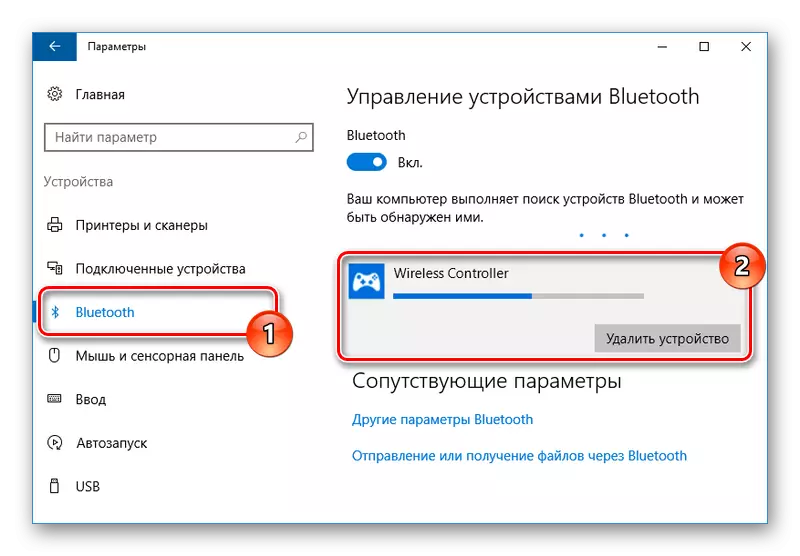
Instalacja kierowców.
W niektórych przypadkach dotyczy połączeń bezprzewodowych, sterownik Gamepad jest wymagany ręcznie. Możesz pobrać następujący link do Ciebie.
Pobierz sterowniki Dualshock 4 dla Windows
- Kliknięcie przycisku "Pobierz teraz", pobierz plik DS4Windows.
- Rozpakuj zawartość archiwum w dowolnym wygodnym miejscu.
- Z wybranego folderu uruchom "DS4Windows".
- W oknie początkowym wybierz jedną z opcji zapisywania plików za pomocą ustawień programu.
- Kliknij zakładkę "Ustawienia" i kliknij link "Kontroler / sterownik".
- Kliknij przycisk "Zainstaluj przycisk sterownika DS4", aby rozpocząć instalację oprogramowania dla urządzenia.
- Ręcznie musi potwierdzić instalację nowego oprogramowania.
- Po pojawi się napis "Install Completed" kliknij przycisk Zakończ.
- Ten program umożliwia nie tylko zainstalowanie sterowników do Dualshock 4, ale także skonfigurować cel przycisków.

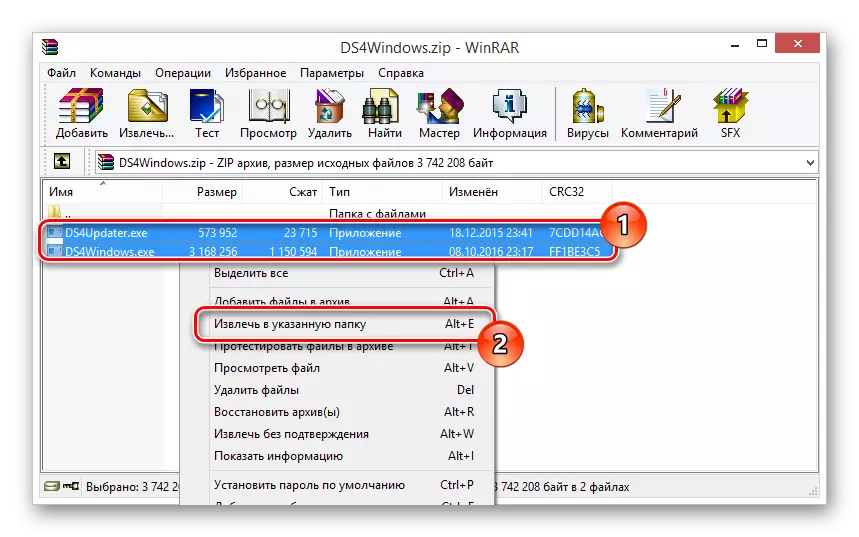
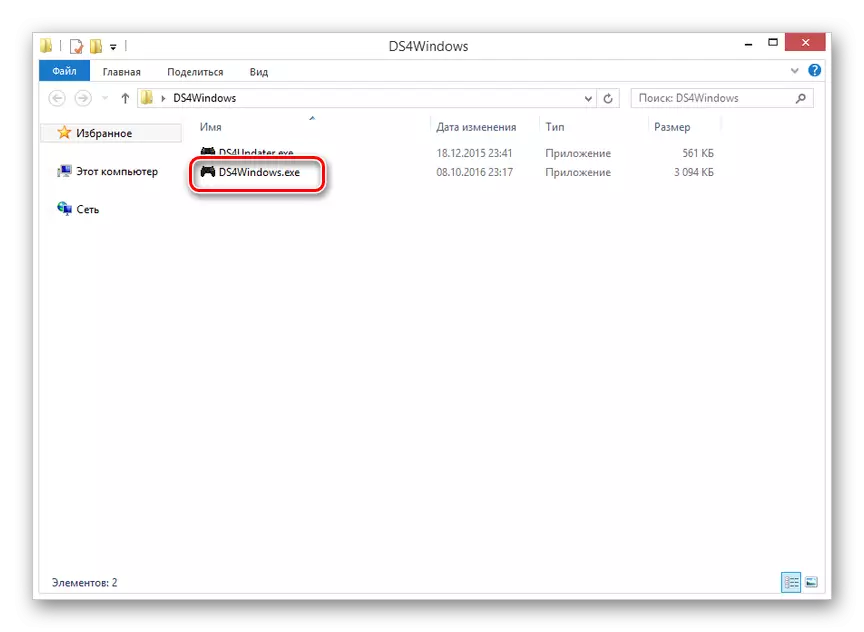





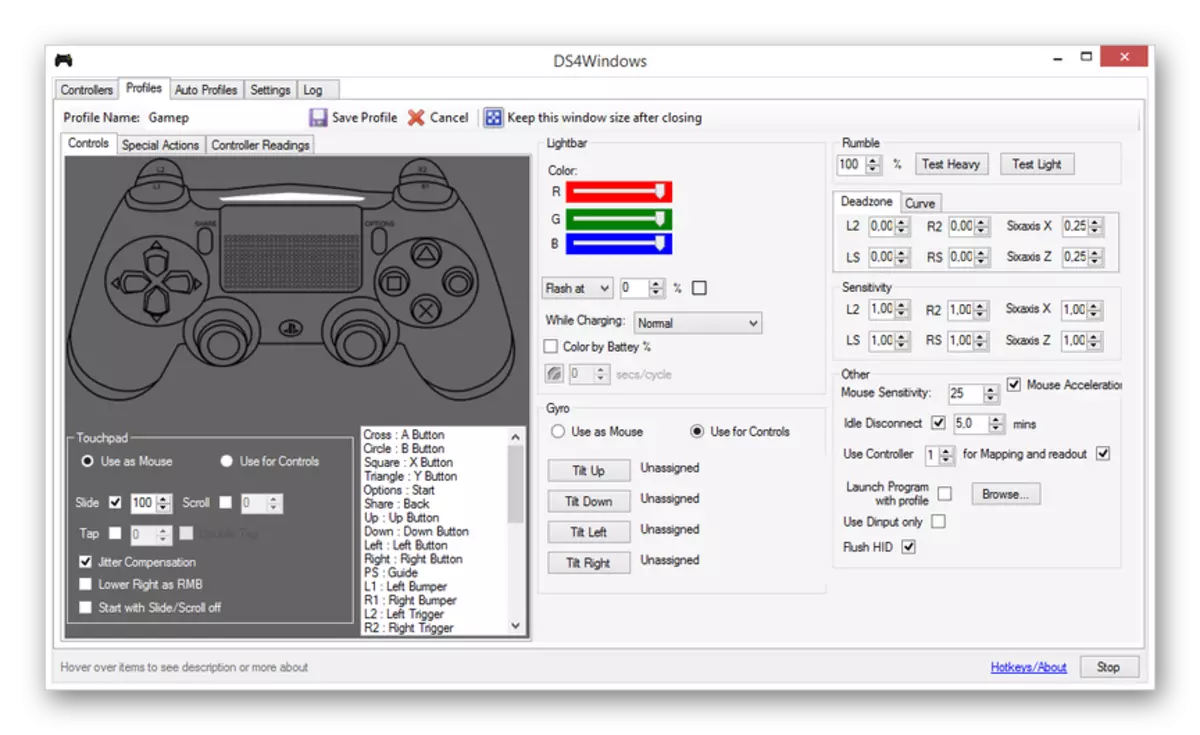
Mamy nadzieję, że udało Ci się podłączyć i skonfigurować Gamepad z PlayStation 4.
Opcja 3: Xbox 360 i jeden
Podobnie jak w przypadku PlayStation, Gamepads z Xbox 360 i jedną konsole są w pełni kompatybilne z systemem operacyjnym Windows i mogą być używane jako mysz i klawiaturę w grach komputerowych. Jednocześnie sam proces połączenia zależy bezpośrednio od typu kontrolera.
Po wykonaniu opisanych działań urządzenie można sprawdzić w dowolnej odpowiedniej grze.
Połączenie bezprzewodowe
Oprócz użycia kabla USB, Xbox jeden Gamepad może być podłączony do komputera bez użycia przewodów. Jednakże, oprócz samego urządzenia, wymagane zostanie specjalny adapter Xbox jeden adapter Windows.
- Podłącz z góry określony adapter do interfejsu USB komputera.
- W razie potrzeby użyj przeszerzacza działającego w zestawie, aby adapter umieszcza się w strefie widoczności manipulatora.
- Po stronie adaptera USB kliknij.
- Następnie naciśnij przycisk środkowy "Xbox" na urządzeniu.




W procesie podłączenia, wskaźniki na gamepadzie i adapter muszą migać. Po udanym połączeniu będą stale spalają.
Opcja 4: Inne modele
Oprócz omawianych powyżej gatunków istnieją również kontrolery, które nie mają bezpośredniego związku z konsolami. Możesz podłączyć joystick zgodnie z powyższymi instrukcjami.

Najlepiej nabyć Gamepad z jednoczesnym wsparciem "DirectInput" i "XInput". Pozwoli to na korzystanie z urządzenia w wielu grach, podczas gdy mając możliwość konfigurowania przycisków.

W przytłaczającej większości przypadków wymagana jest instalacja dodatkowego oprogramowania. W przeciwnym razie wystarczy zainstalować sterownik z oficjalnej strony producenta lub dostarczone z zestawem dysku.

Aby uniknąć trudności przy wsparciu Gamepad w grach i niewłaściwe działanie niektórych przycisków, można użyć programu X360CE. To oprogramowanie pozwoli na ręczne zmiany układu manipulatora i poprawić kompatybilność z grami.
Pobierz X360ce z oficjalnej strony
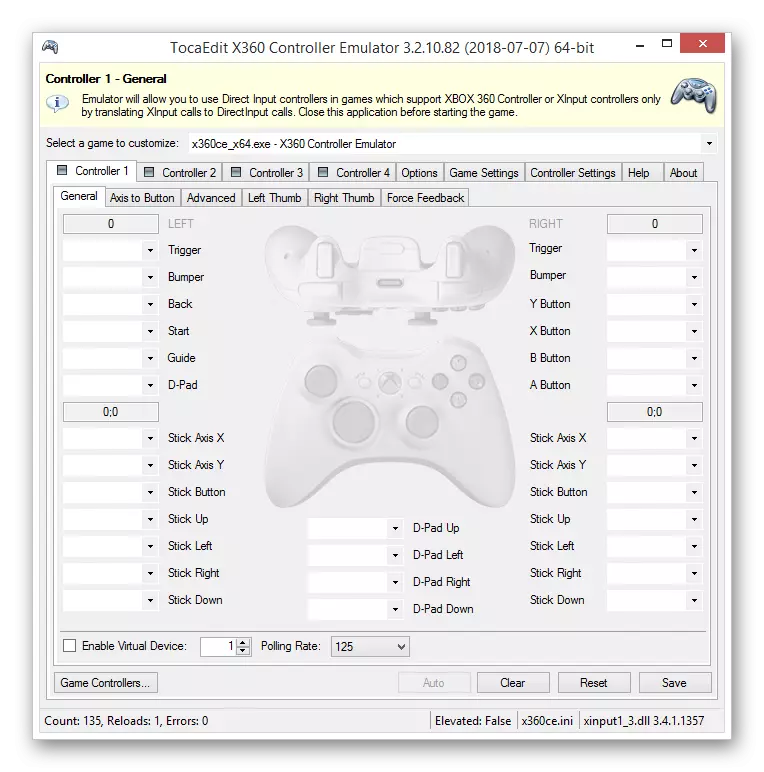
Ponadto, to oprogramowanie pozwala sprawdzić wydajność podłączonego gamepada bez uruchamiania odpowiednich aplikacji.

Jeśli podczas etapu połączenia są jakieś trudności lub pytania, skontaktuj się z nami w komentarzach.
Zobacz także: Jak podłączyć kierownicę do komputera
Wniosek
Korzystając z działań opisanych w tym artykule, możesz łatwo podłączyć odpowiedni odpowiedni gamepad do komputera. W takim przypadku głównym warunkiem udanego połączenia jest zgodność urządzenia i gry komputerowej.
