
Proxy to pośredni serwer, który wykonuje funkcje pośrednika między komputerem a zasobami użytkownika w sieci. Korzystając z proxy, możesz zmienić adres IP, a także w niektórych przypadkach, chronić komputer z ataków sieciowych. W tym artykule porozmawiamy o tym, jak zainstalować i skonfigurować proxy na komputerze.
Instalowanie proxy na PC
Procedura integracji proxy nie może być w pełni nazywana instalacją, ponieważ nie wymaga dodatkowego oprogramowania. Istnieją jednak rozszerzenia przeglądarek regulujących listy adresów, a także oprogramowanie do pulpitu o podobnych cechach.
Aby rozpocząć pracę, musisz uzyskać dane do dostępu do serwera. Odbywa się na specjalistycznych zasobach świadczących takie usługi.
Aby zmusić tylko konkretny program za pośrednictwem proxy, konieczne jest osiągnięcie takiej procedury:
- Odmówienia instalacji domyślnego proxy (patrz pkt 4 powyżej).
- W następnym oknie dialogowym otwierasz blok ustawień rządzony przez przycisk "Tak".

- Następnie kliknij "Dodaj".
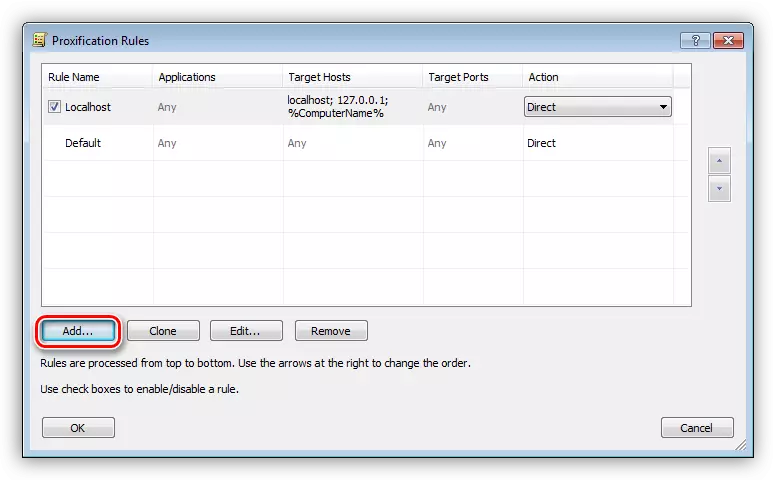
- Dajemy imię nowej regulu, a następnie kliknij "Przeglądaj".
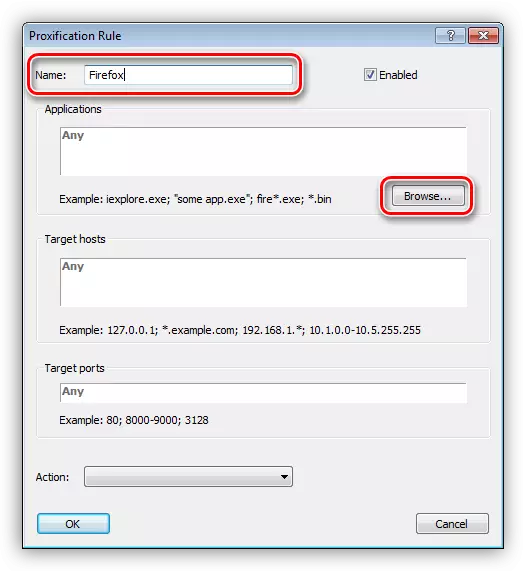
- Znajdujemy w programie wykonywalnym dysku lub pliku gry i kliknij "Otwórz".
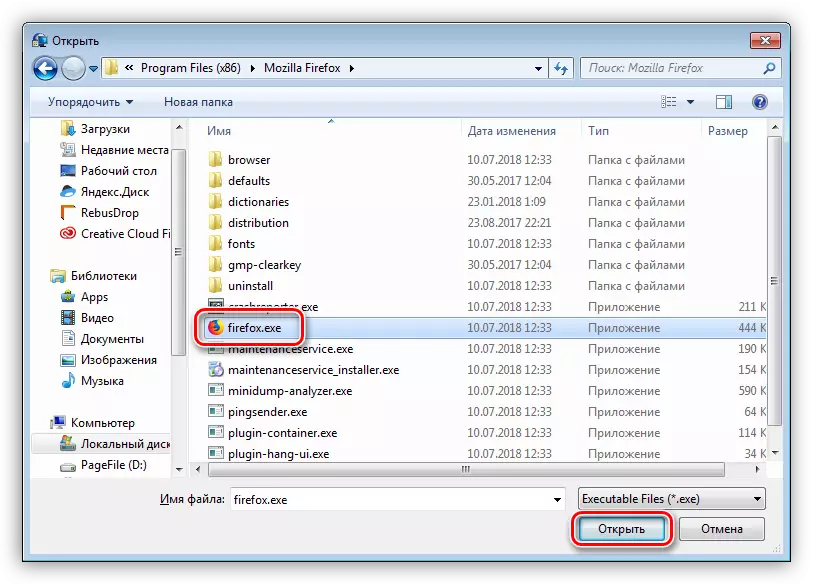
- W liście rozwijanej "Akcja" wybieramy nasz poprzednio utworzony proxy.
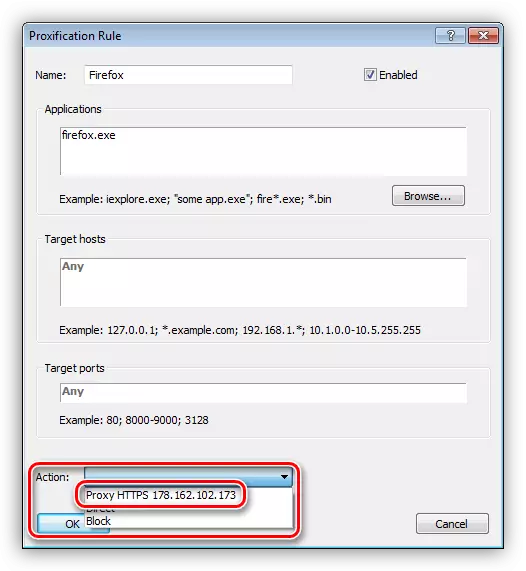
- Kliknij OK.
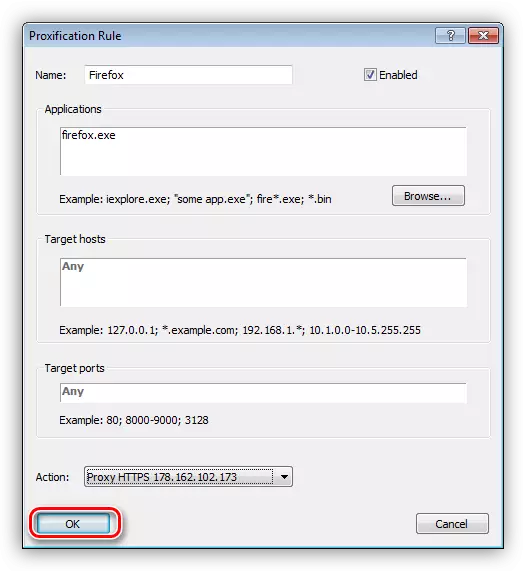
Teraz wybrana aplikacja będzie działać za pośrednictwem wybranego serwera. Głównym plusem tego podejścia jest to, że można go włączyć, aby zmienić adres nawet dla tych programów, które nie obsługują tej funkcji.
Opcja 2: Ustawienia systemu
Ustawianie parametrów sieci systemu umożliwia kierowanie całego ruchu, zarówno przychodzącego, jak i wychodzącego, za pośrednictwem serwera proxy. Jeśli utworzono połączenia, dla każdego z nich możesz ustawić własne adresy.
- Uruchom menu "Uruchom" (Win + R) i napisz polecenie, aby uzyskać dostęp do panelu sterowania.
Kontrola

- Przejdź do apletu "Właściwości przeglądarki" (w Win XP "Właściwości obserwatora").
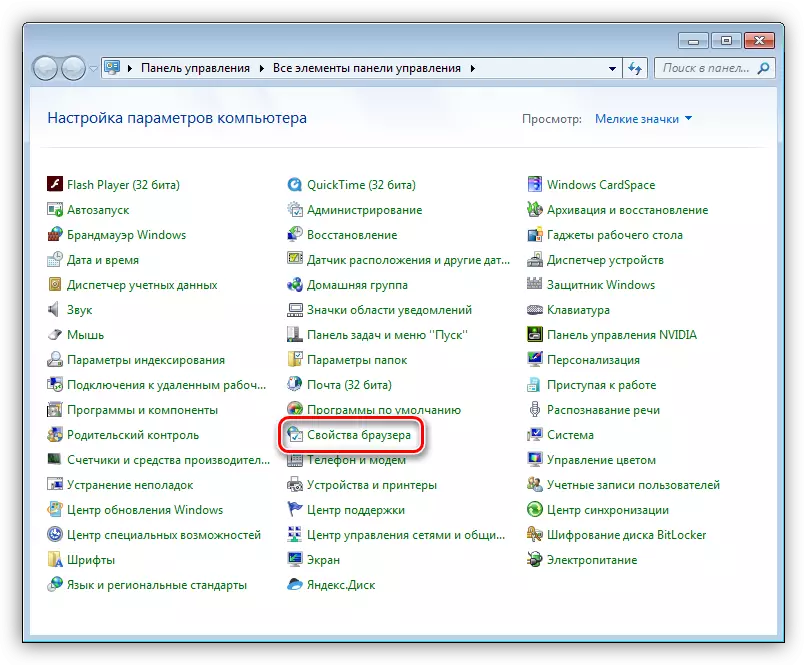
- Idziemy do zakładki "Połączenia". Tutaj widzimy dwa przyciski o nazwie "Set Up". Pierwszy otwiera okno Ustawienia wybranego połączenia.
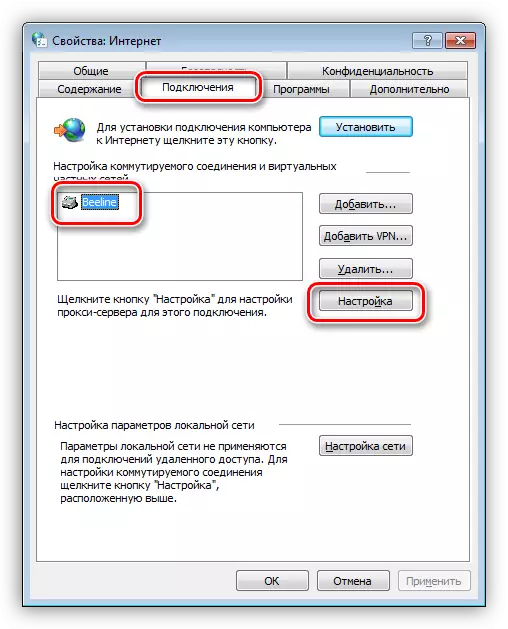
Drugi robi to samo, ale dla wszystkich połączeń.
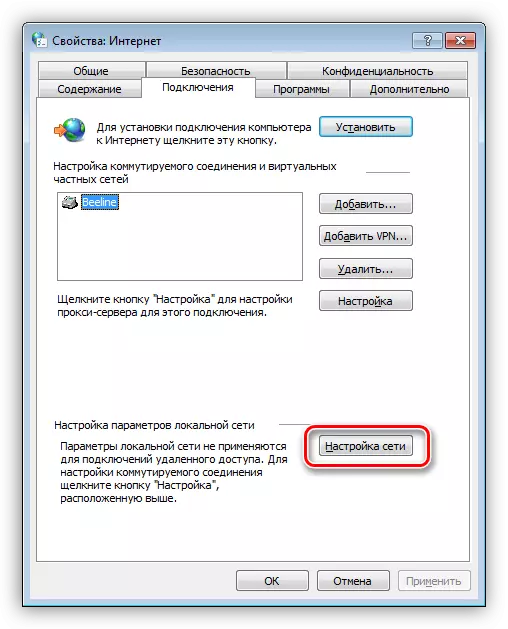
- Aby włączyć serwer proxy na jednym połączeniu, kliknij odpowiedni przycisk iw oknie, które otwierają się, umieść pole wyboru W polu wyboru Użyj serwera proxy ... ".

Następnie przejdź do dodatkowych parametrów.

Tutaj przepisujemy adres otrzymany z usługi i portu. Wybór pola zależy od rodzaju proxy. Najczęściej wystarczająco często, aby zaznaczyć pole, które umożliwia korzystanie z tego samego adresu dla wszystkich protokołów. Kliknij OK.
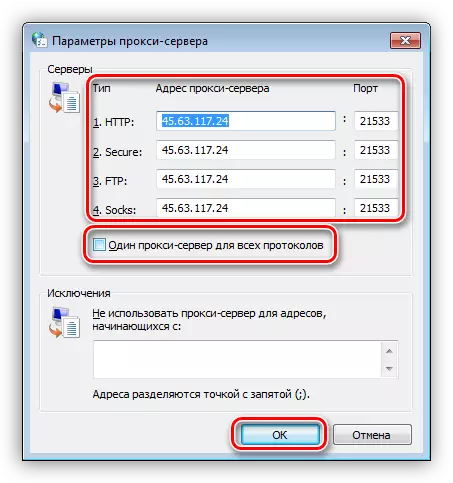
Zainstaluj osioł w pobliżu przedmiotu zakazującego korzystania z serwera proxy dla lokalnych adresów. Odbywa się to w celu drogowego ruchu krajowego w sieci lokalnej za pośrednictwem tego serwera.

Kliknij OK, a następnie "Zastosuj".
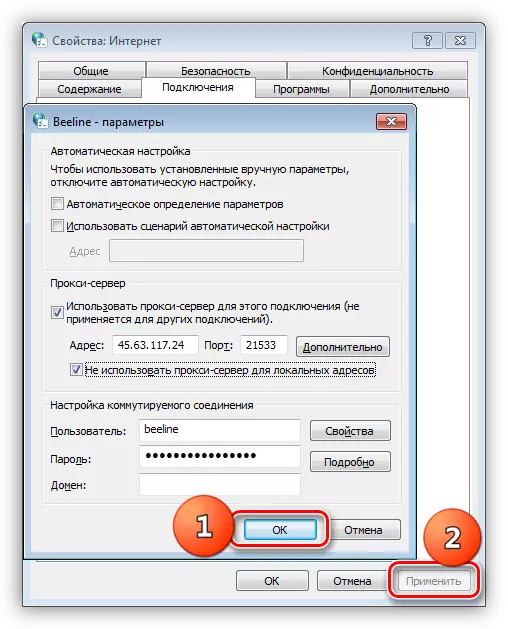
- Jeśli chcesz rozpocząć cały ruch za pośrednictwem proxy, przejdź do ustawień sieci, naciskając przycisk określony powyżej (klauzula 3). Tutaj zainstalujemy pola wyboru w bloku pokazane w zrzucie ekranu, przepisujemy IP i port połączenia, a następnie zastosuj te parametry.
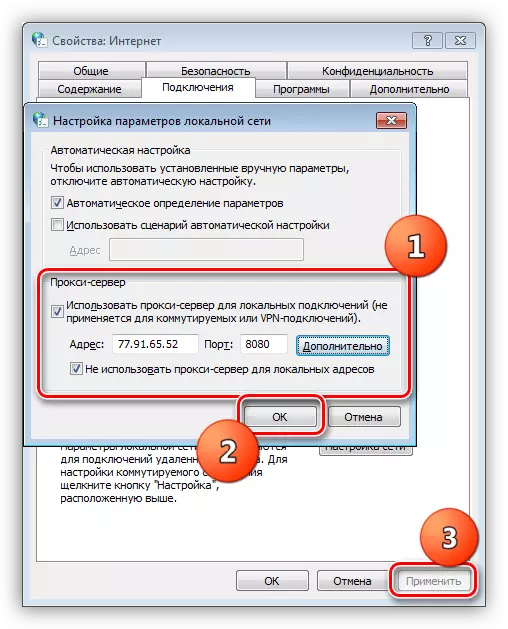
Opcja 3: Ustawienia przeglądarki
Wszystkie nowoczesne przeglądarki mają możliwość pracy poprzez proxy. Jest to realizowane za pomocą ustawień sieci lub rozszerzenia. Na przykład Google Chrome nie ma własnych parametrów zmiennych, więc używa ustawień systemu. Jeśli serwer proxy wymaga autoryzacji, w celu chromu będzie musiał użyć wtyczki.
Czytaj więcej:
Zmiana adresu IP w przeglądarce
Konfigurowanie proxy w Firefox, Yandex.bauzer, Opera
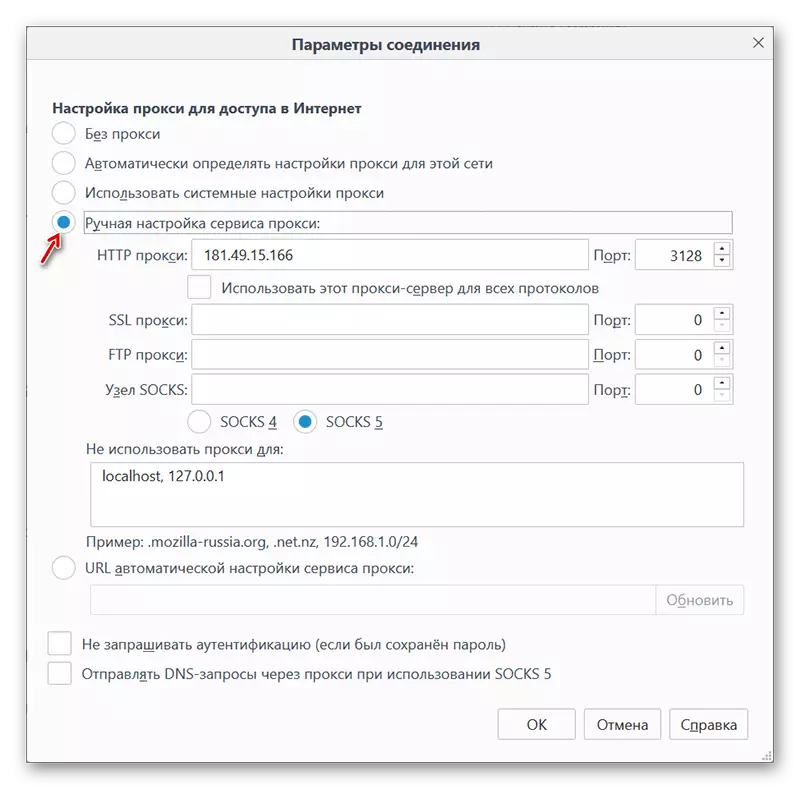
Opcja 4: Ustawienie proxy w programach
Wiele programów, które aktywnie korzystają z Internetu w swojej pracy, ma własne ustawienia, aby przekierować ruch przez serwer proxy. Na przykład bierzemy aplikację Yandex.disk. Włączenie tej funkcji jest wykonana w ustawieniach, na odpowiednim karcie. Istnieją wszystkie niezbędne pola dla adresu i portu, a także do nazwy użytkownika i hasła.
Czytaj więcej: Jak skonfigurować yandex.disk
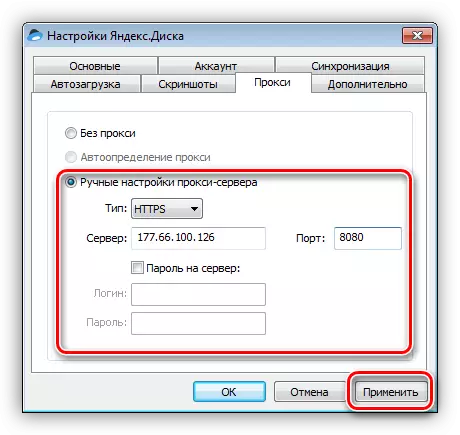
Wniosek
Korzystanie z serwerów proxy do połączenia z Internetem daje nam możliwość odwiedzenia zablokowanych witryn, a także zmienić adres do innych celów. Tutaj możesz dać jedną wskazówkę: Spróbuj nie używać darmowych arkuszy, ponieważ prędkość takich serwerów, ze względu na duże obciążenie, pozostawia wiele do życzenia. Ponadto inne są nieznani, inni ludzie mogli "wykorzystać".
Zdecyduj, czy specjalne programy do zarządzania połączeniami lub treściami z ustawieniami systemu, parametry aplikacji (przeglądarki) lub rozszerzeń. Wszystkie opcje dają ten sam wynik, tylko czas poświęcony na dane i dodatkowe funkcjonalność.
