
Produkty ASUS są dobrze znane konsumentowi krajowym. Cieszy się dobrze, zasłużony popularny ze względu na jego niezawodność, która łączy się z przystępnymi cenami. Routery Wi-Fi z tego producenta są często używane w sieciach domowych lub małych biurach. O tym, jak je poprawnie skonfigurować i zostanie omówiony poniżej.
Połącz się z interfejsem internetowym ASUS
Podobnie jak inne urządzenia tego typu, routery ASUS ustawienia przez interfejs WWW. Aby się z nim połączyć, musisz wstępnie znaleźć miejsce, aby zlokalizować urządzenie, podłącz go za pomocą kabla z komputerem lub laptopem. Producent umożliwia urządzenie do skonfigurowania urządzenia i przez połączenie Wi-Fi, ale bardziej wiarygodne jest wytwarzanie go za pośrednictwem Ethernet.
W opcjach połączenia sieciowego na komputerze, z którymi skonfigurowano konfigurację routera, należy zapewnić automatyczne IP i adres serwera DNS.
Aby połączyć się z interfejsem internetowym routera ASUS, musisz:
- Uruchom przeglądarkę (dowolną) iw pasku adresu Enter 192.168.1.1. Jest to adres IP używany w domyślnych urządzeniach ASUS.

- W oknie, które pojawiają się w polach logowania i hasła, wprowadź administrator Word.
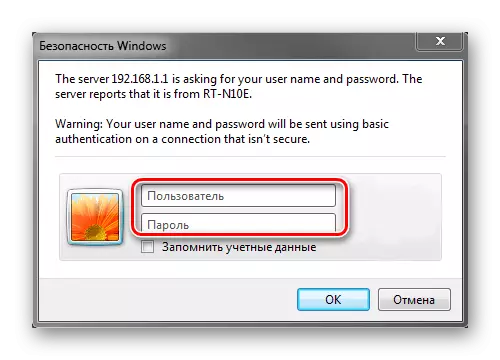
Następnie użytkownik zostanie przekierowany na stronę ustawień routera ASUS.
ASUS Router Firmware Wersje
Istnieje wiele modeli urządzeń z ASUS znacznie więcej niż wersje oprogramowania dla nich. Mogą one różnić się projektami, nazwami partycji, ale kluczowe parametry zawsze mają podobne oznaczenia. Dlatego użytkownik nie powinien mylić tych różnic.
W sieciach domowych i sieciach małych biur Asus modele modelu WL i zakresu modelu RT są najczęściej stosowane. Podczas operacji tych urządzeń producent opracował kilka wersji oprogramowania sprzętowego dla nich:
- 1.xxx, 2.xxx (dla RT-N16 9.xxx). W przypadku routerów serii WL ma projekt w jasnych fioletowych kolorach zielonych.
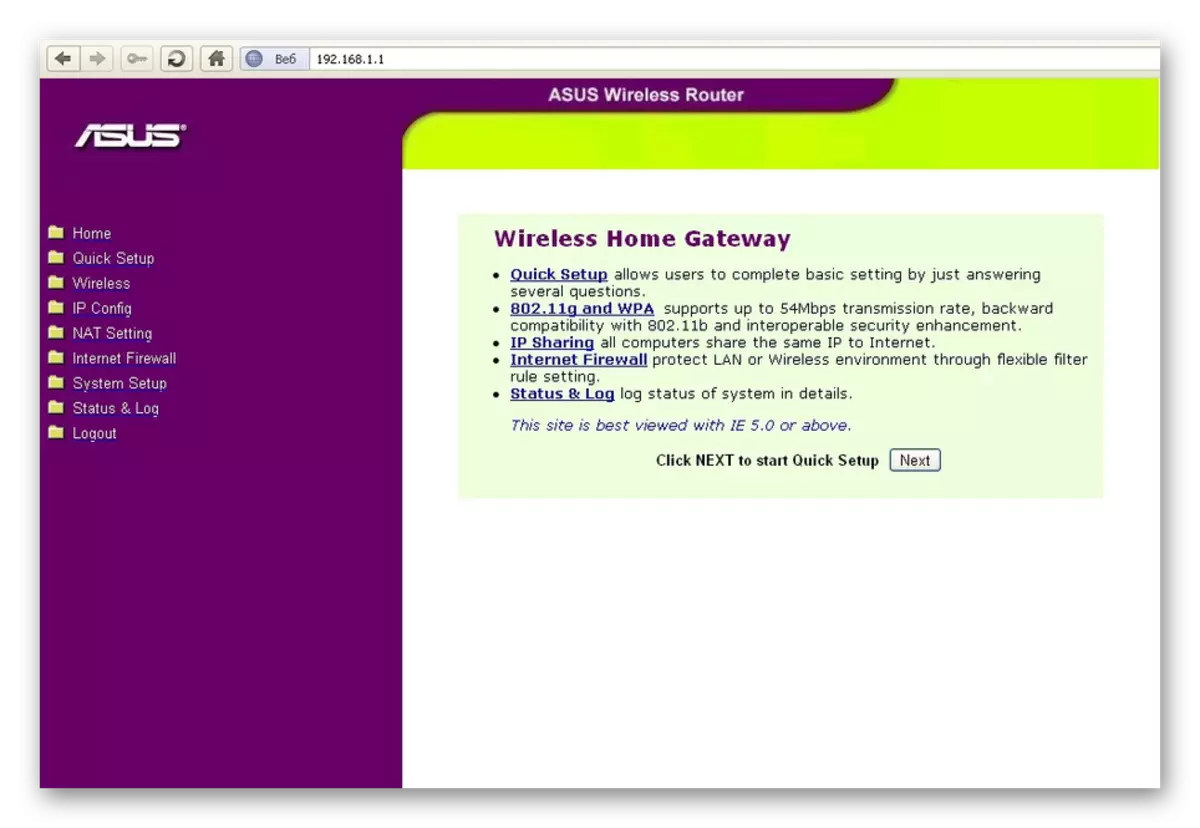
W modelach serii RT stare oprogramowanie układowe ma taki projekt interfejsu:
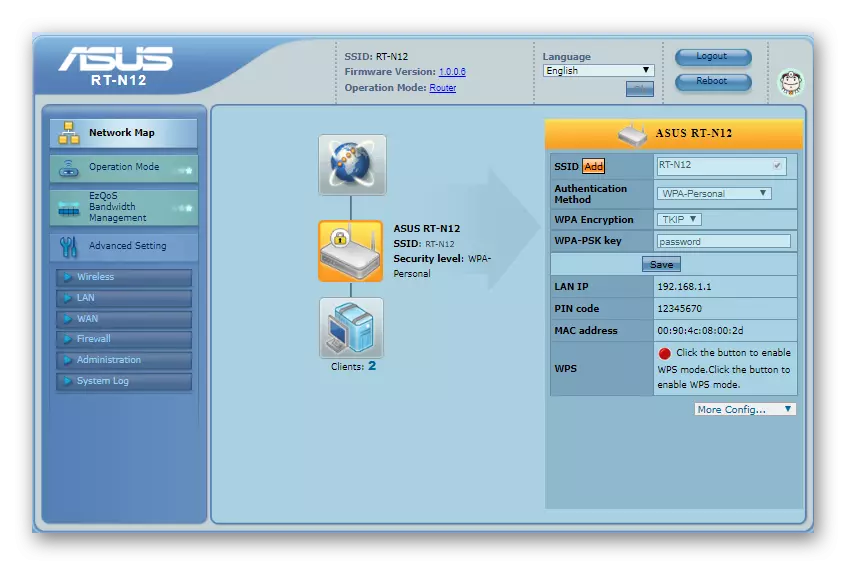
Po znalezieniu tych wersji oprogramowania układowego, lepiej sprawdzić aktualizacje i jeśli to możliwe, aby je zainstalować.
- Wersja 3.xxx. Został zaprojektowany do późniejszych modyfikacji routerów i dla starych urządzeń budżetowych nie pasują. Określono, czy zostanie zainstalowany router, na jego oznakowaniu. Na przykład późniejsze etykietowanie ASUS RT-N12 może mieć indeks "C" (N12C), "E" (N12E) i tak dalej. Wygląda taką substancję stałą interfejsu internetowego.
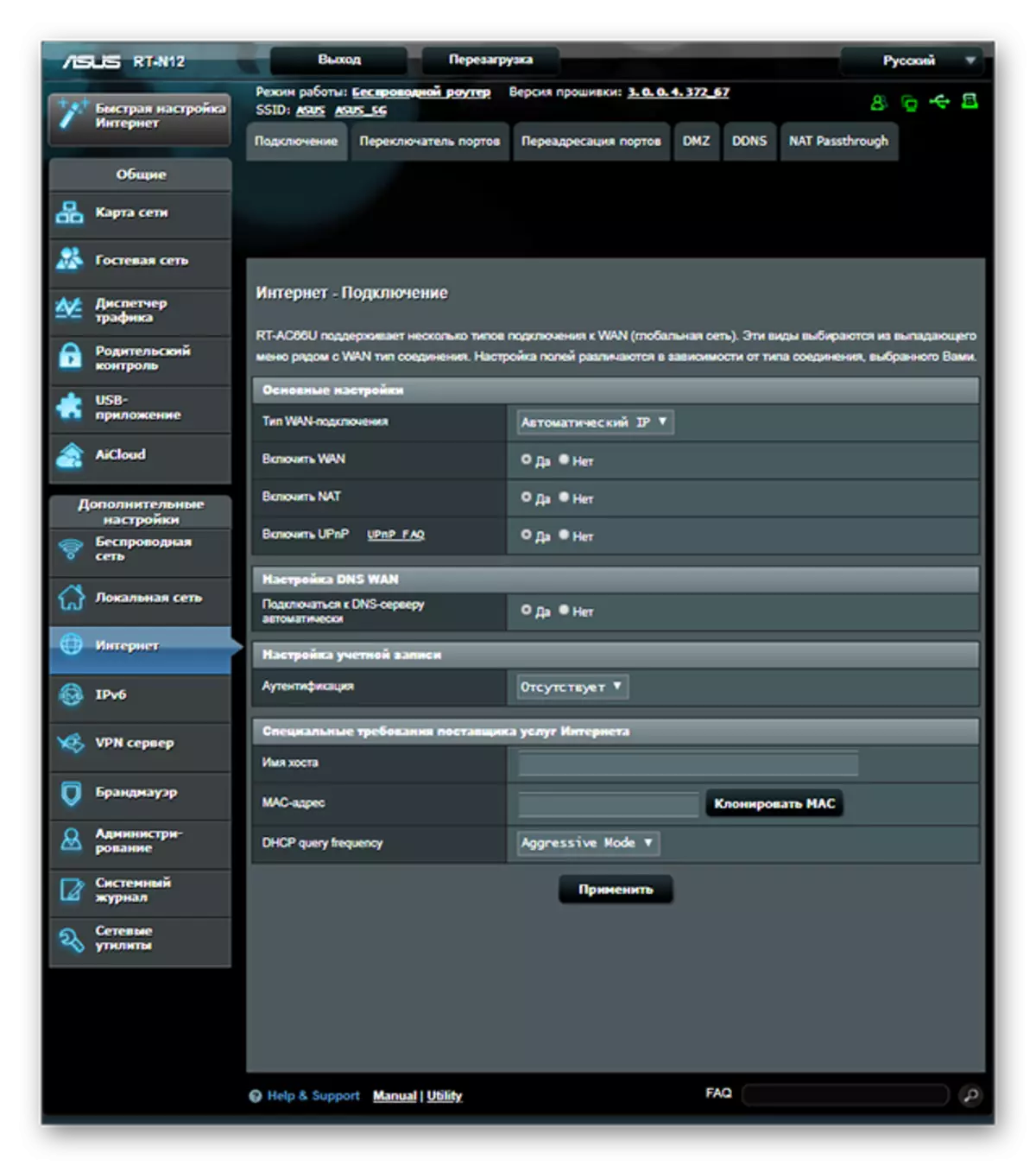
A dla urządzeń linii WL, nowa strona interfejsu Wersja wygląda jak stare oprogramowanie RT:
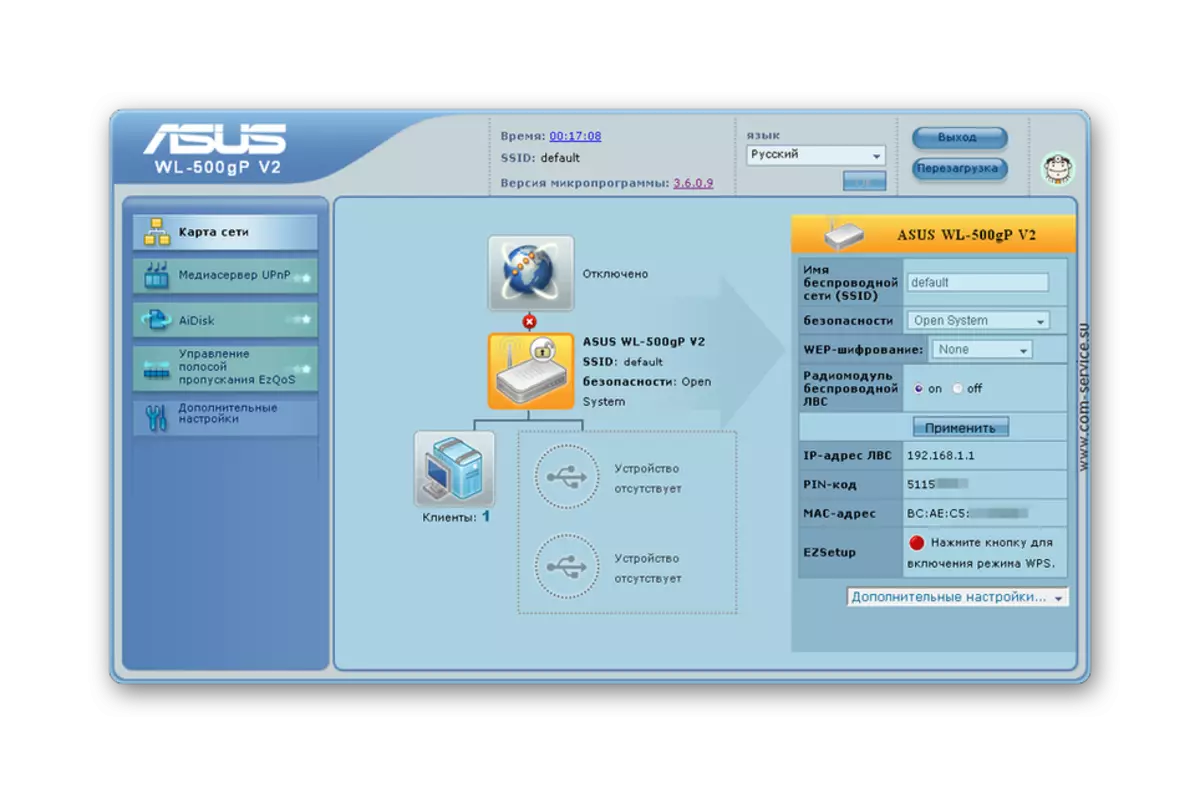
Obecnie routery ASUS WL coraz częściej idą do przeszłości. Dlatego wszystkie dalsze wyjaśnienia zostaną wykonane na przykładzie urządzeń ASUS RT. 3.xx wersja oprogramowania układowego.
Ustawianie podstawowych parametrów routerów ASUS
Podstawowa konfiguracja urządzeń z ASUS spadła, aby skonfigurować połączenie internetowe i instalowanie hasła do sieci bezprzewodowej. Aby je wdrożyć, użytkownik nie wymaga specjalnej wiedzy. Właśnie dokładnie przestrzegaj instrukcji.Szybkie ustawienie
Natychmiast po pierwszym włączeniu routera automatycznie otworzy okno Szybkie ustawienie, w którym zaczyna się odpowiednia master. Przy kolejnych wtrąceniach urządzenia nie będzie już wyświetlany i połączyć się z interfejsem internetowym odbywa się w metodzie opisanej powyżej. Jeśli szybkie ustawienie nie jest potrzebne, zawsze możesz powrócić do strony głównej, klikając przycisk "Back".
W przypadku, gdy użytkownik nadal zdecyduje się użyć Master, będzie musiał wykonać kilka prostych manipulacji, przemieszczając się między etapami konfiguracji za pomocą przycisku "Dalej":
- Zmień hasło administratora. Na tym etapie nie można go zmienić, ale później zaleca się powrót do tego problemu i zainstalować nowe hasło.
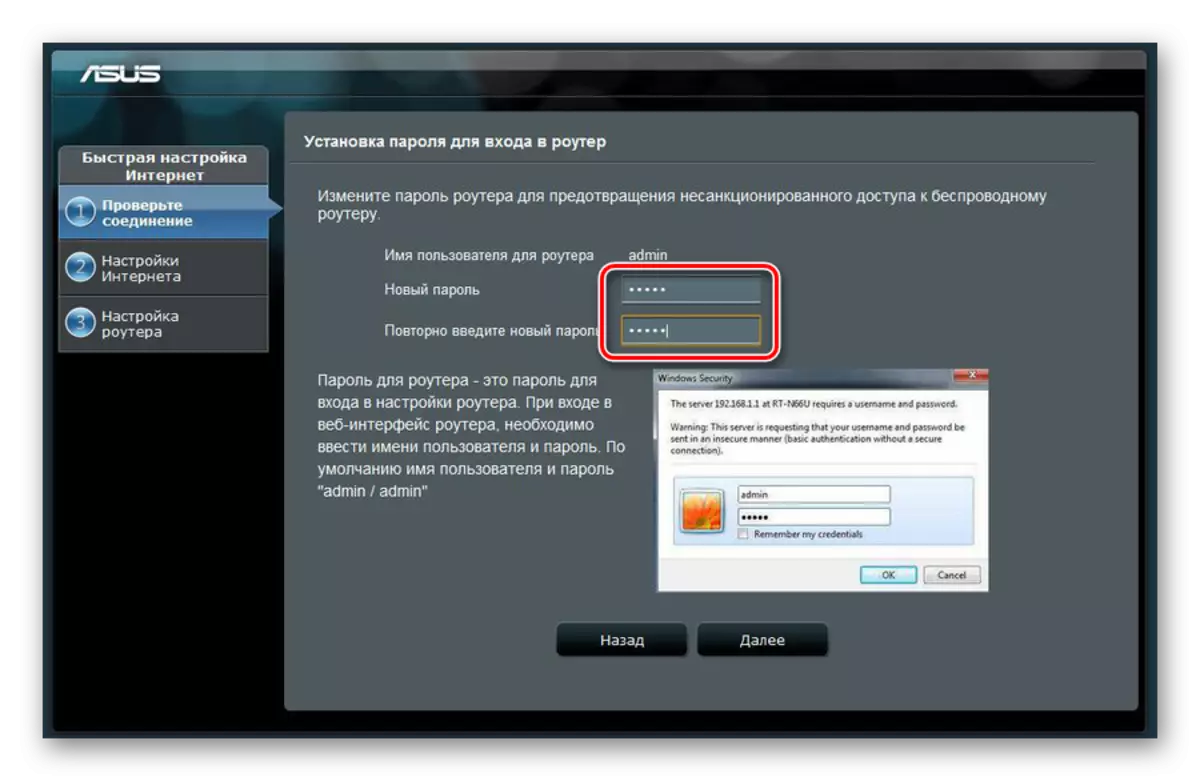
- Poczekaj, aż system określa typ połączenia internetowego.

- Wprowadź dane do autoryzacji. Jeśli typ połączenia internetowego nie wymaga tego, to okno nie pojawi się. Wszystkie niezbędne informacje można nauczyć się od umowy z dostawcą.
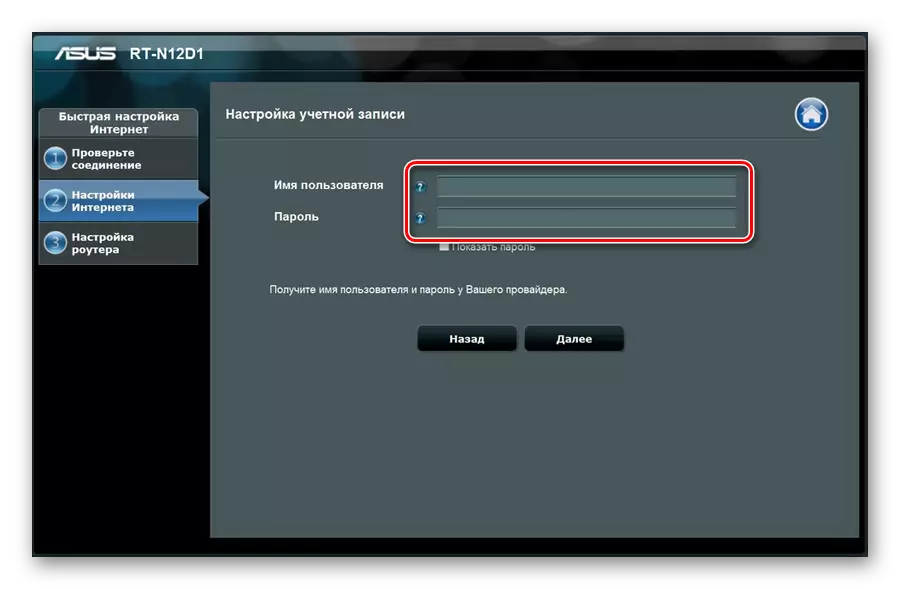
- Zainstaluj hasło do sieci bezprzewodowej. Nazwa sieciowa jest również lepsza, aby wymyślić własne.
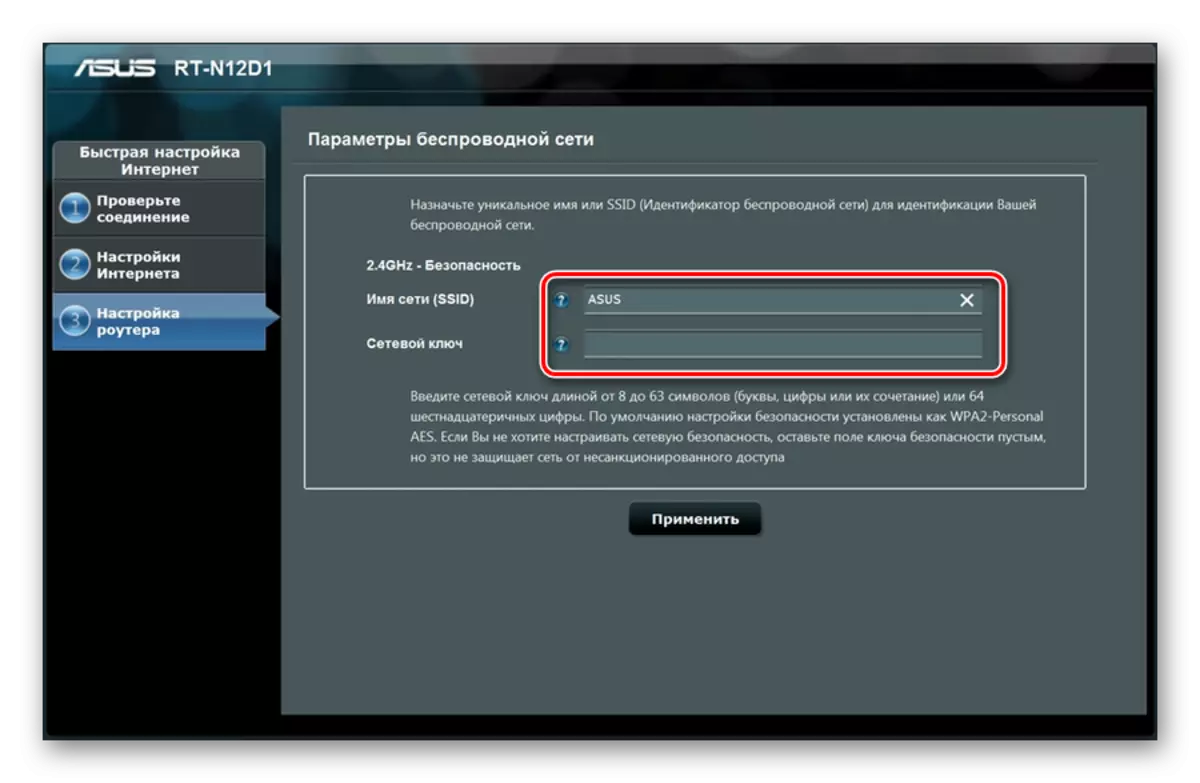
Po kliknięciu przycisku "Zastosuj" zostanie wyświetlone ostatnie okno z podstawowymi parametrami sieci.
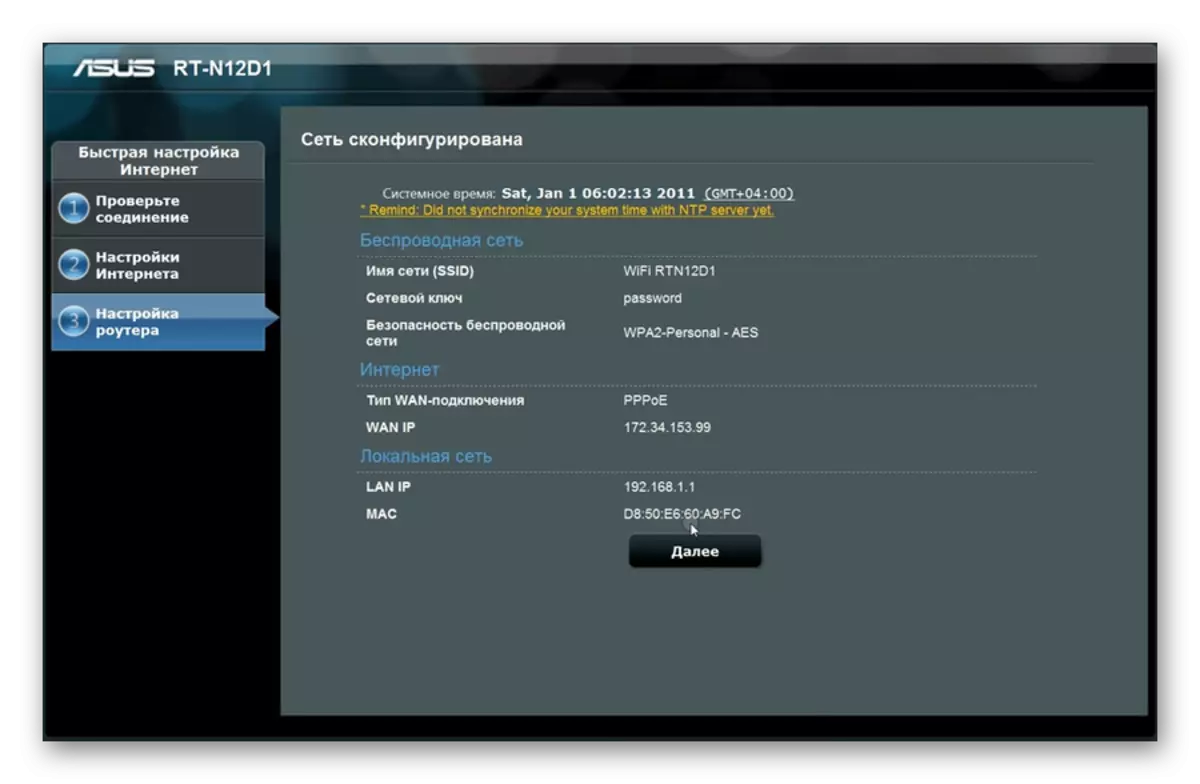
Naciśnięcie przycisku "Dalej" zwróci użytkownikowi na stronę główną interfejsu routera, gdzie zmieniają się dodatkowe parametry.
Ręczna konfiguracja połączenia internetowego
Jeśli użytkownik chce ręcznie skonfigurować swoje połączenie internetowe, podąża za główną stroną interfejsu WWW w sekcji "Ustawienia zaawansowane", aby przejść do podsekcji internetowej, a następnie zwracając uwagę na następujące:
- Czy elementy umożliwiające WAN, NAT, URNP i automatyczne połączenie z serwerem DNS są znane. W przypadku korzystania z DNS innych firm przełącznik w odpowiednim elemencie jest ustawiony na "Nie" i w rozmieszczonych strunach, aby wprowadzić adresy IP wymaganego DNS.
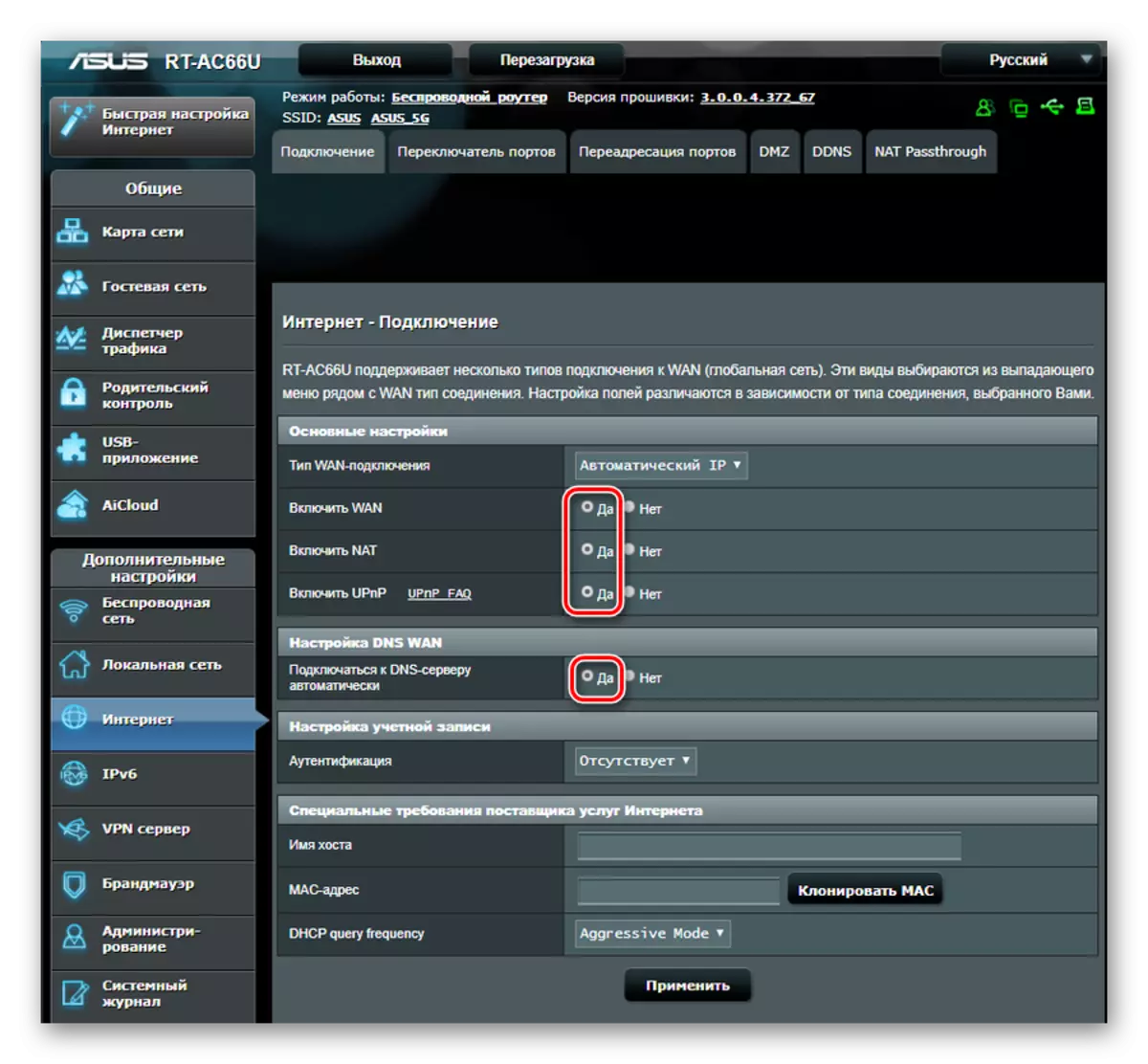
- Upewnij się, że wybrany typ połączenia odpowiada typowi używanym przez dostawcę.
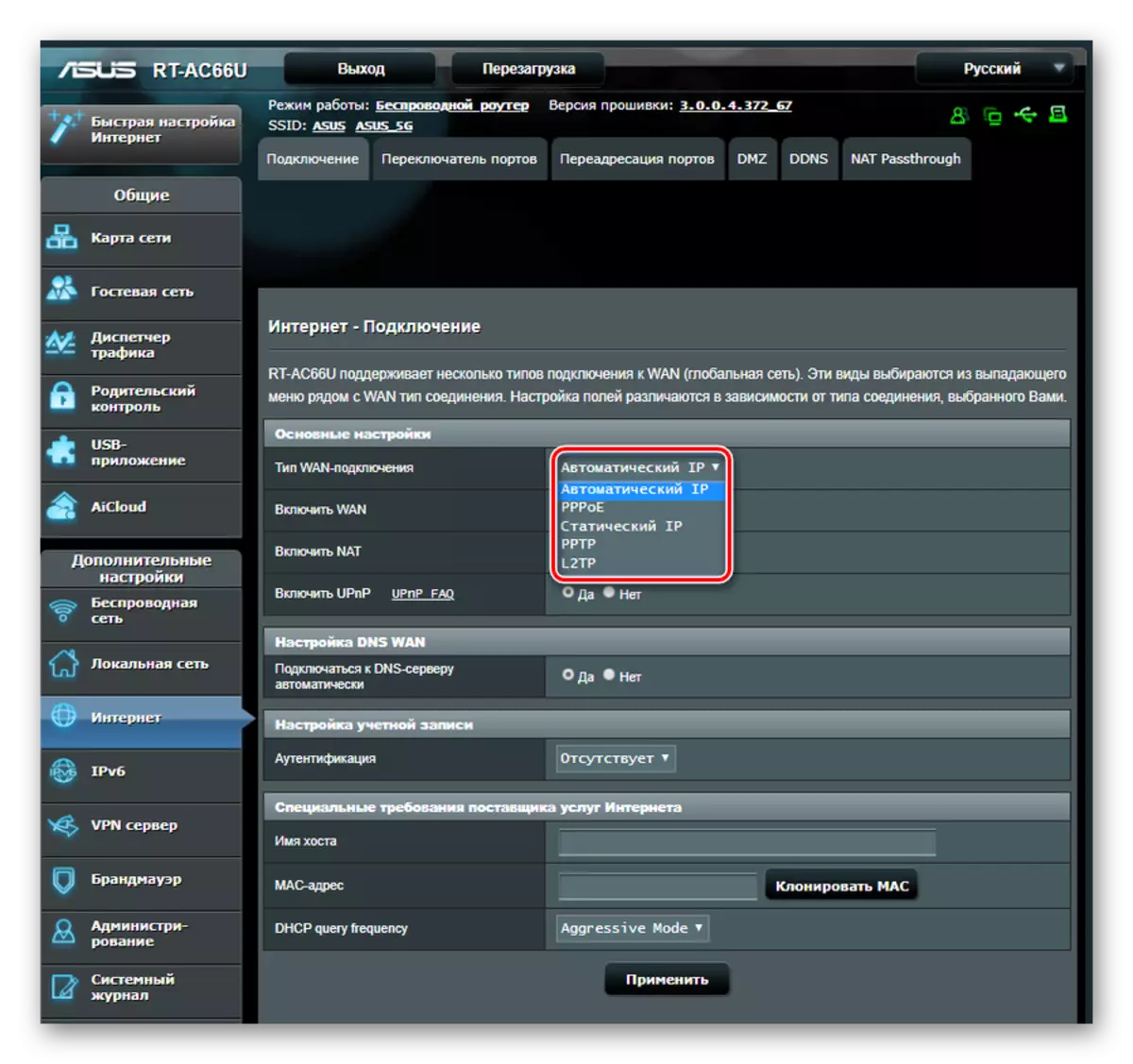
- W zależności od rodzaju połączenia, instalowanie innych parametrów:
- Z ich automatycznym pokonem od dostawcy (DHCP) - nic innego do zrobienia;
- Z statycznym IP - wprowadź adresy wydane przez dostawcę, w odpowiednich liniach;
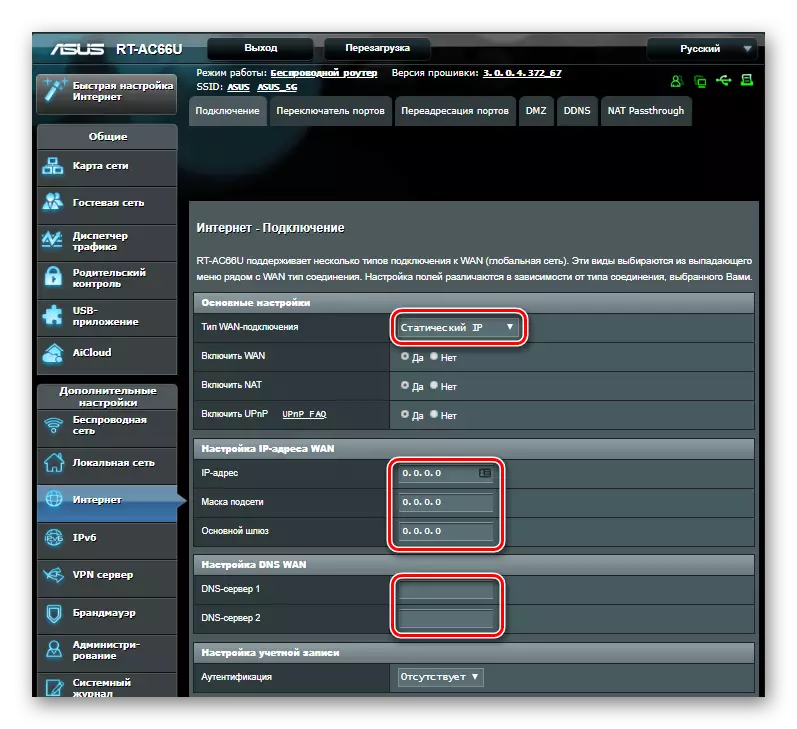
- Podczas podłączania РРРу - Wprowadź nazwę użytkownika i hasło uzyskane od dostawcy;
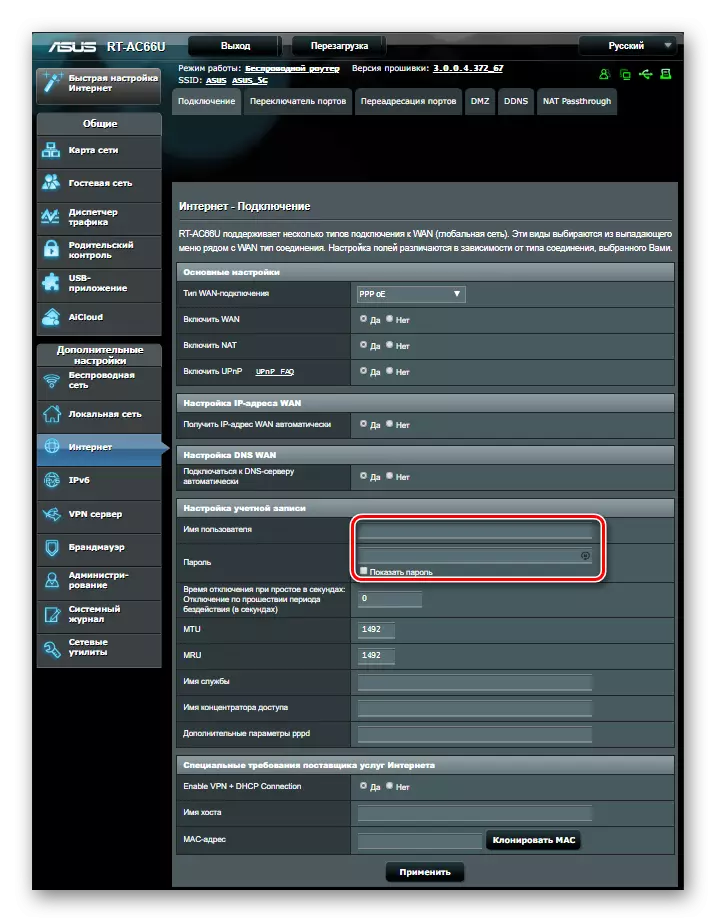
- W przypadku połączeń PRTP, L2TP - oprócz logowania i hasła, wprowadź również adres serwera VPN. Jeśli dostawca używa wiązania na adres MAC - wymagane jest również wprowadzenie do odpowiedniego pola.
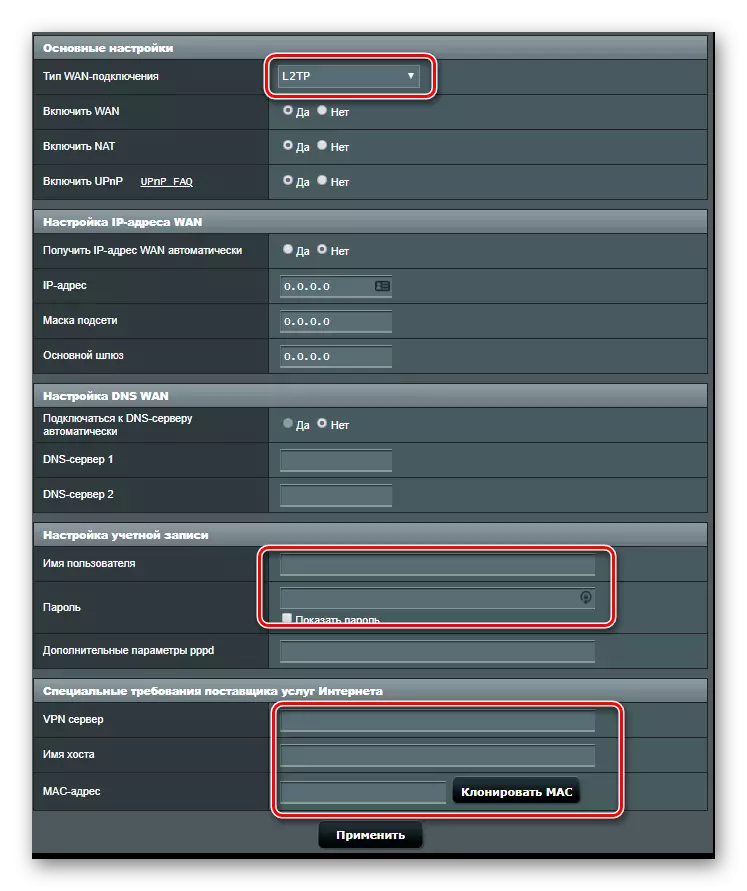
Jak widać, pomimo faktu, że algorytm działania nieco inaczej, w ogóle, ręczna konfiguracja połączenia internetowego w routerach ASUS obejmuje wprowadzenie tych samych parametrów, jak podczas szybkiego konfiguracji.
Ręczna konfiguracja sieci bezprzewodowej
Konfigurowanie połączenia Wi-Fi na routerach ASUS jest bardzo proste. Wszystkie wartości są określone bezpośrednio na stronie interfejsu internetowego głównego. Tam, po prawej stronie okna znajduje się sekcja "Status systemu", który wyświetla główne parametry sieci bezprzewodowej i przewodowej. Zmieniają się tam.
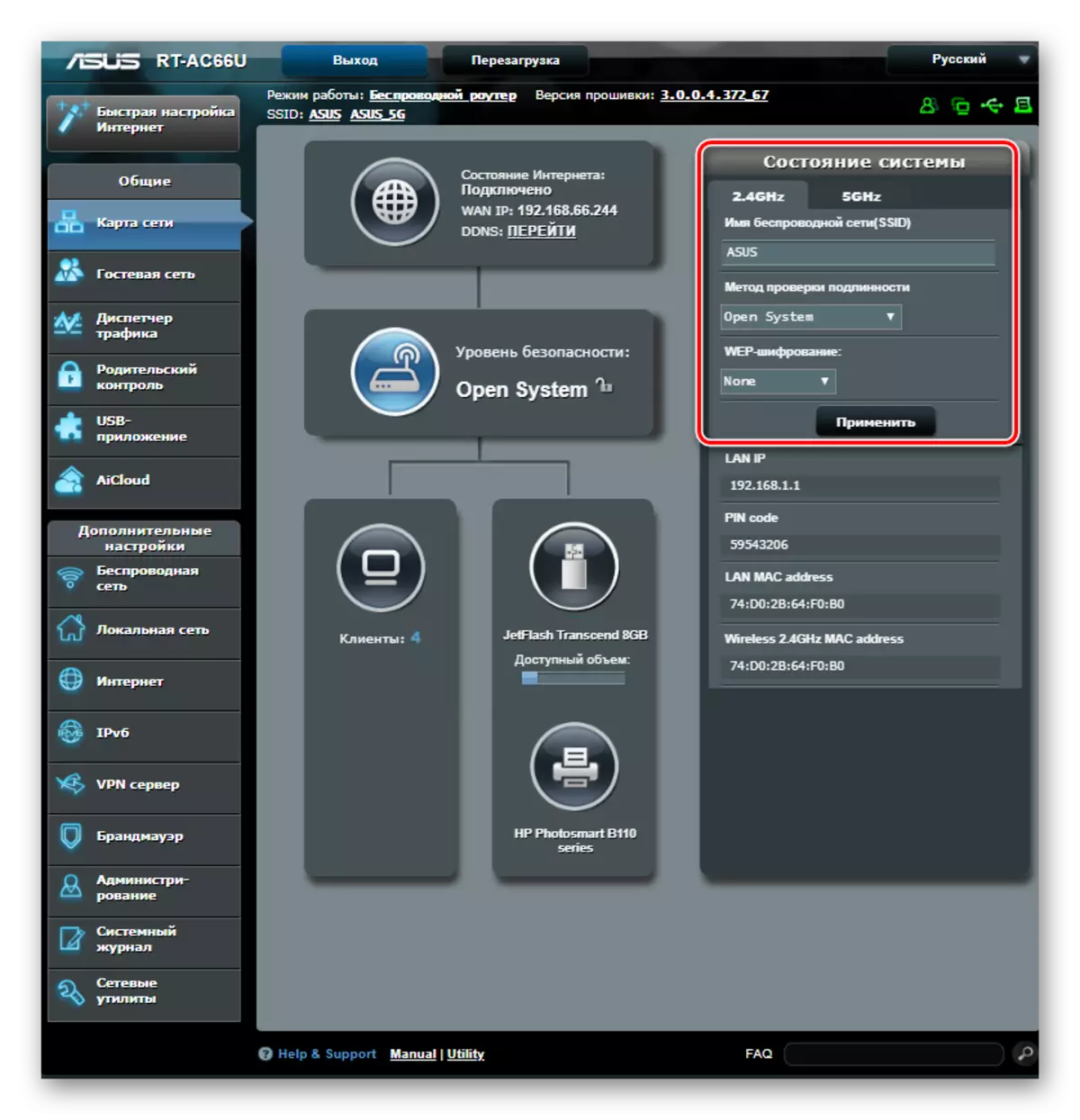
Dla większości użytkowników jest to wystarczająco dość. Ale jeśli potrzebujesz bardziej elastycznej edycji, przejdź do sekcji "Sieć bezprzewodowa" Wszystkie parametry są pogrupowane w osobne podsekcje, przejście, do którego jest wykonywane przez zakładki na górze strony.
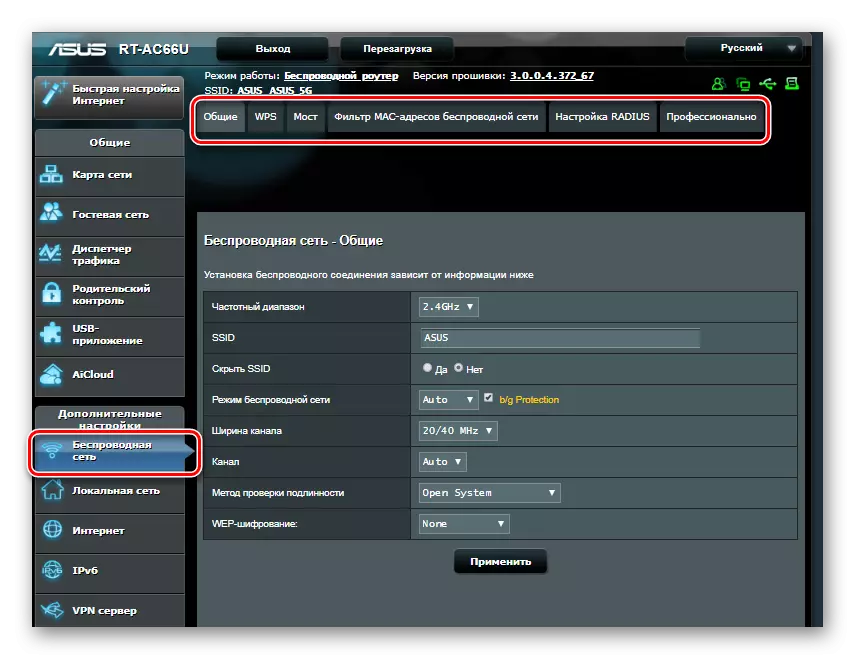
Na karcie Ogólne, oprócz głównych parametrów sieciowych, możesz również poprosić o szerokość i numer kanału:
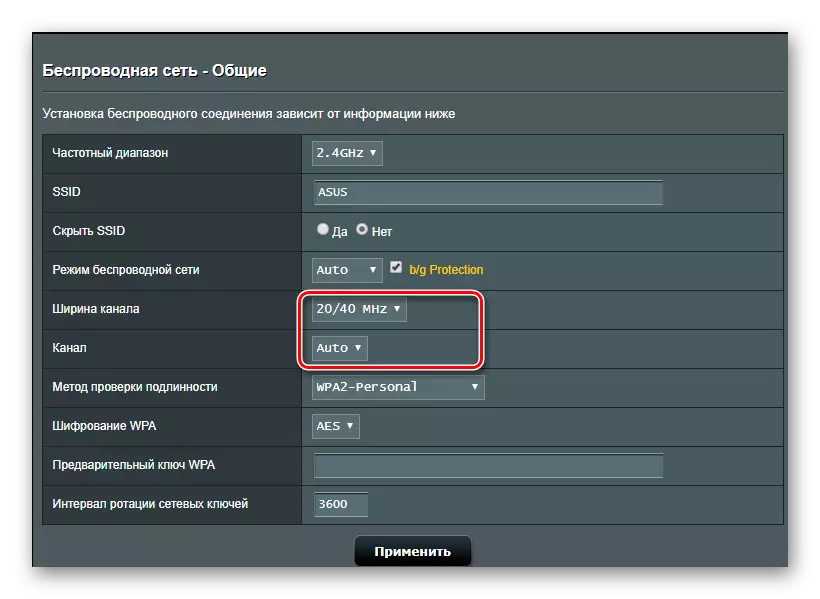
Jeśli chcesz zmienić inne ustawienia sieci bezprzewodowej - zakładka zawiera ich opis i szczegółowe instrukcje dla użytkownika, który nie wymaga dodatkowego wyjaśnienia. Na przykład na karcie Bridge znajduje się instrukcja krok po kroku do konfiguracji routera w trybie repeater:
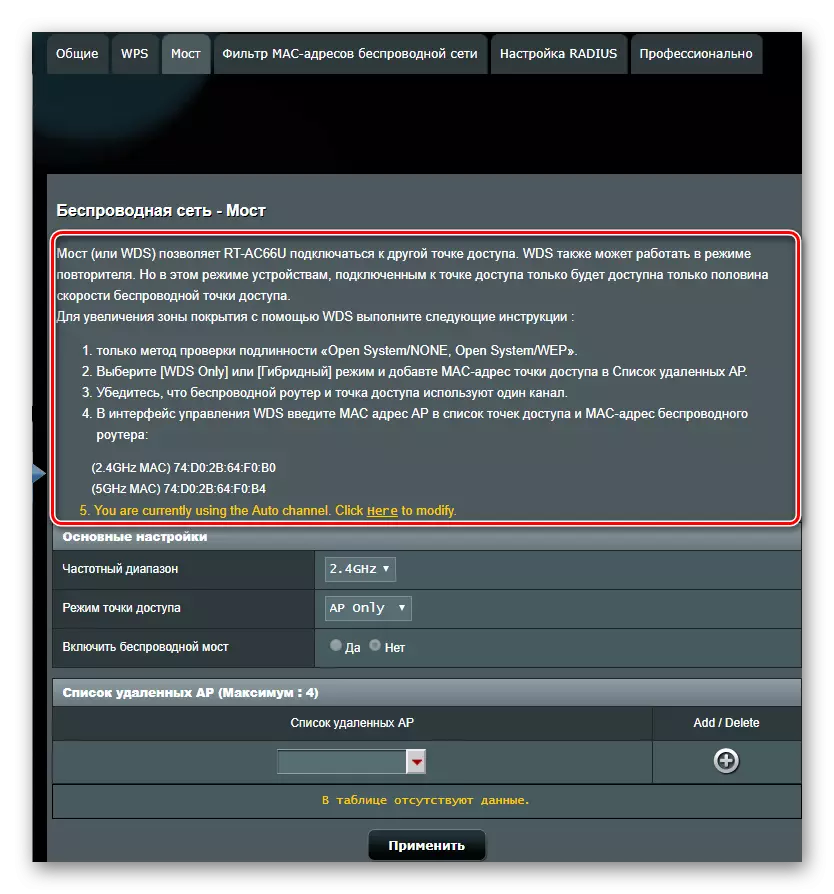
Szczególnie należy zatrzymać na karcie "Profesjonalnie". Istnieje wiele dodatkowych parametrów sieci bezprzewodowej, które zmieniają tryb ręczny:
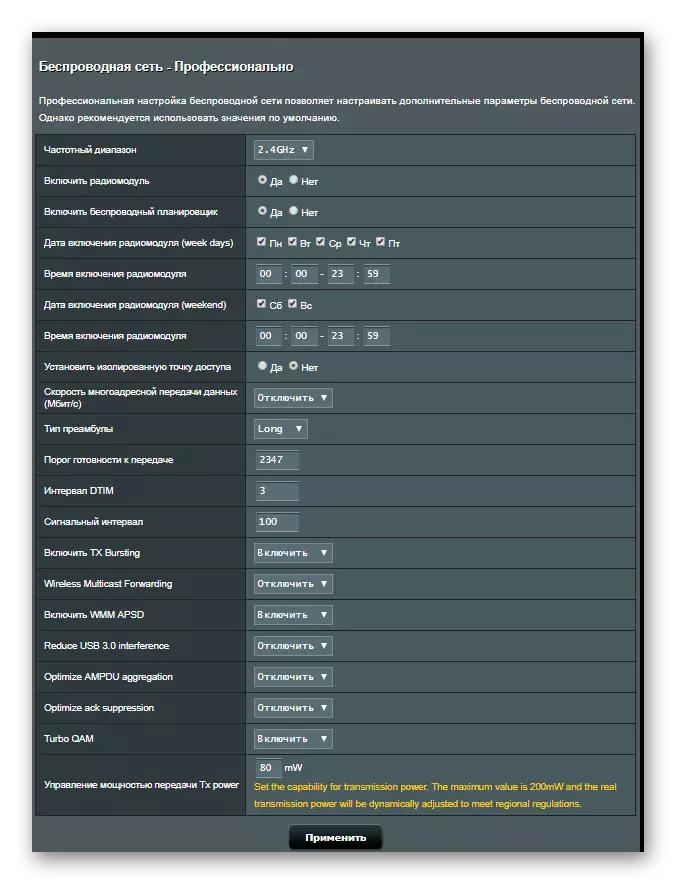
Samo imię tej podsekcji wskazuje, że możliwe jest zmianę tych wartości, tylko posiadanie konkretnej wiedzy w dziedzinie technologii sieciowych. Dlatego użytkownicy nowicjusza nie próbują niczego konfigurować tam.
Dodatkowe ustawienia
Podstawowe ustawienia routera są wystarczające dla jego prawidłowej pracy. Jednak obecnie coraz więcej użytkowników chce otrzymać maksymalne przydatne funkcje na ich sprzęcie. Oraz produkty z ASUS w pełni przestrzegać tych wymagań. Oprócz podstawowych parametrów, pozostawiono do wykonania wielu dodatkowych ustawień, które będą korzystać z Internetu, a lokalna sieć jest wygodniejsza. Pozwól nam przebywać na niektórych z nich.Tworzenie połączenia zapasowego przez modem USB
Na routerach o porcie USB można skonfigurować taką funkcję jako połączenie kopii zapasowej za pomocą modemu USB. Może być bardzo przydatny, jeśli główne połączenie jest często problemami, lub podczas korzystania z routera w obszarze, gdzie nie ma przewodowego Internetu, ale znajduje się powłoka sieciowa 3G lub 4G.
Obecność portu USB nie oznacza, że sprzęt może pracować z modemem 3G. Dlatego podczas planowania jego użycia konieczne jest dokładne zbadanie właściwości technicznych jego routera
Lista modemów USB obsługiwanych przez routery ASUS jest dość obszerny. Przed zakupem modemu musisz zapoznać się z tą listą na stronie internetowej firmy. A po zakończeniu wszystkich wydarzeń organizacyjnych, a modem zostanie zakupiony, możesz przejść do swojej natychmiastowej konfiguracji. Dla tego:
- Podłącz modem do złącza USB routera. Jeśli złącza są dwa, port USB 2.0 będzie odpowiedni do łączności.
- Połącz się z interfejsem internetowym routera i przejdź do sekcji "Aplikacja USB".
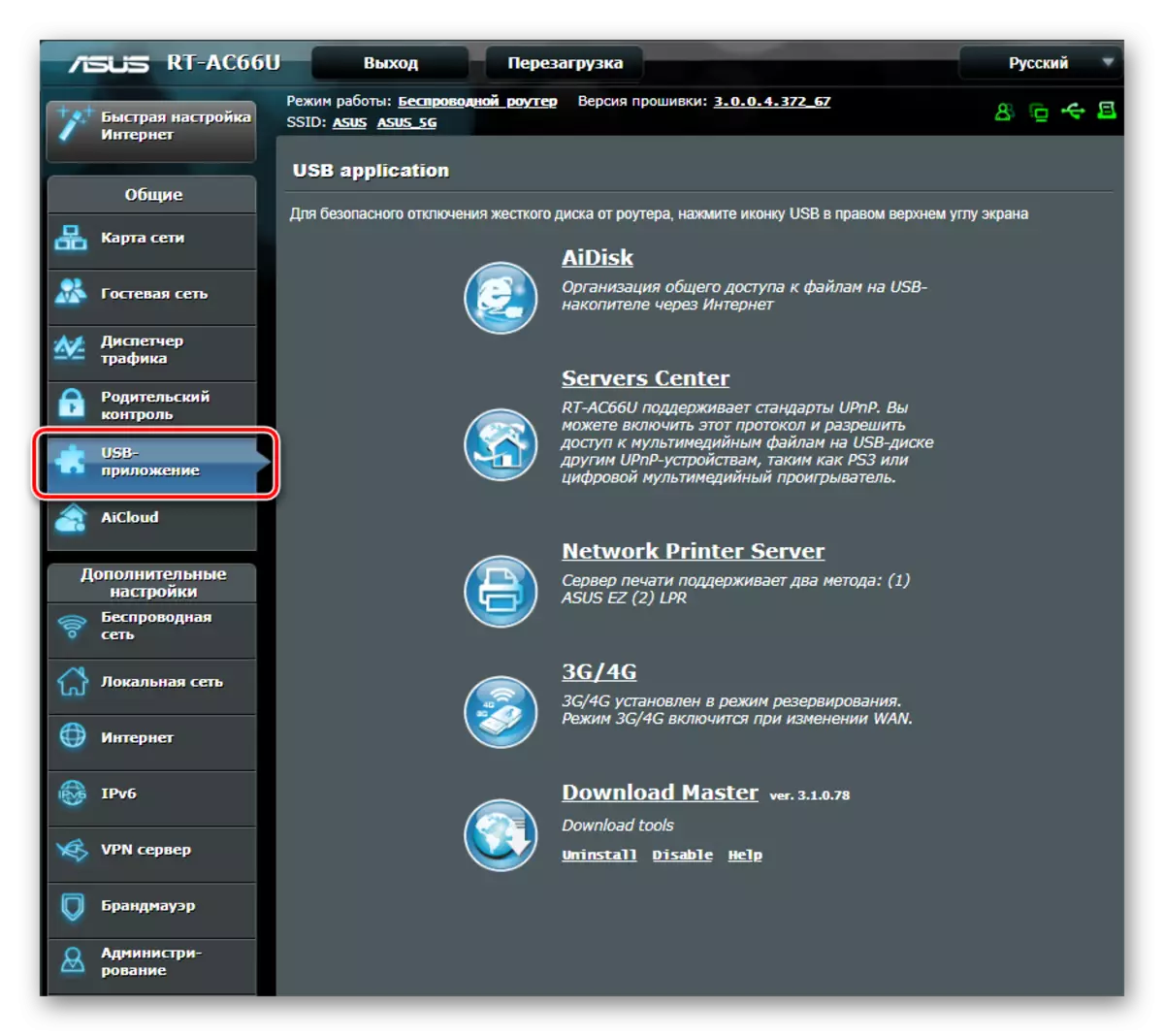
- Pomiń przez odniesienie 3G / 4G.
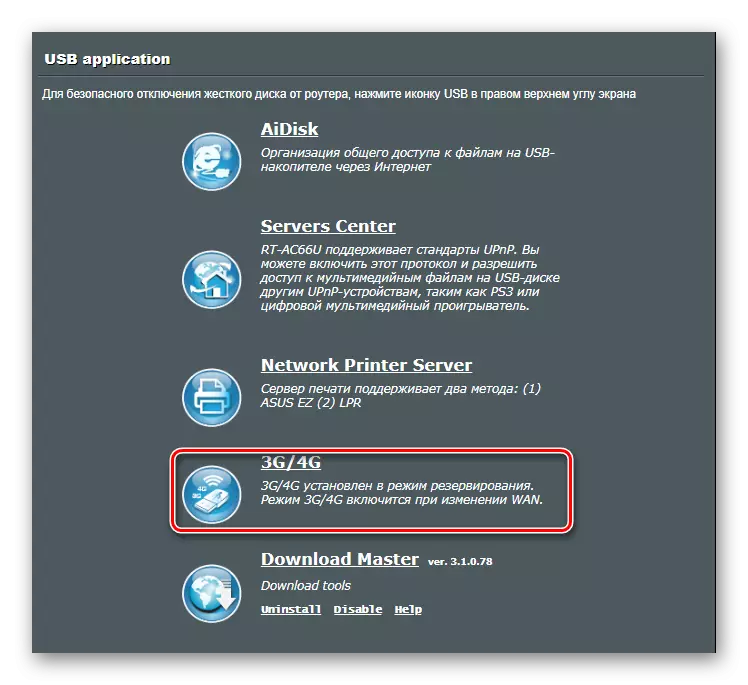
- W oknie otwiera się, wybierz swoją lokalizację.
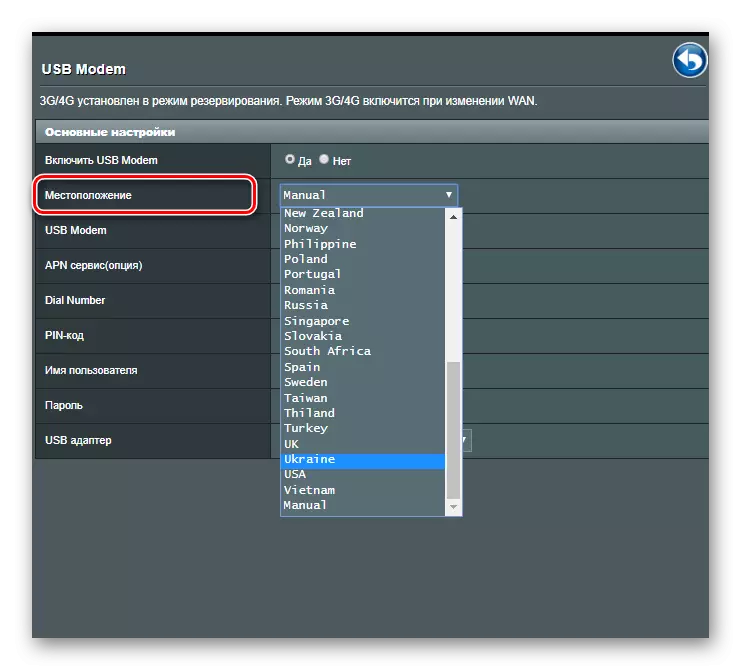
- Znajdź swojego dostawcę na liście rozwijanej:
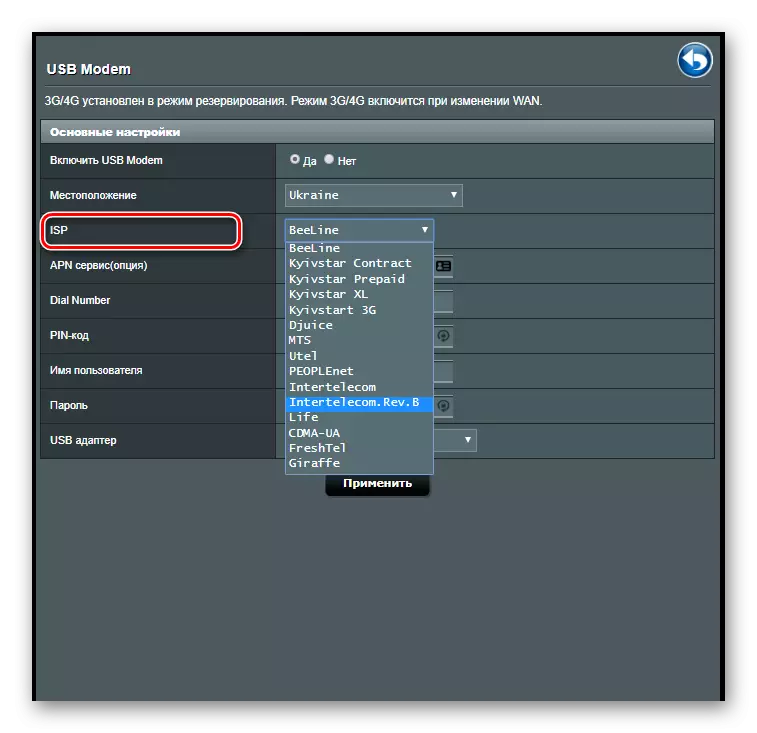
- Wprowadź nazwę użytkownika i hasło.
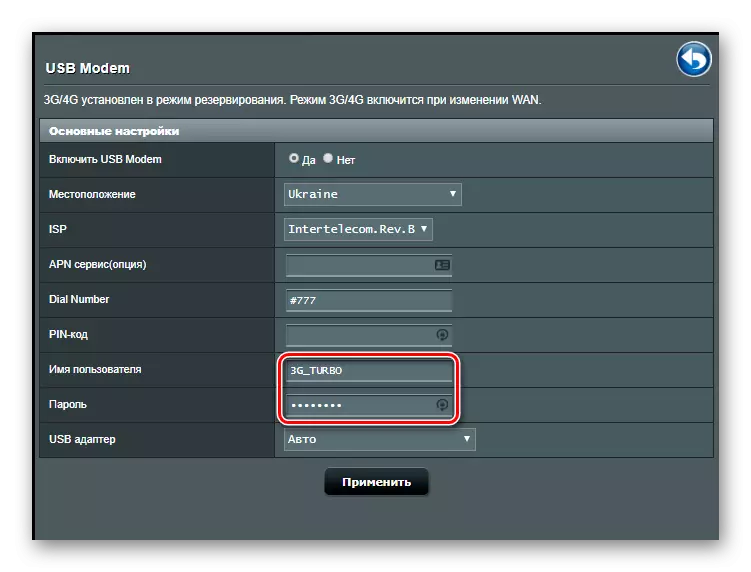
Zmiana parametrów, naciskając przycisk "Zastosuj". Teraz, jeśli nie ma połączenia w porcie WAN, router automatycznie przełączy się na modem 3G. Jeśli przewodowy dostęp do Internetu nie jest używany w ogóle, w późniejszych wersjach oprogramowania układowego istnieje funkcja "podwójna WAN", która można skonfigurować router wyłącznie na połączeniu 3G / 4G.
Serwer VPN.
Jeśli użytkownik ma potrzebę otrzymania zdalnego dostępu do swojej sieci domowej, warto korzystać z funkcji serwera VPN. Natychmiast dokonać rezerwacji, że stare modele budżetowe routerów nie obsługują go. W bardziej nowoczesnych modelach wersja oprogramowania oprogramowania będzie wymagana do wdrożenia tej funkcji nie niższa niż 3.0.0.3.78.
Aby skonfigurować serwer VPN, wykonaj następujące czynności:
- Połącz się z interfejsem internetowym routera i przejdź do sekcji "VPN Server".
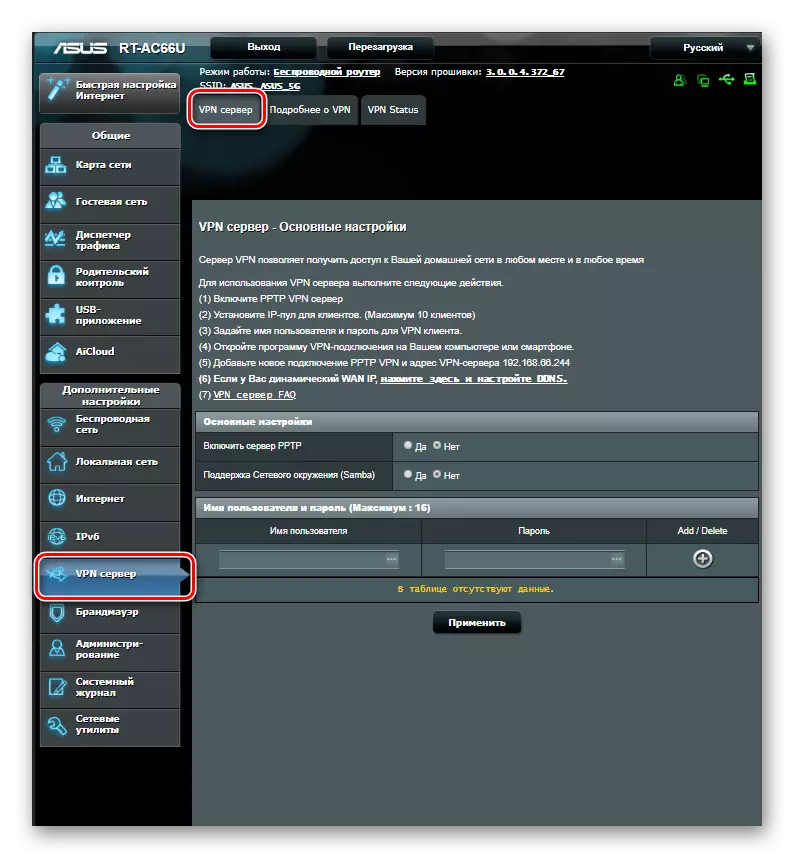
- Włącz serwer PRTR.

- Przejdź do zakładki "Przeczytaj więcej o VPN" i ustaw pulę IP dla klientów VPN.
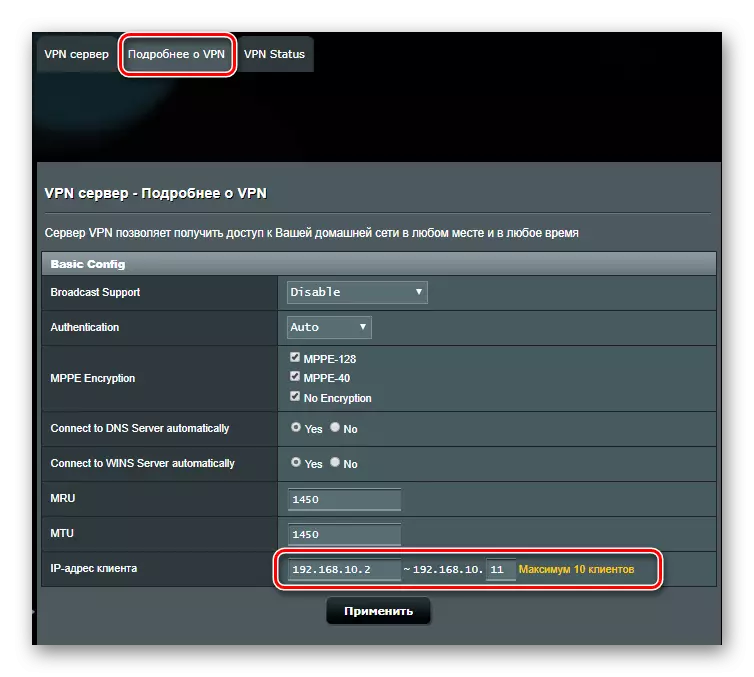
- Wróć do poprzedniej karty i na przemian Wprowadź parametry wszystkich użytkowników, którzy będą mogli korzystać z serwera VPN.
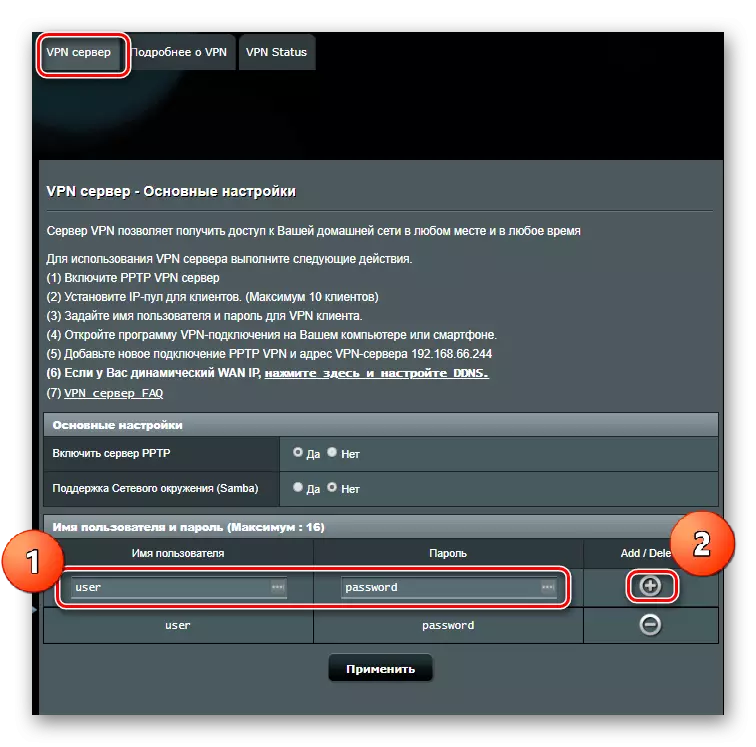
Po kliknięciu przycisku "Zastosuj" nowe ustawienia będą działać.
Kontrola rodzicielska
Funkcja kontroli rodzicielskiej jest coraz bardziej pożądana wśród tych, którzy chcą ograniczyć czas pobytu dziecka w Internecie. W urządzeniach ASUS ta funkcja jest obecna, ale tylko w tych, które korzystają z nowego oprogramowania układowego. Aby go dostosować, potrzebujesz:
- Połącz się z interfejsem internetowym routera, przejdź do sekcji "Kontrola rodzicielska" i aktywuj funkcję, przesuwając przełącznik do pozycji "ON".
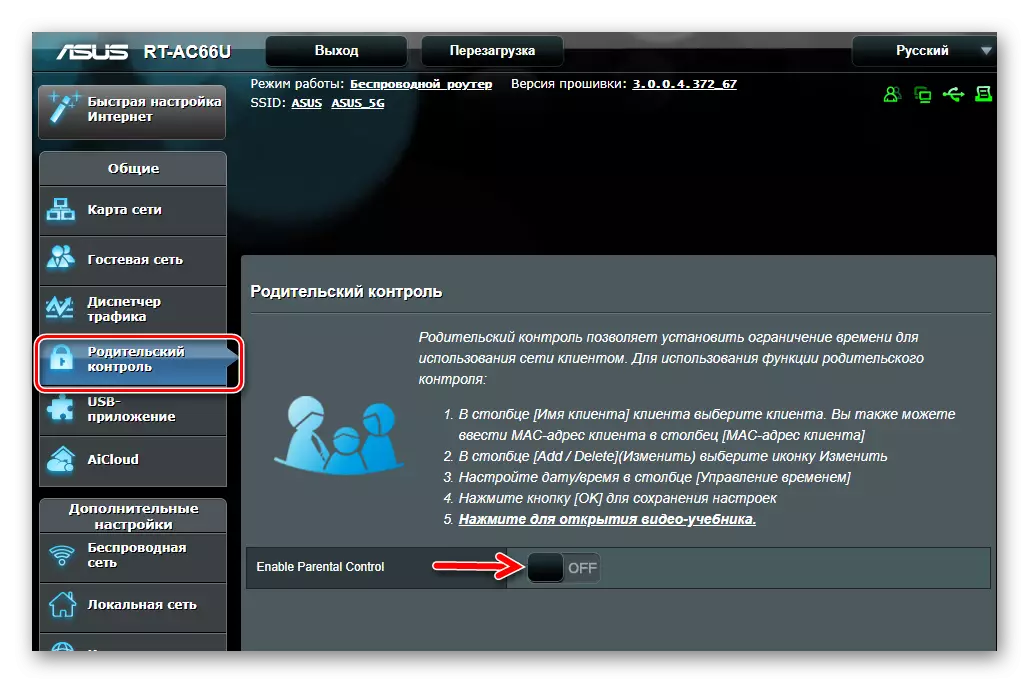
- W pojawieniu się wybierz adres urządzenia, z którego przychodzi dziecko do sieci i dodaj go do listy, klikając PLUS.
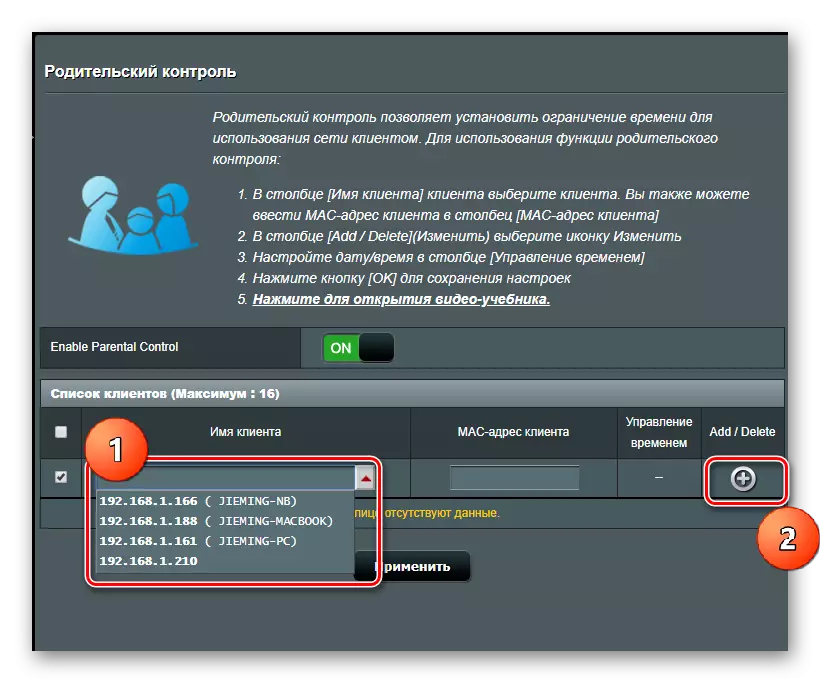
- Otwórz harmonogram, klikając ikonę ołówka w wierszu dodanego urządzenia.
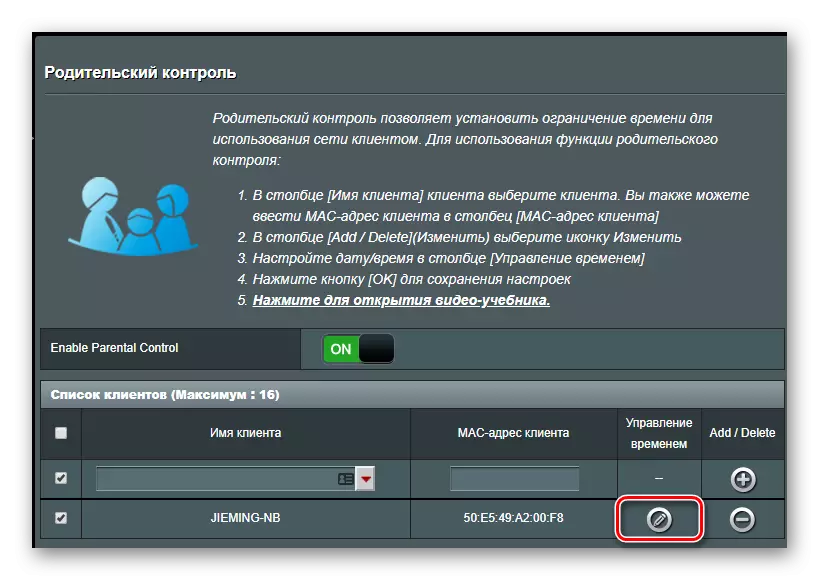
- Klikając na odpowiednie komórki, wybierz zakres zakresy dla każdego dnia tygodnia, gdy dziecko może uzyskać dostęp do Internetu.
Po kliknięciu przycisku "OK" harmonogram zostanie utworzony.
Przegląd funkcji funkcji routerów ASUS są daleki od wyczerpania. Dopiero w procesie ich stałego badania zostanie docenione, aby ocenić jakość produktów tego producenta.
