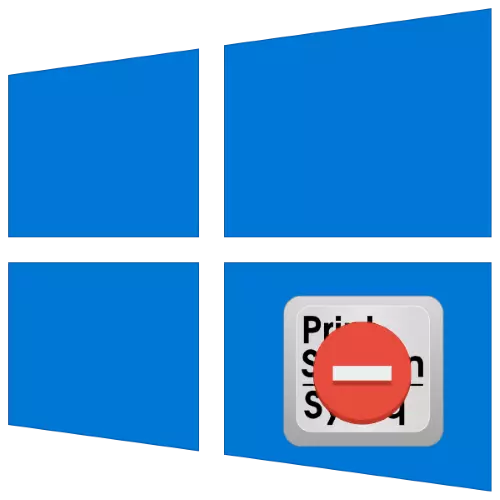
Od czasu do czasu, Windows 10 użytkownicy są zobowiązani do zrobienia zrzutu ekranu "Desktop" lub co dzieje się na ekranie komputera. Najprostszym sposobem na rozwiązanie tego zadania jest naciskanie docisku DruksCreen i kolejne włożenie ekranu do dowolnego edytora graficznego (Adobe Photoshop, CorelDRAW lub zwykła wbudowana farba). Czasami ta funkcja przestaje działać - naciśnięcie klawisza nie przynosi wyniku. Dziś spojrzymy na opcje rozwiązania dla tego problemu.
Metoda 1: Check Keypad
Przede wszystkim sprawdź, czy klawiatura działa w ogóle. Technika jest następująca:
- Na niektórych klawiaturach komputery stacjonarne mogą być obecne przycisku blokady przycisku zwany F Lock. Zwykle występuje na urządzeniach z Microsoft Stare Models.

Naciśnięcie klawiszy F blokuje, w tym ekran drukarski. Jeśli jesteś właścicielem urządzenia z taką okazją, upewnij się, że lis nie jest naciśnięty.
- Jeśli problem jest obserwowany na laptopie, naciskając ekran drukarski może być związany z kombinacją z Fn, który jest obecny w większości takich urządzeń.
- Najbardziej nieprzyjemną przyczyną wady jest niepowodzenie samego klucza - niestety, ale nawet najbardziej niezawodne peryferie podlega awariom. Zwykle ma sens, aby naprawić tylko drogie klawiatury mechaniczne, a membrana biurowa łatwiej będzie zastąpić lub skorzystać z jednego z alternatywnych sposobów na zdobycie zdjęć, które opowiadamy w ostatniej części artykułu.

Metoda 2: Remedy Problemy z oprogramowaniem
Czasami powodem, dla którego ekran drukarski nie działa, leży w samym systemie operacyjnym lub jednym z zainstalowanych aplikacji.
- Sprawdź, czy oprogramowanie jest zainstalowane, które przechwytuje funkcję systemu usuwania zrzutów ekranu. Należą do nich klienci w chmurze (Yandex.disk, Google Disk, OneDrive, Dropbox i podobny do nich), narzędzia trzecich do odbierania zdjęć lub niektórych menedżerów buforów wymiany (np. Compidiary). Spróbuj wyłączyć te programy i sprawdzić, czy ekran drukarski wrócił. Ponadto, większość z nich ustawia, która wyłącza przechwycenie funkcji.
- Zgodnie z uwzględnieniem klucza może być wyłączona programowo - na przykład, jeśli stosuje się środki do zmiany, a inna inna funkcja jest "powieszona". W tym celu w tym celu można zapoznać się z artykułem na poniższy link.

Czytaj więcej: Metody przypisywania kluczy w systemie Windows 10
- Również na wykonywaniu niektórych funkcji systemu, w szczególności wykonywanie funkcji pod uwagę, złośliwe programy mogą mieć wpływ, więc nie będzie to zbędny sprawdzić OS dla infekcji.

Lekcja: Walka Wirusy komputerowe
Kroki opisane są wystarczające, aby przywrócić PrintScreen w przypadku źródła oprogramowania.
Jak zrobić zrzut ekranu bez PrintScreen
Naciśnięcie PrintScreen i wstawianie obrazu w edytorze graficznym nie jest jedyną opcją uzyskania zrzuty ekranu w systemie Windows 10. Należy rozważyć możliwe alternatywy.Zrzut ekranu Usuwanie programu
Powyżej, mamy już wspomniano, że aplikacje, przechwytywanie obrazu podjęte, może być przyczyną problemu pod uwagę. To samo oprogramowanie może być rozwiązaniem w przypadku awarii danego klawisza. Jako przykład rozważmy LightShot.
- Zainstalować program na komputerze. Następnie otwórz zasobnik systemowy, znajdź ikonę LightShot w nim, kliknij na nią prawym przyciskiem myszy i wybierz „Make Screen”.
- Podświetlić żądany obszar - cały ekran jest również wspierany, ale trzeba go wybrać samemu. Następnie należy zwrócić uwagę na prawym dolnym rogu paska narzędzi pojawi się w nim. Kliknij lewym przyciskiem myszy na ikonę dyskietki lub użyć kombinacji Ctrl + S.
- Okno „Explorer” otwiera okno dialogowe, należy ustawić lokalizację migawce, nazwy i formatu w nim, a następnie kliknąć przycisk „Zapisz”.
- LightShot obsługuje również zadanie skrótów klawiszowych dla migawka. Aby to zrobić, należy wywołać menu aplikacji i wybierz „Ustawienia”.
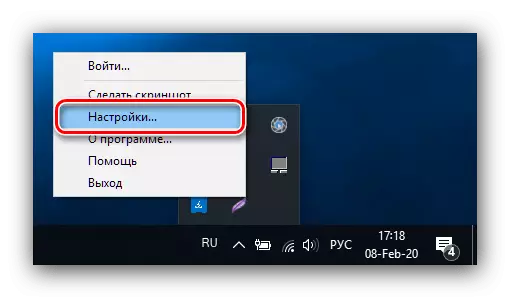
Kliknij kartę Klawisze skrótu. Upewnij się, że opcja „Głównym kluczem gorąco” jest aktywny, kliknij LKM na linii z nazwą hotkee (domyślnie jest to ten sam PrintScreen), a następnie nacisnąć na klawiaturze alternatywy - na przykład, F10. Aby zapisać zmiany, kliknij „OK”.




System Toolkit
Istnieje wiele alternatyw dla zwykłej PrintScreen w „tuzin”, więc można zrobić bez konieczności instalowania oprogramowania firm trzecich.
System Screenshoter
W systemie Windows 10 w wersji 1703 i nowszych jest wbudowane narzędzie do wytwarzania screeny zarówno cały ekran, a jego powierzchnia. Zmienionej 1809 to narzędzie otrzymał aktualizację i jest teraz nazywany „Fragmentu i szkic”. Jest możliwe, aby go używać w następujący sposób:
- Naciśnij kombinację klawisza WIN + SHIFT + S - ekran komputera jest przyciemniany, a kursor ma widok na krzyż. Aby uzyskać obraz całego obszaru roboczego, myszy nad paskiem narzędzi powyżej i kliknij przycisk "Ciąć pełny ekran".
- Powiadomienie pojawia się, że zrzut ekranu umieszcza się w schowku. Kliknij ten zawiadomienie.
- Otworzy się narzędzie do edycji. Umieść w niej wymagane zmiany (na przykład, wyciąć ramkę lub wdrożyć dane osobowe), a następnie użyj przycisku "Zapisz jako" zaznaczony na obrazie.

Będzie standardowy okno dialogowe zapisywania plików dla systemu Windows.



"Nożyce"
Użytkownicy, którzy przełączyli się na Windows 10 z siódmą wersją systemu operacyjnego z Microsoft, chętnie wiedzą, że narzędzie "Nożyczki" znajome im pozostaje w tej edycji.
- Otwórz "Szukaj" i zacznij wpisywać w słowie nożyczce. Odpowiedni program zostanie odkryty, kliknij go, aby rozpocząć pracę.
- Otwarte "nożyczki" w postaci małego pływającego okna. Kliknij "Tryb" i wybierz preferowaną opcję - na przykład dla naszego celu jest to "pełny ekran".
- Po otrzymaniu obrazu możesz zmienić go w wbudowanym edytorze. Aby zapisać obraz, użyj plików "Plik" - "Zapisz jako".

Wybierz opcje Zapisz i kliknij odpowiedni przycisk.



"Tryb gry"
W najnowszych wersjach systemu Windows 10 znajduje się specjalny tryb gry, w którym można nagrywać ekran lub jedno zdjęcie.
- Otwórz grę lub program aplikacji, którego zrzut ekranu chce uzyskać i rozszerzyć na całym ekranie. Następnie użyj kombinacji Win + G - interfejs powinien pojawić się na poniższym obrazku.

Użyj przycisku zrzutu ekranu.
- Screenshot zostanie wykonany automatycznie i zapisany na wideo / klipy.
- Jeśli "tryb gry" nie otworzy się, może to oznaczać:
- Aplikacja / gra nie jest obsługiwana przez tę okazję;
- Na komputerze docelowym nie ma aplikacji "Xbox", której część jest "trybem gier";
- Karta wideo nie pozwala na działanie tej funkcji.
W pierwszym przypadku nic nie pozostaje z wyjątkiem alternatyw. W drugim warto zresetować system ustawień fabrycznych. Aby wyeliminować trzeci powód, zaleca się ponowne zainstalowanie sterowników GPU.

Spojrzeliśmy przy powody, dla których klucz drukarski może nie działać i co zrobić, aby wyeliminować niepowodzenie, a także monitowe alternatywne metody tworzenia zrzutu ekranu w systemie Windows 10.
