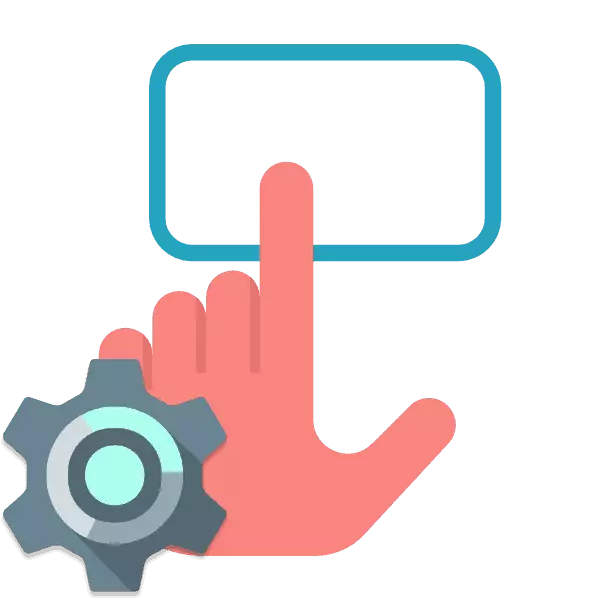
Komputery mobilne mają wbudowane urządzenia wejściowe, które wymieniają klawiaturę i myszy. Dla niektórych użytkowników TouchPad jest dość wygodnym sprzętem, który umożliwia wykonywanie manipulacji w systemie operacyjnym bez żadnych problemów. Jednak w większości przypadków nie ma żadnych dodatkowych ustawień. Każdy użytkownik wykazuje je do pracy, aby pracować na laptopie, jak to możliwe, jak to możliwe. Przeanalizujmy ten temat szczegółowo i wpływamy na najważniejsze parametry, które należy zapłacić najpierw.
Dostosuj touchpad na laptopie
W tym artykule podzieliliśmy cały proces do kilku kroków, aby ułatwić przeprowadzenie dokładnej konfiguracji urządzenia. Zalecamy śledzenie wszystkiego w porządku, wystawiając wygodne cechy.Krok 2: Konfiguracja kierowcy
Teraz zainstalowano oprogramowanie do TouchPada, możesz rozpocząć ustawienie jego parametrów, ponieważ jest wygodne. Przejście do edycji jest następujące:
- Otwórz "Start" i wybierz "Panel sterowania".
- Znajdź "mysz" i przejdź do tej sekcji.
- Przenieś kartę Touchpad i kliknij przycisk "Opcje".
- Wyświetlasz zainstalowane okno zainstalowane wcześniej. Istnieje kilka suwaków i różnych funkcji. Każdy wyposażony jest w oddzielny opis. Sprawdź je i ustaw wartości, które będą wygodne. Zmiany mogą natychmiast sprawdzić działanie.
- Czasami istnieją dodatkowe funkcje w programie. Nie zapomnij ich sprawdzić i dostosować.
- Ponadto zwracaj uwagę na oddzielny parametr, który wyłącza touchpad po podłączeniu myszy.
- W zakładce "Parametry wskaźnik" prędkość ruchu zostanie zmieniona, początkowe położenie w oknie dialogowym i widoczności. Sprawdź wszystko, umieść żądane pola wyboru i przesuń suwak do dogodnej pozycji.
- W "Przyciski myszy" edytują konfigurację przycisków, prędkość dwukrotnego kliknięcia i przyklejania. Po zakończeniu manipulacji nie zapomnij zastosować zmian.
- Ostatnie ustawienie jest kosmetyczne. Karta "Wskaźniki" odpowiada za pojawienie się kursora. Nie ma tutaj zaleceń, cechy są wybrane specjalnie w preferencjach użytkownika.
- W menu Start przejdź do panelu sterowania.
- Wybierz "Ustawienia folderów".
- Na karcie Ogólne umieść punkt w pobliżu wymaganego elementu w sekcji "Mała mysz".

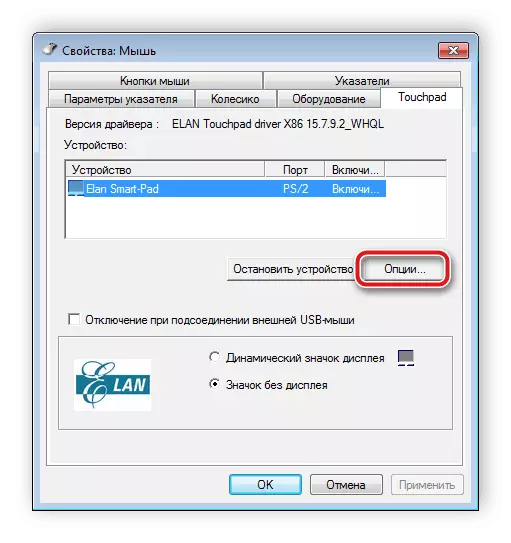


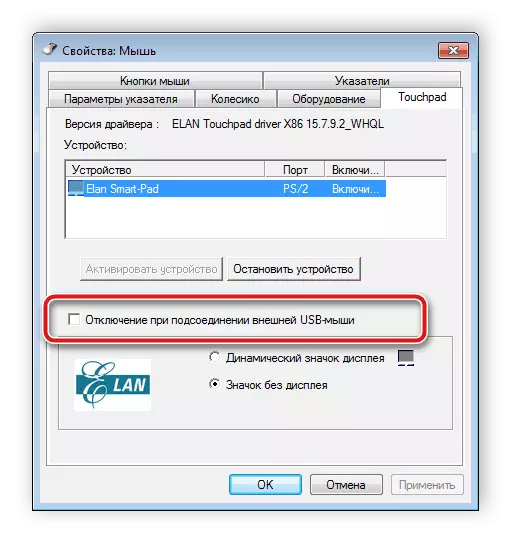
Wszystkie producenci oprogramowania na zarządzaniu urządzeniem różnią się jednak podobnym interfejsem. Czasami jest realizowany trochę inaczej - edycja jest wykonywana przez menu Właściwości. Rozszerzone instrukcje pracy z takim sterownikiem można znaleźć w poniższym artykule.
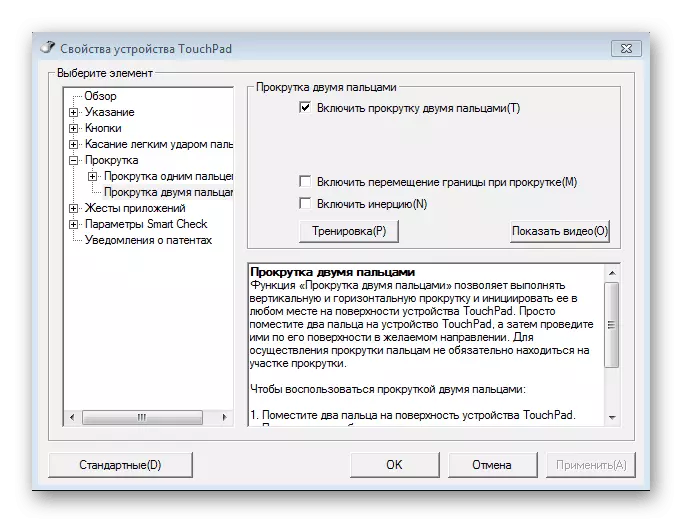
Czytaj więcej: Konfigurowanie TouchPad na Windows 7 Laptop
Krok 3: Konfiguracja myszy
Po zmianie niezbędnych cech oprogramowania zalecamy przeglądanie innych kart menu sterowania myszy. Tutaj usuniesz następujące ustawienia:
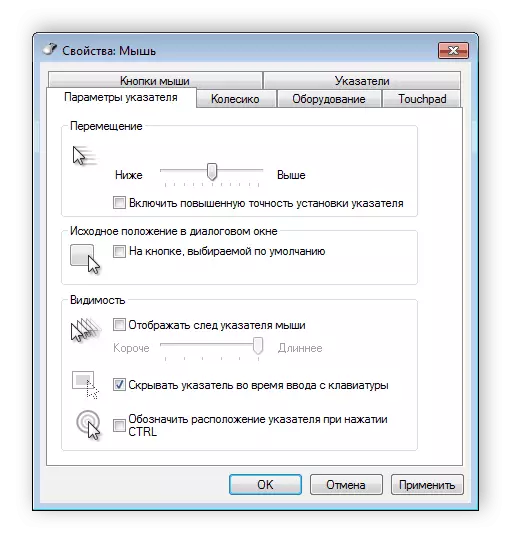

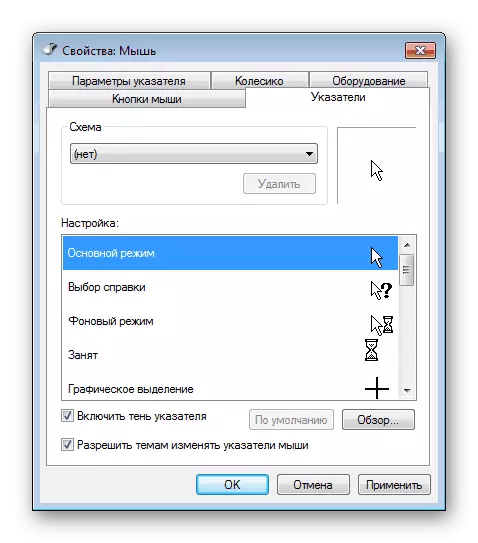
Krok 4: Parametry folderów
Pozostaje wykonywać małą manipulację, która pozwoli Ci wygodnie współpracować z folderami. Możesz otworzyć folder jednym kliknięciem lub podwójnym. Aby przejść do tej konfiguracji, musisz dokonać następujących instrukcji:
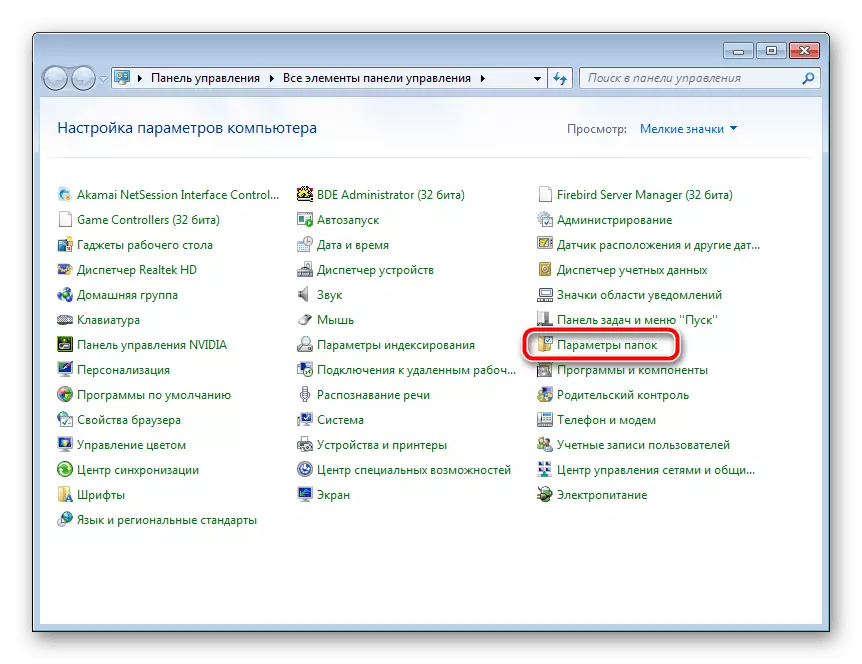
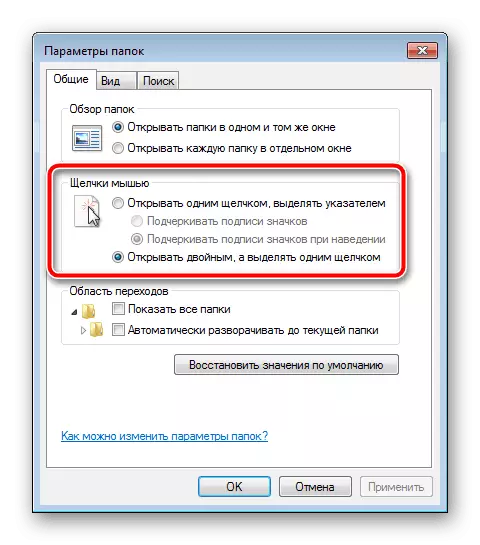
Pozostaje tylko zastosowanie zmian i można natychmiast przełączyć na pracę z systemem operacyjnym.
Dzisiaj dowiedziałeś się o utworzeniu TouchPad na laptopie. Mamy nadzieję, że nasz artykuł był przydatny dla Ciebie, zajmowałeś się wszystkimi funkcjami i ustawisz konfigurację, która sprawia, że praca na urządzeniu jest jak najbardziej komfortowa.
Przeczytaj również: Dotknij Touchpad na laptopie
