
Aby pracować z wiadomościami przychodzącymi na konto mail.ru, możesz i musisz użyć specjalnych oprogramowania - klientów pocztowych. Takie programy są instalowane na komputerze użytkownika i umożliwiają odbieranie, przesyłanie i przesyłanie wiadomości. W tym artykule przyjrzymy się, jak skonfigurować klient poczty e-mail w systemie Windows.
Klienci poczty e-mail mają wiele zalet między interfejsami internetowymi. Po pierwsze, serwer poczty nie zależy od serwera WWW, co oznacza, że po upadku, zawsze możesz korzystać z innych usług. Po drugie, używając Malerera, możesz pracować jednocześnie z wieloma kontami i z całkowicie różnymi skrzynkami pocztowymi. Jest to raczej znaczący plus, ponieważ zebrać całą pocztę w jednym miejscu jest dość wygodne. Po trzecie, zawsze możesz samodzielnie skonfigurować wygląd klienta poczty, jak chcesz.
Skonfiguruj poczwórnik The Bat
Jeśli używasz specjalnego dla BAT, należy rozważyć szczegółowe instrukcje dotyczące konfiguracji tej usługi do pracy z e-mailem Mail.ru.
- Jeśli masz już jedno elektroniczne pole podłączone do Meilery, a następnie w panelu menu w polu "Box" kliknij żądany ciąg, aby utworzyć nową pocztę. Jeśli uruchomisz oprogramowanie po raz pierwszy, automatycznie otworzysz okno tworzenia poczty.
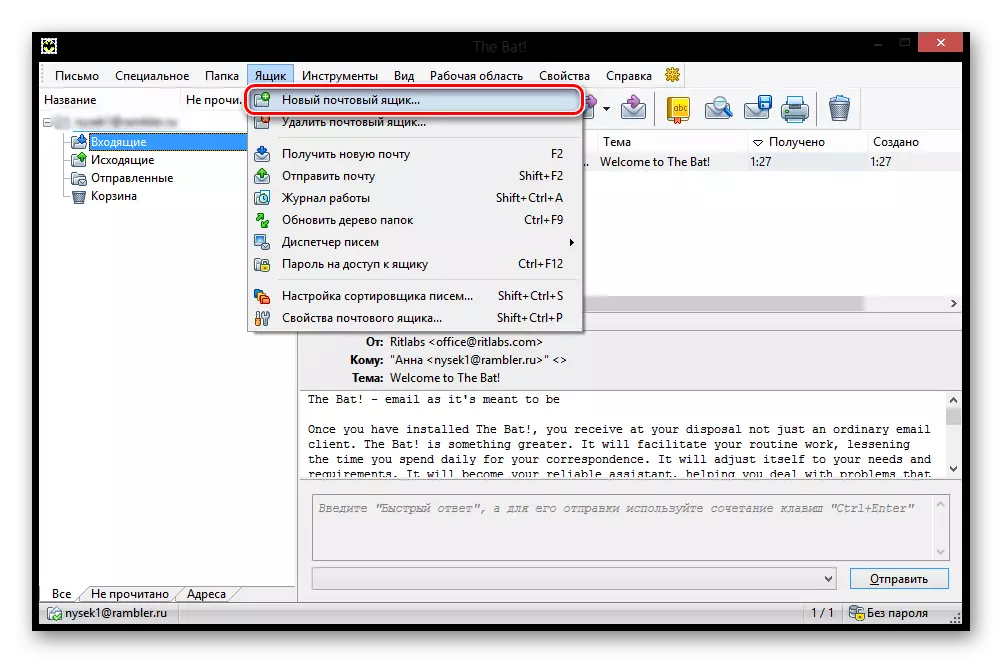
- W oknie zobaczysz, wypełnij wszystkie pola. Musisz wprowadzić nazwę, które użytkownicy otrzymali Twoją wiadomość, będzie pełną nazwą poczty na Mail.ru, pracując jako hasło z określonej poczty, aw ostatniej pozycji musi wybrać protokół IMAP lub POP.
Po napełnieniu wszystkiego kliknij przycisk "Dalej".

- W następnym oknie w sekcji "Aby otrzymać pocztę", zaznacz dowolne z proponowanych protokołów. Różnica między nimi jest to, że IMAP pozwala całkowicie pracować z całą pocztą, która znajduje się na skrzynce pocztowej online. A POP3 odczytuje nową pocztę z serwera i zapisuje kopię na komputerze, a następnie złamie połączenie.
Jeśli wybrałeś protokół IMAP, wprowadź imap.mail.ru w polu adresu serwera;
W innym przypadku - Pop.mail.ru.
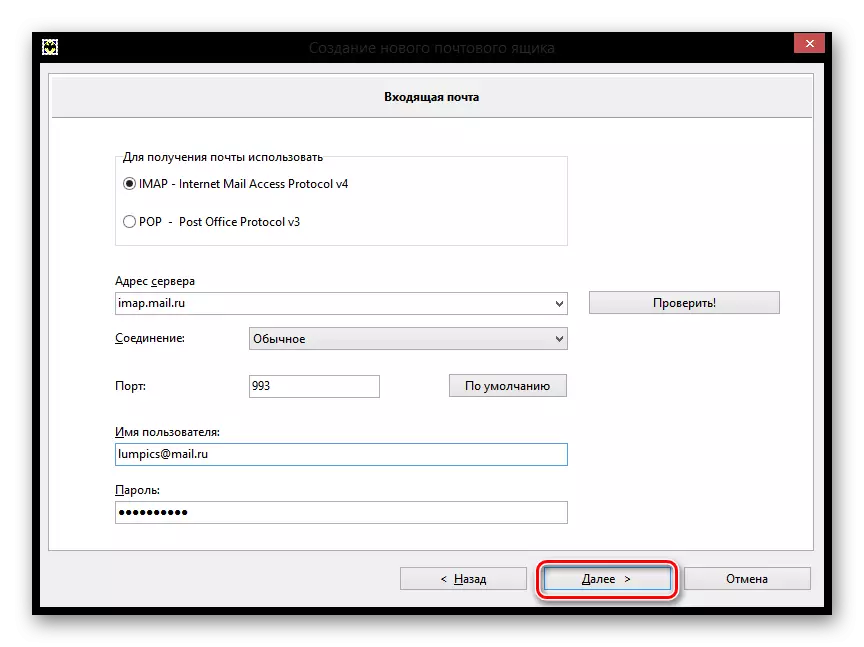
- W następnym oknie w rzędzie, gdzie zostaną poproszeni o podanie adresu poczty wychodzącej. Enter smtp.mail.ru. I kliknij "Dalej".
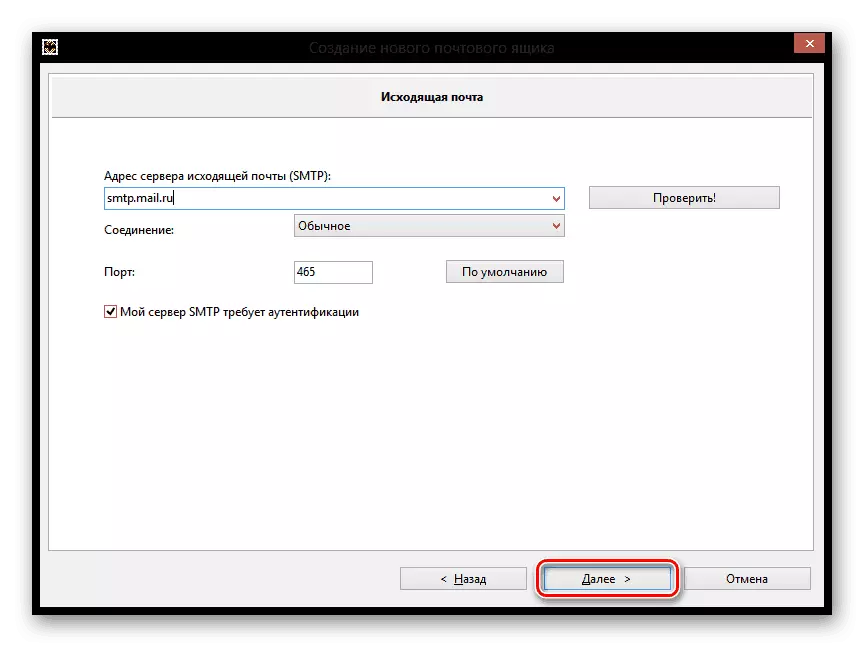
- I wreszcie, wypełnij tworzenie pudełka, sprawdzanie informacji o nowym koncie.
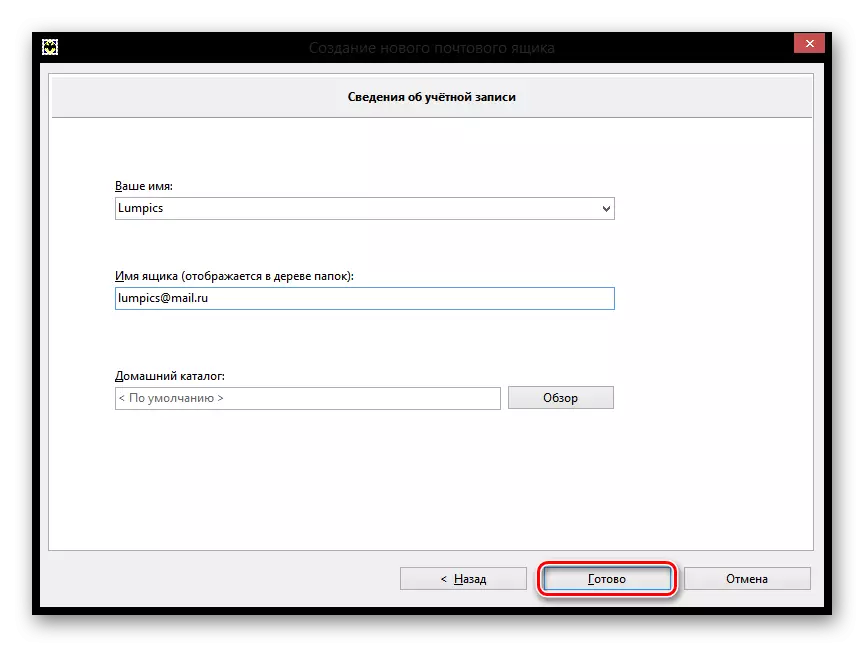
Teraz pojawi się nowa skrzynka pocztowa, a jeśli zrobiłeś wszystko dobrze, możesz uzyskać wszystkie wiadomości za pomocą tego programu.
Dostosuj Mozilla Thunderbird.
Skonfiguruj również Mail.ru, możesz także na kliencie poczty Mozilla Thunderbird. Rozważmy, jak to zrobić.
- W oknie głównym programem kliknij element "E-mail" w sekcji "Utwórz konto".

- W oknie, które się otwierają, nie jesteśmy zainteresowani, więc pominęmy ten krok, klikając odpowiedni przycisk.
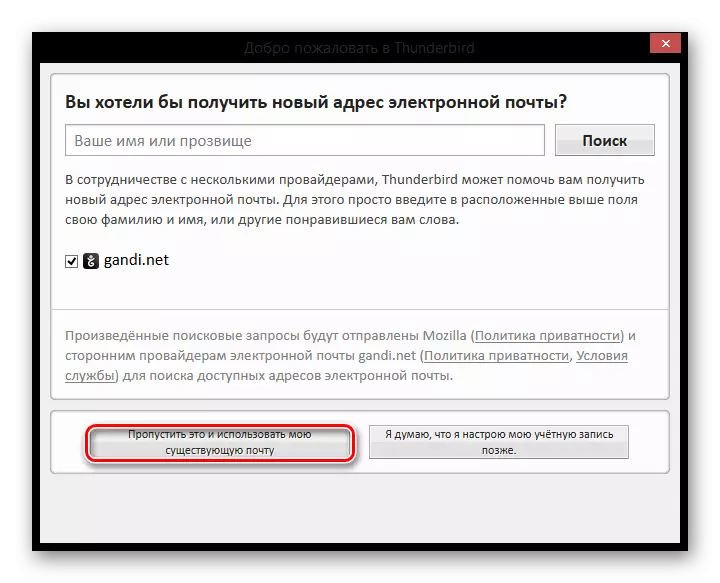
- W następnym oknie wprowadź nazwę, która zostanie określona w wiadomościach dla wszystkich użytkowników, a pełny adres podłączony e-mail. Musisz także nagrywać bieżące hasło. Następnie kliknij "Kontynuuj".

- Następnie pojawi się kilka dodatkowych punktów w tym samym oknie. W zależności od potrzeb i preferencji wybierz protokół połączenia i kliknij "Zakończ".

Teraz możesz pracować ze swoją pocztą za pomocą klienta poczty e-mail Mozilla Tanderbend.
Konfiguracja dla standardowych okien klientów
Spojrzymy się na skonfigurowanie klienta poczty e-mail w systemie Windows za pomocą standardowego programu poczty, na przykładzie wersji systemu operacyjnego 8.1. Możesz użyć tej instrukcji i innych wersji tego systemu operacyjnego.
Uwaga!
Możesz użyć tej usługi tylko ze zwykłego konta. Z konta administratora nie będziesz mógł skonfigurować klienta poczty elektronicznej.
- Aby rozpocząć, otwórz program pocztowy. Możesz to zrobić za pomocą wyszukiwania przez aplikacje lub po prostu znajdując niezbędne oprogramowanie w "Start".

- W oknie, które się otwierają, należy przejść do dodatkowych ustawień. Aby to zrobić, kliknij odpowiedni przycisk.
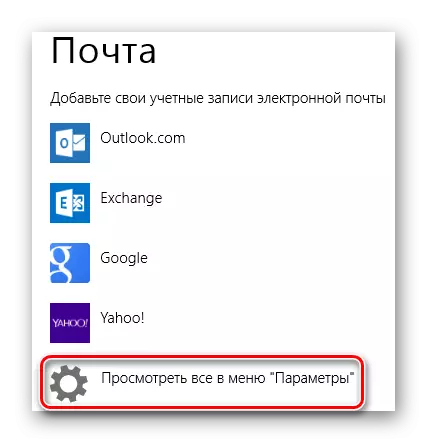
- Po prawej stronie pojawia się menu rozpryskiwania, w którym chcesz wybrać element "inne konto".
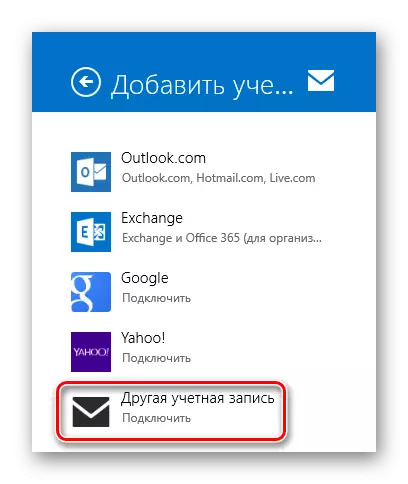
- Pojawi się panel, na którym pole wyboru IMAP i kliknij przycisk Connect.

- Następnie wystarczy wprowadzić adres pocztowy i hasło do niego, a wszystkie inne ustawienia powinny być ustawione automatycznie. Ale co się nie stało? W każdym razie rozważ ten proces bardziej szczegółowo. Kliknij link "Pokaż więcej informacji".
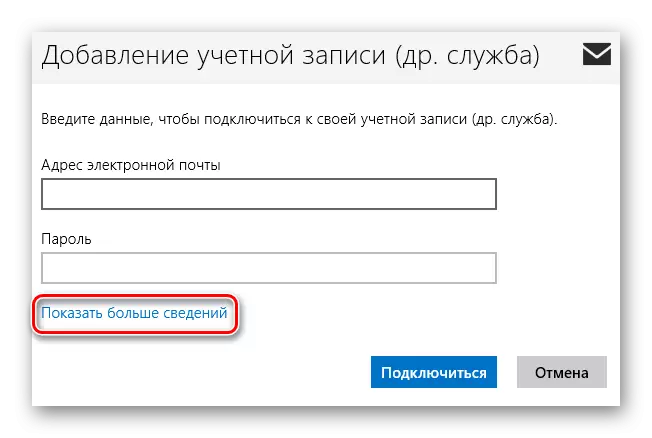
- Panel rozwija się, w którym chcesz ręcznie określić wszystkie ustawienia.
- "Adres e-mailowy" - pełny adres pocztowy na Mail.ru;
- "Nazwa użytkownika" - nazwa, która zostanie użyta jako podpis w wiadomościach;
- "Hasło" - prawdziwe hasło z konta;
- Nadchodzący serwer e-mail (IMAP) - IMAP.mail.ru;
- Zainstaluj punkt na stronie "W przypadku serwera poczty przychodzącej wymaga SSL";
- "Wychodzący serwer e-mail (SMTP)" - SMTP.mail.ru;
- Pole wyboru "Dla wychodzącego serwera poczty wymaga SSL";
- Sprawdź "Wychodzący serwer e-mail wymaga uwierzytelnienia";
- Zainstaluj punkt na "Użyj do wysyłania i odbierania" Ten sam użytkownika i hasło.
Po wypełnieniu wszystkich pól kliknij "Połącz".
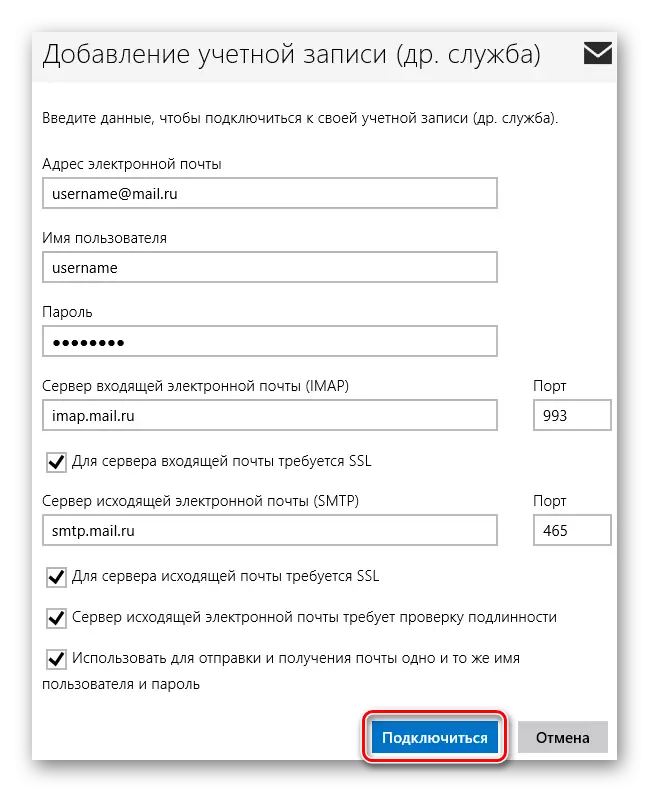
Poczekaj na pojawienie się wiadomości o udanym dodaniu konta i ustawienie zostanie zakończone.
W ten sposób możesz pracować z Mail.ru, korzystając z standardowych narzędzi Windovs lub dodatkowe oprogramowanie. Ta instrukcja jest odpowiednia dla wszystkich wersji systemu Windows, począwszy od systemu Windows Vista. Mamy nadzieję, że możemy ci pomóc.
