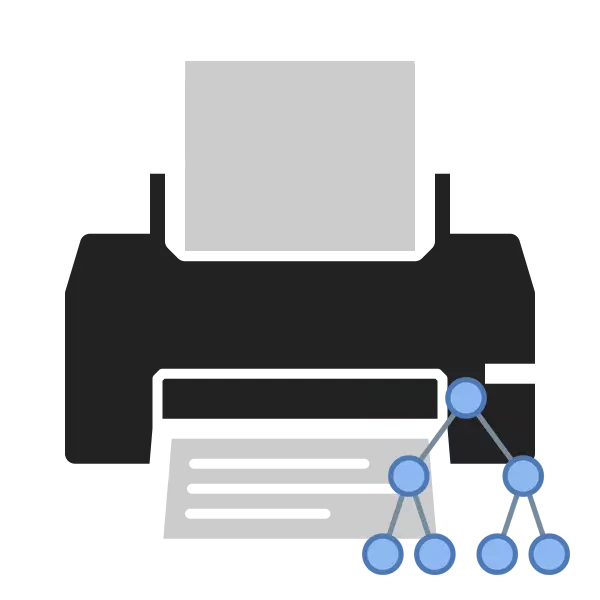
Podczas pracy w sieci lokalnej domowej lub korporacyjnej, zaletą prawidłowo skonfigurowanej drukarki zdalnej leży w fakcie, że każdy uczestnik może ich używać bez użycia specjalnych wysiłków. Nie musisz zbliżać się do komputera, z którym podłączony jest sprzęt drukowany, ponieważ wszystkie działania są wykonane z komputera. Następnie opowiadamy o tym, jak połączyć i skonfigurować urządzenie do pracy przez sieć lokalną.
Podłącz i skonfiguruj drukarkę LAN
Natychmiast chcę zauważyć, że podstawowe operacje są wykonywane na głównym komputerze, za pomocą którego podłączona jest drukarka. Złamaliśmy proces na kilka kroków, aby ułatwić postępowanie zgodnie z instrukcjami. Zacznijmy prowadzić procedurę połączenia z pierwszej akcji.Krok 1: Podłącz drukarkę i instalując sterowniki
Logiczne jest, że pierwszym krokiem będzie połączenie sprzętu z komputera i instalacji sterowników. Znajdziesz przewodnik po tym temacie w innym artykule na poniższym linku.
Czytaj więcej: Jak podłączyć drukarkę do komputera
Instalacja sterowników odbywa się w jednej z pięciu dostępnych metod. Każdy z nich różni się w jego algorytmie i będzie najbardziej odpowiedni w pewnych sytuacjach. Wystarczy wybrać opcję, która wydaje się najbardziej wygodna. Sprawdź je w następującym materiale:
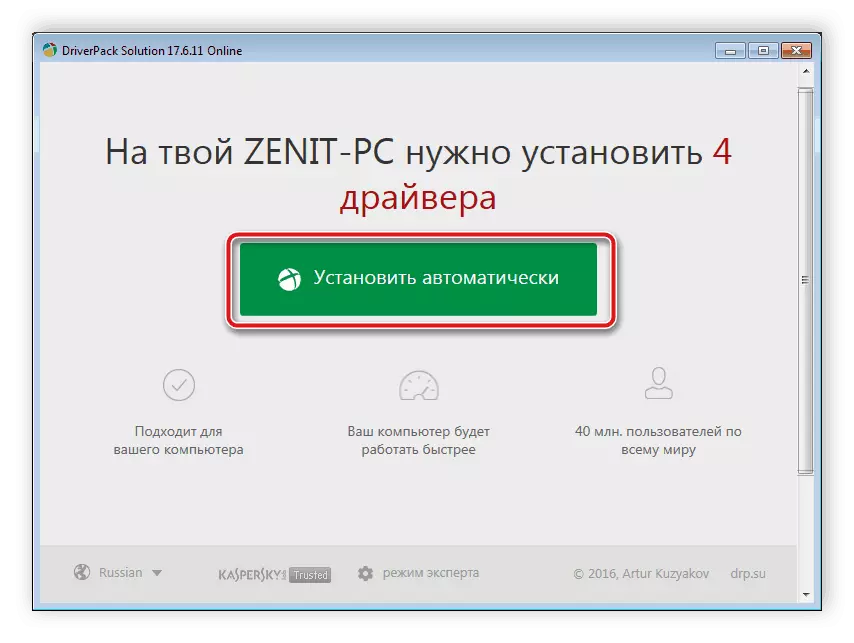
Czytaj więcej: Instalowanie sterowników do drukarki
Krok 2: Tworzenie sieci LAN
Obowiązkowy element ma tworzyć i prawidłowo skonfigurować lokalną sieć. Nie ma znaczenia, jakiego wpisz to - w połączeniu z kablami sieciowymi lub Wi-Fi - procedura konfiguracji jest prawie identyczna ze wszystkimi typami.

Czytaj więcej: Podłączanie i konfigurowanie lokalnej sieci w systemie Windows 7
Jeśli chodzi o dodanie grupy domowej w różnych wersjach systemu operacyjnego Windows, powinno być nieco inne działania. Szczegółowe instrukcje można znaleźć w tym temacie w artykule od naszego autora, według odniesienia poniżej.
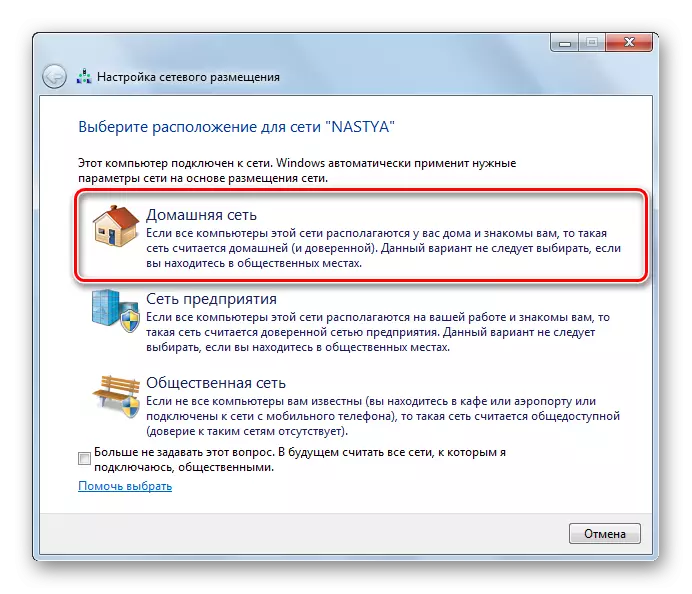
Czytaj więcej:
Tworzenie "grupy domowej" w systemie Windows 7
Windows 10: Tworzenie grupy domowej
Krok 3: Udostępnianie wspólnego dostępu
Wszyscy uczestnicy sieci będą mogli wchodzić w interakcje z podłączoną drukarką, jeśli jego właściciel włączy funkcję współdzieloną. Nawiasem mówiąc, jest wymagany nie tylko dla peryferii, ale dotyczy również plików i folderów. Dlatego możesz natychmiast udostępniać wszystkie niezbędne dane. Przeczytaj więcej o tym poniżej.
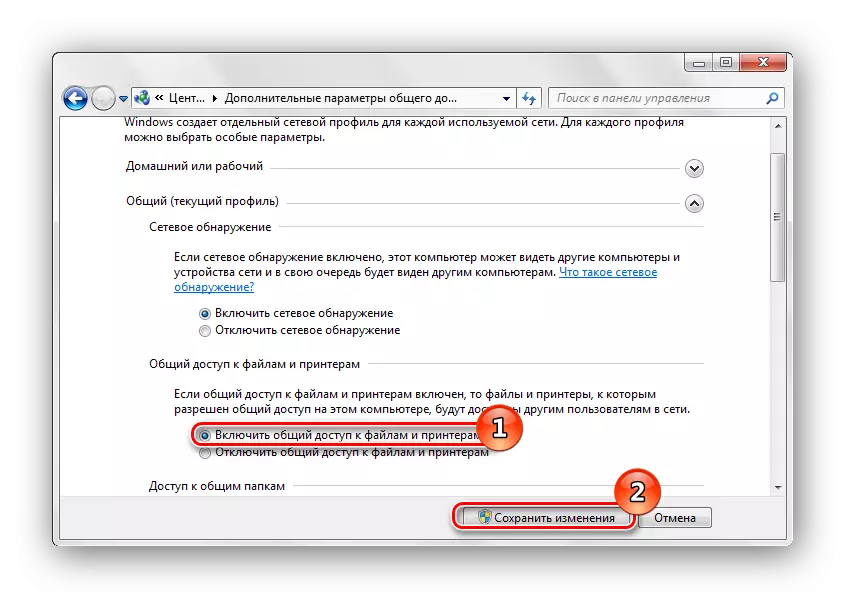
Czytaj więcej: Włączenie ogólnego dostępu do drukarki Windows 7
Jednym z najczęstszych błędów udostępniania jest uważany za 0x000006D9. Wygląda na próbę zapisania nowych parametrów. Większość sytuacji wiąże się z problemami w pracach obrońcy systemu Windows, rozwiązuje go poprzez aktywowanie go. Jednak czasami problem pojawia się w związku z awariami w rejestrze. Następnie będzie musiał sprawdzić błędy, czyste od śmieci i przywrócić. Podręczniki na temat rozwiązania problemu, który pojawił się. Znajdziesz w następnym artykule.

Teraz wybrana drukarka zostanie wyświetlona we wszystkich programach, w których występuje funkcja drukowania. Jeśli chcesz znaleźć adres IP tego sprzętu, użyj instrukcji z linku poniżej linku poniżej.

Zobacz także: Definicja adresu IP drukarki
To zakończyła procedurę podłączenia i konfigurowania drukowanego urządzenia do sieci lokalnej. Teraz urządzenie może być podłączone do wszystkich komputerów grupy. Powyższe cztery kroki powinny pomóc sobie z zadaniem bez większego trudności. Jeśli masz problemy z Active Directory, zalecamy przeczytanie następującego materiału w celu szybkiego rozwiązania błędu.
Zobacz także: Rozwiązywanie problemu "Usługi domeny Active Directory są teraz niedostępne"
