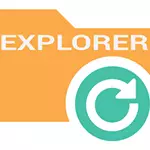
Na wszelki wypadek, dlaczego może być konieczne ponowne uruchomienie Eksploratora Windows: na przykład, może być przydatne, jeśli ustanowiłeś dowolny program, który powinien zintegrować z przewodnikiem lub dla jakiegoś niejasnego procesu Explorer.exe zaczął wiszące i Desktop i okna zachowują się dziwnie (i ten proces, w rzeczywistości odpowiedzialny za wszystko, co widzisz na pulpicie: pasku zadań, menu Start, ikony).
Łatwy sposób na zamknąć Explorer.exe i kolejne ponowne uruchomienie
Zacznijmy od systemu Windows 7: Jeśli naciśniesz klawisze CTRL + SHIFT na klawiaturze i kliknij prawym przyciskiem myszy w menu Logue, zobaczysz element menu kontekstowy "Explorer Outlraft", który jest faktycznie zamknięty Explorer.exe.
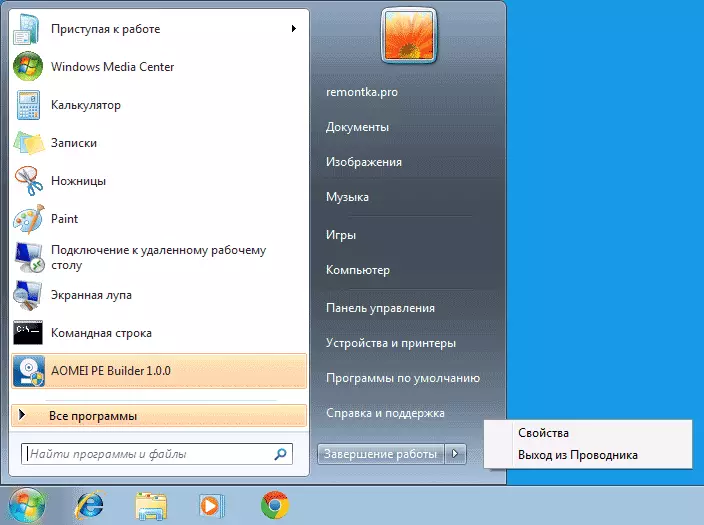
W systemie Windows 8 i Windows 10, w tym samym celu, przytrzymaj klawisze Ctrl i SHIFT, a następnie kliknij prawym przyciskiem myszy puste miejsce paska zadań, zobaczymy element menu "Explorer Outlave".
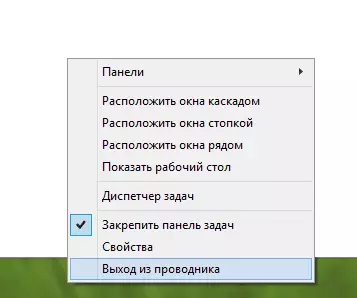
Aby ponownie uruchomić Explorer.exe (przy okazji, można go uruchomić automatycznie), naciśnij klawisze Ctrl + Shift + ESC, Menedżer zadań będzie musiał otworzyć.
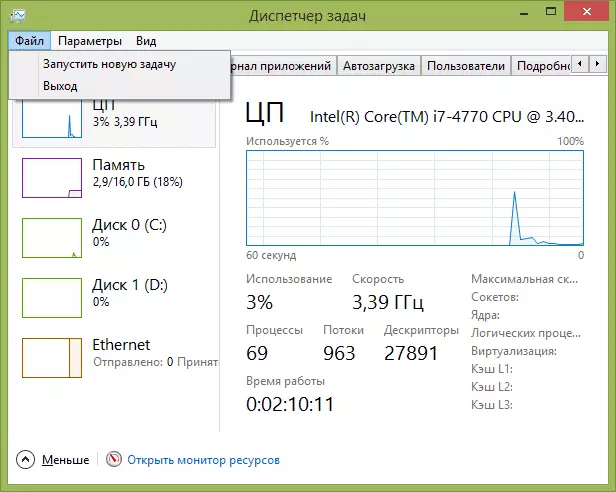
W menu głównym Menedżera zadań wybierz "Plik" - "Nowy zadanie" (lub "Uruchom nowe zadanie" w najnowszych wersjach systemu Windows) i wprowadź Explorer.exe, a następnie kliknij "OK". Desktop Windows, dyrygent i wszystkie jego elementy są ponownie załadowane.

