
Aby zachować prawidłowe działanie komputera i wszystkich swoich elementów, powinieneś przynajmniej postępować zgodnie z znaczeniem zainstalowanego oprogramowania. Ponadto najważniejsze elementy kompleksu oprogramowania i sprzętu, z którym mogą pojawić się problemy, są sterowniki urządzeń.
Niezależnie, system nie może zdecydować i nie wie, jak korzystać z tego lub tego sprzętu. Otrzymuje informacje o tym od specjalnego oprogramowania, który przejmuje obowiązki pośrednika między urządzeniami OS, wbudowanymi urządzeniami i obrzeżnicą. Takie programy mini nazywane są sterownikami.
We wcześniejszych wersjach systemu operacyjnego firmy Microsoft użytkownicy często musieli samodzielnie znaleźć i zainstalować ten rodzaj systemu sterowania. W związku z tym proces aktualizacji takich kierowców leżał również na ramionach użytkowników. Ale zaczynając od Windows 7, wszystko zmieniło się dramatycznie: teraz system może wyszukiwać niezależnie i zainstalować niezbędne oprogramowanie do prawidłowego działania urządzenia. W "Tuzinie" ten proces jest w ogóle tak prosty, jak to możliwe, a czasami nawet osłabione dla użytkownika.
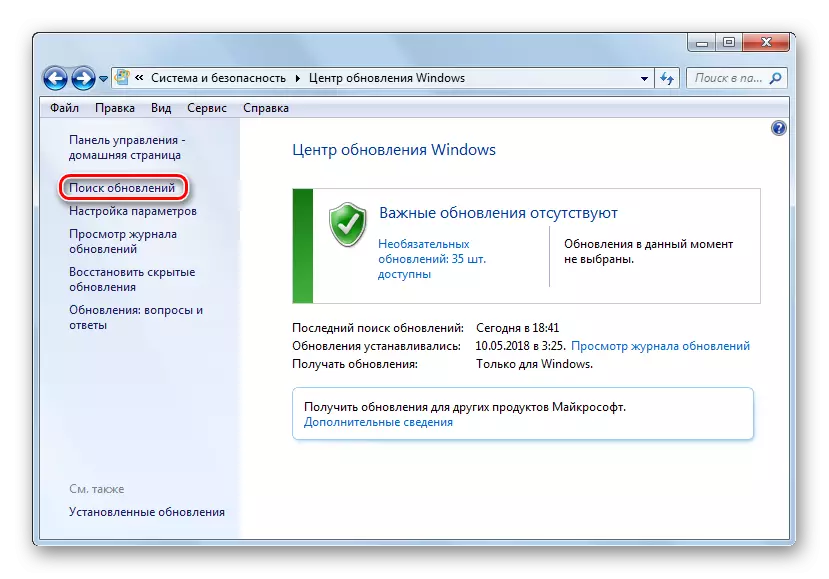
Niemniej jednak pewne składniki komputera wymagają regularnych aktualizacji sterowników, aby wyeliminować wszelkie błędy w swojej pracy i spełniać nowoczesne wymagania dotyczące oprogramowania. Windows 10 W większości radzi sobie z nim, ale czasami konieczne jest ręczne zainstalowanie aktualizacji.
Jak zaktualizować sterowniki w systemie Windows 10
Natychmiast zauważ, że musisz zaktualizować sterowniki, jeśli nie ma wyraźnego powodu, nie jest to kategorycznie tego warte. Gdy sprzęt działa idealnie, trudno zauważyć poprawę swojej pracy po aktualizacji. Ponadto możliwe jest odwrotny efekt.
Jedynym wyjątkiem jest sterownik dla systemu graficznego komputera. Aby zapewnić optymalną wydajność karty graficznej, należy regularnie aktualizować oprogramowanie kontrolujące. W szczególności gracze stale zdobią optymalizację grafiki PC pod nowoczesnymi grach.
Ponadto kochankowie gry mają do dyspozycji specjalne narzędzia z szerokim zestawem ustawień, takich jak GeForce Experience z oprogramowania NVIDIA i Radeon z AMD.
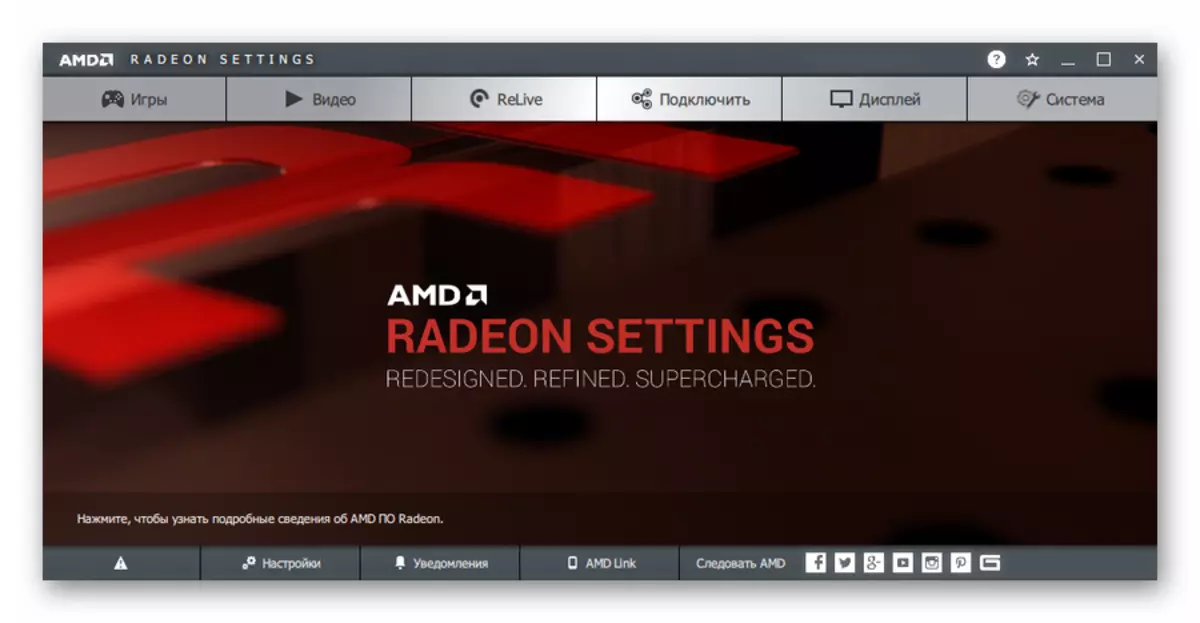
Pod koniec operacji prawdopodobnie będziesz musiał ponownie uruchomić komputer, który zostanie powiadomiony. Cóż, możesz wyświetlić listę zainstalowanych sterowników w kategorii "Aktualizacje sterownika" w dzienniku aktualizacji systemu.
Jest to najprostsza metoda, że w dwóch słowach można określić jako "kliknięte i zapomniane". Nie jest wymagane dodatkowe oprogramowanie, ale tylko wbudowane narzędzie systemowe jest potrzebne.
Metoda 2: Menedżer urządzeń
Jeśli masz potrzebę zaktualizowania sterownika dla określonego urządzenia na komputerze, możesz użyć jednego z niezbędnych narzędzi Windows 10. W ten sposób można zrozumieć, dotyczy systemu "Menedżer urządzeń", który zawiera szczegółowe informacje o każdym Komponent sprzętu komputerowego oddzielnie.
Między innymi narzędzie umożliwia zmianę konfiguracji urządzeń, dla których dostępna jest taka opcja: Włącz, wyłącz i zmień ich parametry. Ale najciekawsze dla nas jest możliwość zarządzania sterownikami urządzeń. Istnieje niezbędna funkcjonalność aktualizacji oprogramowania kontrolującego lub wycofywać do poprzedniej wersji.
- Aby rozpocząć powyższe narzędzie, kliknij ikonę "Start" z prawym przyciskiem myszy lub naciśnij "Win + X", a następnie w menu kontekstowym, które zostanie otwarte, wybierz Menedżer urządzeń.
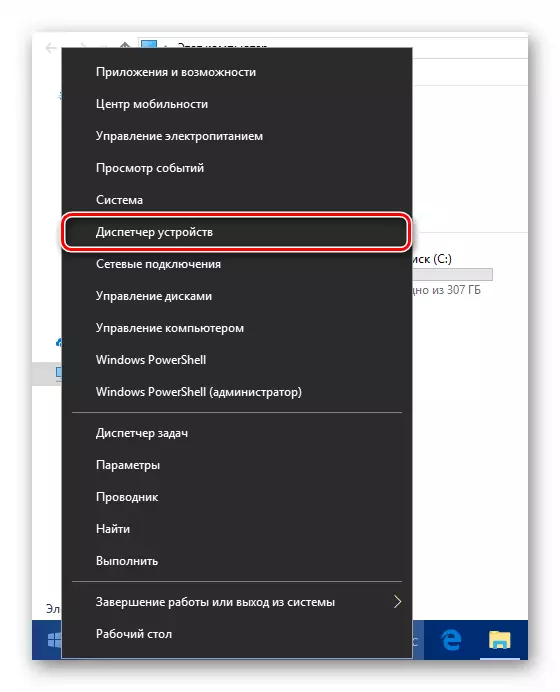
- Na liście elementów sprzętowych komputera znajdują żądane urządzenie i ponownie kliknij prawym przyciskiem myszy. Po tym kliknij "Odśwież sterownik" w wyskakującym menu.
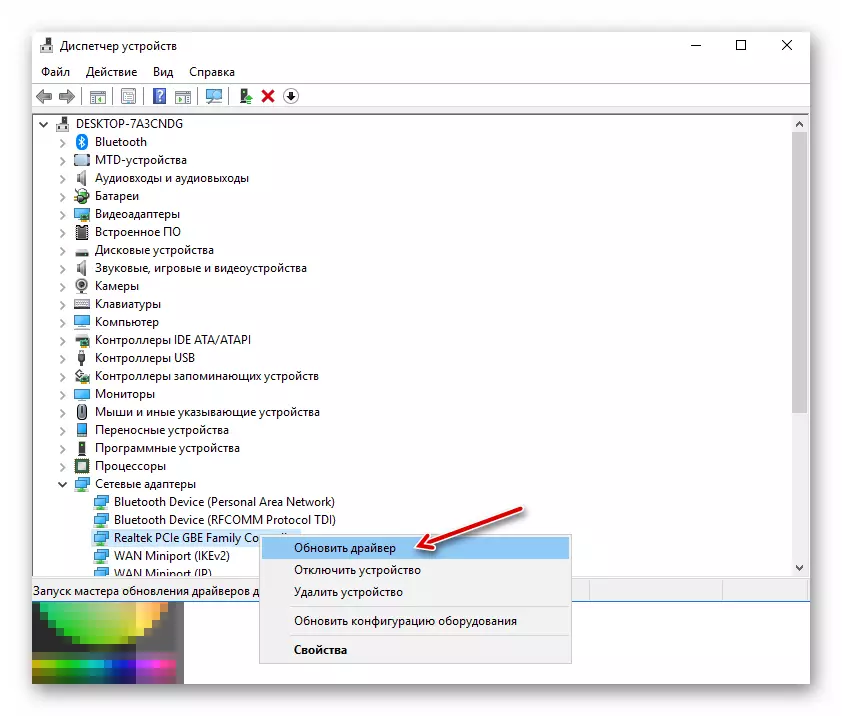
- Będziesz oferowany dwa sposoby instalowania aktualizacji: z komputera lub bezpośrednio z Internetu. Automatyczne wyszukiwanie sterowników w sieci - jako reguła, a nie najskuteczniejsza metoda, ale czasami nadal działa.
Alternatywnie można wybrać sterownik z listy już zainstalowanej na komputerze. Możliwe, że żądane oprogramowanie jest już dostępne w pamięci urządzenia. Kliknij więc "Uruchom wyszukiwanie kierowcy na tym komputerze".
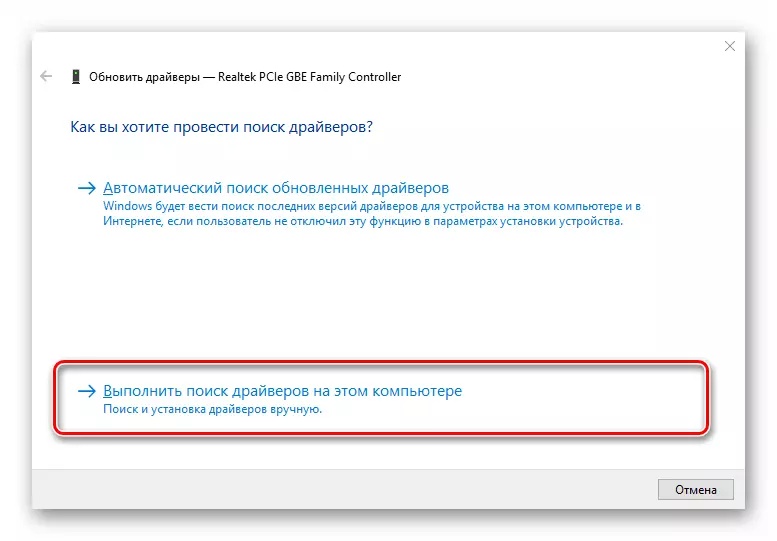
Następnie przejdź do listy dostępnych oprogramowania do wybranego urządzenia.
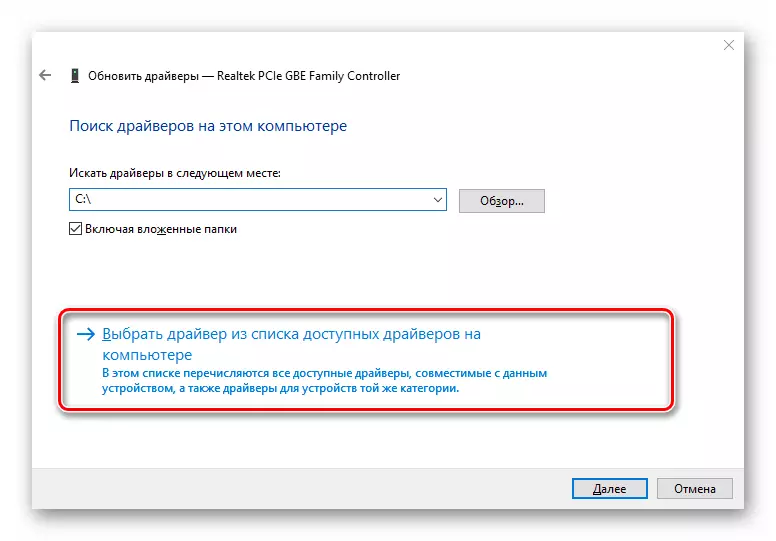
- W oknie, które się otwierają, lista sterowników istniejących na komputerze zostanie przedstawiona, jeśli nadal tam są. Upewnij się, że element "tylko kompatybilne urządzenia" zostało oznaczone. Następnie wybierz jedną z elementów na liście i kliknij przycisk "Dalej".
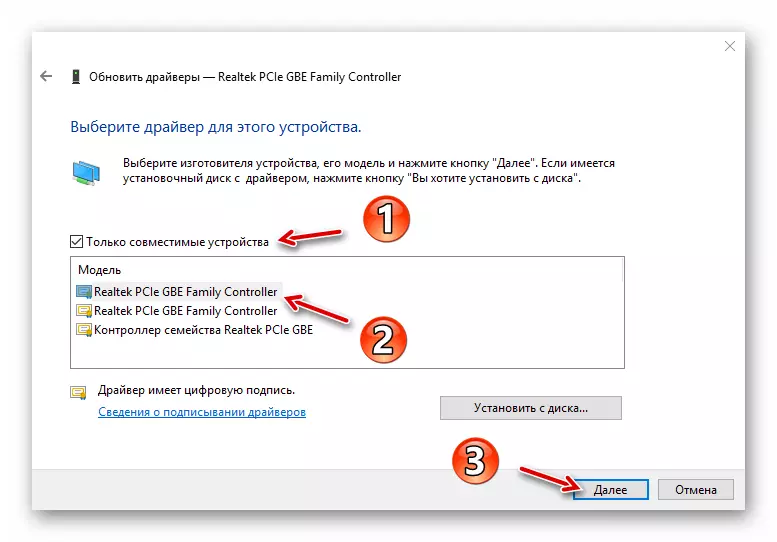
W rezultacie zostanie zainstalowany podany sterownik. Jest to możliwe, jeśli wystąpił problem z urządzeniem, natychmiast zniknie, a może dla tego musisz ponownie uruchomić komputer. Również w przypadku awarii możesz spróbować zainstalować innego sterownika z dostępnej listy, a tym samym wyeliminować problem.
Metoda 3: strona producenta
Jeśli opisane powyżej metody nie spowodowały pożądanego wyniku, całkowicie rozsądny roztwór zostanie załadowany komponent lub komputer bezpośrednio z witryny producenta jako całości. Szczególnie istotnym sposobem jest dla przestarzałych lub rzadkich urządzeń określonych specjalistów, takich jak drukarki, urządzenia wielofunkcyjne, skanery i inne wysoce wyspecjalizowane sprzęt.
Możesz więc spojrzeć na informacje o urządzeniu i wersji sterownika w Menedżerze urządzeń, a następnie znajdź odpowiednie oprogramowanie na stronie producenta.
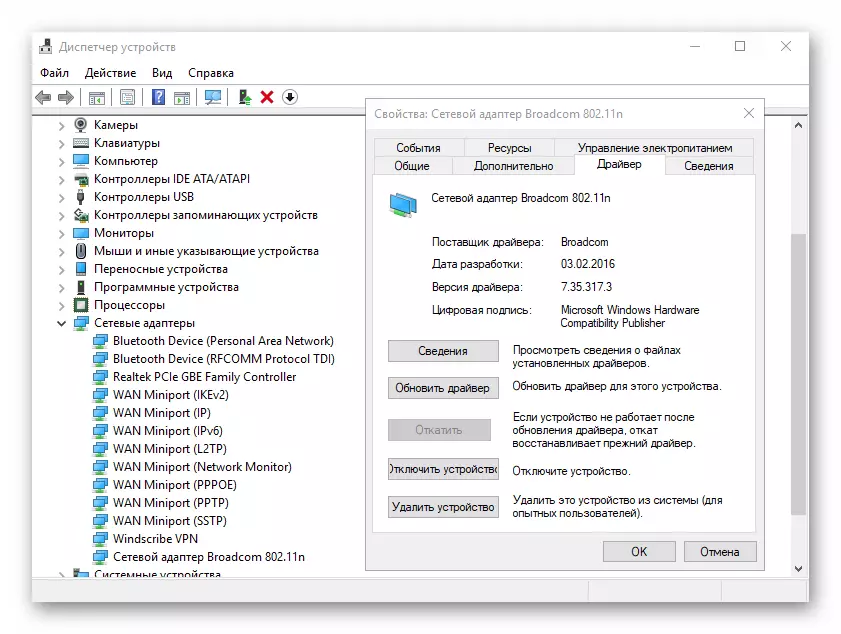
Wyszukiwanie może być wykonane na oficjalnym zasobie producenta komponentu lub na stronie internetowej twórcy płyty głównej, jeśli jego model jest niezawodnie znany. Jeśli korzystasz z laptopa, najwygodniejszego sposobu na znalezienie wszystkich kierowców w jednym miejscu - otwórz odpowiednią stronę urządzenia na portalu swojego bezpośredniego producenta.
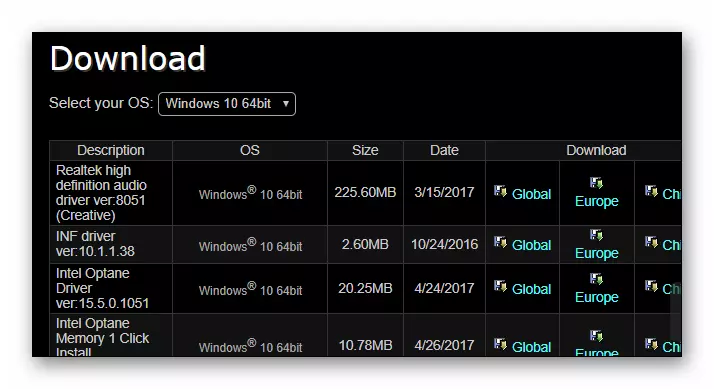
Oczywiście nie jest wcale niezbędne do szukania każdego sterownika na specjalnym zasobie internetowym. Należy to zrobić tylko wtedy, gdy pojawią się problemy w urządzeniu.
Metoda 4: Narzędzia zewnętrzne
Istnieje opinia, że specjalne programy produkują automatyczne wyszukiwanie i instalowanie aktualizacji wszystkich sterowników w systemie - najlepsze rozwiązanie dla początkujących. Jednak wcale nie jest. Ponadto sytuacja jest zakorzeniona odwrotnie: tego rodzaju oprogramowanie jest dobrym narzędziem tylko w rękach zaawansowanego użytkownika.
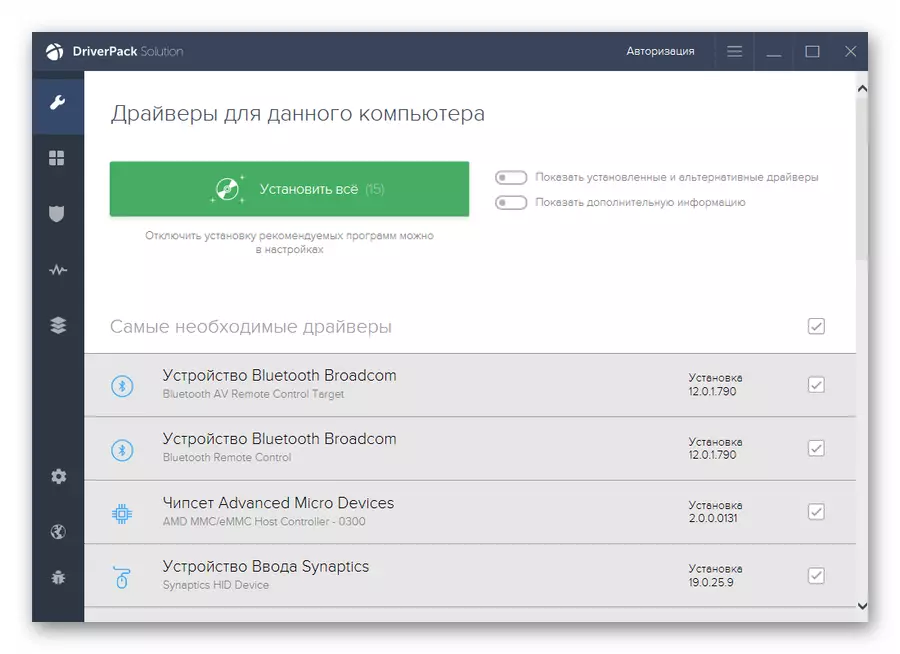
Faktem jest, że prawie wszystkie takie narzędzia proponują zainstalować aktualizacje sterowników nawet dla tych urządzeń, które działają idealnie i bez awarii. W najlepszym razie, jeśli nie wiesz, co instalujesz, efekt będzie nieistotny lub wcale, dobrze i najgorszy - sprzęt zatrzyma się poprawnie i dobrze, jeśli okaże się wracanie do poprzedniej wersji oprogramowania.
Niemniej jednak niemożliwe jest zadzwonić do takiego oprogramowania całkowicie bezużytecznego. Bardzo często w bazach danych tego rodzaju programów można znaleźć sterowniki dla dość przestarzałych urządzeń, a tym samym poprawić swoją pracę.
Czytaj więcej: Najlepsze programy do instalowania sterowników
W rezultacie zauważamy, że przy użyciu opisanych powyżej metod będziesz musiał być dość rzadki. W większości przypadków Windows 10 niezależnie odchodzi i ustawia najbardziej odpowiednie sterowniki. Ale znowu powinieneś pamiętać: jak działa komputer, w tym od Ciebie, więc bądź ostrożny podczas pobierania i instalowania czegoś do urządzenia.
