
Uphen specjalizuje się w rozwoju sprzętu sieciowego. Lista ich produktów ma wiele modeli routerów, które są popularne w wielu użytkownikach. Podobnie jak większość routerów, urządzenia tego producenta są skonfigurowane za pomocą unikalnego interfejsu internetowego. Dziś opisujemy szczegółowo o niezależnej konfiguracji instrumentów tego typu, aby zapewnić ich prawidłowe funkcjonowanie.
Praca przygotowawcza
Ważne jest, aby poprawnie zainstalować router wewnątrz. Wybierz najwygodniejszą lokalizację, dzięki czemu sygnał z sieci bezprzewodowej obejmuje wszystkie niezbędne punkty, a długości kabla sieciowego wystarczyły, aby połączyć się z komputerem. Ponadto warto rozważyć obecność partycji między pokojami przy wyborze miejsca.
Prawie wszystkie routery spółki rozważane mają podobny kształt, w których złącza są wyświetlane na tylnym panelu. Zwróć uwagę na to. Tam znajdziesz port WAN, Ethernet1-4, DC, WPS i ON / Off. Podłącz kabel zasilający, zapewnić dostawę energii elektrycznej i dalej.

Pozostaje tylko sprawdzić stan protokołu IPv4 w systemie operacyjnym. Uzyskanie IP i DNS muszą być wykonane automatycznie. Aby upewnić się, że te protokoły są poprawne i, jeśli to konieczne, zmień je, zapoznaj się z innym artykułem przez odniesienie poniżej. Wykonaj krok 1 z "Jak skonfigurować sieć lokalną w systemie Windows 7".
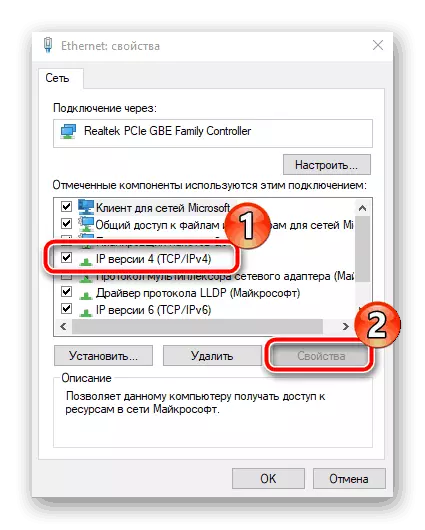
Czytaj więcej: Ustawienia sieci systemu Windows 7
Skonfiguruj router
Większość modeli routerów typu Upvel jest skonfigurowana za pomocą tych samych wersji interfejsów internetowych, niektóre z nich mają dodatkowe funkcje. Jeśli urządzenie ma formę oprogramowania układowego, po prostu znajdź te same sekcje i kategorie i ustaw wartości podane w poniższej instrukcji. Skupmymy na tym, jak wprowadzić ustawienia:
- Uruchom wygodną przeglądarkę i w pasku adresu, wpisz 192.168.10.1, a następnie naciśnij ENTER.
- W wyświetlanym formularzu wprowadź nazwę użytkownika i hasło, które domyślnie jest administrator.
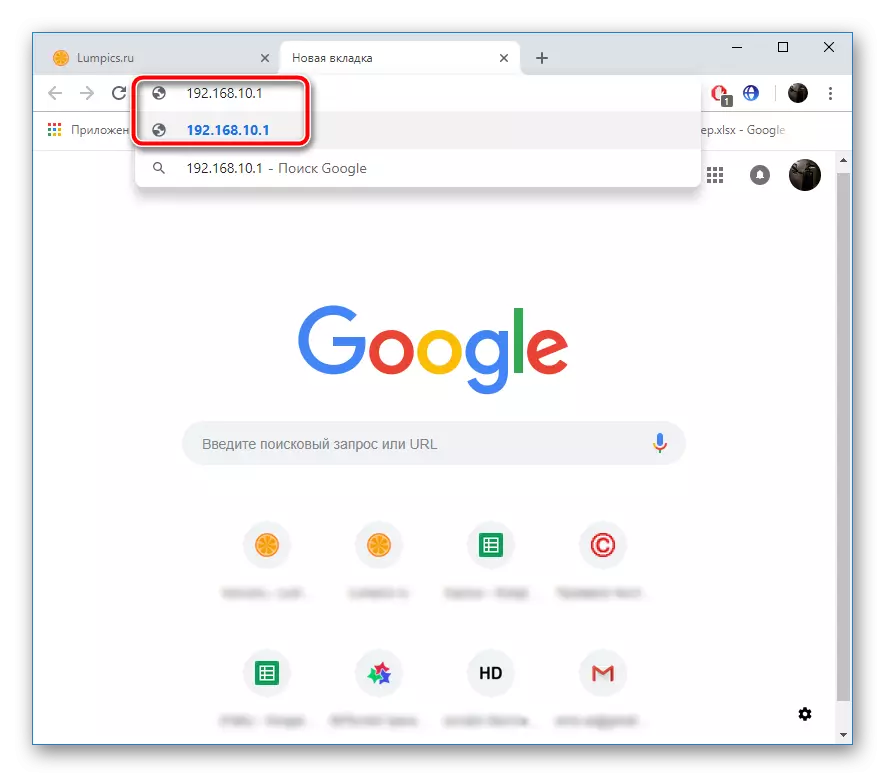
Teraz jesteś w interfejsie internetowym i możesz przejść bezpośrednio do edycji wszystkich niezbędnych.
Ustawienia kreatora.
Deweloperzy zapewniają możliwość korzystania z szybkiego narzędzia konfiguracji, które będą przydatne dla niedoświadczonych użytkowników lub tych, którzy nie muszą korzystać z dodatkowych parametrów. Praca w kreatorze jest następująca:
- Przejdź do sekcji "Ustawienia" i zdecyduj w trybie routera. Wyświetlasz szczegółowy opis każdego trybu, więc sprawiają, że właściwy wybór nie będzie trudny. Po tym kliknij "Dalej".
- Po pierwsze, WAN jest regulowany, czyli połączenie przewodowe. Wybierz typ połączenia zdefiniowany przez dostawcę. W zależności od wybranego protokołu może być konieczne wprowadzenie dodatkowych informacji. Wszystko to można łatwo znaleźć w umowie z dostawcą.
- Teraz aktywowany jest tryb sieci bezprzewodowej. Ustaw główne wartości punktu dostępowego, zdecyduj swoją nazwę, zakres i szerokość kanału. Zwykle zwykły użytkownik wystarczy zmienić "SSID" (tytuł punktu) dla siebie i na tym, aby zakończyć procedurę konfiguracyjną.
- Konieczne jest zapewnienie ochrony Wi-Fi z połączeń zewnętrznych. Odbywa się to za pomocą jednego z obecnych typów szyfrowania i dodawanie hasła uwierzytelniania. Najlepszym wyborem będzie protokół "WPA2".
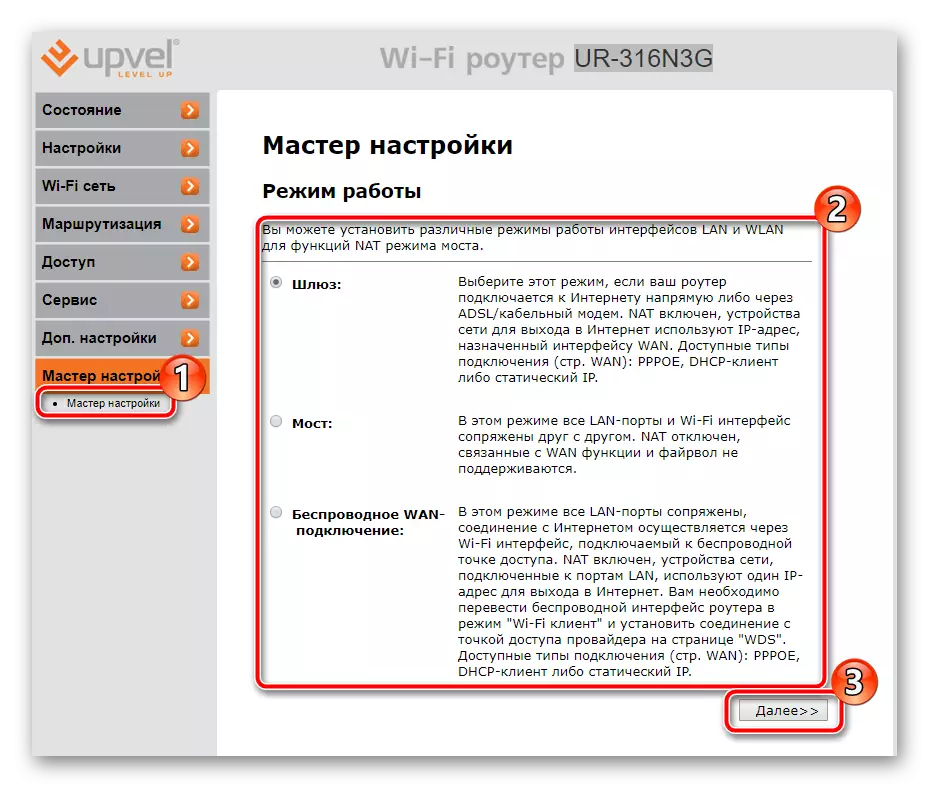
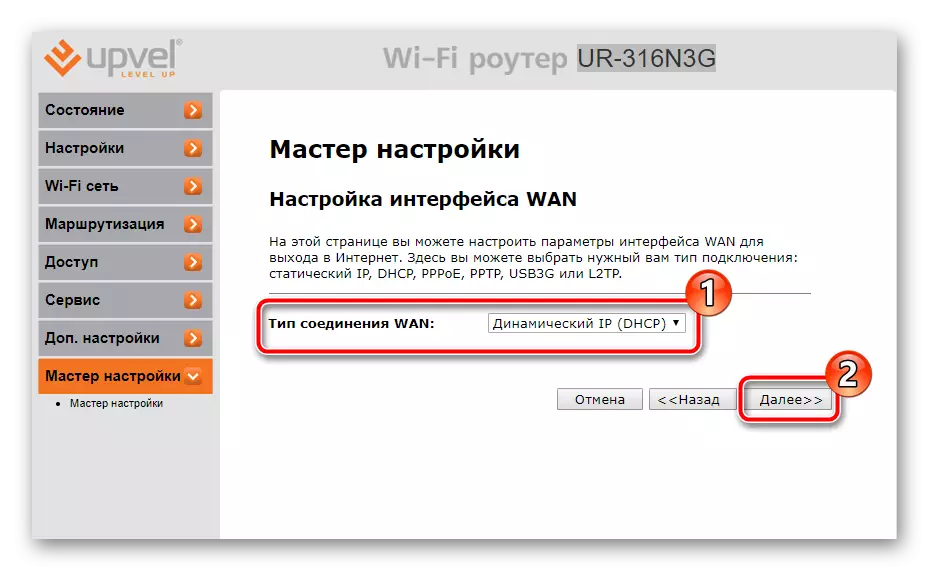
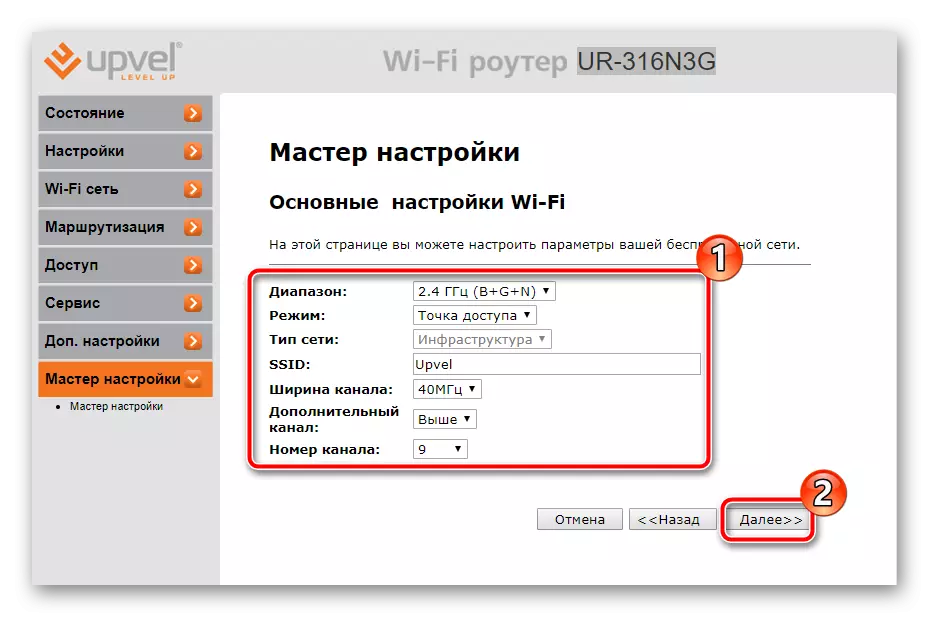

Po kliknięciu przycisku "Zakończono" wszystkie zmiany zostaną zapisane, a router będzie całkowicie gotowy do pracy. Jednak tak szybko regulacja wszystkich wielu parametrów nie odpowiada wielu użytkownikom, więc będzie potrzebna, aby ustawić wszystko ręcznie. Porozmawiamy o tym dalej.
Ustawienie ręczne.
Konieczne jest przede wszystkim poradzić sobie z połączeniem przewodowym - po udanym logowaniu do interfejsu internetowego routera, wykonaj następujące kroki:
- Rozwiń kategorię "Ustawienia" i wybierz sekcję "WAN Interface".
- W menu Poduszkowym Typ WAN, znajdź odpowiedni i kliknij go, aby wyświetlić dodatkowe parametry.
- Wprowadź nazwę użytkownika, hasło, DNS, adres MAC i inne dane na podstawie dokumentacji dostarczonej przez dostawcę. Na koniec nie zapomnij kliknąć "Zapisz zmiany".
- Specyficzne modele są obsługiwane 3G i 4g. Są one regulowane w osobnym oknie, przejście do niego przeprowadza się, klikając "Kanał zapasowy 3G / 4G".
- Tutaj masz dostęp do aktywacji kanału, wybór dostawcy i reguł do ponownego podłączenia i weryfikacji adresów IP.
- Ostatnim krokiem jest określenie czasu i daty, aby oprogramowanie poprawnie zbierało statystyki i wyświetli go na ekranie. Przejdź do sekcji "Data i godzina" i umieść tam odpowiednie numery, a następnie kliknij "Zapisz zmiany".
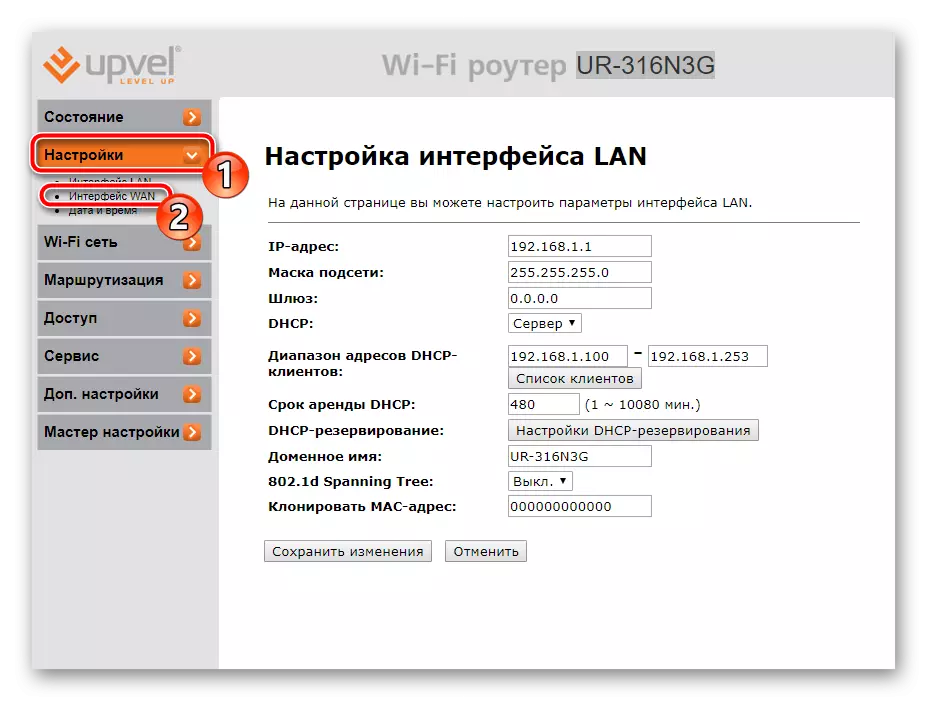
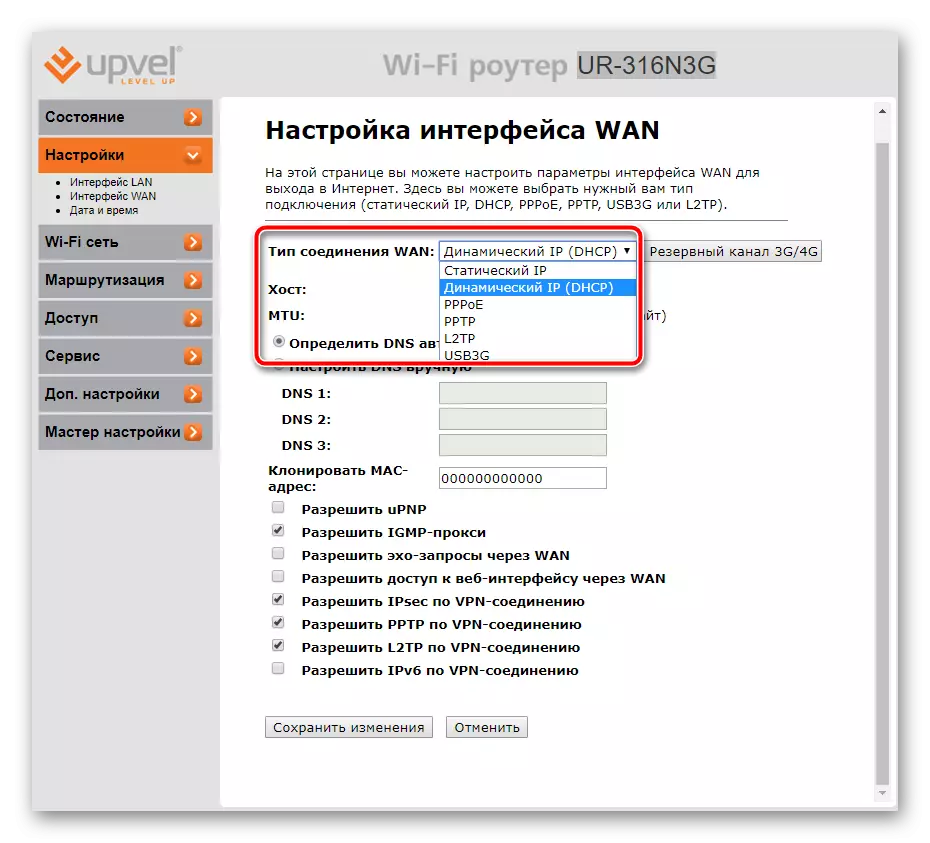
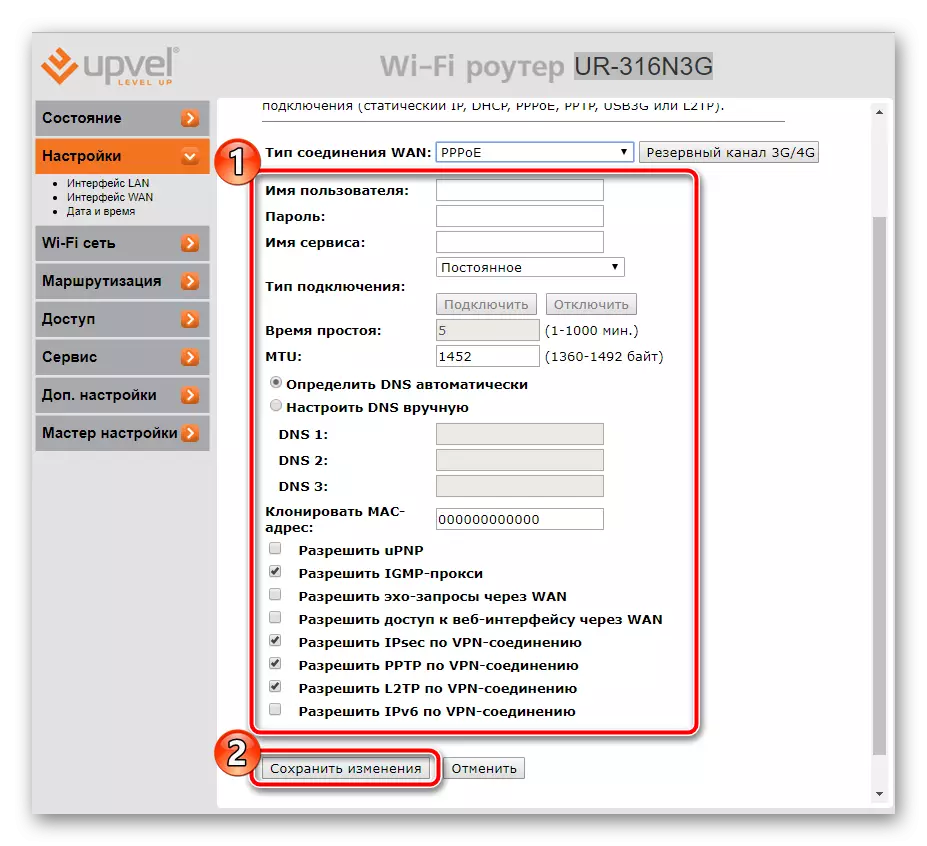
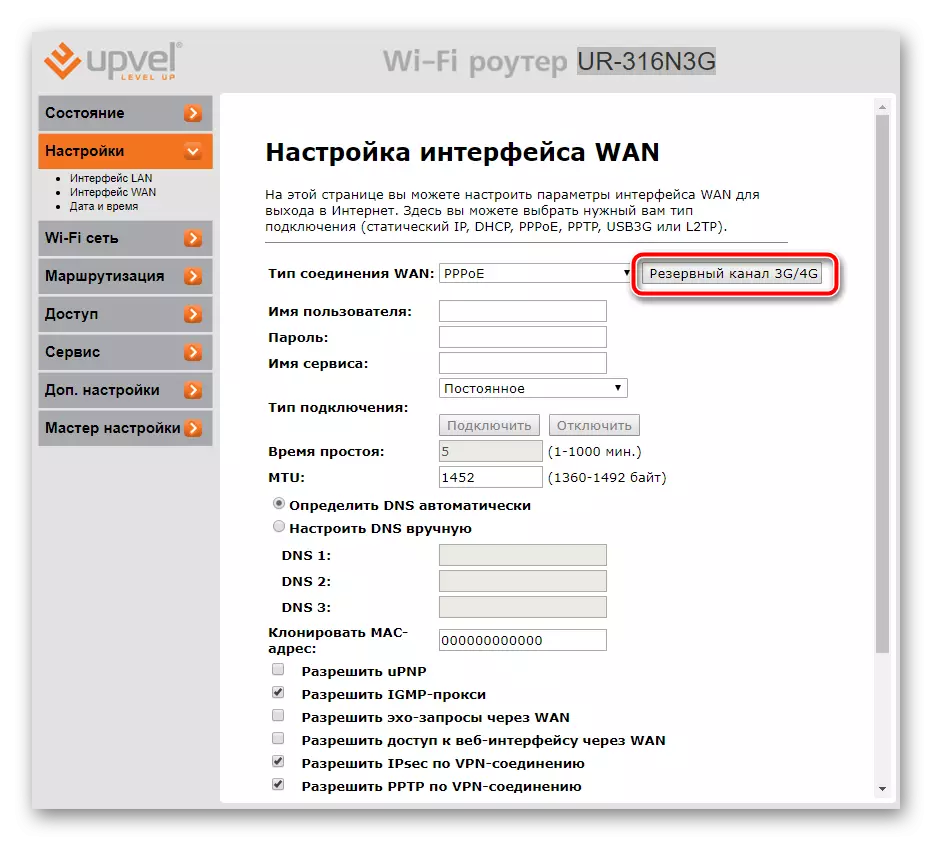
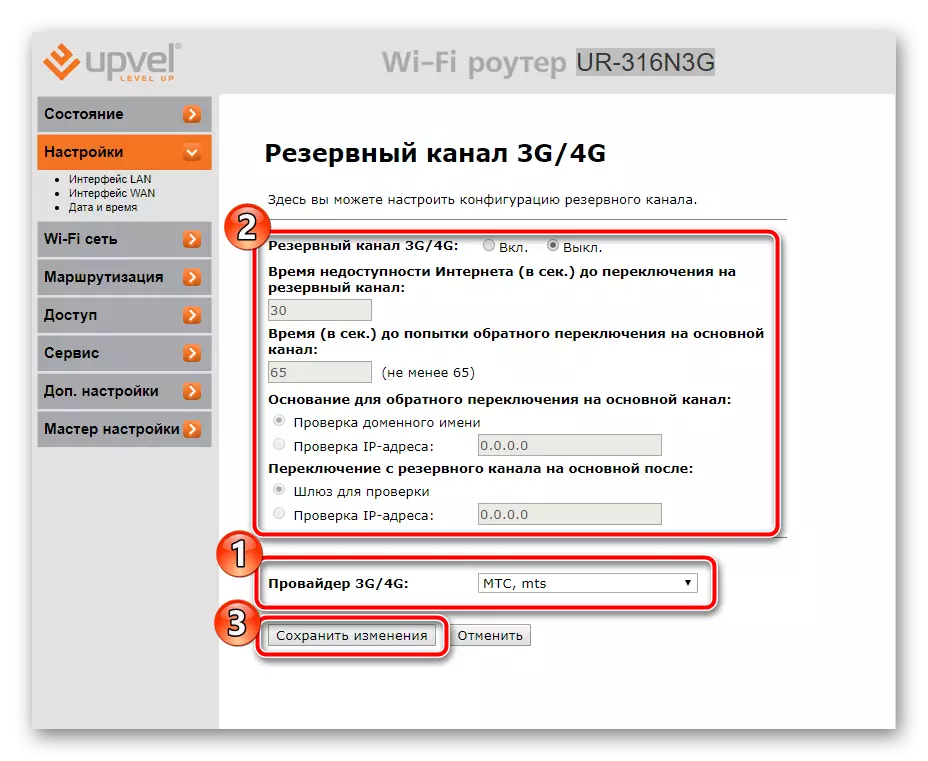
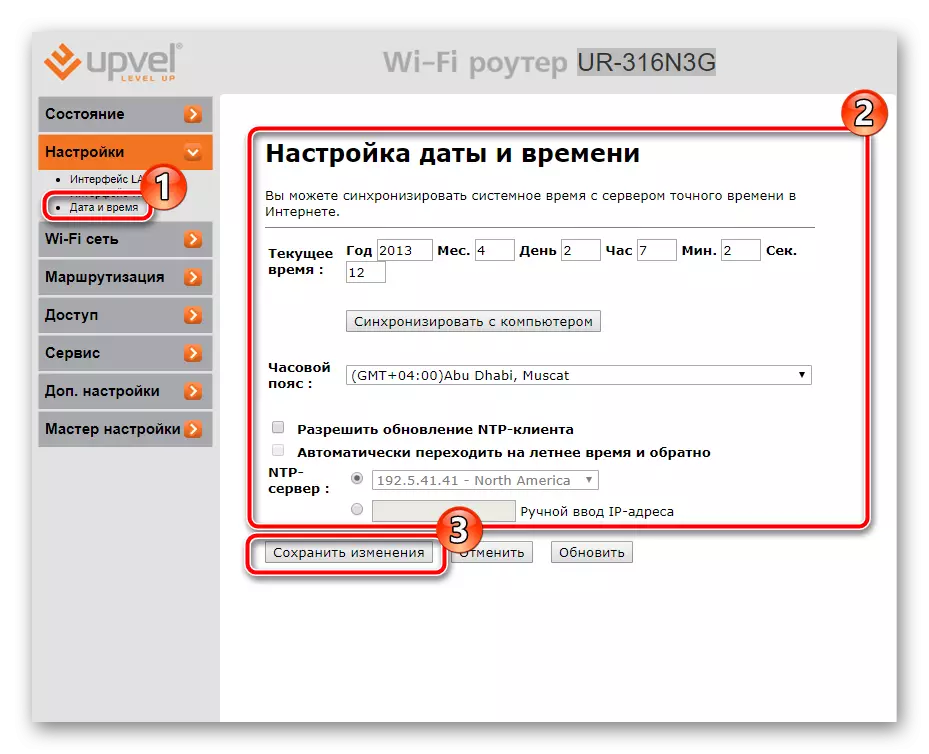
Teraz połączenie przewodowe musi działać normalnie i będziesz miał dostęp do Internetu. Jednak punkt bezprzewodowy nadal nie działa. Potrzebuje również prawidłowej konfiguracji:
- Otwórz "podstawowe ustawienia" przez "sieć Wi-Fi".
- Zainstaluj odpowiedni zakres. Zazwyczaj wartość standardowa 2,4 GHz jest optymalna. Wydrukuj wygodną nazwę swojego punktu, aby łatwo znaleźć go w wyszukiwaniu. Możesz ograniczyć szybkość przesyłania danych lub pozostawić wartość domyślną. Po zakończeniu zastosuj zmiany w odpowiednim przycisku.
- Niektóre modele obsługują aktywne działanie kilku punktów dostępowych jednocześnie. Zapoznanie się z nimi, kliknij "Kompleks punktów dostępu".
- Zobaczysz listę wszystkich VAP i można przypisać pojedyncze parametry każdego z nich.
- Warto zwrócić uwagę na objęcie Wi-Fi. Przejdź do "Ustawianie ochrony". W otwartym oknie wybierz punkt, rodzaj szyfrowania. Mówiono już powyżej, że najlepsza opcja jest obecnie "WPA2".
- Każdy rodzaj szyfrowania ma własne parametry. Zwykle wystarczy, aby zainstalować niezawodne hasło bez zmiany innych elementów.
- Jeśli router jest obsługiwany przez VAP, oznacza to, że narzędzie WDS jest obecne w interfejsie internetowym. Łączy wszystkie połączenia ze sobą, zwiększa obszar pokrycia Wi-Fi. Sprawdź instrukcje dostarczone przez programistów, aby skonfigurować tę funkcję i edytować niezbędne elementy.
- Kontrola połączenia do sieci bezprzewodowej jest przeprowadzana przez sekcję "Kontrola dostępu". Istnieją tu dwie funkcje - "zabronić wymienione" lub "zezwalaj na wymienione". Ustaw odpowiednią regułę i dodać adresy MAC, do których będzie miał zastosowanie.
- WPS ma na celu szybkie łączenie się z punktem dostępu i niezawodną ochronę. W odpowiednim zakładce możesz aktywować ten tryb, edytować swój status i zmienić kod PIN, aby wygodniejsze.
- Najpierw przeanalizujemy narzędzie "Filtrowanie za pomocą adresów IP". Przejście do tego podmenu pochodzi z sekcji "Access". Tutaj możesz ustawić listę adresów, które nie zmieni pakietów przez router. Włącz funkcję i wypełnij odpowiednie linie.
- W przybliżeniu ta sama zasada uruchamia filtrowanie portu. Tylko tutaj transfer zostanie przeprowadzony, jeśli zasięg port został przesłany.
- Dostęp do routera jest również zablokowany przez adres MAC. Po pierwsze, powinieneś się go nauczyć, a następnie włączyć filtrowanie i wypełnić formularz. Przed wyjściem nie zapomnij zapisać zmian.
- Ogranicz login do różnych witryn w menu filtrowania URL. Dodaj wszystkie linki do linków, które chcesz zablokować.
- Przejdź do kategorii "Serwis" i wybierz tam "Ustawienia hasła". Zmień nazwę użytkownika i klucz bezpieczeństwa, aby zabezpieczyć interfejs sieci Web. Jeśli nagle zapomnisz dane, możesz zresetować ustawienia i staną się domyślne. Przeczytaj więcej o tym w innym artykule na poniższym linku.
- W sekcji "Ustawienia / Ustawienia ładowania" są dostępne do przesyłania konfiguracji do pliku z możliwością dalszego odzyskiwania. Zrób kopię zapasową, aby w przypadku resetowania jest ponownie ustawić wszystkie parametry ręcznie.
- Przejdź do "Uruchom ponownie" i uruchom ponownie router, a następnie wszystkie zmiany będą skuteczne, zdobądź połączenie przewodowe i aktywuje punkt dostępu.
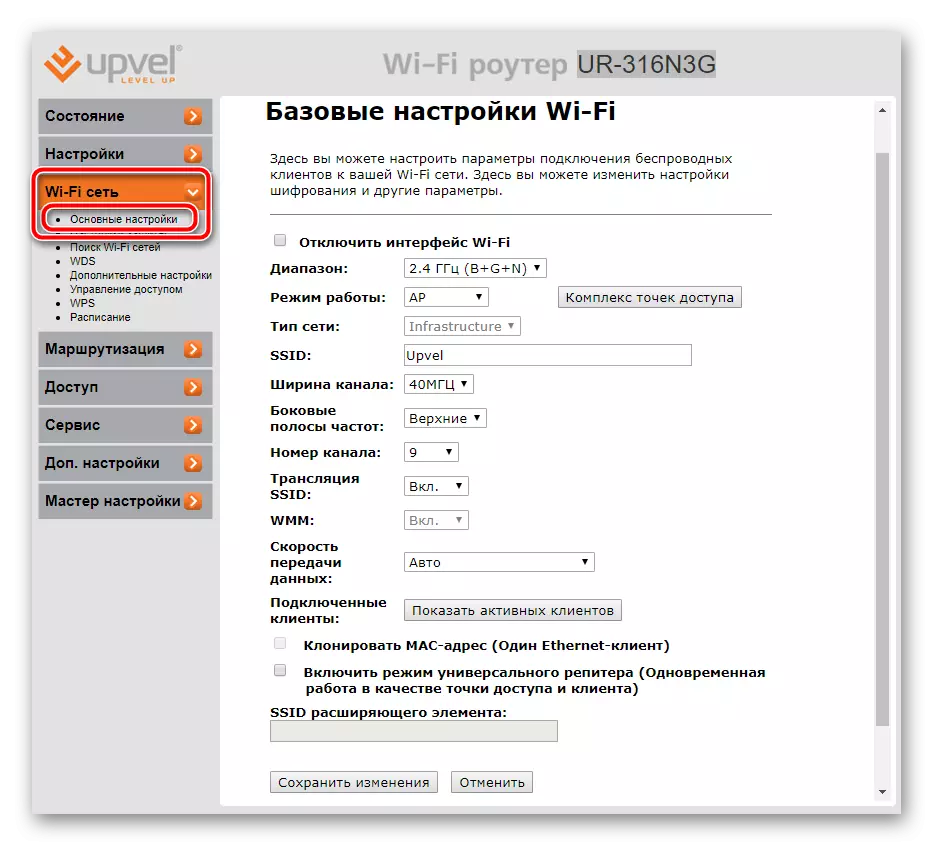
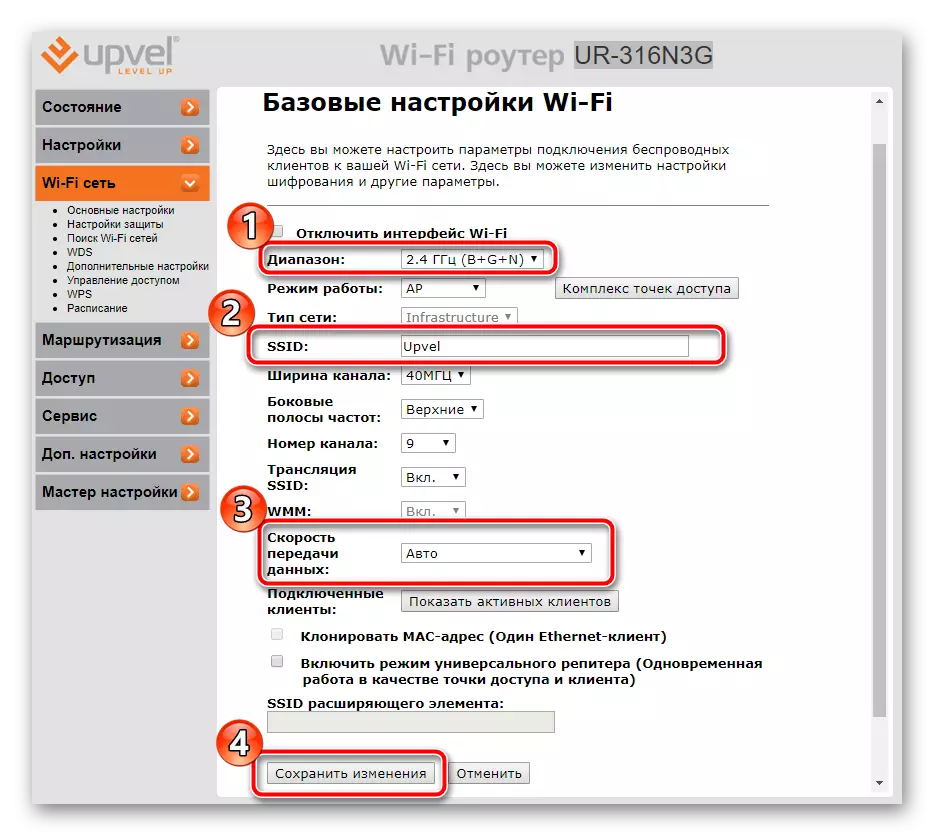
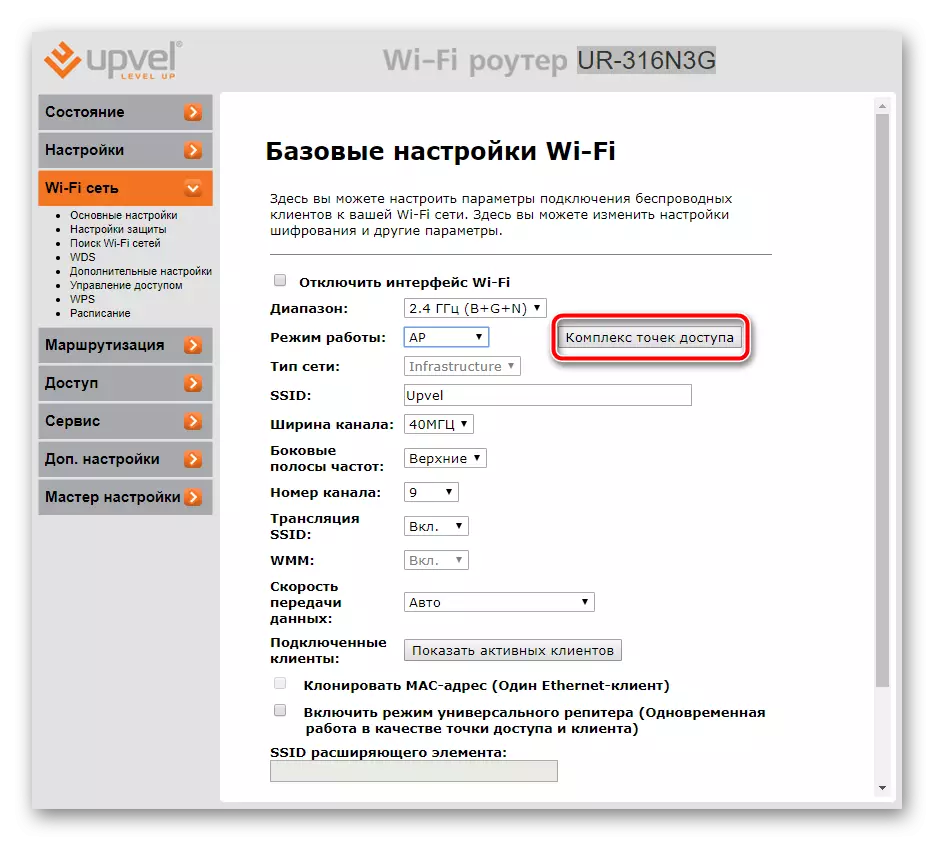
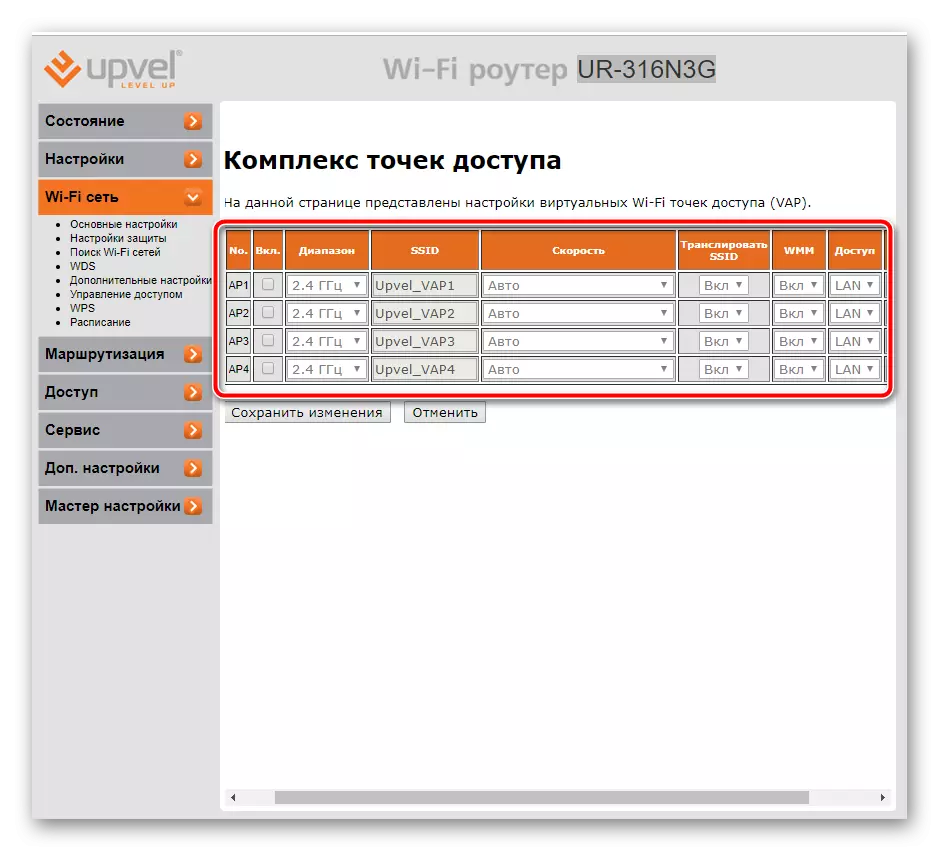
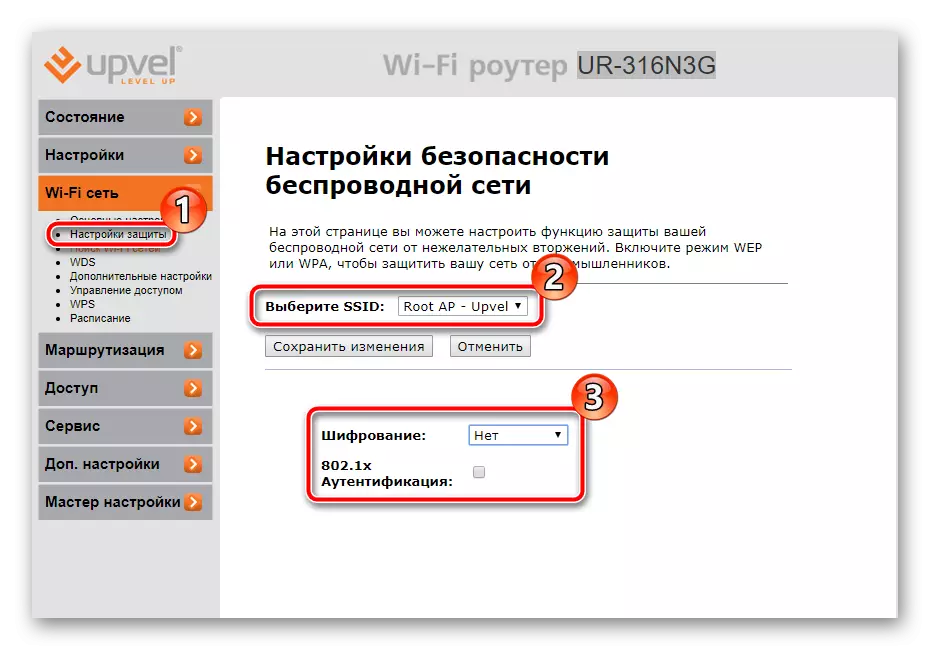
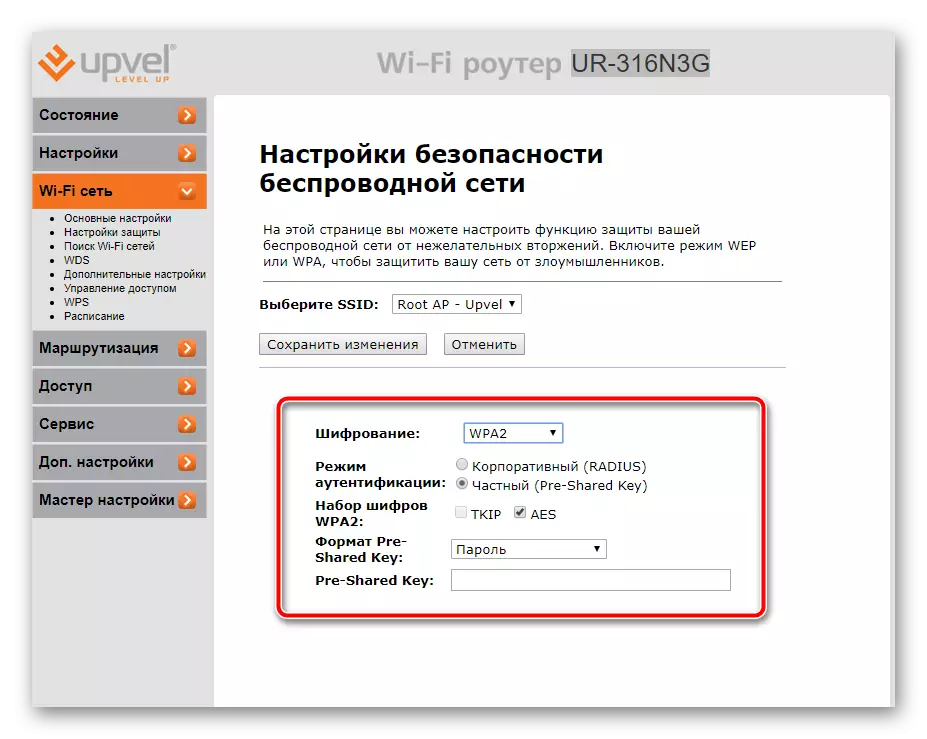
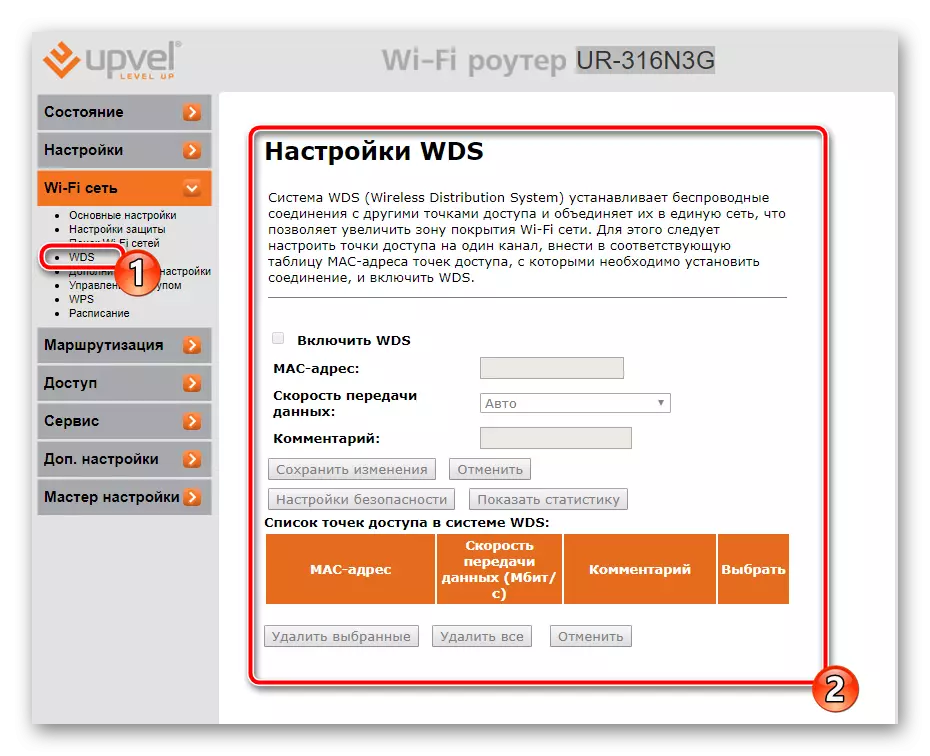
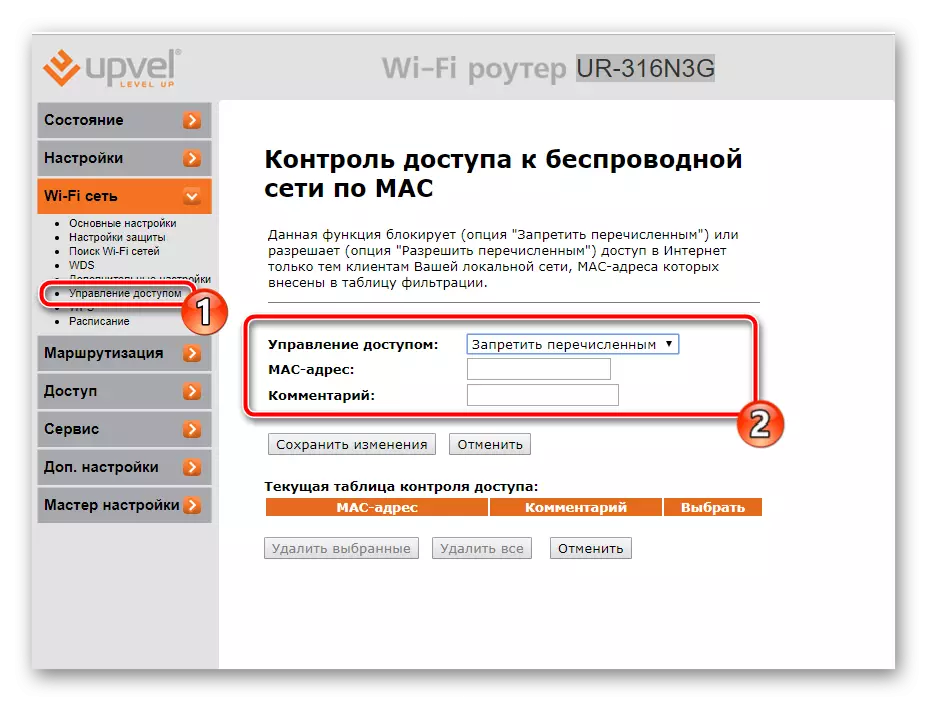
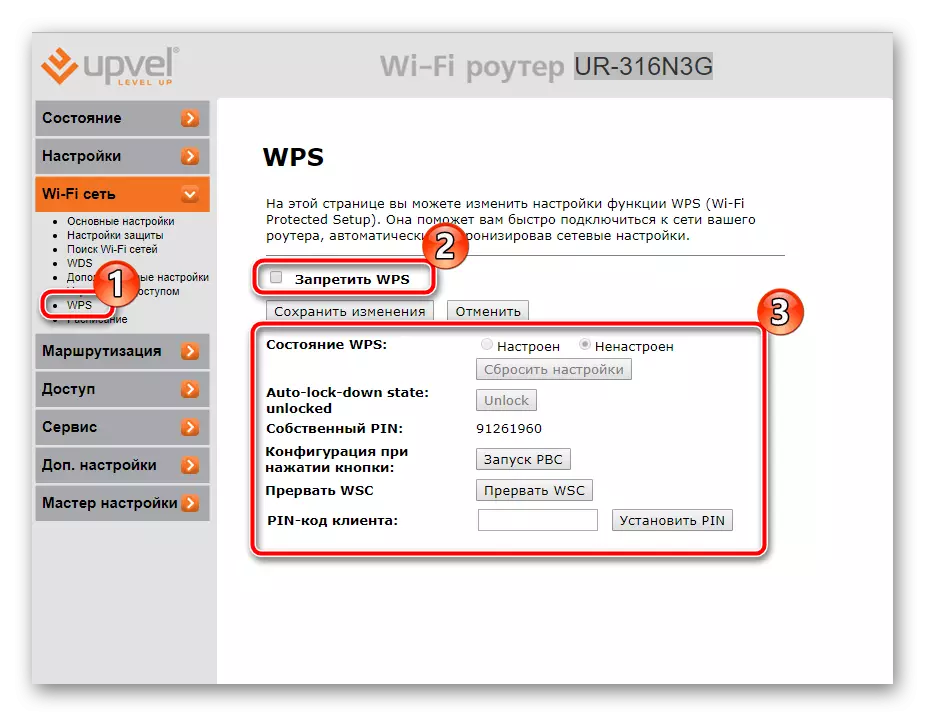
W tym celu główna procedura konfiguracji internetowej jest zakończona, pozostaje tylko w celu określenia dodatkowych parametrów i narzędzi obecnych w interfejsie internetowym.
Dostęp
Niektórzy użytkownicy potrzebują zwiększenia bezpieczeństwa własnej sieci, blokowania adresów IP lub połączeń zewnętrznych. W tym przypadku wiele zasad dotyczy ratowania, po aktywacji, której będziesz maksymalnie chroniony:
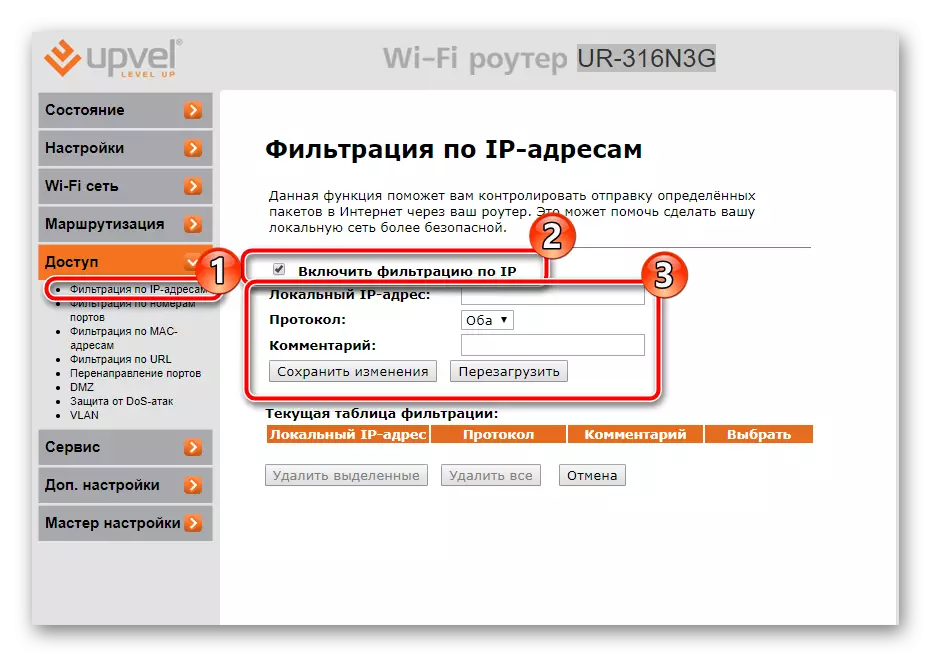
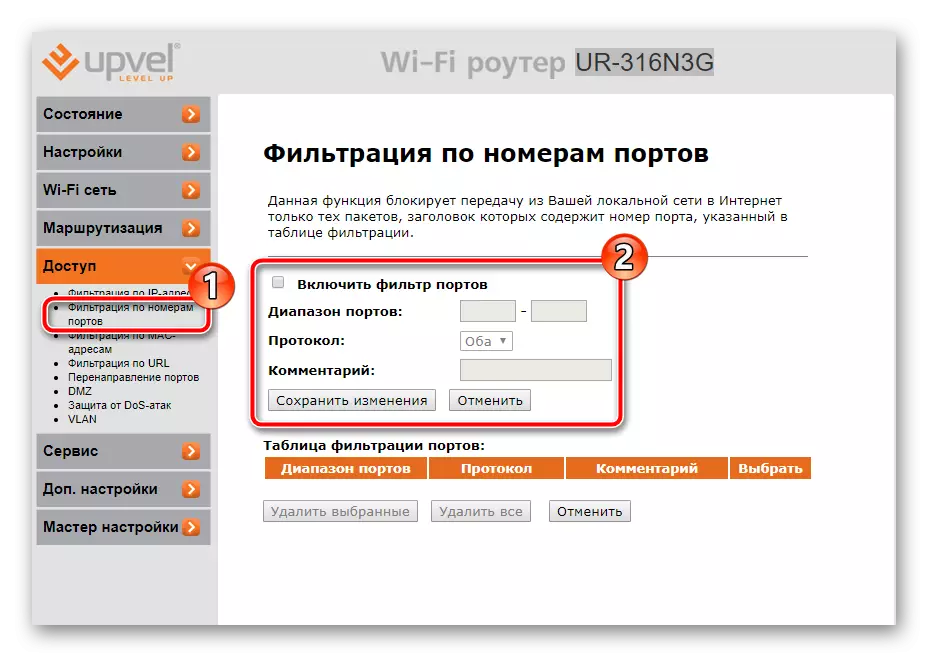
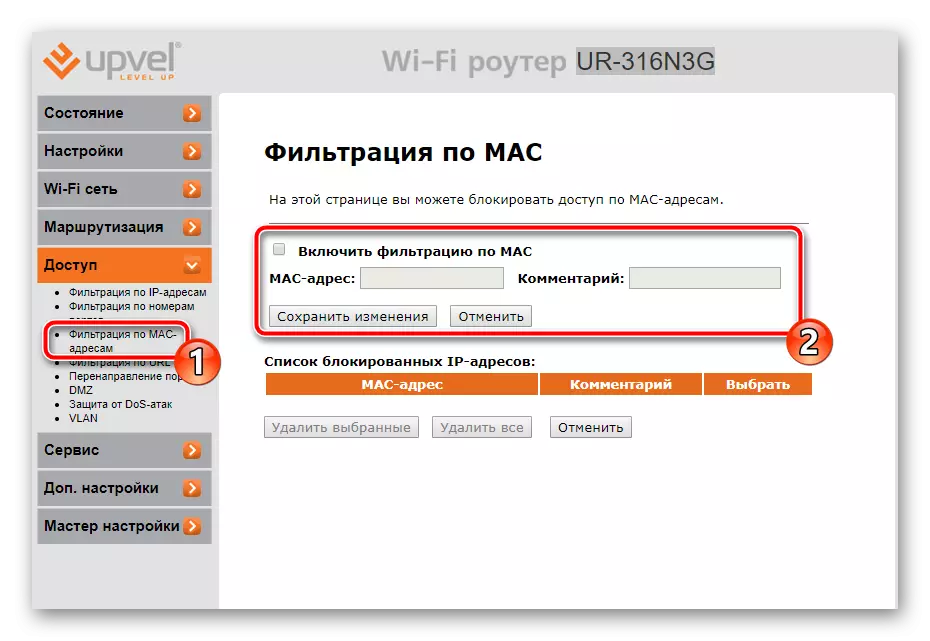

Dodatkowe ustawienia
Interfejs internetowy zawiera okno pracy z dynamiczną usługą DNS (DDNS). Umożliwia wiązanie nazwy domeny na adres IP, który jest przydatny podczas interakcji z serwerem witryny lub FTP. Najpierw musisz skontaktować się z dostawcą, aby uzyskać tę usługę, a następnie wypełnić linie w tym menu zgodnie z danymi dostarczonymi przez dostawcę Internet.
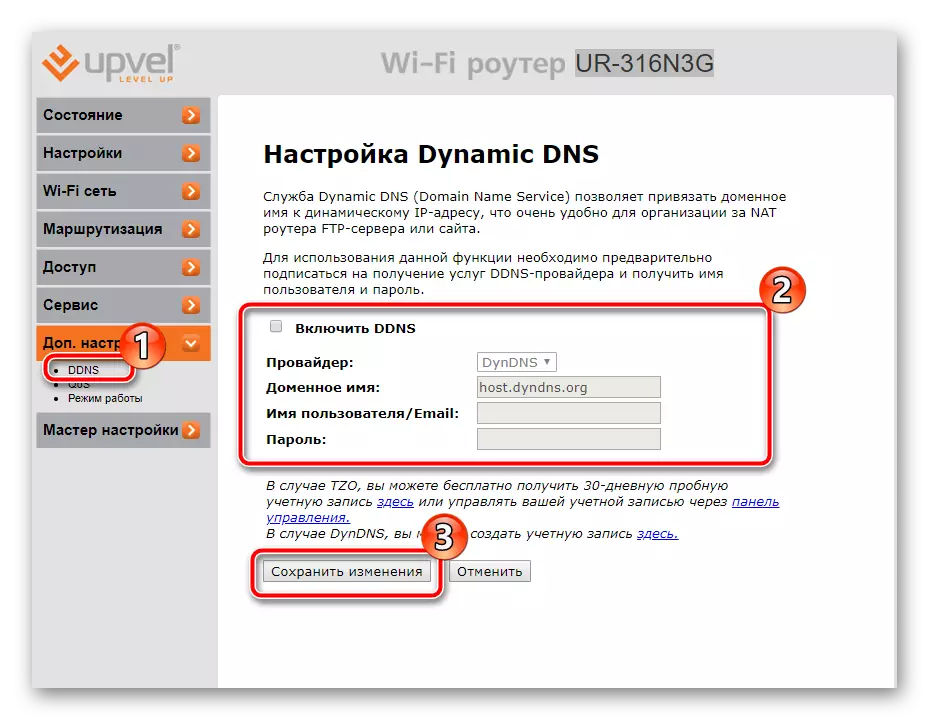
"QoS" jest przeznaczony do dystrybucji przepustowości między aplikacjami. Musisz aktywować funkcję i skonfigurować regułę, w której określono adres IP Programu lub Klienta, Tryb i przepustowość do rozładunku i załadunku.
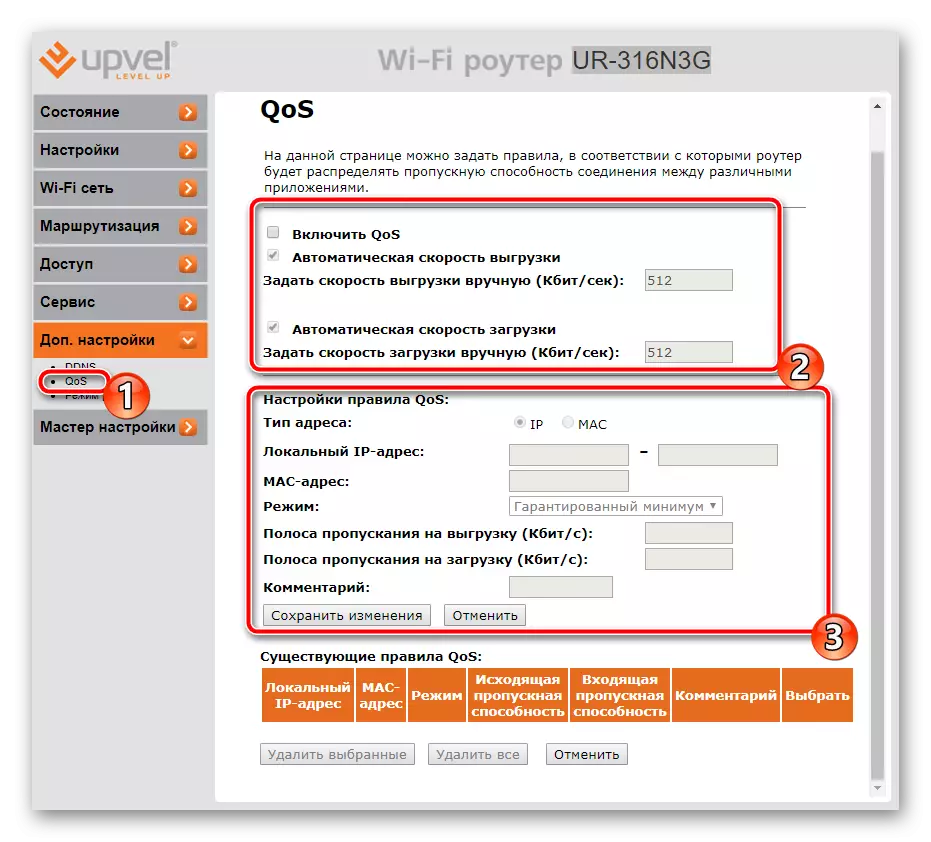
Zwracać uwagę na tryb działania. W mistrzu jest wybierany na samym początku. Zapoznaj się z opisem każdego trybu dla NAT i funkcji mostu, po czym odnotowano odpowiedni znacznik.
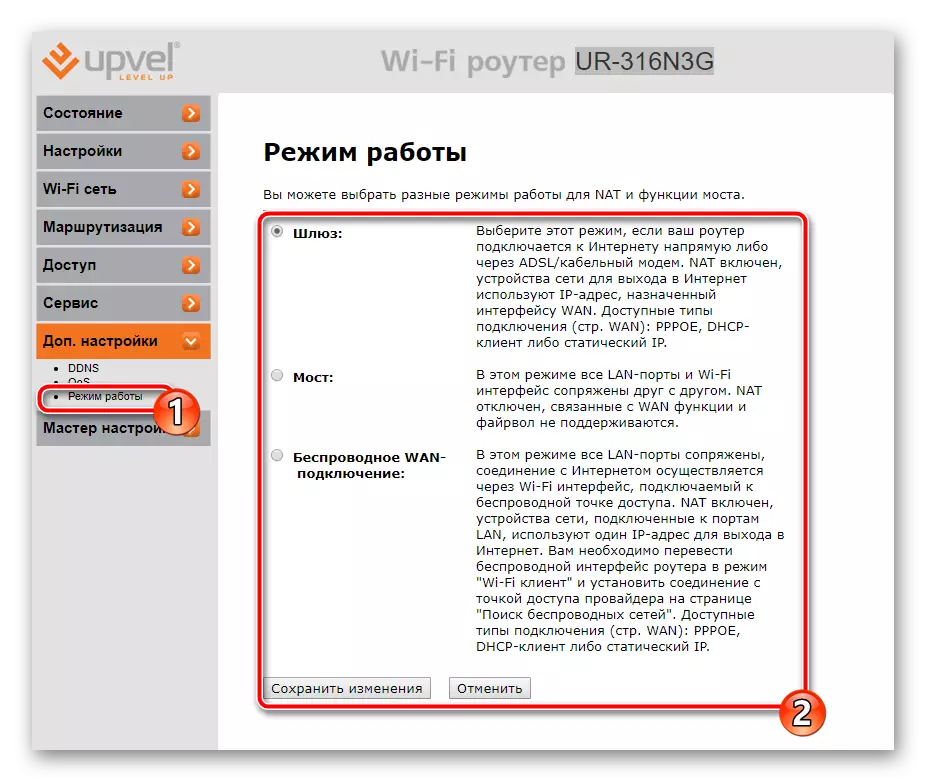
Ustawienie ukończenia
W tej procedurze konfiguracji kończy się dosłownie kilka akcji, a można przejść bezpośrednio do pracy z routerem:
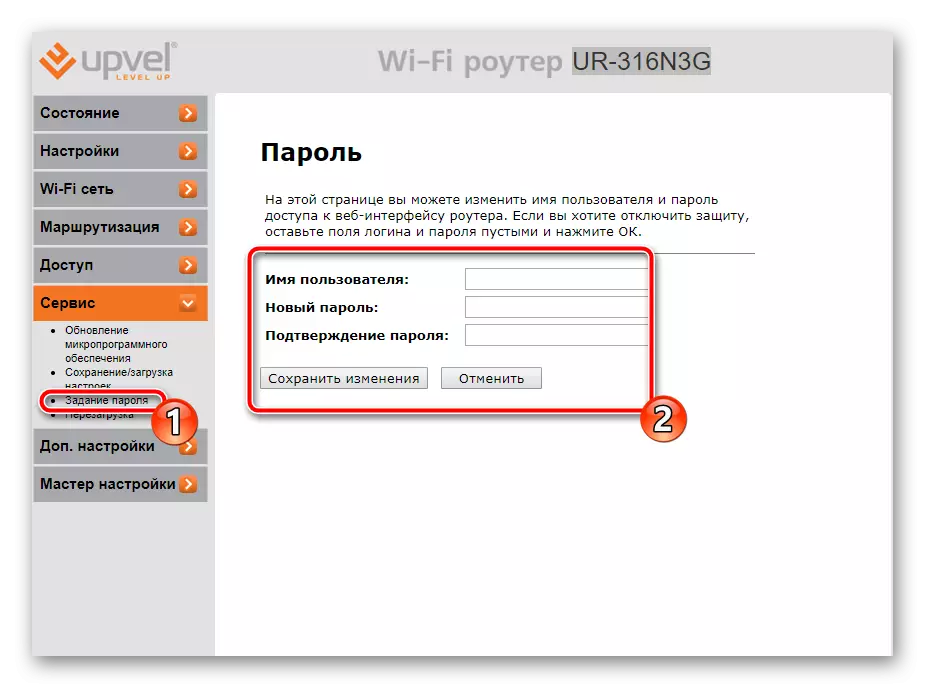
Czytaj więcej: Resetowanie hasła na routerze
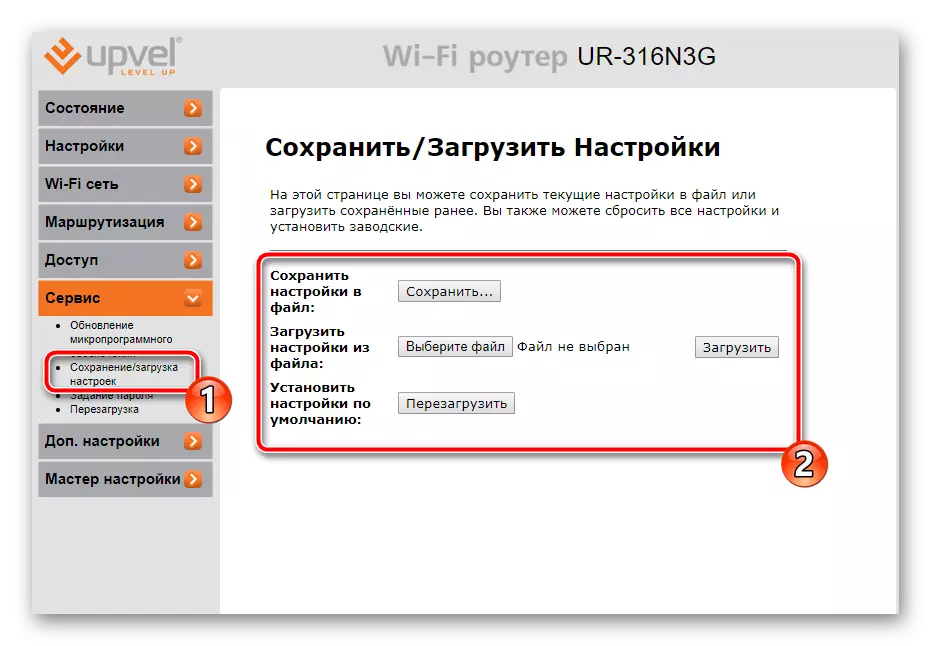
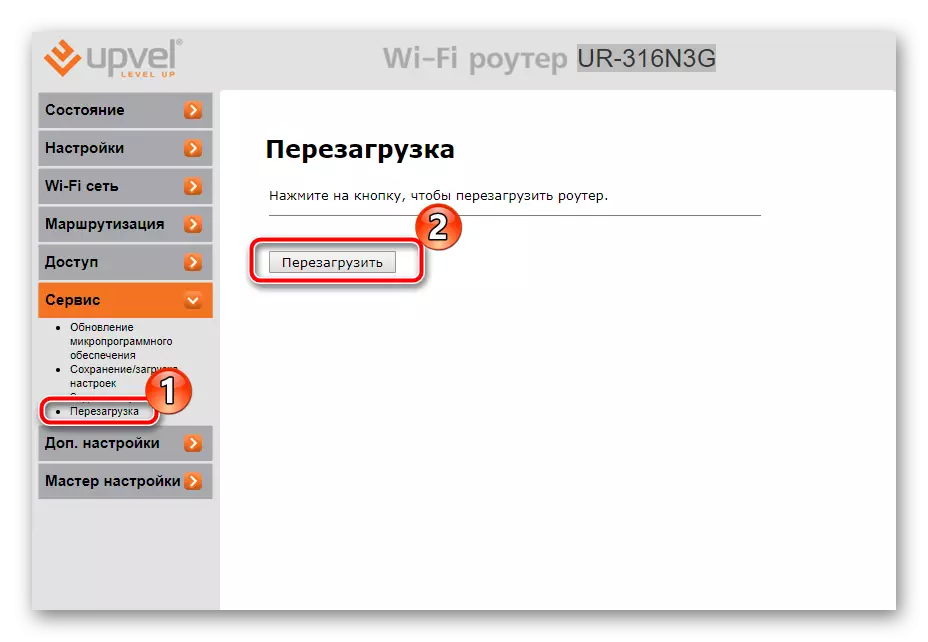
Procedura konfiguracji routerów typu Upvel przez Internet jest prostym zadaniem. Musisz tylko wiedzieć od użytkownika, jakie wartości należy określić w liniach i dokładnie sprawdzić wszystkie zakończone informacje. Wtedy będzie gwarantowana poprawna praca Internetu.
