
Połączenie bezprzewodowe przez Bluetooth jest nadal szeroko stosowane do podłączenia wielu urządzeń odmianowych do komputera - z zestawów słuchawkowych do smartfonów i tabletów. Poniżej powiemy, jak dołączyć odbiornik Bluetooth na komputerach i laptopach z systemem Windows 7.
Przygotowanie urządzenia Bluetooth
Przed rozpoczęciem połączenia sprzęt musi być przygotowany do pracy. Ta procedura występuje w następujący sposób:- Przede wszystkim musisz zainstalować lub zaktualizować sterowniki modułu bezprzewodowego. Użytkownicy laptopów wystarczy odwiedzić oficjalną stronę producenta - konieczne jest znalezienie wszystkiego w najłatwiejszym sposobie. W przyjaznych dla użytkownika użytkownikom PC z zewnętrznym odbiornikiem zadanie jest nieco bardziej skomplikowane - zajmie to, aby znać dokładną nazwę podłączonego urządzenia i wyszukać sterownik do niego w Internecie. Nie wyklucza się, że nazwa urządzenia nie da niczego - w tym przypadku oprogramowanie serwisowe należy przeszukiwać dla identyfikatora sprzętu.
Czytaj więcej: Jak wyszukać sterowniki ID urządzenia
- W niektórych przypadkach wymagane jest również alternatywny menedżer Bluetooth lub dodatkowe narzędzia do pracy z tym protokołem. Zakres urządzeń i wymagane dodatkowe oprogramowanie jest niezwykle zróżnicowane, więc niemożliwe jest wprowadzenie ich niczego niepokojowego - wspominamy, z wyjątkiem tego, że laptopy Toshiba, dla których pożądane jest zainstalowanie nazwy marki Toshiba Bluetooth.
Po zakończeniu etapu przygotowawczego, przejdź do włączenia Bluetooth na komputerze.
Jak włączyć Bluetooth w systemie Windows 7
Początkowo pamentujemy, że urządzenia tego protokołu sieci bezprzewodowej są domyślnie włączone - wystarczy zainstalować sterowniki i ponownie uruchomić komputer, dzięki czemu moduł zarobił. Jednak urządzenie bezpośrednio można wyłączone za pomocą "Menedżera urządzeń" lub drzewa systemowego, a może być konieczne dołączenie go. Rozważ wszystkie opcje.
Metoda 1: "Menedżer urządzeń"
Aby uruchomić moduł Bluetooth za pośrednictwem Menedżera urządzeń, wykonaj następujące czynności:
- Otwórz "Start", znajdź w niej pozycję "Komputer" i kliknij go kliknij prawym przyciskiem myszy. Wybierz opcję "Właściwości".
- Po lewej stronie w oknie Informacje o systemie kliknij pozycję Menedżera urządzeń.
- Lay na liście sprzętu, sekcji "Moduł radiowy Bluetooth" i otwórz go. W nim najprawdopodobniej będzie tylko jedna pozycja - jest to moduł bezprzewodowy do włączenia. Podświetl go, kliknij PCM iw menu kontekstowym kliknij przycisk "Włącz".



Poczekaj kilka sekund, aż system zabiera urządzenie do pracy. Nie wymaga ponownego uruchomienia komputera, ale w niektórych przypadkach może być potrzebne.
Metoda 2: Taca systemowa
Najprostszym sposobem na włączenie Bluetooth jest użycie ikony szybkiego dostępu, który jest umieszczony w tacy.
- Otwórz pasek zadań i znajdź ikonę ze szarym godłem Bluetooth na nim.
- Kliknij ikonę (czy możesz je pozostawić i kliknąć prawym przyciskiem myszy) i używać tylko dostępnej opcji "Włącz adapter".


Gotowy - teraz Bluetooth na komputerze jest włączony.
Rozwiązywanie popularnych problemów
Ponieważ ćwiczenia pokazuje, nawet taka prosta operacja może towarzyszyć trudności. Spojrzymy na najprawdopodobniej ich dalej.
W "Menedżerze urządzeń" lub wycieczkę systemową nie ma nic podobnego do Bluetooth
Zapisy modułu komunikacji bezprzewodowej mogą zniknąć z listy urządzeń dzięki różnych powodów, ale najbardziej oczywiste będzie brak kierowców. Możesz upewnić się, że możesz wykryć "nieznane urządzenie" lub "nieznane urządzenie" na liście "Menedżer urządzeń". O tym, gdzie kierowca modułów Bluetooth powinien być wyszukiwany na początku tego podręcznika.
Posiadacze laptopa mają powód wyłączenia modułu za pomocą specjalnych markowych narzędzi sterujących lub kombinacji kluczy. Na przykład, na laptopach Lenovo, kombinacja Fn + F5 jest odpowiedzialna za włączenie / wyłączanie komunikacji bezprzewodowej. Oczywiście, dla laptopów innych producentów, pożądana kombinacja będzie inna. Niemożliwe jest tutaj wprowadzenie ich wszystkiego, ponieważ niezbędne informacje można znaleźć jako ikona Bluetooth w wierszu f-przycisków lub w dokumentacji urządzenia lub w Internecie na stronie internetowej producenta.
Moduł Bluetooth nie włącza się
Taki problem pojawia się również ze względu na szeroką gamę powodów, od błędów w systemie operacyjnym do usterki sprzętowej. Pierwszą rzeczą do wykonania, w obliczu tego problemu jest ponowne uruchomienie komputera lub laptopa: możliwe jest, że wystąpiła awaria oprogramowania i czyszczenie pamięci operacyjnej komputera pomoże mu poradzić. Jeśli problem jest obserwowany i po ponownym uruchomieniu, powinieneś ponownie zainstalować sterownik modułu. Procedura wygląda tak:
- Znajdź oczywiście kierowcę w Internecie dla modelu adaptera Bluetooth i pobierz go do komputera.
- Otwórz Menedżera urządzeń - najprostszy sposób, aby to zrobić, używając okna "Uruchom", dostępne przez naciśnięcie kombinacji Win + R. W nim wprowadź polecenie DEVMGMT.MSC i kliknij OK.
- Znajdź radio Bluetooth na liście, wybierz go i kliknij PKM. W następnym menu wybierz opcję "Właściwości".
- W oknie Właściwości otwórz kartę Driver. Znajdź przycisk "Usuń" i kliknij go.
- W oknie dialogowym potwierdzenia operacji należy zaznacz pole wyboru "Usuń program sterownika dla tego urządzenia" i kliknij OK.
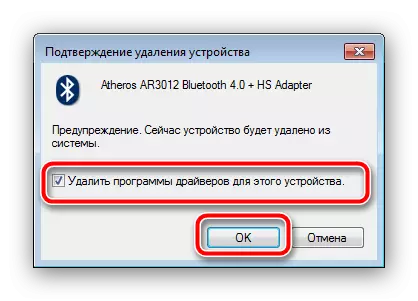
Uwaga! Uruchom ponownie komputer nie jest konieczny!
- Otwórz katalog za pomocą wcześniej pobranych sterowników na urządzeniu bezprzewodowym i zainstaluj je, a teraz ponownie uruchom ponownie komputer.



Jeśli problem był w sterownikach, powyższe instrukcje mają na celu skorygowanie go. Ale jeśli okazało się nieskuteczne, najprawdopodobniej napotkałeś rozkład sprzętowy urządzenia. W tym przypadku pomoże to tylko skontaktowanie się z centrum serwisowym.
Bluetooth jest włączony, ale nie widzi innych urządzeń
Również niejednoznaczna awaria, ale w tej sytuacji wyjątkowo zaprogramowany. Możesz próbować połączyć się z komputerem lub laptopem aktywnym urządzeniem, jak smartfon, tablet lub inny komputer, dla którego urządzenie odbiornika musi być wykrywalne. Odbywa się to w następującej metodzie:
- Otwórz zasobnik systemowy i znajdź ikonę Bluetooth. Kliknij go za pomocą PCM i wybierz opcję "Otwórz parametry".
- Pierwsza kategoria parametrów, które należy sprawdzić, jest blok "połączenie": wszystkie opcje w nim muszą być oznaczone zaznaczonymi.
- Główny parametr, dzięki czemu komputer może nie rozpoznać dostępnych urządzeń Bluetooth - widoczność. W tym celu odpowiada opcji "wykrywanie". Włącz go i kliknij "Zastosuj".
- Spróbuj podłączyć komputer i urządzenie docelowe - procedura musi zostać pomyślnie zakończona.

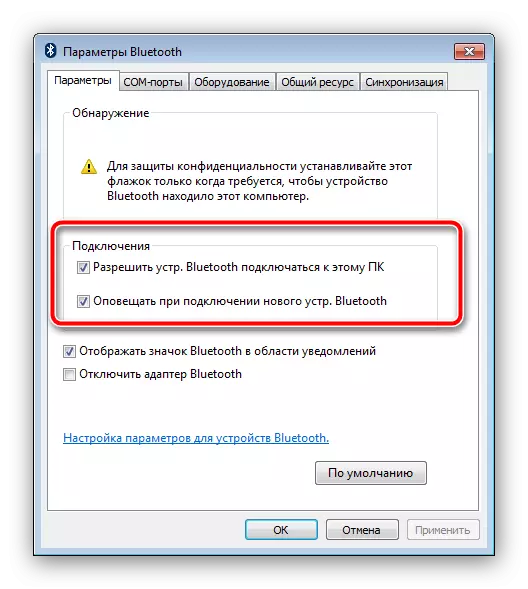

Po sparowaniu komputera i urządzenia zewnętrznego "umożliwia wykrywanie urządzeń Bluetooth", lepiej wyłączyć do celów bezpieczeństwa.
Wniosek
Spotkaliśmy się z metodami włączenia Bluetooth na komputerze z systemem Windows 7, a także rozwiązania wynikające z tego problemu. Jeśli masz kilka pytań, zapytaj ich w komentarzach poniżej, spróbujemy odpowiedzieć.
