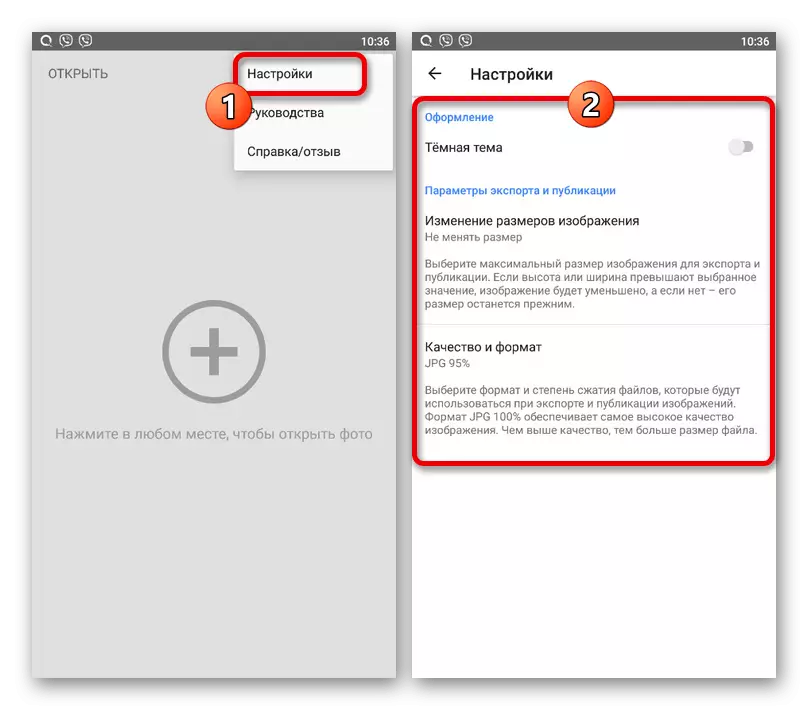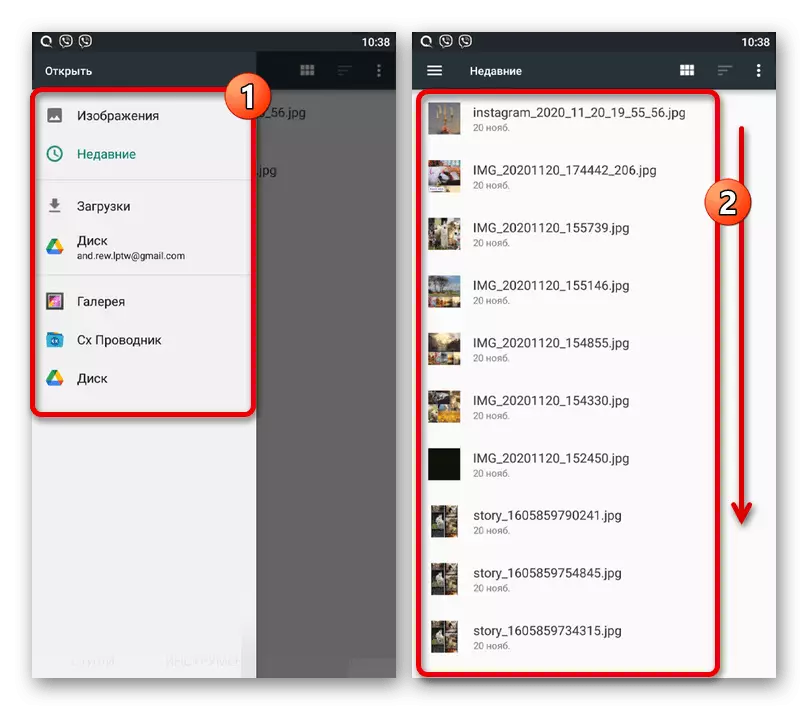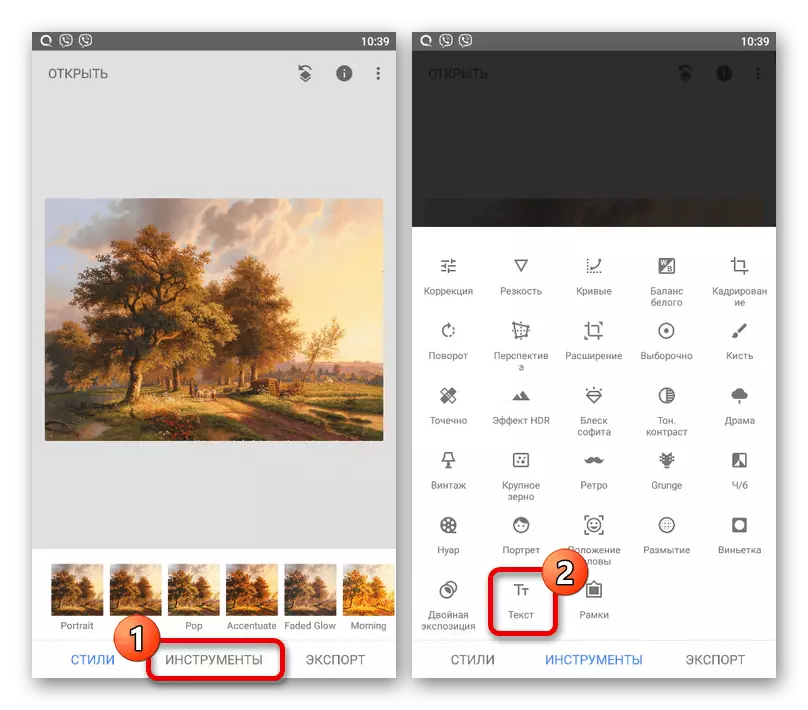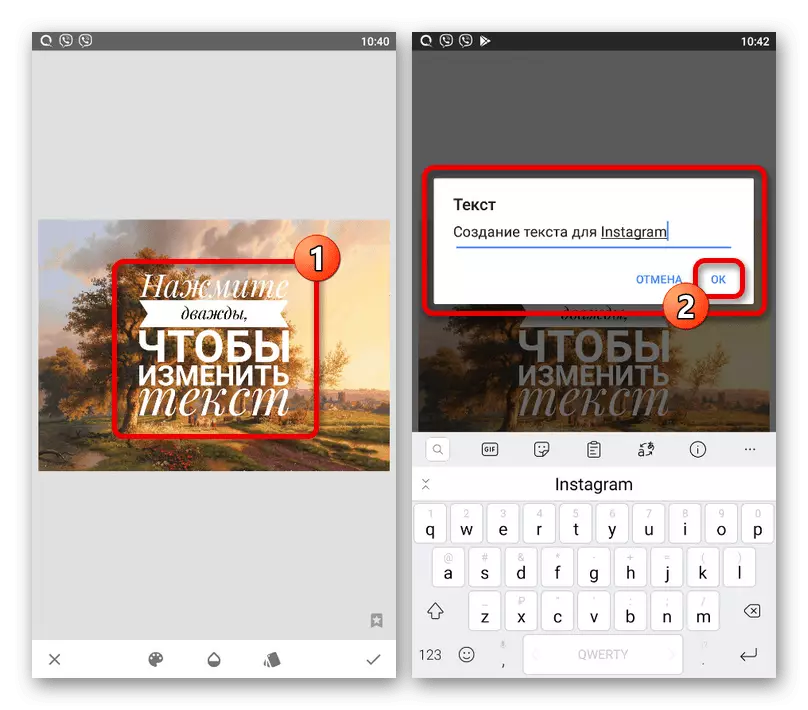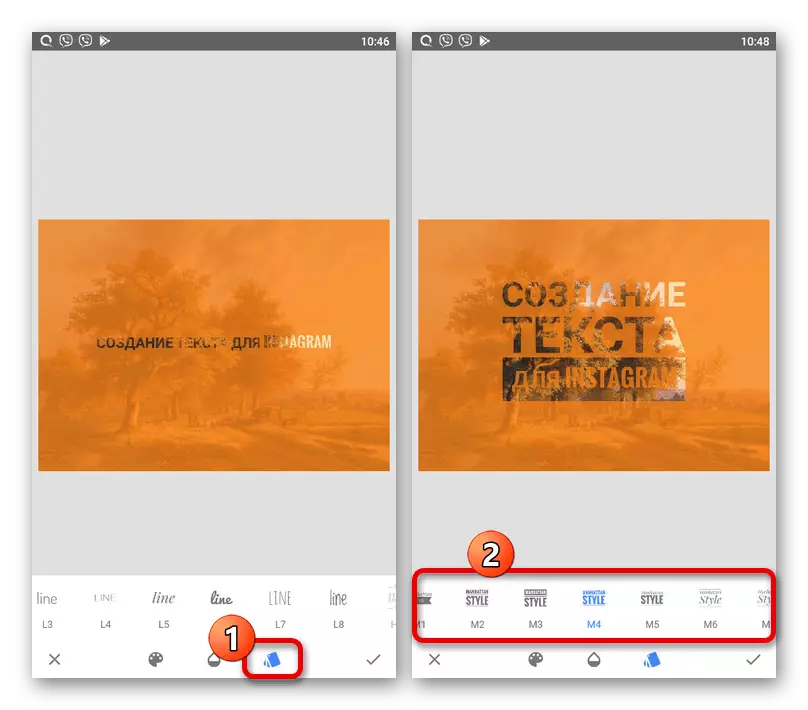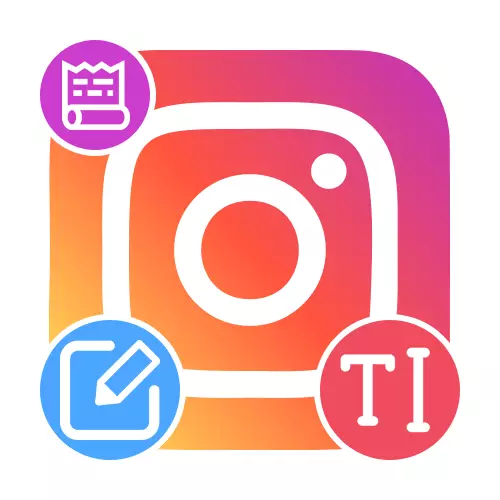
Metoda 1: Standardowe narzędzia
Aby stworzyć napis w historii, możliwe jest ograniczenie się do standardowych narzędzi, przy użyciu oddzielnego tekstu dodawania tekstu, narzędzi do rysowania lub naklejek. Każde narzędzie jest bezpośrednio związane z edytorem storsith z oficjalnej aplikacji.Opcja 2: Narzędzia do rysowania
- Aby utworzyć tekst w historii przy użyciu narzędzi do rysowania, należy przygotować zawartość i dotknąć przycisku określonego w jastryZakcji w edytorze aplikacji. Po tym możesz natychmiast wybrać jedną z pędzli, ustaw kolor, a także zmienić rozmiar.
- Możesz zmienić różne parametry bezpośrednio w procesie pisania tekstu. Niestety, nie ma żadnych elementów pomocniczych do tworzenia napisów.
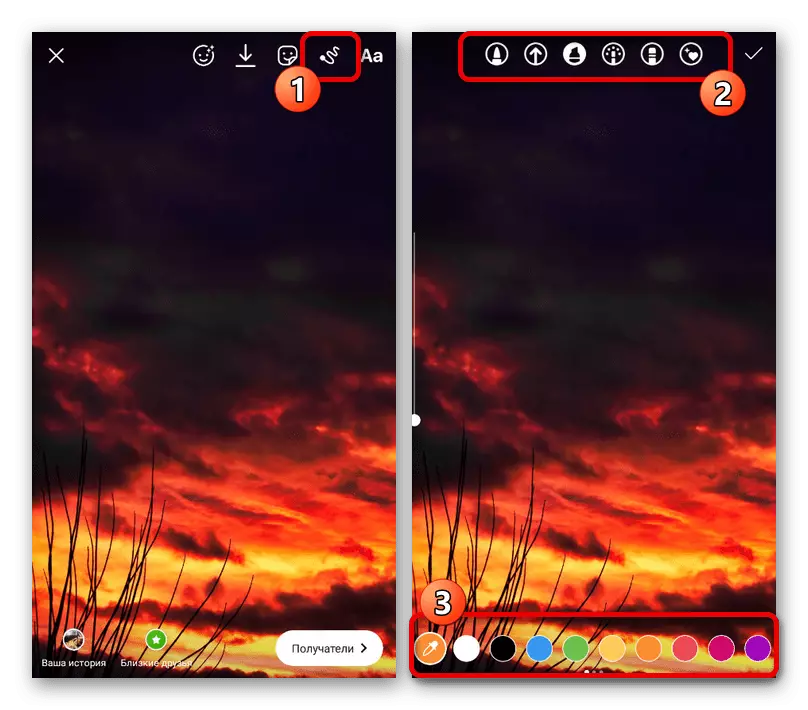
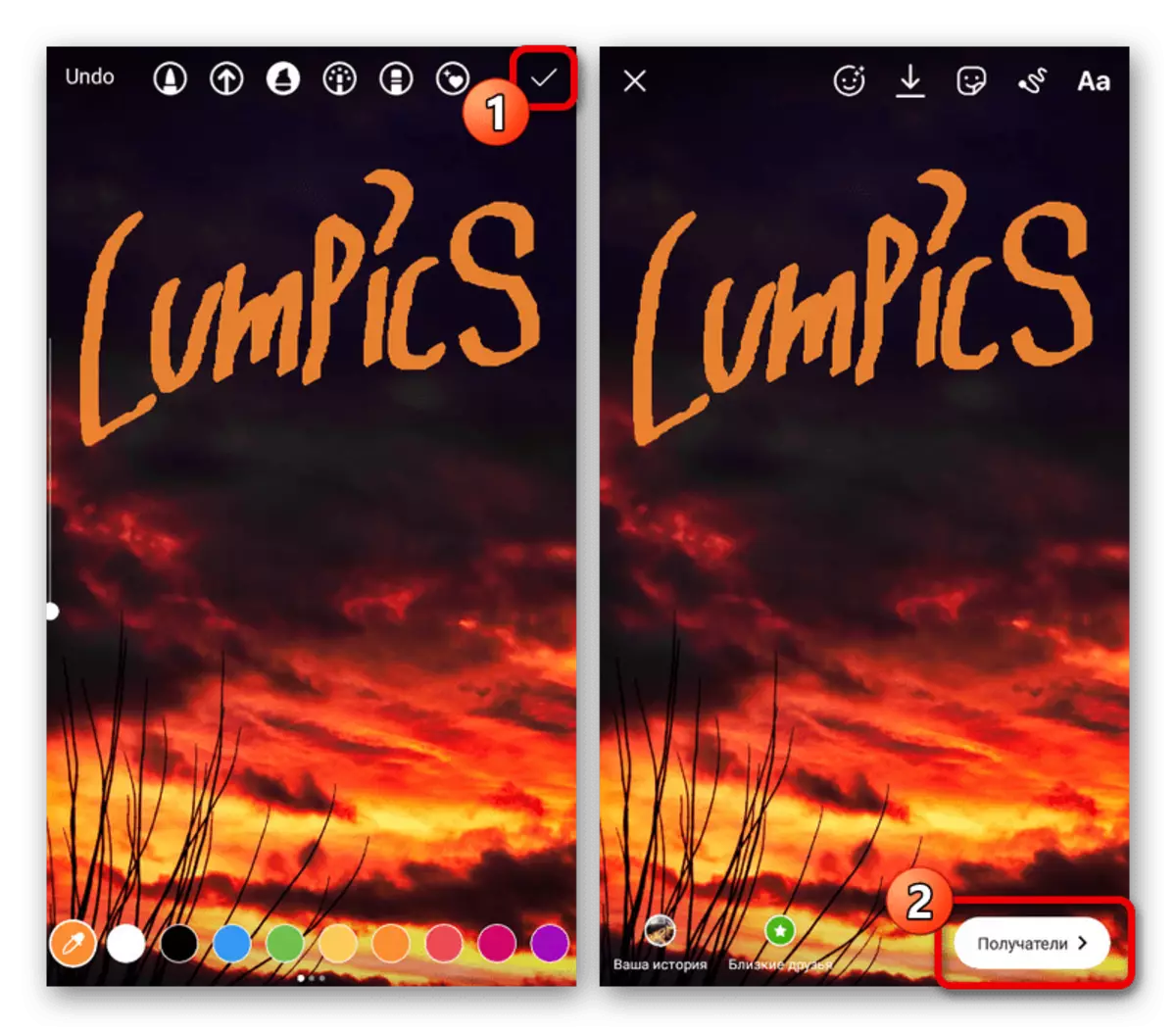
Jak poprzednio, zapisanie jest wykonane za pomocą kleju w rogu ekranu. Jednocześnie przed publikacją storsith zawsze można powrócić do edytora i wprowadzać zmiany.
Opcja 3: Naklejki
- Ostatnim sposobem na dodawanie napisów jest używanie naklejek dostarczanych przez aplikację w ogromnych ilościach bezpłatnie, niektóre z nich zawierają tekst tematyczny. Aby przejść do pełnej listy, dotknij ikony naklejki na panelu górnym i wybierz odpowiednią opcję w oknie podręcznym.
- Jeśli chcesz ręcznie określić tekst, który będzie optymalną naklejką, Hashteg, wspomina, pytanie lub test. Każda z opcji ma wiele ustawień elimentów, takich jak zmieniający kolor dotykowy, a także można umieścić w dowolnym miejscu w historii.
- Jako dodatkowe rozwiązanie można uciekać do wyszukiwania w sekcji za pomocą naklejek, aby znaleźć określony podpis. Z reguły istnieją tylko animowane napisy w języku angielskim, edycji, której nie można edytować.
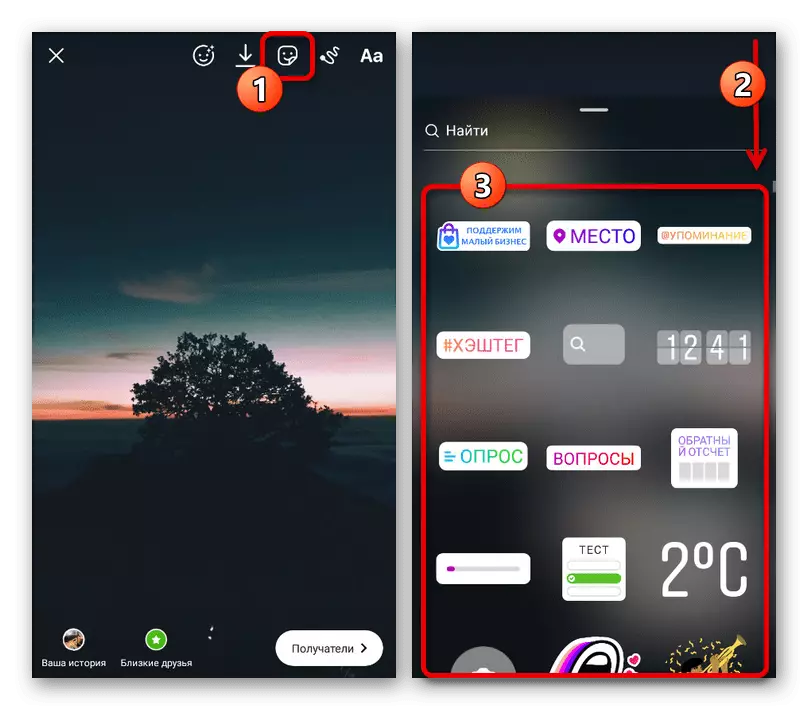
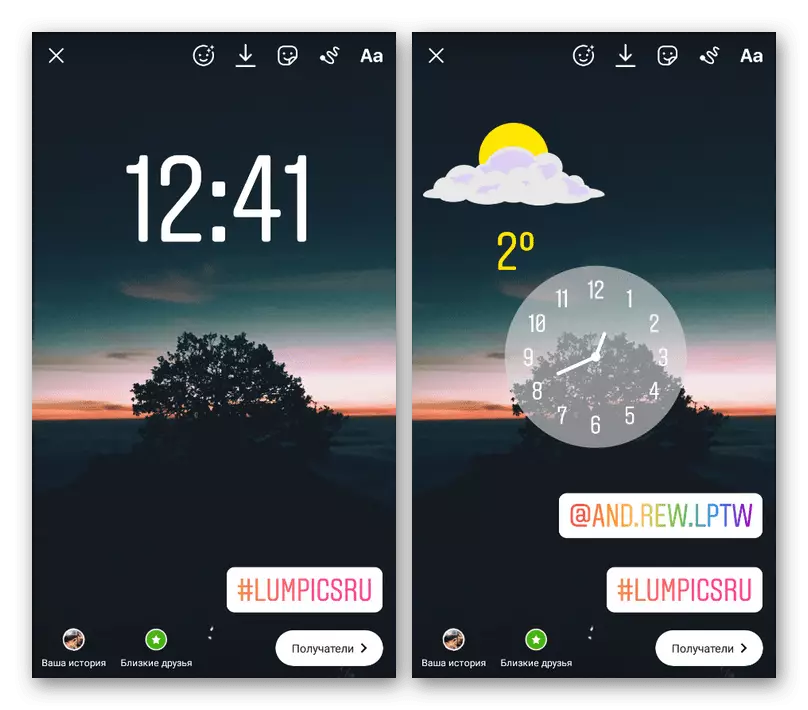
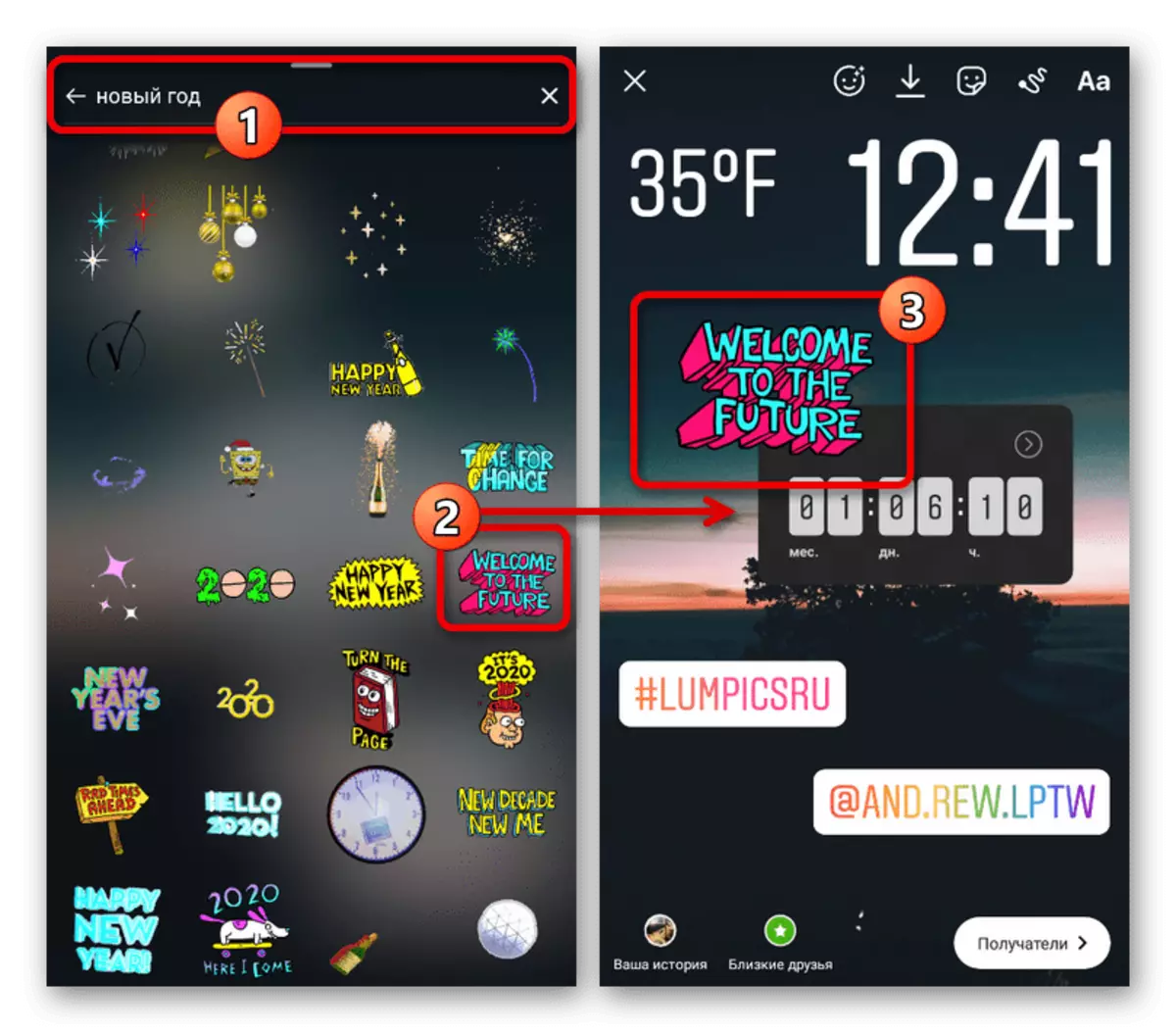
Zapisywanie wyniku końcowego w tym przypadku nie jest wymagane, ponieważ umieszcza się natychmiast na stronie głównej edytora. W tym celu nie należy zapominać, że prezentowane metody można łączyć ze sobą.
Metoda 2: Aplikacje innych firm
Jeśli nie jesteś zadowolony ze standardowych możliwości Instagram, zawsze możesz używać aplikacji innych firm lub aplikacji iOS, które zapewniają różne style projektowe. Rozważmy jednak dwie zupełnie inne opcje, istnieje jednak wiele alternatywnych programów na obszarach rynku płyt i sklepu z aplikacjami.Opcja 1: Fontify
- Ta miniaturowa aplikacja jest biblioteką różnych czcionek, które umożliwia tworzenie i skopiowanie tekstu, który jest następnie używany w oficjalnym kliencie. Aby korzystać z programu, wykonaj instalację na jednym z przedstawionych poniżej linków, a po otwarciu wypełnij tekst, aby skopiować pole tekstowe.
Pobierz fontify z Google Play Market
Pobierz Fontify z App Store
- Z listy dostępnych opcji wybierz odpowiedni wiersz z jednym dotknięciem odpowiedniej linii. Po tym kliknij "Kopiuj" i upewnij się, że na ekranie pojawi się komunikat "Skopiowany tekst".
- Utwórz lub przejdź do wstępnie przygotowanej historii w Instagramie, wybierz narzędzie "Tekst" przez analogię z pierwszym sposobem instrukcji i zaczepić dowolną lokalizację ekranu przez kilka sekund. Aby dodać skopiowane znaki, użyj przycisku "Paste" powyżej pola wprowadzania tekstu.
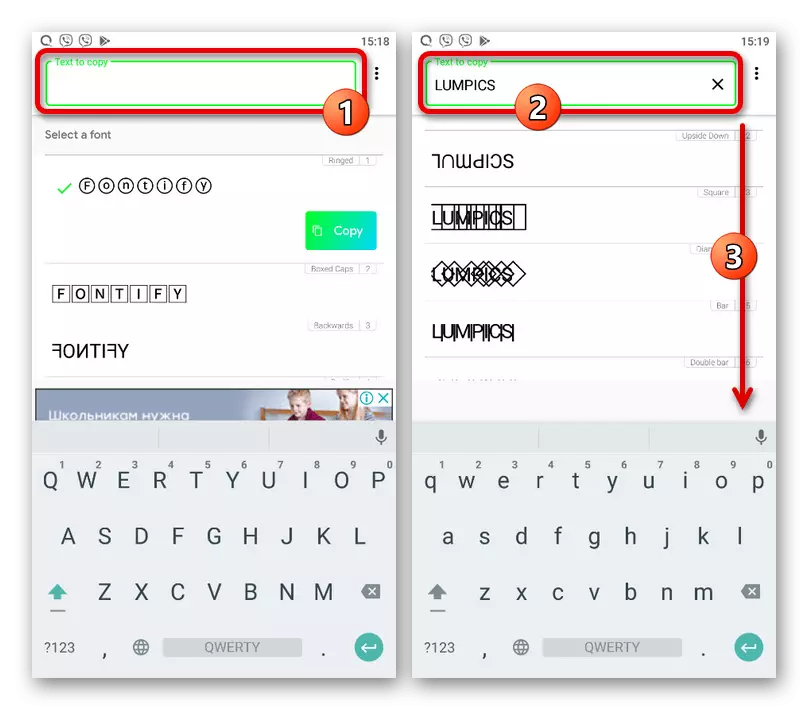
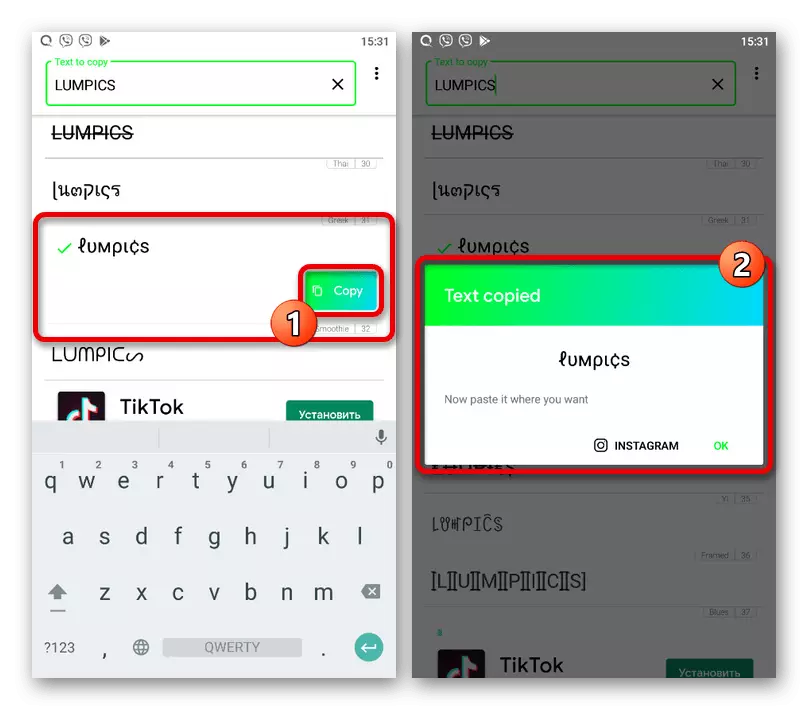
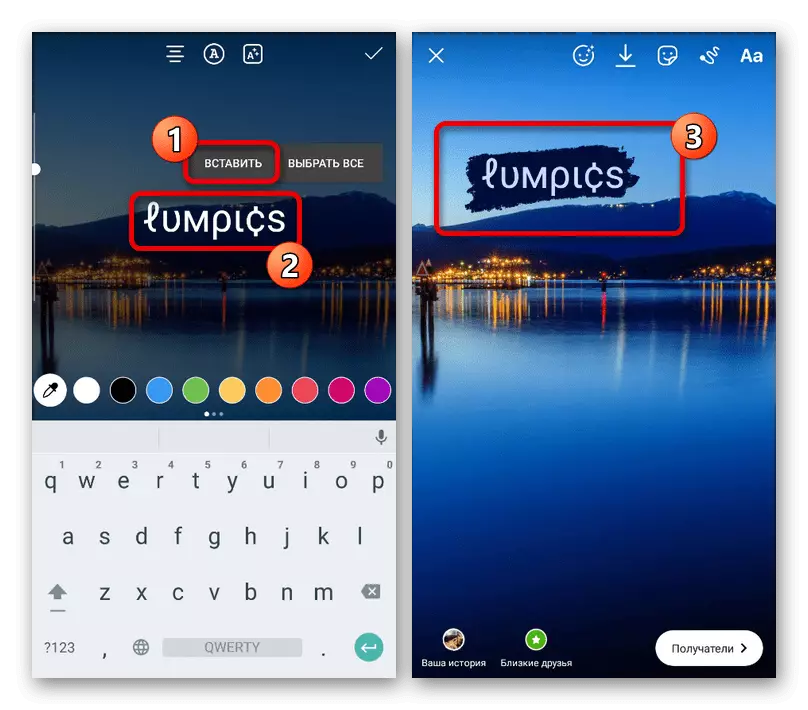
Ekran wyświetla tekst w stylu wybranym przez dany oprogramowanie. Oczywiście można bez ograniczeń, aby zastosować różne efekty, niezależnie od tego, czy jest pozycjonowanie, skalowanie, zmiana koloru i tak dalej.
Opcja 2: Snapseed
- Aplikacja Snapseed jest pełnoprawna alternatywa dla standardowego edytora storsów w Instagramie i zapewnia wiele interesujących rzeczy i, ważnych, darmowych stylów do projektowania tekstowego. Załaduj program i na stronie głównej użyj przycisku "+" lub "Otwórz", aby przejść do wyboru obrazu tła i koniecznie zapewnić dostęp do plików w pamięci urządzenia.
Pobierz Snapseed z Google Play Market
Pobierz Snapseed z App Store
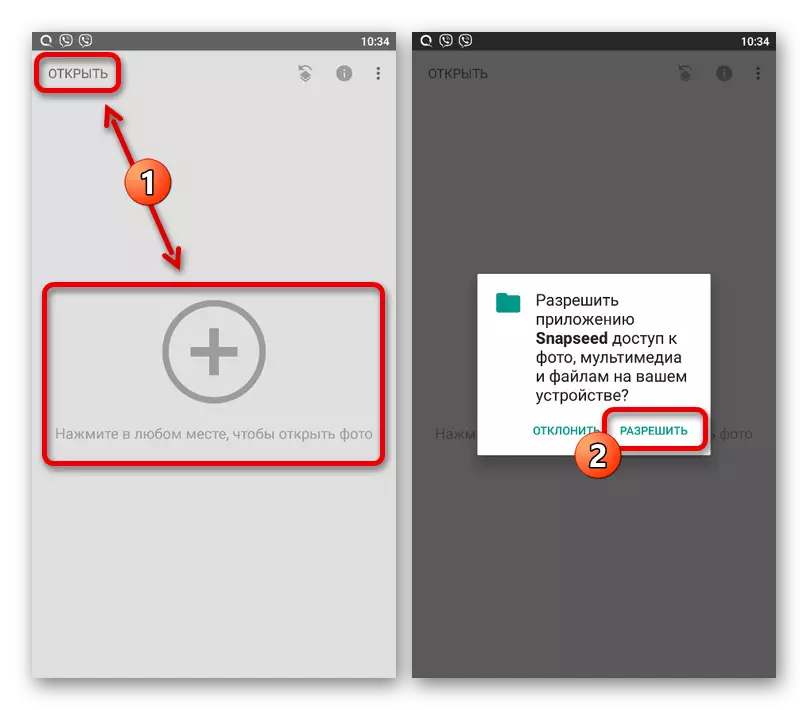
Możesz dodatkowo używać "Ustawienia" do otwarcia menu "..." na ekranie głównym. W większości odnosi się to do parametrów jakości zdjęć po przetworzeniu.
- Korzystanie z menedżera plików wybierz obraz, którego chcesz użyć jako tło. Niestety obsługiwane są tutaj tylko statyczne zdjęcia.
- Raz na stronie Edytora wprowadzaj zmiany, w razie potrzeby i przejdź do karty Narzędzia. Z przedstawionej listy wybierz "Tekst".
- Dotknij dowolnego punktu na ekranie, aby umieścić podstawowy szablon. Następnie dwukrotnie przeciągnij wzdłuż bloku, który pojawia się i wypełnia pole tekstowe według własnego uznania.
- Po zapisaniu za pomocą przycisku "OK" można natychmiast zapoznać się z wynikiem. Jeśli nie jesteś zadowolony z koloru tekstu, możesz dotknąć pierwszej karty na dolnym panelu i wybierz odpowiedni odcień z dość rozległej palety.
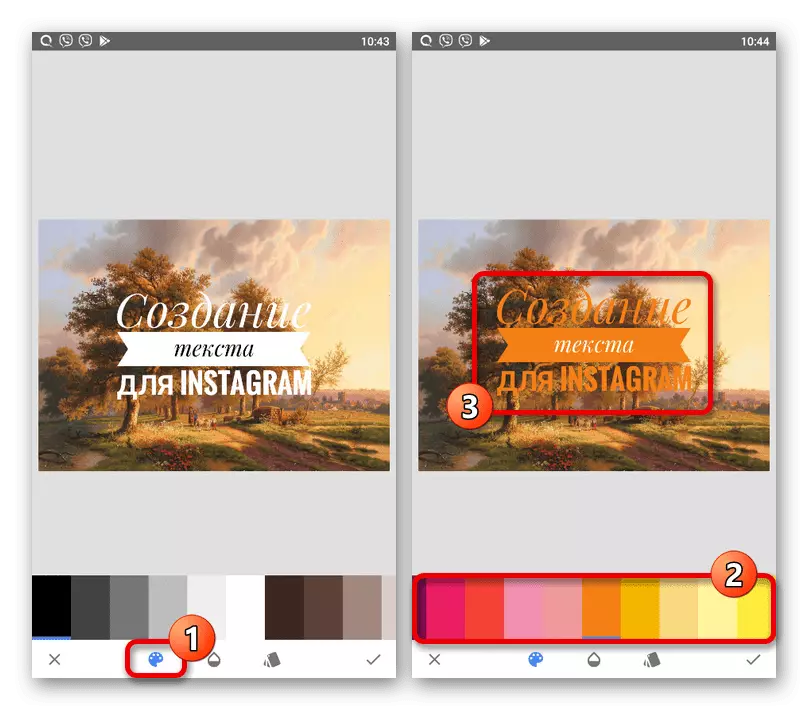
Na następnej stronie poniższa strona zapewnia możliwość zmiany przejrzystości szablonu. Ponadto możesz kliknąć przycisk "Odwróć", aby pomalować główną część tła, pozostawiając tylko treść tekstu.
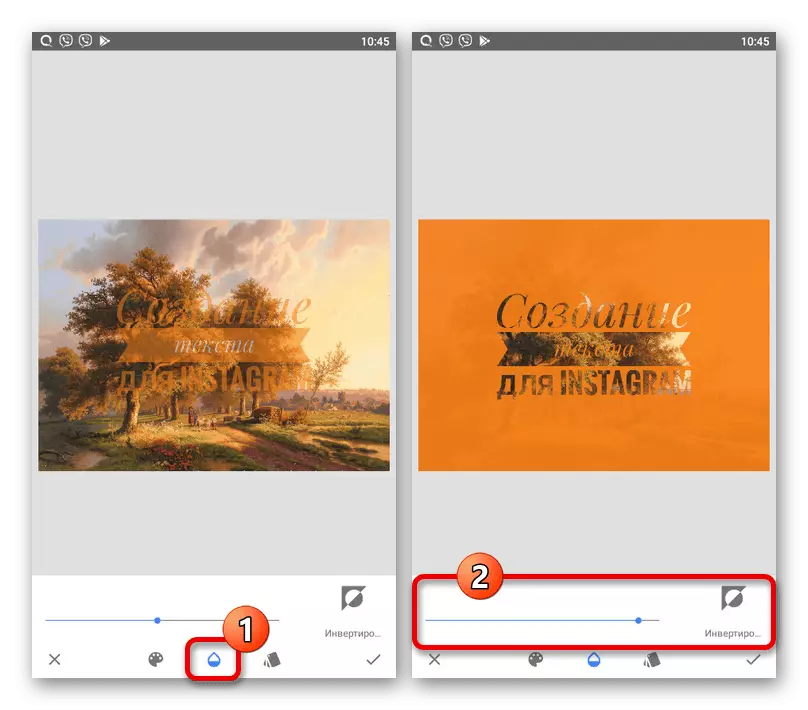
Jeśli chcesz zmienić styl projektowy, przejdź do ostatniej karty i wybierz odpowiednią opcję, niezależnie od tego, czy jest to tylko czcionka lub szablon w pełni czcionki. Jest tu całkiem kilka opcji, ale niektóre można zablokować z powodu braku wsparcia cyrylicy.
- Po zakończeniu edycji pamięci stuknij zaznaczenie w prawym dolnym rogu ekranu. Aby opublikować wynik in Instagram, naciśnij "Eksportuj" i wybierz "Udostępnij" w oknie podręcznym.
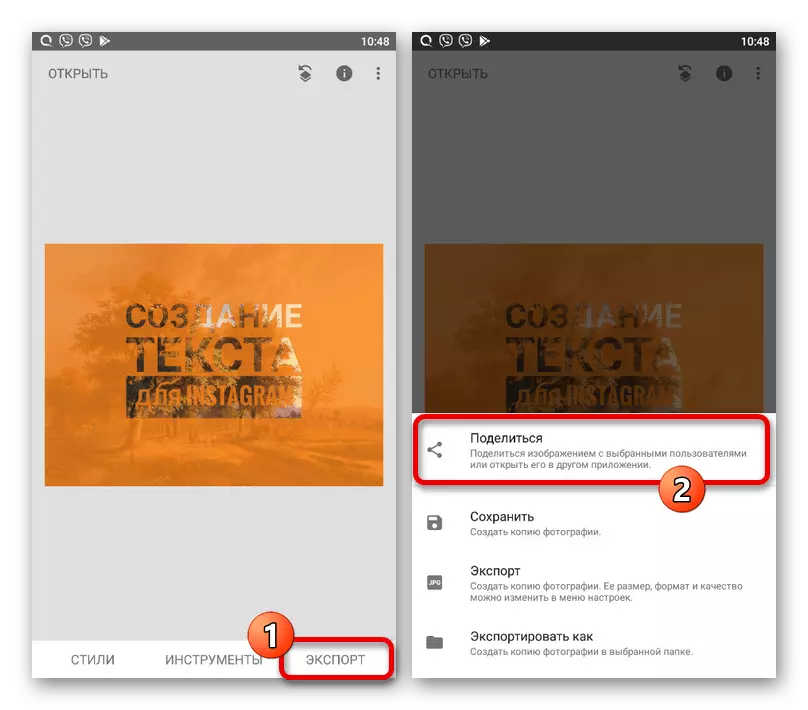
Z dostępnych opcji, stuknij historie i znalezienie w oficjalnej aplikacji, wprowadzaj zmiany w standardowych środkach. Na przykład, jeśli zdjęcie ma kształt prostokątny, możesz produkować skalowanie.
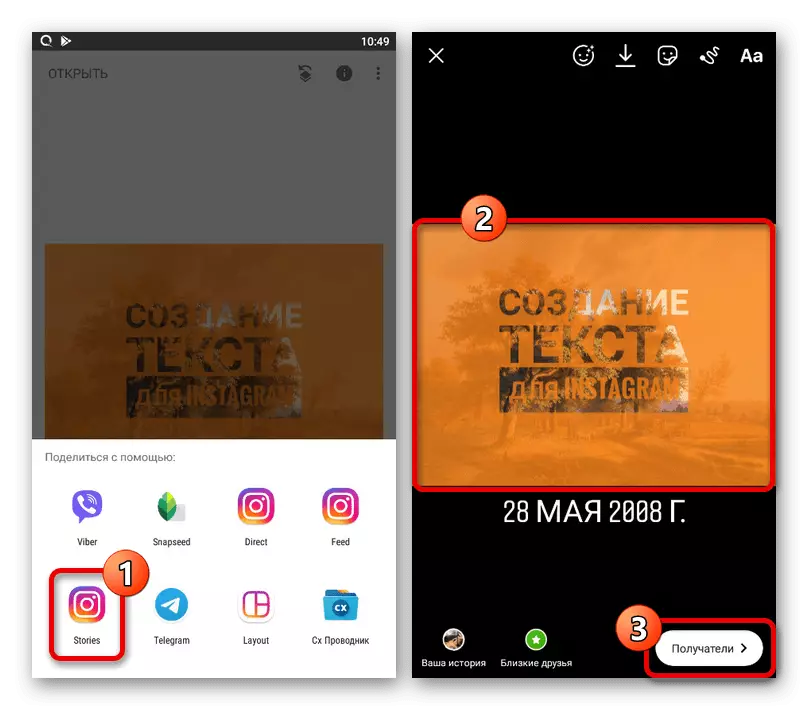
Rozważ, że z silnym wzrostem zawartości może być zniekształcony z powodu jakości. Zapisywanie wyniku jest wykonywane przez naciśnięcie przycisku z wizerunkiem strzałki.