
Graficzny interfejs jest główną kontrolą systemu Windows 7 i jego możliwości. W przypadku wygodnej operacji ekran monitora powinien być skonfigurowany do siebie, co chcemy ci powiedzieć dalej.
Skonfiguruj Windows Windows 7
Opcje personalizacji wyświetlania informacji na ekranie obejmują wiele opcji instalacji obrazu tła przed zmianą rozmiaru czcionki. Od ostatniego i zacznij.Krok 1: Ustawianie rozdzielczości ekranu
Najważniejszym parametrem graficznym wyświetlacza jest jego zgoda, a nie ma tak dużej ilości rzeczywistego stosunku wysokości i szerokości, ile wersji oprogramowania, dostosowywalnie zarówno za pomocą parametrów karty wideo, jak i same narzędzia. Więcej szczegółów dotyczących rozdzielczości, a także metod jego zmiany, jest napisany w oddzielnym materiale.
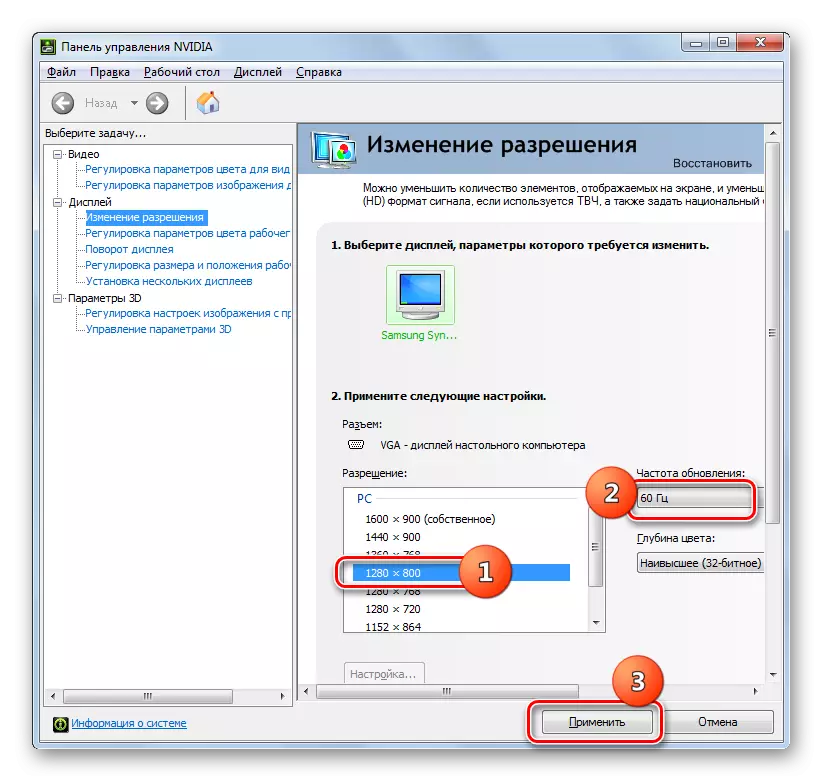
Lekcja: Zmień rozdzielczość w systemie Windows 7
Krok 2: Konfiguracja wyświetlania czcionek
Rozdzielczość nowoczesnych monitorów osiąga wartości 4K, co jest znacznie więcej niż 10 lat temu, gdy Windows 7 wprowadził tylko na rynek. Domyślnie czcionka zmienia się również ze zmianą rozdzielczości, często obracając się w niewielki nieczytelny. Na szczęście funkcje systemu zapewniają rozszerzoną konfigurację jego wyświetlacza - wszystkie sposoby zmiany rozmiaru i typów czcionek są wyświetlane w poniższej instrukcji.
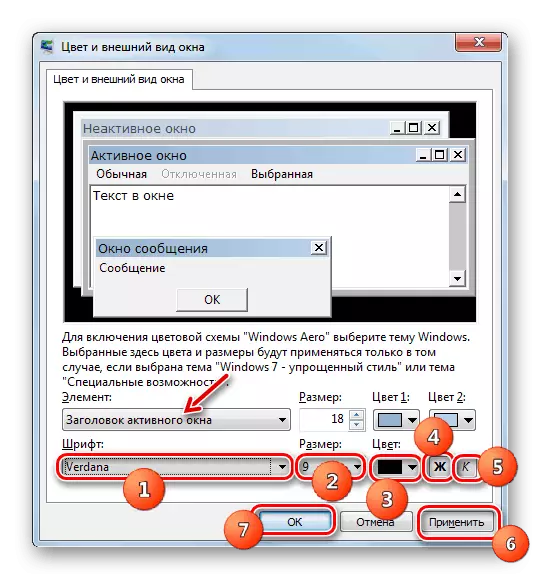
Czytaj więcej: Zmiana czcionki w systemie Windows 7
Etap 3: Konfiguracja wygaszacza ekranu
Wygaszacz ekranu, który jest częściej nazywany terminem "Wygaszacz ekranu", jest animowanym obrazem, który pojawia się na komputerze w trybie gotowości. W erze LCD i monitorów LED, cel tej możliwości jest czysto kosmetyczne; Niektórzy zazwyczaj zalecają, aby wyłączyć dobę oszczędności energii. Wybierz swój wygaszacz ekranu lub zazwyczaj wyłącz go w następujący sposób:
- Kliknij PCM na pustej przestrzeni na "Desktop" i wybierz "Personalizacja".
- Użyj sekcji "Wygaszacz ekranu".
- Wszystkie domyślne wygaszacze ekranu (6 sztuk) znajdują się w liście rozwijanej wygaszacza. Aby go wyłączyć, musisz wybrać opcję "(Nie)".
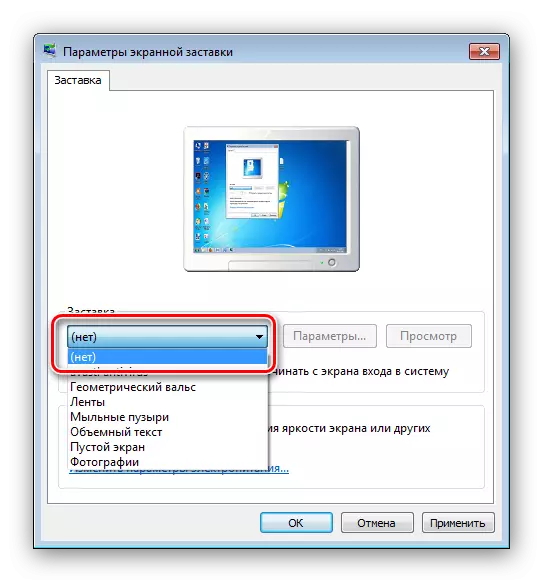
Jeśli chcesz, znajdziesz wiele innych w Internecie. Aby dokładnie skonfigurować ten element, użyj przycisku "Parametry". Należy pamiętać, że ta funkcja nie jest dostępna dla wszystkich opcji.
- Aby potwierdzić wybór wyboru, naciśnij przyciski "Zastosuj" i "OK".
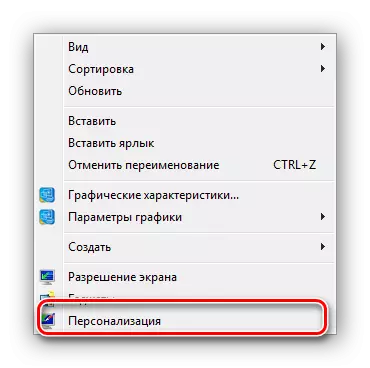
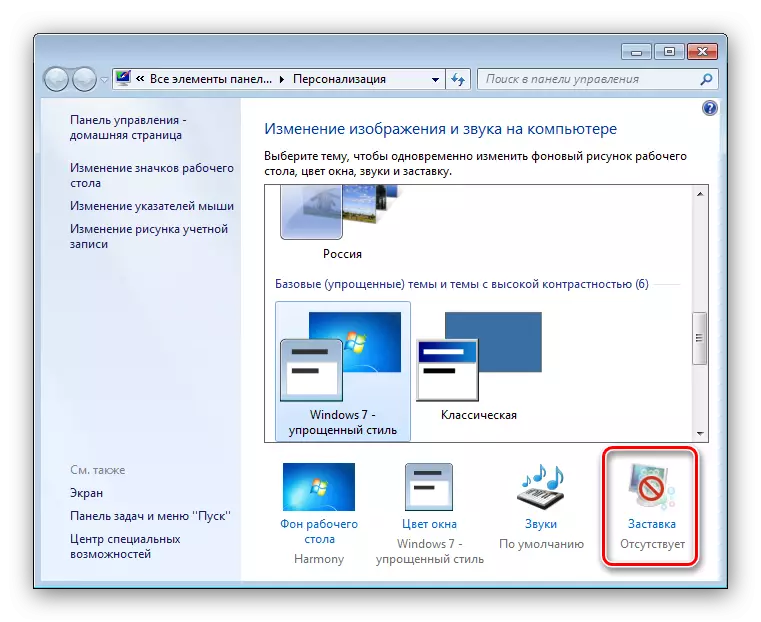
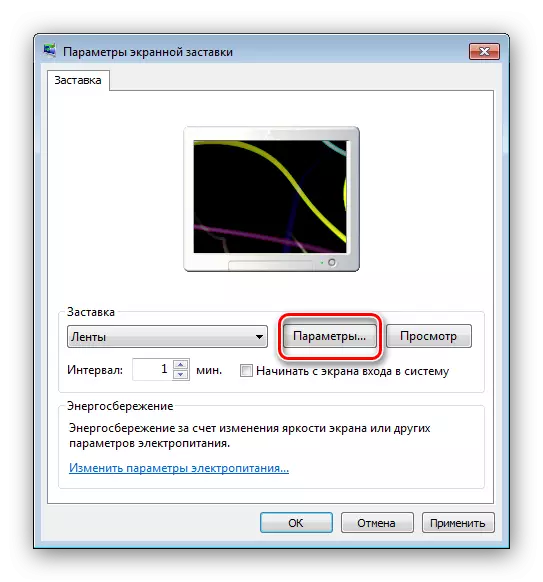
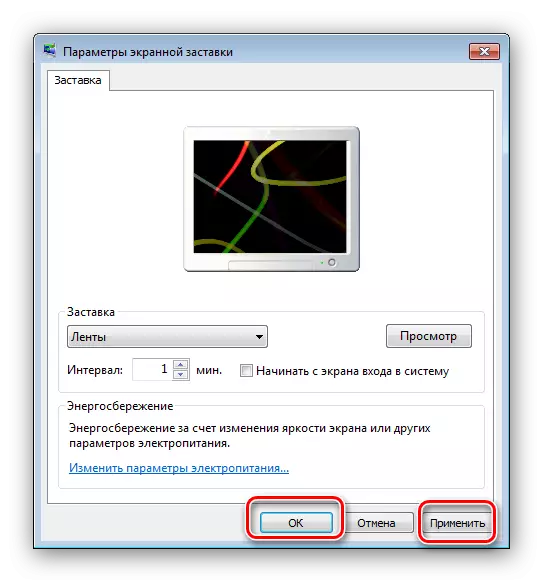
Po określonym przedziale przestoju wygaszacz ekranu rozpocznie się automatycznie.
Etap 4: Zmiana schematu kolorów systemu Windows
Widovs 7 możliwości umożliwiają skonfigurowanie obrazów tła Otwartych Windows, w szczególności folderów. Dla tych Aero jest to algorytm tego algorytmu:
- Rozwiń menu "Personalizacja" (pierwszy krok 3).
- Przejdź do sekcji "Kolor okna".
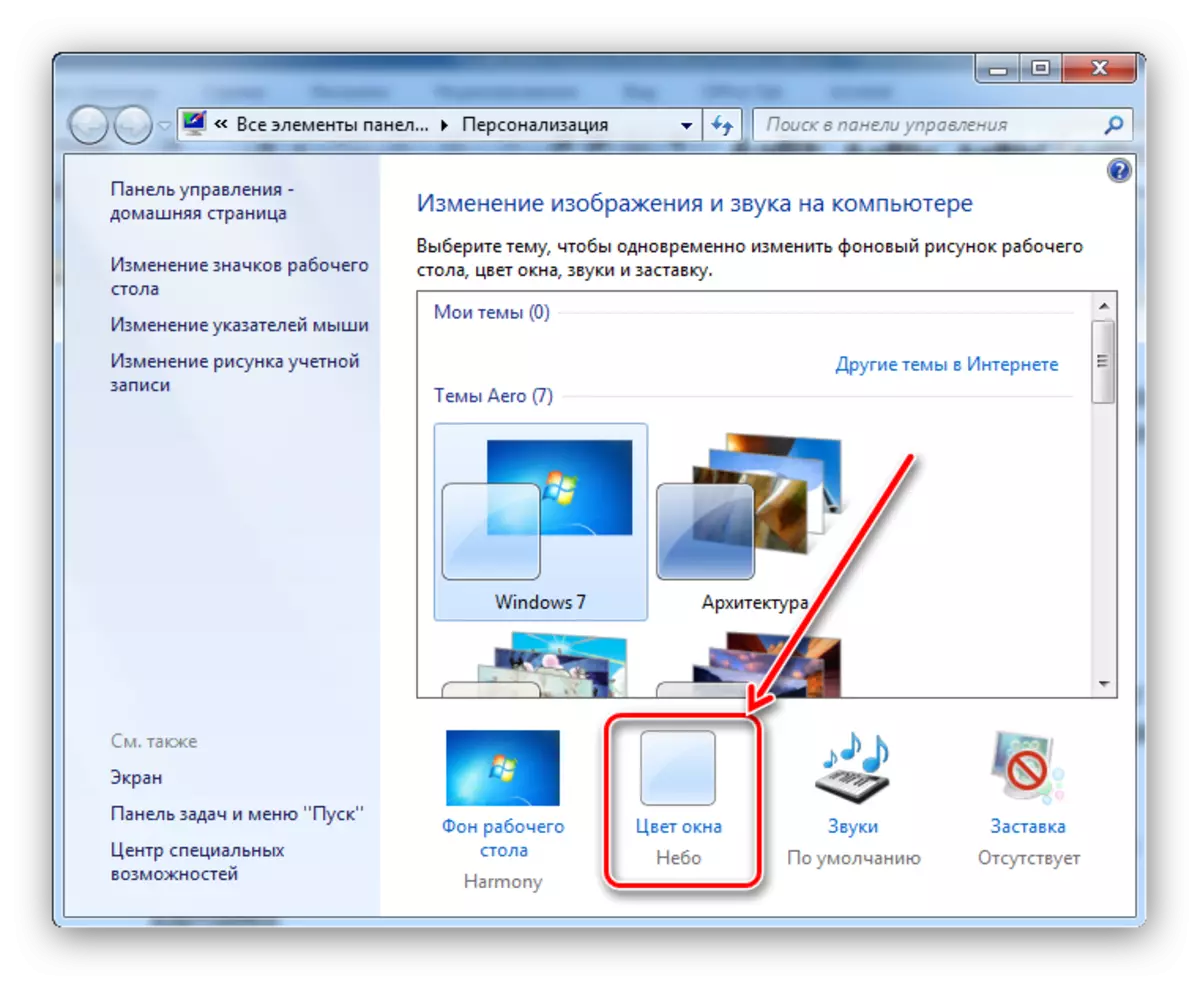
Możesz wybrać jeden z 16 zaprogramowanych schematów kolorów lub dokładnie skonfigurować kolor za pomocą skali w menu Ustawienia kolorów Pop-up.
- Następnie kliknij link "Ustawienia zaawansowane". Tutaj pojawienie się okien można skonfigurować, ale należy go pamiętać, że konfiguracja wprowadzona w tym oknie działa tylko na temat "uproszczony styl" i "Funkcje specjalne". Ponadto, jeśli jeden z określonych schematów konstrukcyjnych jest aktywny, opcja "Okno" wywołuje tylko interfejs dodatkowych ustawień.
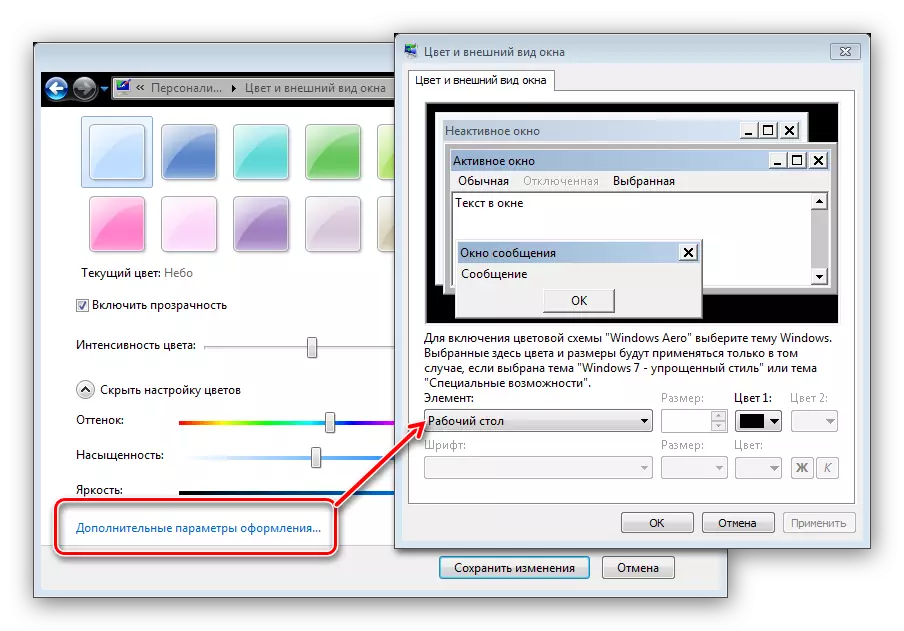
Zastosuj wprowadzone parametry. Ponadto zaleca się ponowne uruchomienie komputera, aby zabezpieczyć wynik.
Etap 5: Zmień tło "Desktop"
Wielu użytkowników jest zadowolonych z schematu kolorów systemu Windows 7, domyślnie zainstalowany domyślnie, ale oto obraz tła "pulpitu" chce wymienić. Nie ma nic łatwiejszego - w Twojej usłudze, zarówno rozwiązania innych firm, jak i narzędzia systemowe, które można znaleźć w następnej szczegółowej instrukcji.
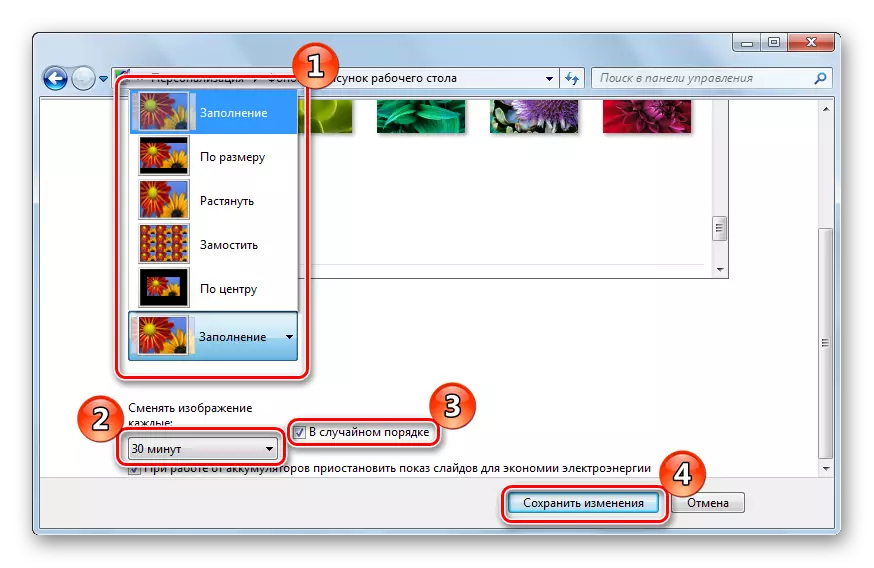
Lekcja: Jak zmienić tło "Desktop" w systemie Windows 7
Etap 6: Zmiana tematu
Jedną z innowacji systemu Windows Vista, który przeniósł się do siódmej wersji Redmond OS - zestawy tematycznych obrazów tła, ekranów ekranowych, ikon folderów, dźwięków systemowych i tak dalej. Te zestawy, po prostu nazywane motywami, zezwolić na całkowitą przekształcenie wyglądu systemu operacyjnego. Na naszej stronie znajduje się szczegółowa instrukcja na zmieniając temat w systemie Windows 7 - sprawdź ją.
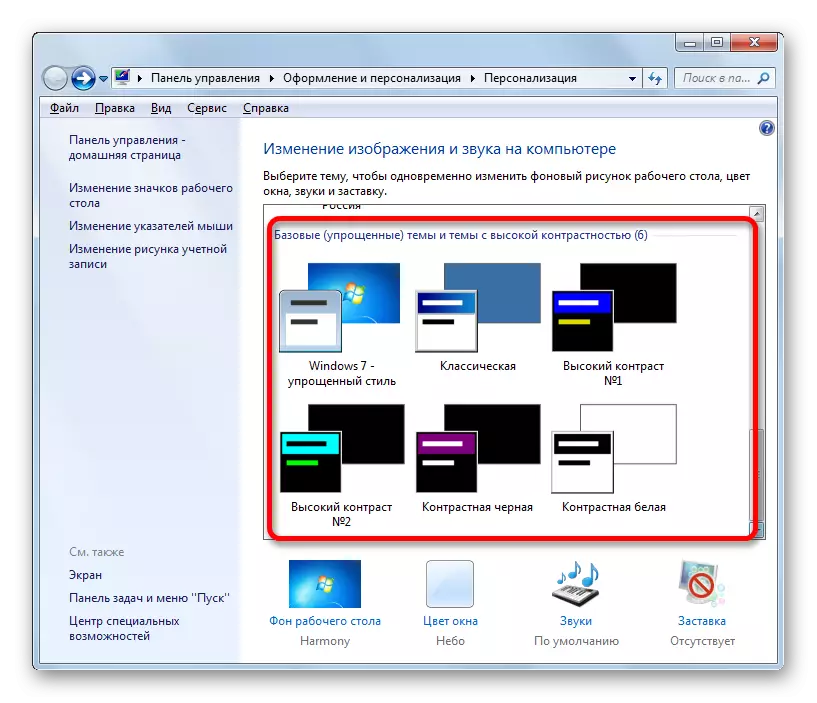
Czytaj więcej: Jak zmienić temat Windows 7
Domyślne motywy mogą nie ułożyć użytkownika, więc deweloperzy dodali możliwość ustawiania rozwiązań innych firm, które są świetny zestaw. Szczegółowo instalację tematów innych firm można nauczyć się od oddzielnego materiału.
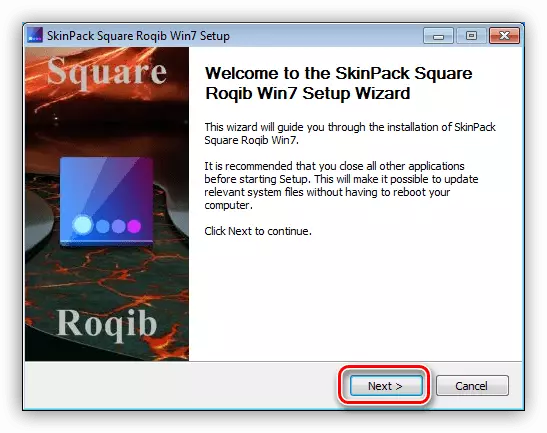
Lekcja: Instalacja tych w systemie Windows 7
Wniosek
Spotkaliśmy się z etapami ustawienia ekranu monitora Windows 7. Jak widać, funkcjonalność tego systemu operacyjnego zapewnia wiele możliwości osobowości dla dowolnej kategorii użytkowników. Dodatkowo zalecamy zapoznanie artykułów, które mogą być dla Ciebie przydatne.
Zobacz też:
Monitoruj programy kalibracyjne
Popraw rozciągnięty ekran w systemie Windows 7
Jak zmienić ekran powitalny w systemie Windows 7
Zmiana jasności ekranu w systemie Windows 7
