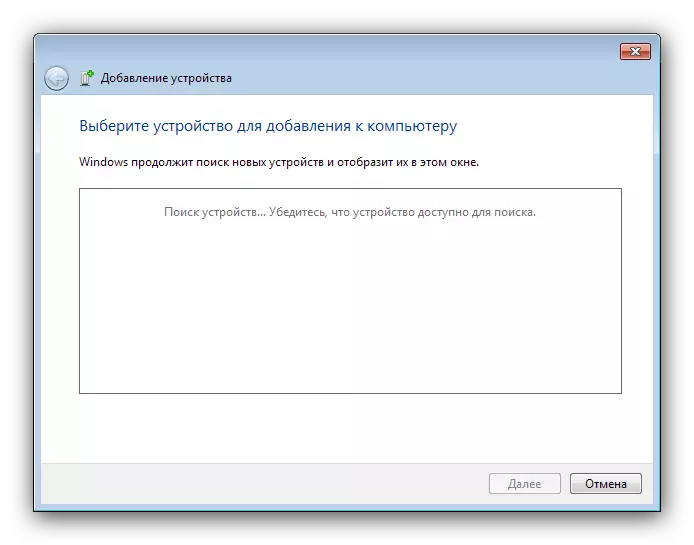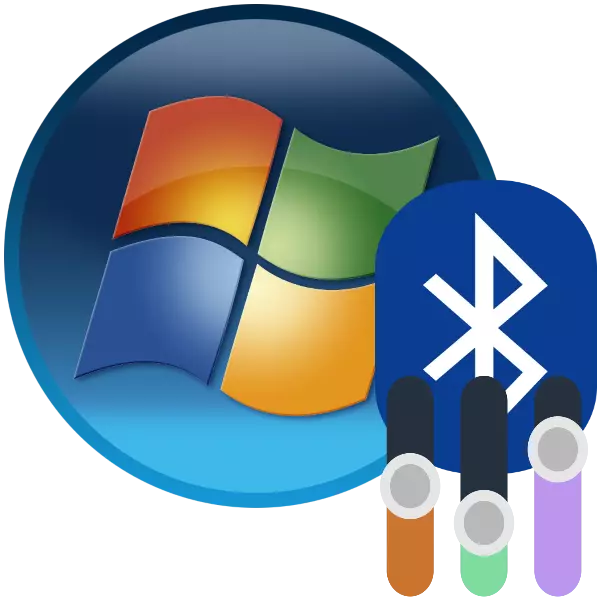
Technologia Bluetooth ma długość i mocno weszła do korzystania z użytkowników jako komputerów PC i laptopów. Laptopy szczególnie często używają tego protokołu transmisji danych, więc jest to konfiguracja - ważny etap przygotowania urządzenia do pracy.
Jak skonfigurować Bluetooth
Procedura konfiguracji Bluetooth w laptopach z systemem Windows 7 występuje w kilku etapach: rozpoczyna się od instalacji i kończy się bezpośrednio z ustawieniem potrzebnym zadania. Chodźmy do porządku.Krok 1: Instalacja Bluetooth
Pierwszą rzeczą jest rozpoczęcie konfiguracji - ładowanie i instalowanie sterowników, a także przygotowanie komputera. Dla użytkowników laptopów warto sprawdzić urządzenie do obecności odpowiedniego adaptera.
Lekcja: Jak się dowiedzieć, czy jest bluetooth na laptopie
Następnie musisz pobrać i zainstalować sterowniki dla istniejącego adaptera, a następnie przygotować system do podłączenia przez Bluetooth.
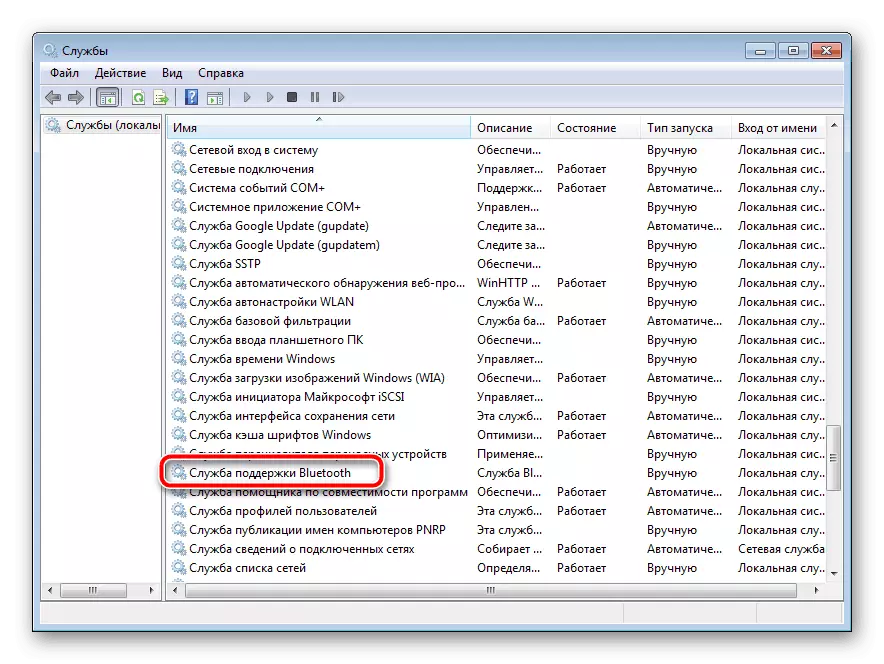
Czytaj więcej:
Instalacja sterowników do adaptera Bluetooth w systemie Windows 7
Instalowanie Bluetooth w systemie Windows 7
Krok 2: Włączenie Bluetooth
Po wszystkich procedur przygotowawczych należy aktywować użycie tej technologii. Wszystkie metody tej operacji są uwzględniane w następującym materiału.
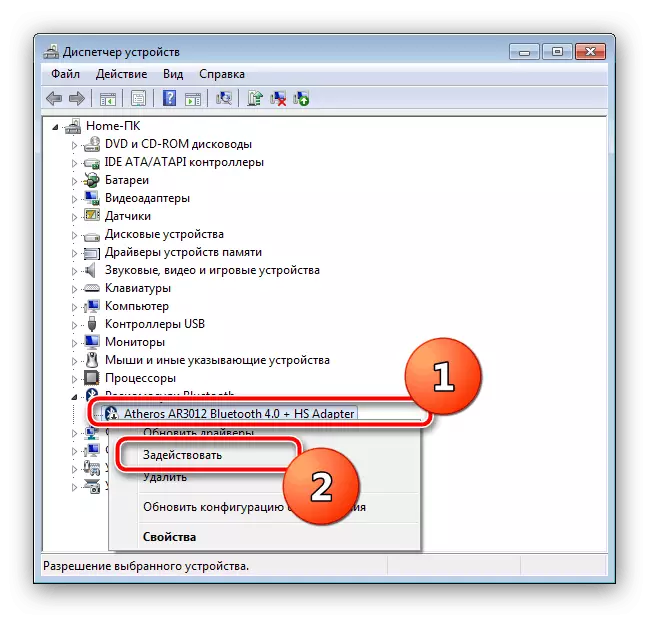
Lekcja: Włącz Bluetooth w systemie Windows 7
Etap 3: Konfiguracja połączenia
Po zainstalowaniu sterownika Adaptera, a Bluetooth jest włączony, umiejętność przychodzi bezpośrednio do skonfigurowania rozważanych możliwości.
Aktywacja ikony w zasobniku systemowym
Domyślnie dostęp do ustawień Bluetooth jest najłatwiejszy, aby przejść przez ikonę w zasobniku systemowym.
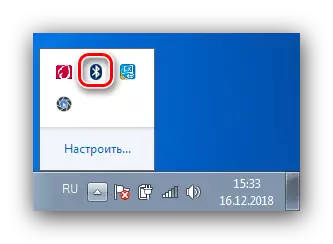
Czasami jednak ta ikona nie jest. Oznacza to, że jego wyświetlacz jest wyłączony. Możesz go aktywować, używając następujących czynności:
- Kliknij ikonę trójkąt i przejdź do linku "Skonfiguruj".
- Znajdź listę pozycji "Explorer (Bluetooth)", a następnie użyj menu rozwijanego obok niego, w którym wybierzesz opcję "Pokaż ikonę i powiadomienie". Kliknij "OK", aby zastosować parametry.
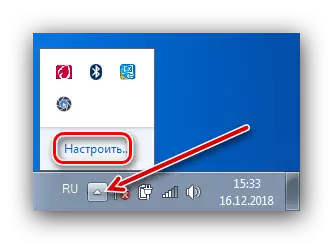
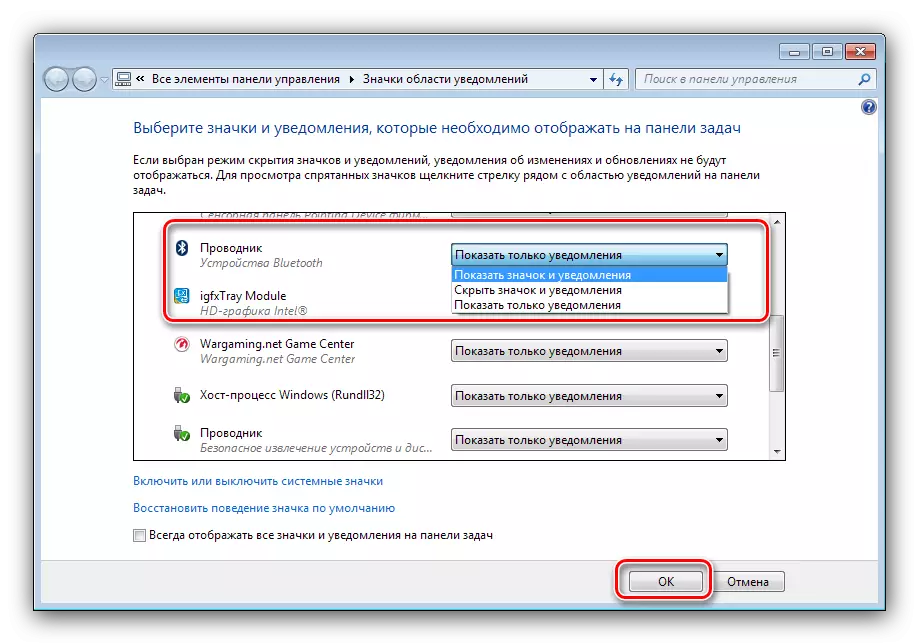
Menu kontekstowe
Aby uzyskać dostęp do ustawień Bluetooth, kliknij prawym przyciskiem myszy ikonę na tacy. Bardzo szczegółowo przeanalizujemy te parametry.
- Opcja Add Urządzenie jest odpowiedzialna za odwzorowanie laptopa i urządzenia podłączonego przez Bluetooth (peryferie, telefon, sprzęt specyficzny).
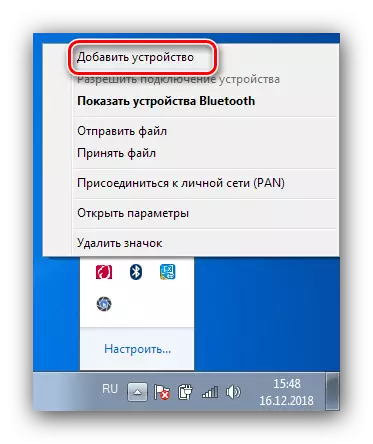
Wybór tego elementu otwiera oddzielne okno, w którym należy wyświetlić rozpoznane urządzenia.
- Opcja "Pokaż urządzenia Bluetooth" otwiera okno "Urządzenia i drukarki", gdzie umieszczone są wcześniej sprzężone urządzenia.
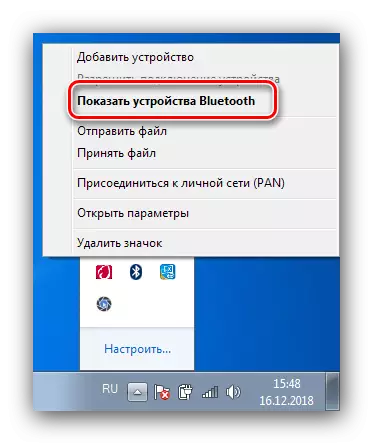
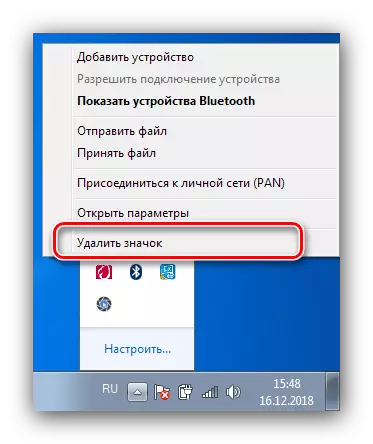
Parametry Bluetooth.
Teraz przyszło ci powiedzieć o parametrach Bluetooth.
- Najważniejsze opcje znajdują się na karcie "Parametry". Pierwszy blok o nazwie "Wykrywanie", zawiera opcję "Zezwalaj na urządzenia Bluetooth do wykrywania tego komputera". Włączenie tej funkcji umożliwia podłączenie laptopa z innym komputerem, smartfonami lub innymi złożonymi urządzeniami. Po podłączeniu urządzeń parametr jest wart odłączenia do celów bezpieczeństwa.
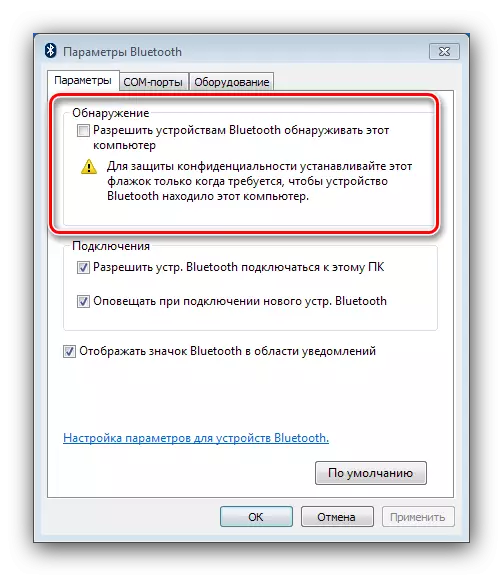
Poniższa sekcja "Połączenie" jest odpowiedzialna za połączenie laptopa i urządzeń peryferyjnych, dzięki czemu opcja "umożliwia naczynia. Bluetooth Connect z tym komputerem "Wyłącz nie jest tego wart. Możliwości alarmowe - według uznania.
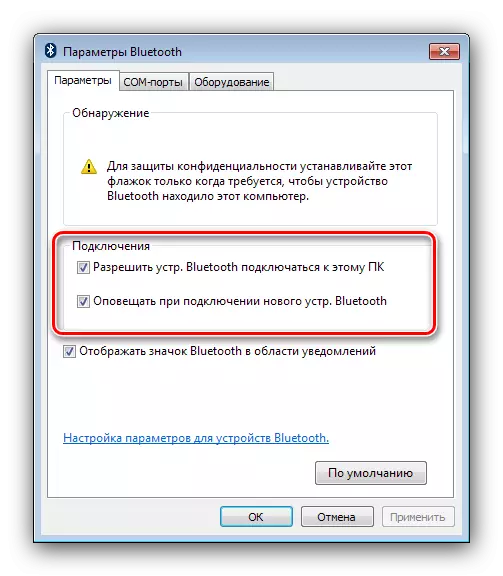
Ostatni pozycja dążyła do tej samej opcji ogólnego menu kontekstowego sterowania adaptera.
- Zakładka "Port" COM dla zwykłych użytkowników jest po prostu zlokalizowany, ponieważ ma ona podłączyć określony sprzęt na Bluetooth, emulując port szeregowy.
- Zakładka "Sprzęt" zapewnia minimalne możliwości sterowania adaptera.
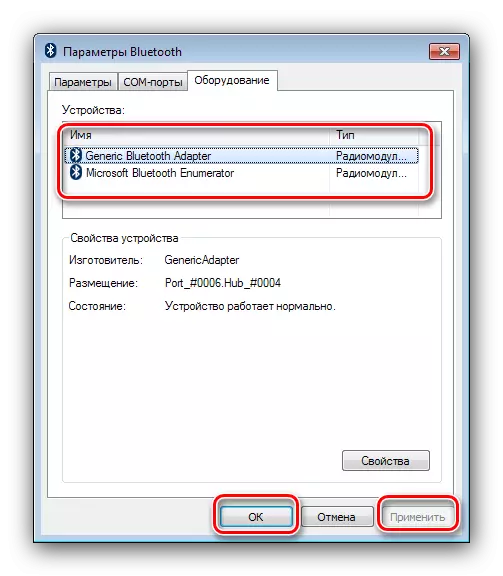
Oczywiście, aby zapisać wszystkie wprowadzone parametry, należy użyć przycisków "Zastosuj" i "OK".
- W zależności od rodzaju adaptera i sterowników, udostępnione zakładki zasobów i synchronizacji mogą być również obecne: Pierwszy pozwala na skonfigurowanie katalogów ogólnych, dostęp do których dozwolone są lokalne urządzenia Bluetooth. Funkcjonalność drugiego dziś jest prawie bezużyteczna, ponieważ jest przeznaczony do synchronizacji urządzenia podłączonego przez Bluetooth za pomocą aktywnego narzędzia synchronizacji, które nie zostało użyte przez długi czas.
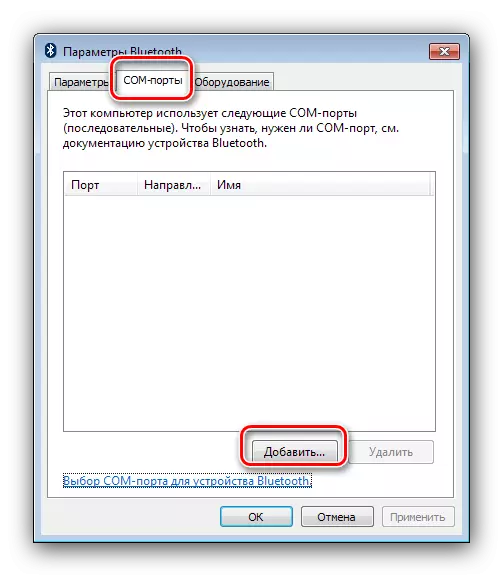
Wniosek
W tym celu przewodnik konfiguracji Bluetooth na laptopach z systemem Windows 7 zakończy się. Podsumowując, zauważamy, że problemy, które pojawiają się podczas procesu konfiguracji, są rozpatrywane w oddzielnych podręcznikach, więc jest to niepraktyczne tutaj, aby je przynieść tutaj.
- Najważniejsze opcje znajdują się na karcie "Parametry". Pierwszy blok o nazwie "Wykrywanie", zawiera opcję "Zezwalaj na urządzenia Bluetooth do wykrywania tego komputera". Włączenie tej funkcji umożliwia podłączenie laptopa z innym komputerem, smartfonami lub innymi złożonymi urządzeniami. Po podłączeniu urządzeń parametr jest wart odłączenia do celów bezpieczeństwa.