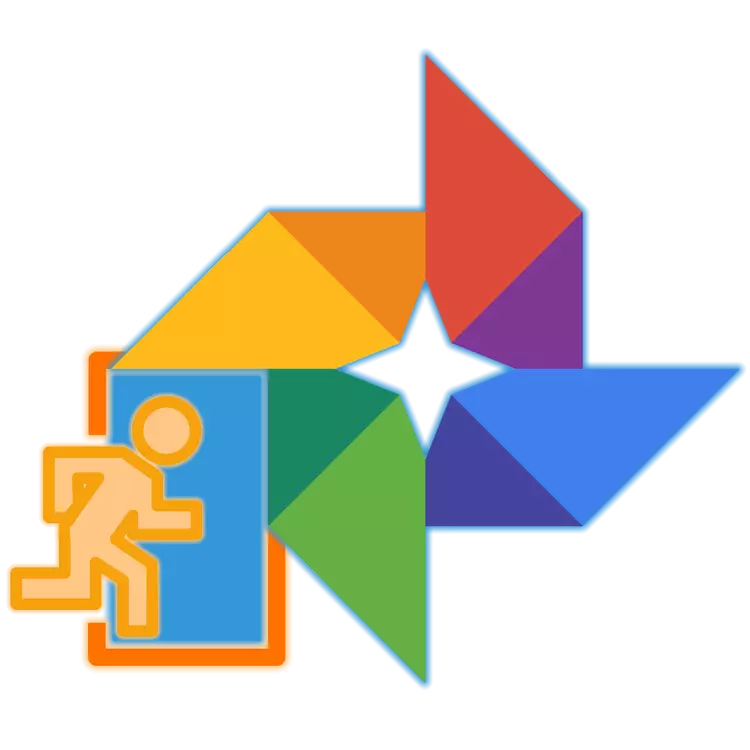
Zdjęcie jest popularna usługa od Google, która pozwala użytkownikom przechowywać w chmurze nieograniczoną liczbę zdjęć i filmów w oryginalnej jakości, przynajmniej jeśli rozdzielczość tych plików nie przekracza 16 MP (dla zdjęć) i 1080 ( dla wideo). Ten produkt ma sporo innych, nawet bardziej użyteczne cechy i funkcje, to tylko w celu uzyskania dostępu do nich, przede wszystkim, trzeba zalogować się na stronie serwisu lub aplikacji klienckiej. Zadanie jest bardzo proste, ale nie dla początkujących. Powiemy o swojej decyzji dalej.
Wejście do Google Zdjęcie
Jak prawie wszystkie usługi, dobra, Google zdjęcie jest cross-platform, czyli prawie każdy system operacyjny dostępny w środowisku, czy to Windows, MacOS, Linux lub iOS, Android, i na dowolnym urządzeniu - laptop, komputer, smartfon lub tablet. Tak więc, w przypadku pulpitu systemu operacyjnego, wejście do niej będzie prowadzona za pośrednictwem przeglądarki, a na urządzeniach mobilnych - dzięki zastosowaniu markowych. Rozważyć możliwe opcje autoryzacji bardziej szczegółowo.Komputer i przeglądarka
Niezależnie od tego, czy komputer lub laptop jest uruchomiony, należy zalogować się w Google, można wprowadzić zdjęcie Google poprzez dowolny z zainstalowanych przeglądarek, ponieważ w tym przypadku, gdy usługa jest regularny www. Na przykład, następujący będą wykorzystywane standardowe dla systemu Windows 10 Microsoft Edge, można zwrócić się o pomoc do jakichkolwiek innych dostępnych rozwiązań.
Oficjalna strona Google Photo
- Rzeczywiście, przejście z linku przedstawionej powyżej doprowadzi cię do celu. Aby rozpocząć, należy kliknąć na przycisk „Przejdź do Google Zdjęcie”
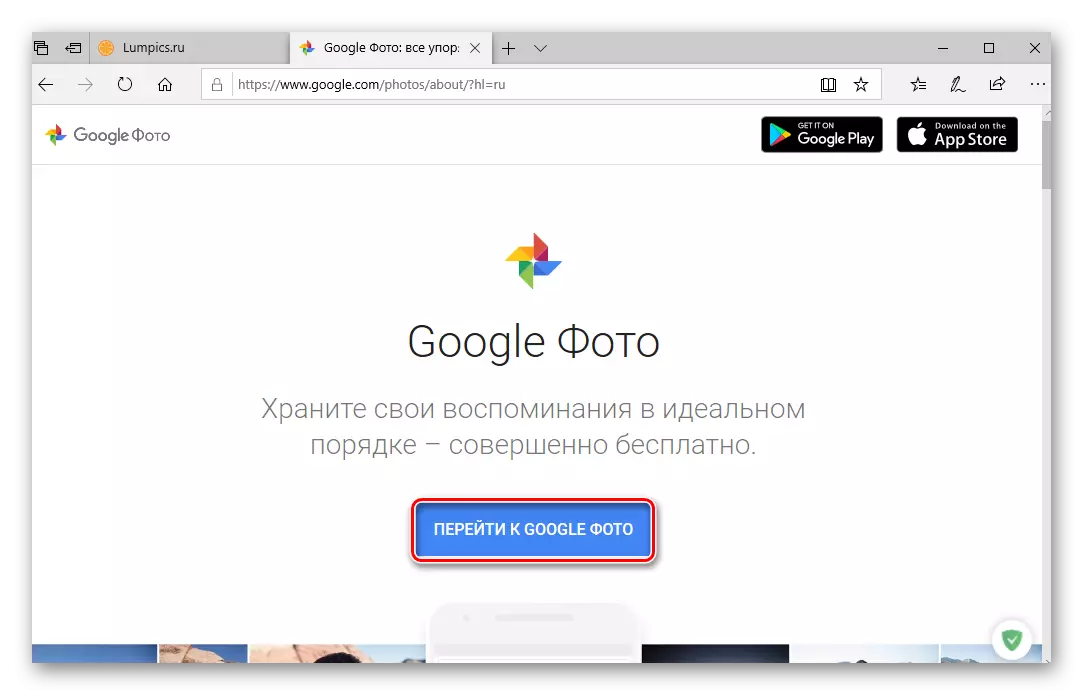
Następnie wpisz login (telefon lub e-mail) z konta Google, a następnie kliknij przycisk Dalej,
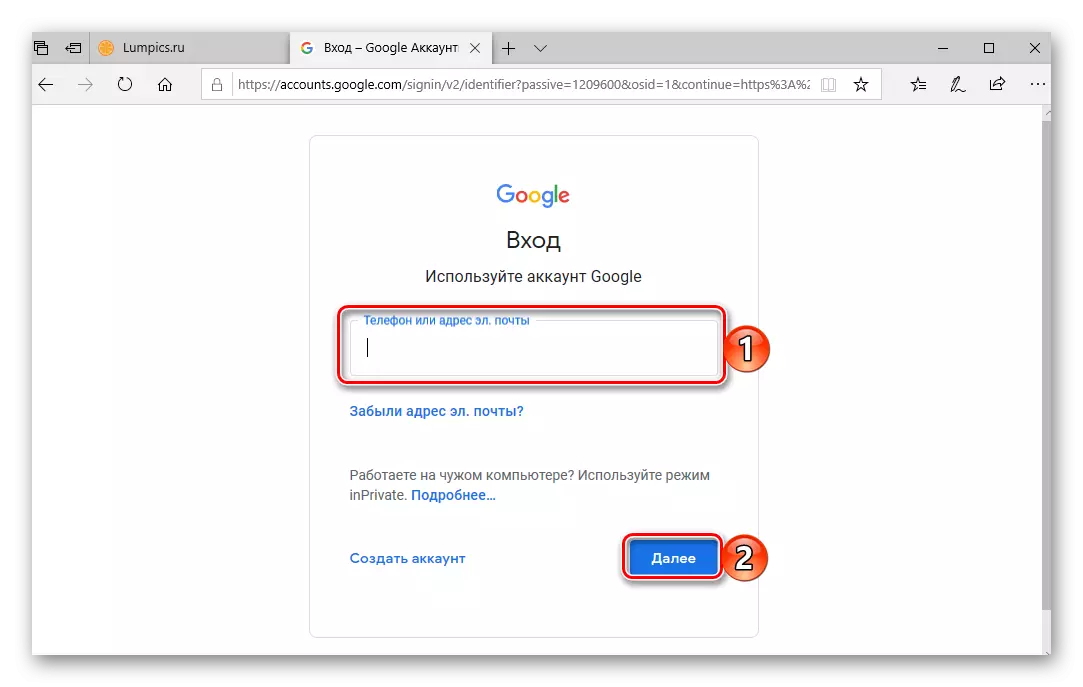
A następnie wprowadź hasło i kliknij przycisk „Dalej” ponownie.
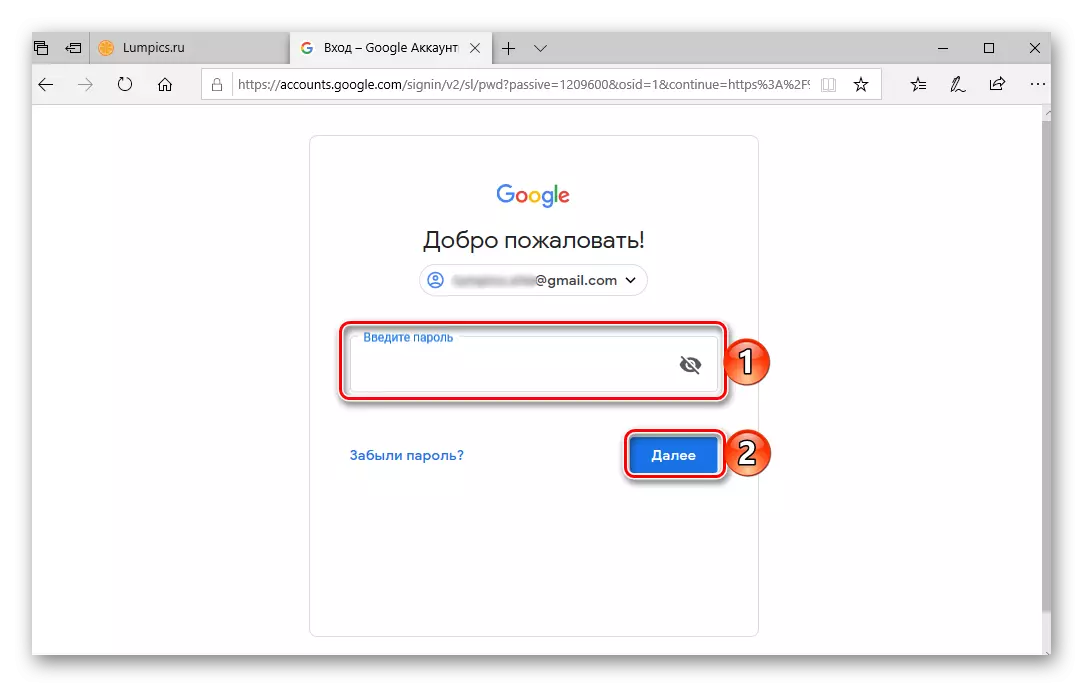
Notatka: Z dużym prawdopodobieństwem można założyć, że idzie do zdjęć Google, masz zamiar przejść te same zdjęcia i filmy, które są zsynchronizowane do tej pamięci z urządzenia mobilnego. W związku z tym należy wprowadzić dane z tego konta.
Czytaj więcej: Jak wejść na konto Google z komputera
- Uprawniony, otrzymasz dostęp do wszystkich swoich filmów i zdjęć, które zostały wcześniej wysłane do zdjęć Google ze smartfona lub tabletu podłączonego do niego. Ale nie jest to jedyny sposób, aby uzyskać dostęp do usługi.
- Ponieważ zdjęcie jest jednym z wielu produktów zawartych w jednolitym ekosystemie dobrej korporacji, przejdź do tej witryny na komputerze z dowolnej innej usługi Google, której witryna jest otwarta w przeglądarce, wyjątek w tym przypadku jest tylko YouTube. Aby to zrobić, wystarczy użyć przycisku poniżej przycisku.
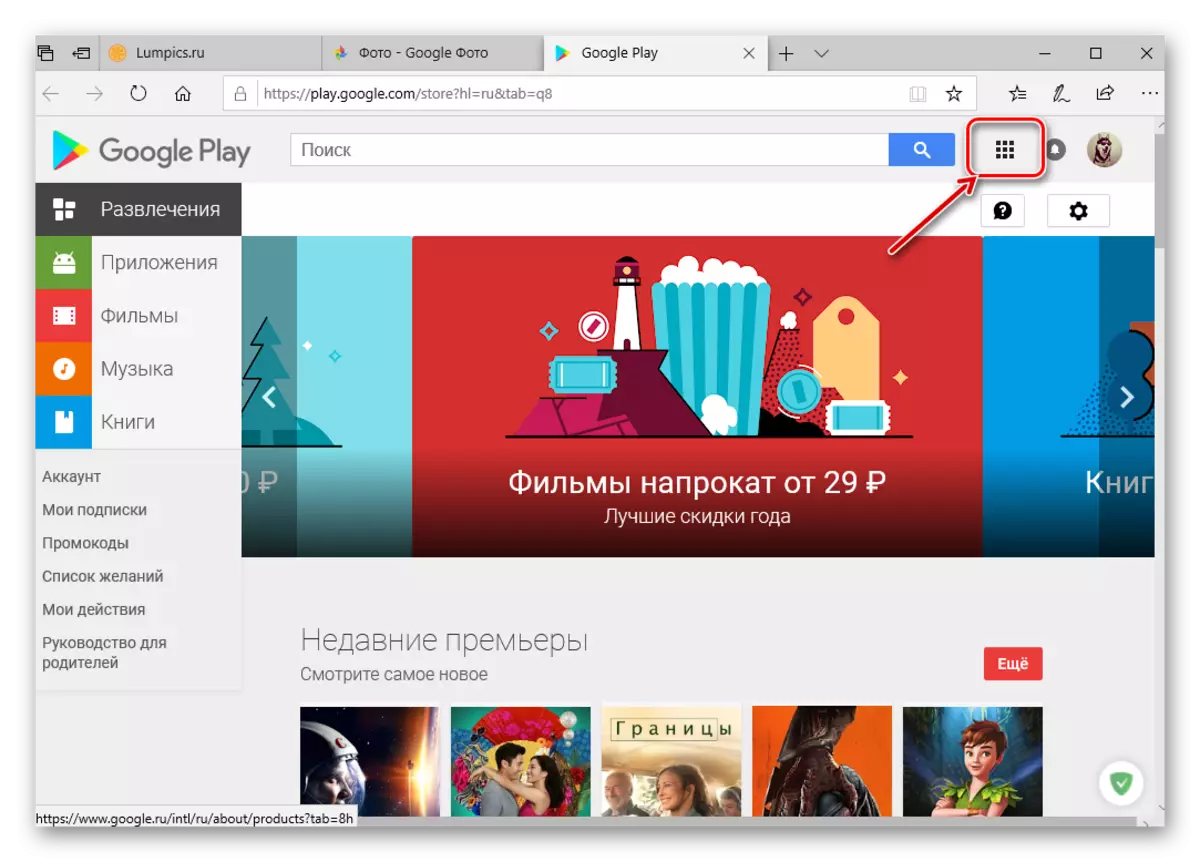
Będąc na stronie dowolnej usługi Google Cross-Platform, kliknij prawym górnym rogiem (po lewej stronie zdjęcia profilu) przycisk "Aplikacje Google" i wybierz zdjęcie Google na liście, które otwiera się.
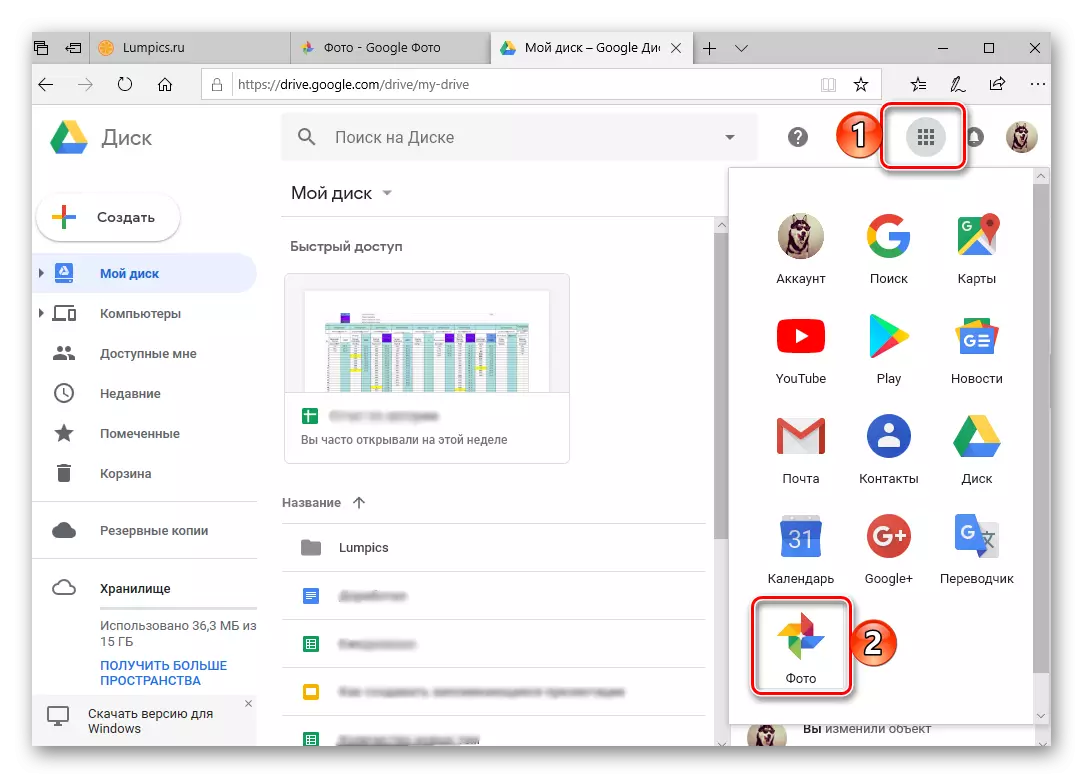
Możesz to zrobić bezpośrednio z strony głównej Google.
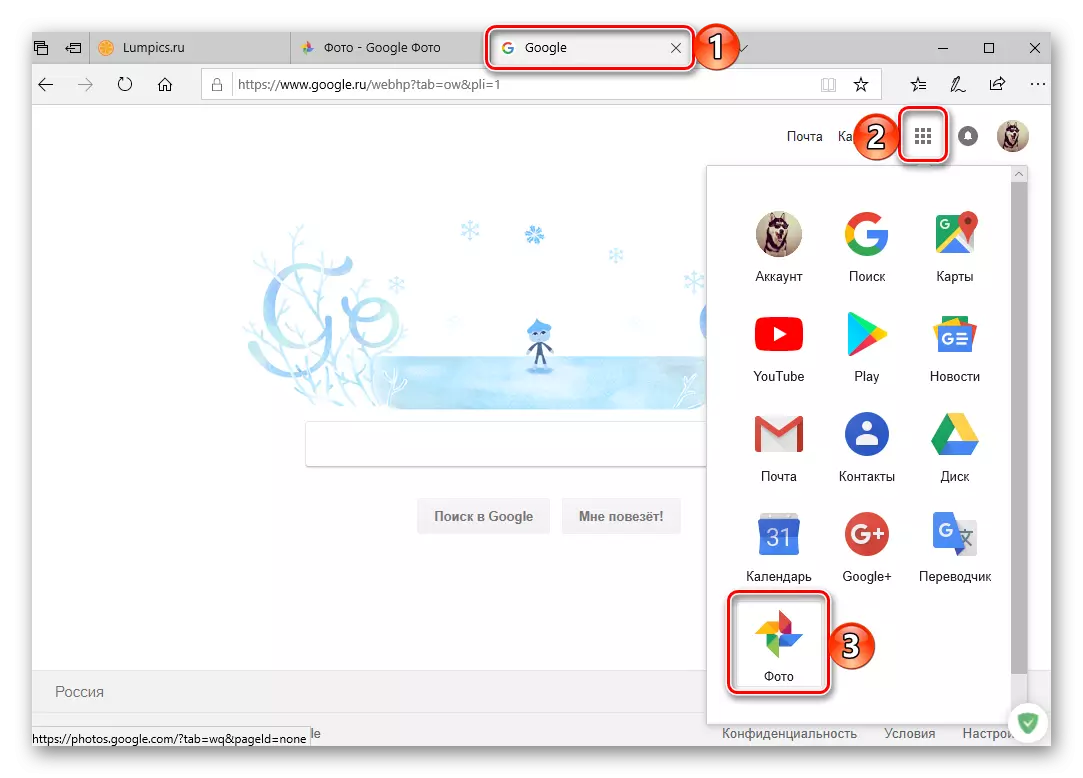
A nawet na stronie wyszukiwania.
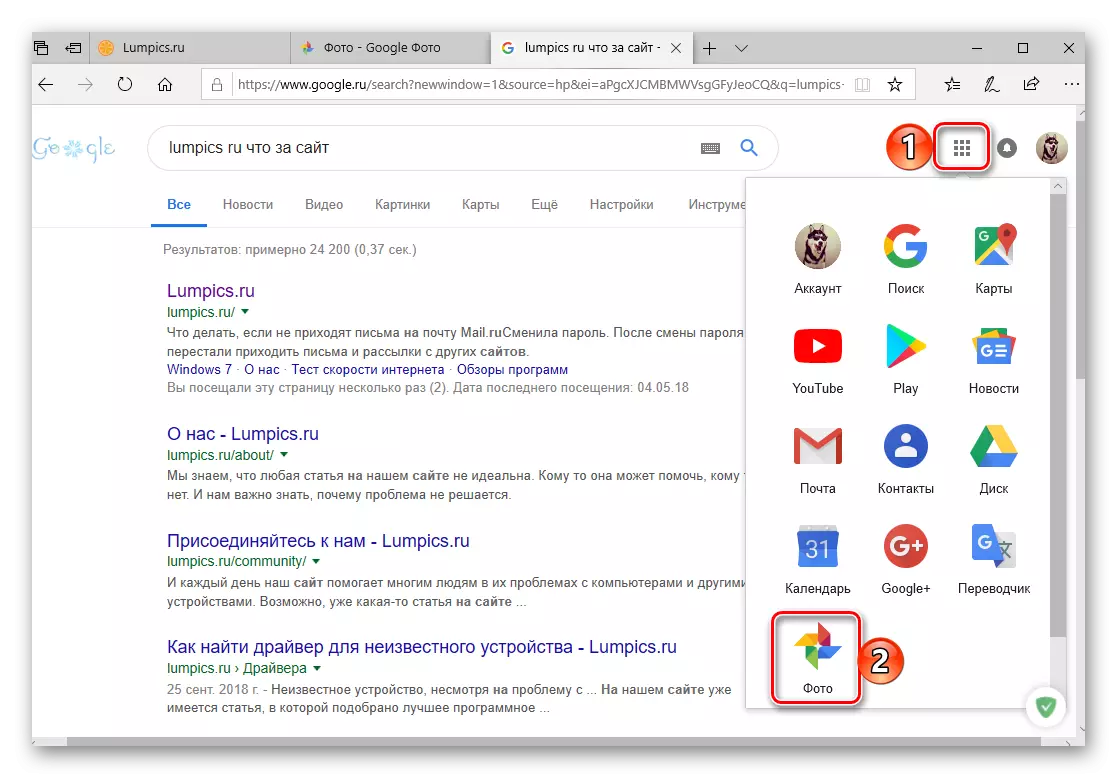
I oczywiście możesz po prostu wprowadzić żądanie do wyszukiwania Google "Google Photo" Bez cytatów i naciśnij przycisk "Enter" lub przycisk wyszukiwania na końcu paska wyszukiwania. Pierwszy w ekstradycji będzie zdjęcie zdjęcia następujące - jego oficjalnych klientów dla platform mobilnych, które dalej mówy.
- Zainstaluj klienta aplikacji za pomocą linku przedstawionego powyżej lub znajdź go sam.
- Uruchom zdjęcie Google, klikając przycisk "Otwórz" w sklepie lub taping wzdłuż swojej etykiety na ekranie głównym.
- Podaj wniosek niezbędny zezwolenie, zezwolić lub, przeciwnie, zabronić go do wysyłania powiadomień.
- Wybierz odpowiedni start i synchronizację zdjęć i wideo (wysoka lub oryginalna jakość), określ ustawienia pobierania plików (tylko bezprzewodowy dostęp do Internetu), a następnie kliknij przycisk Zaloguj się. W oknie podręcznym zapewnij jeszcze jedną rozdzielczość, tym razem w korzystaniu z danych do wpisu, klikając "Dalej", a poczekaj na małe pobieranie.
- Wprowadź login i hasło z konta Google, do zawartości magazynu, którego planujesz uzyskać dostęp, oba razy kliknie "Dalej", aby przejść do następnego kroku.
- Po pomyślnym wprowadzeniu konta przeczytaj wcześniej określone parametry "Autoload i synchronizacja", a następnie stuknij przycisk "Potwierdź".
- Gratulacje, wprowadziłeś aplikację Google Photo na urządzeniu mobilnym z Ayos.
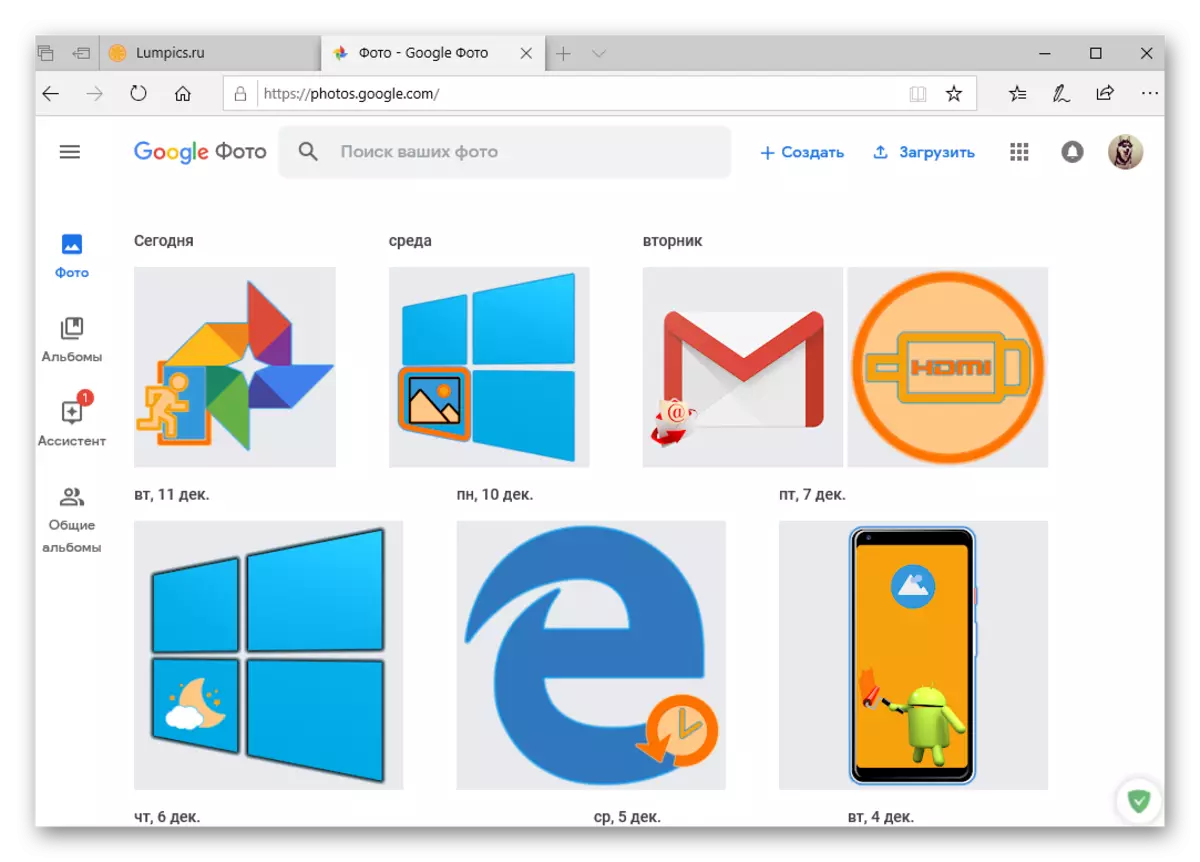
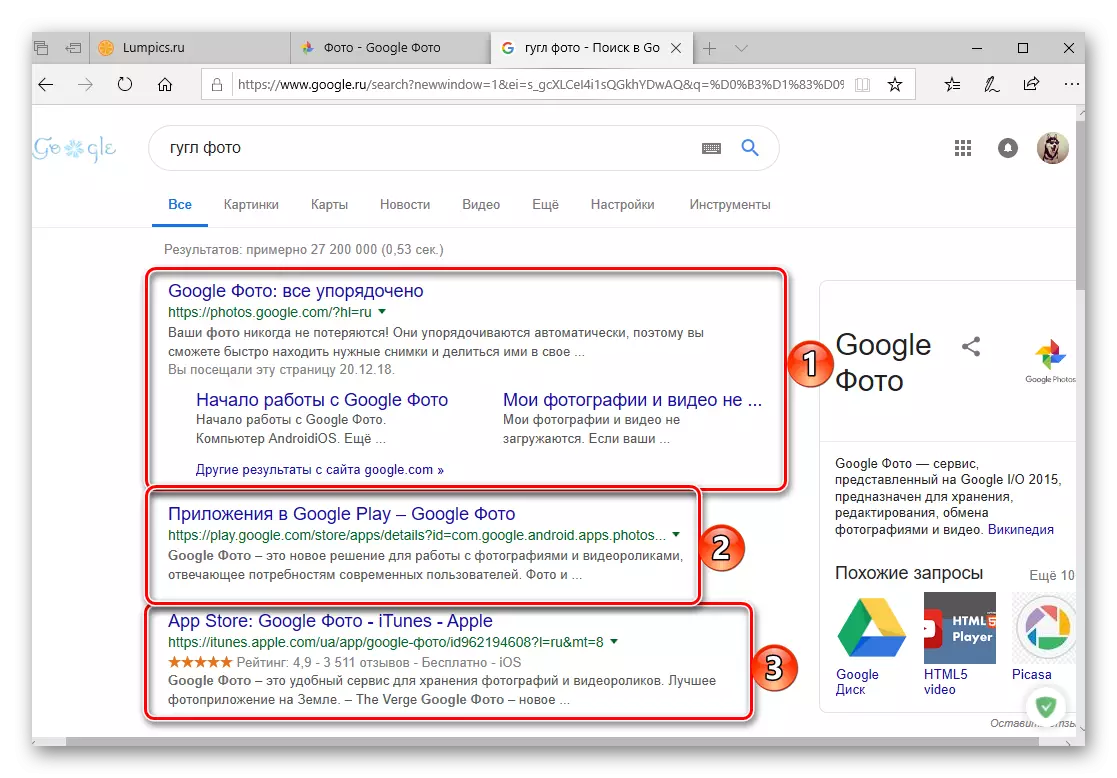
Zobacz także: Jak dodać zakładki przeglądarki internetowej
To takie proste, możesz wprowadzić google zdjęcia z dowolnego komputera. Zalecane na samym początku. Zalecane do przechowywania zakładek, reszta tych samych opcji może po prostu wziąć notatkę. Ponadto, jak prawdopodobnie można zauważyć, przycisk aplikacji Google pozwala szybko przejść do dowolnego innego produktu firmy, na przykład, kalendarz, o których wcześniej powiedziano nam.
iOS.
W Google Apple iPhone i iPad produkowany przez Apple i iPada jest nieobecny. Ale to, jak każdy inny, można zainstalować z App Store. Algorytm wejścia, który nas interesuje przede wszystkim, jest w dużej mierze różni się od tego na Androida, więc uważamy go za więcej.
Pobierz Google Photos z App Store
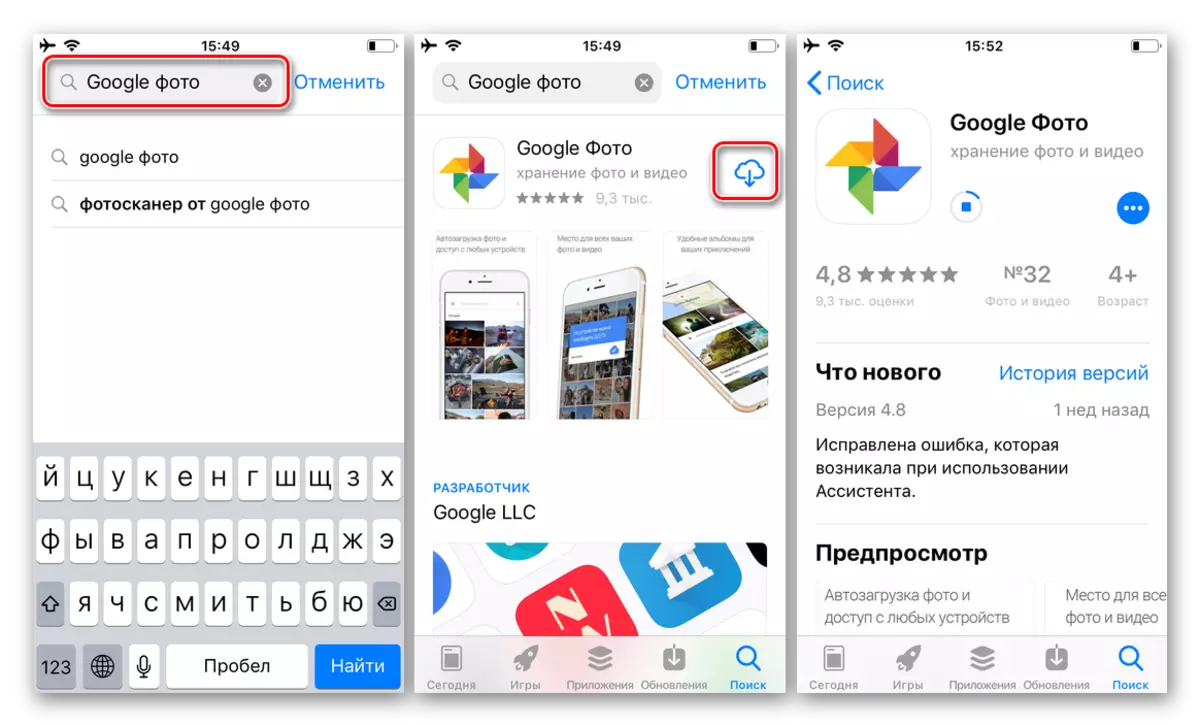
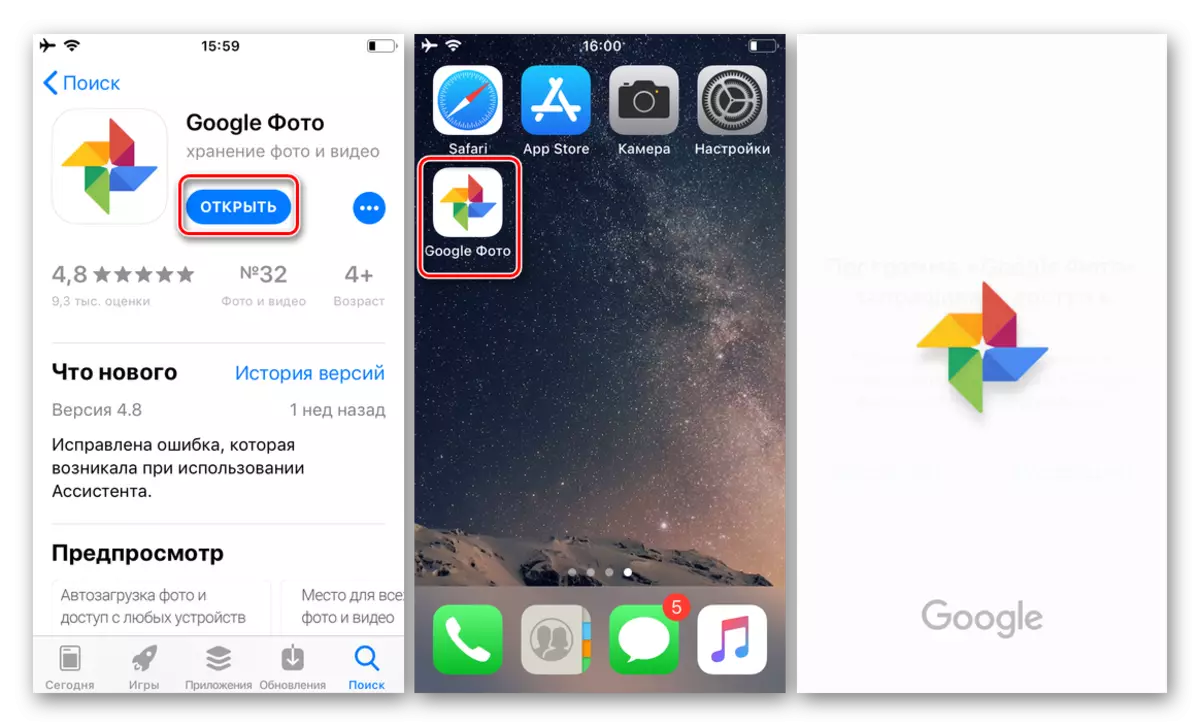
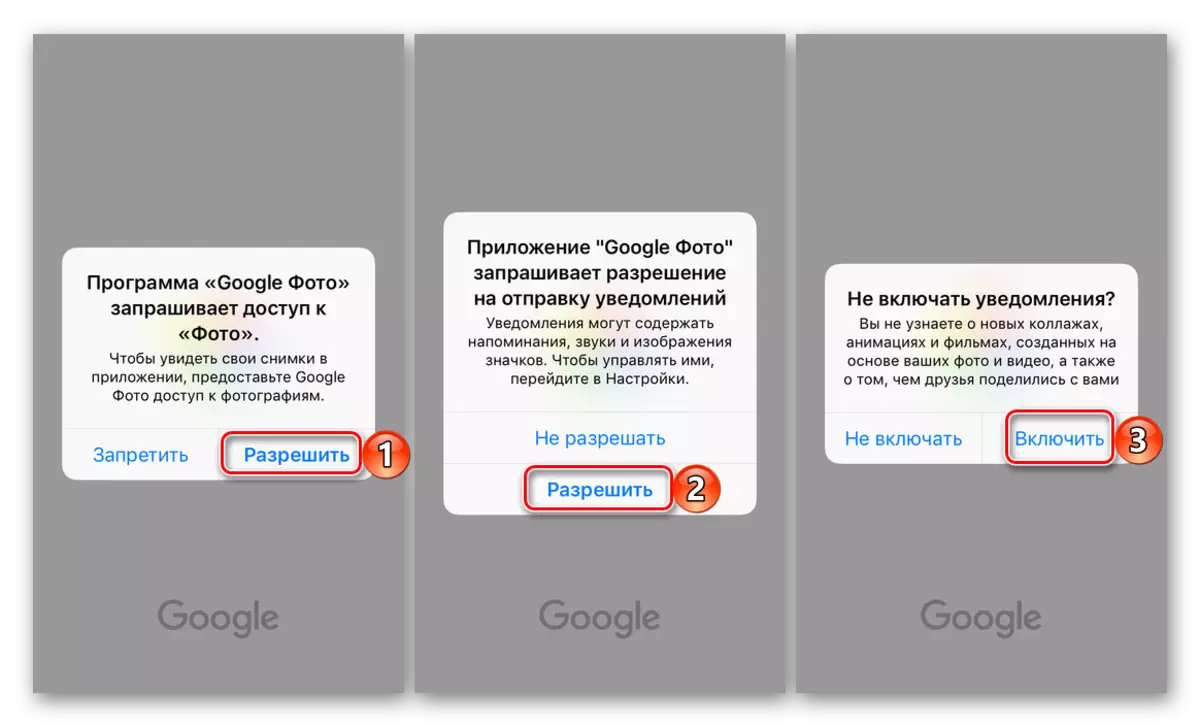
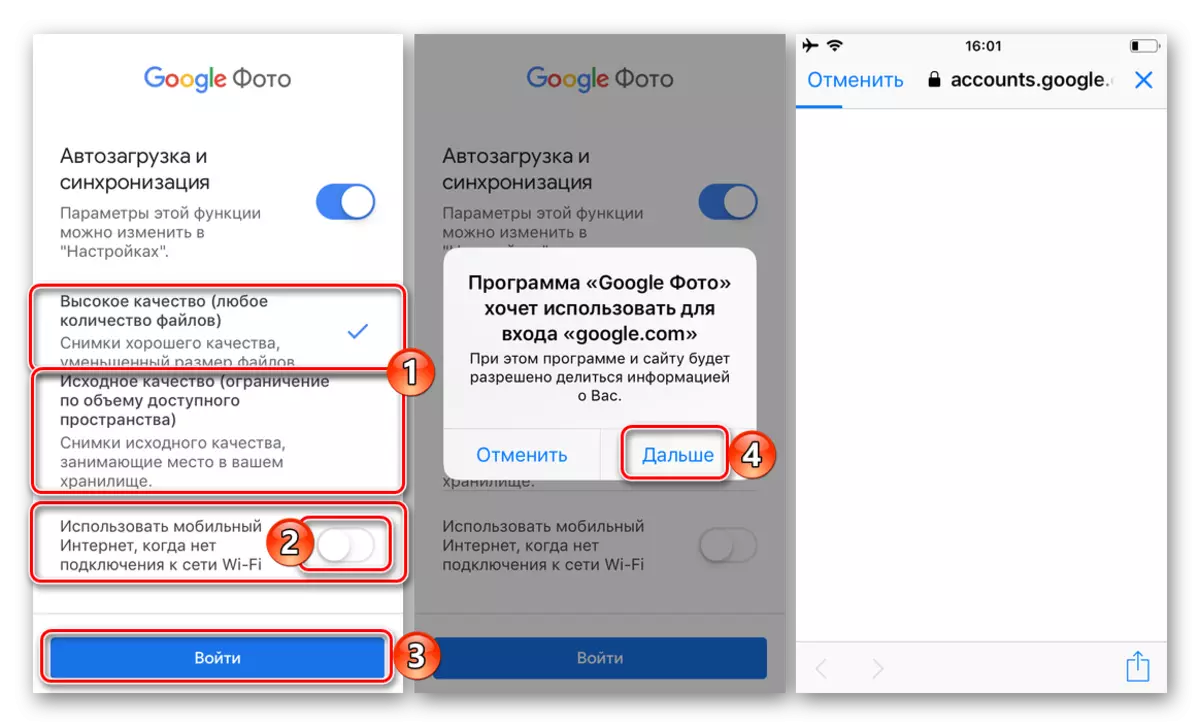
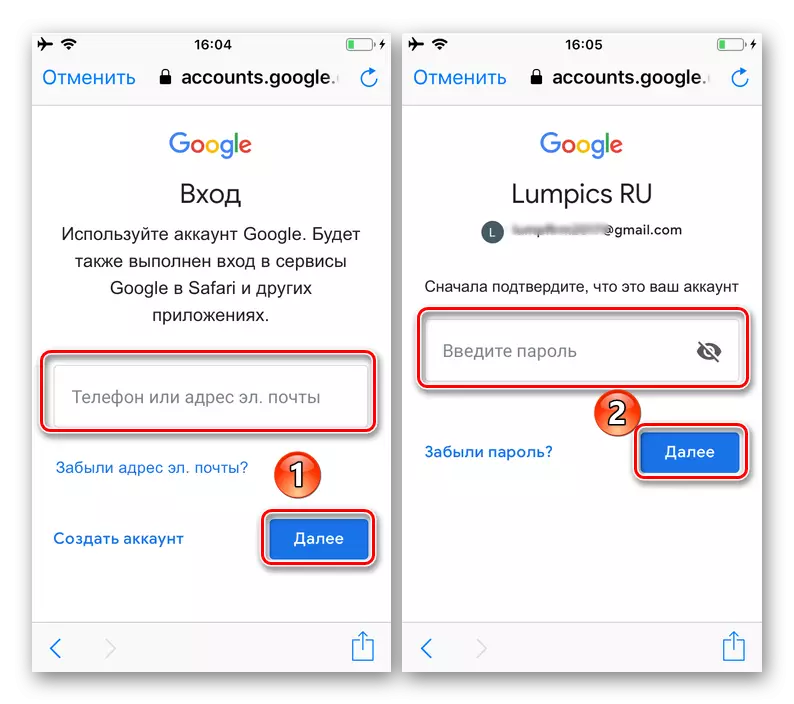
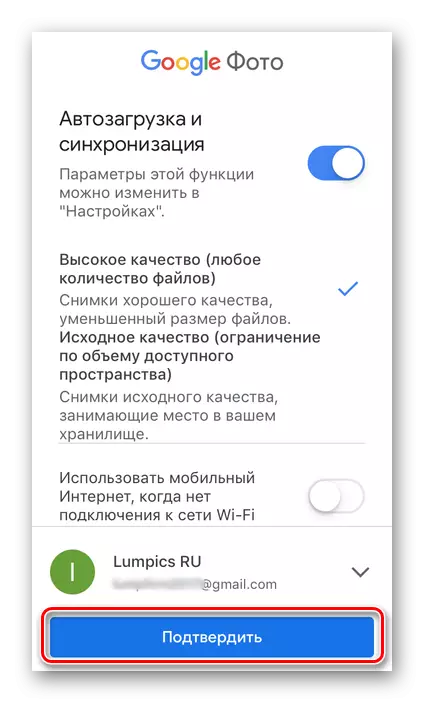
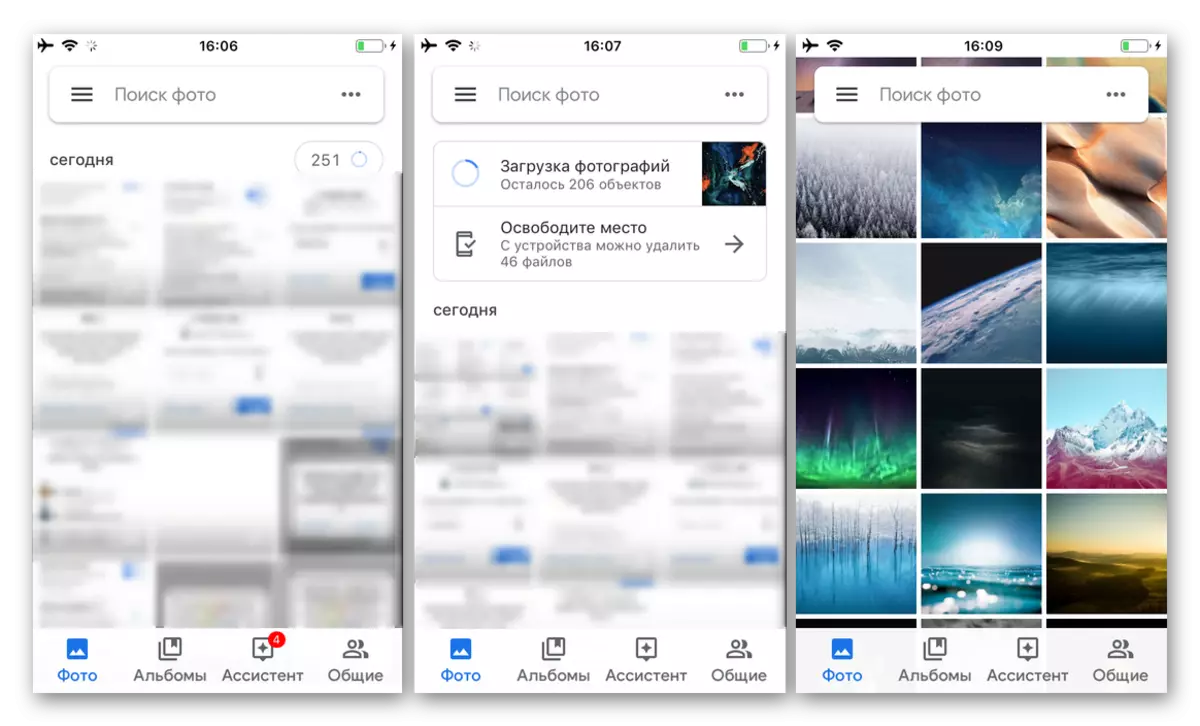
Podsumowując opcje serwisowe opisane powyżej w interesującym nas, możemy bezpiecznie powiedzieć, że jest na urządzeniach Apple, które musisz podjąć większość wysiłków. A jednak zadzwonić do tej procedury złożony język nie obraca się.
Wniosek
Teraz wiesz dokładnie, jak wprowadzić zdjęcie Google, niezależnie od rodzaju urządzenia używanego do tego urządzenia i zainstalowanego systemu operacyjnego. Mamy nadzieję, że ten artykuł był dla ciebie przydatny, skończymy na tym.
