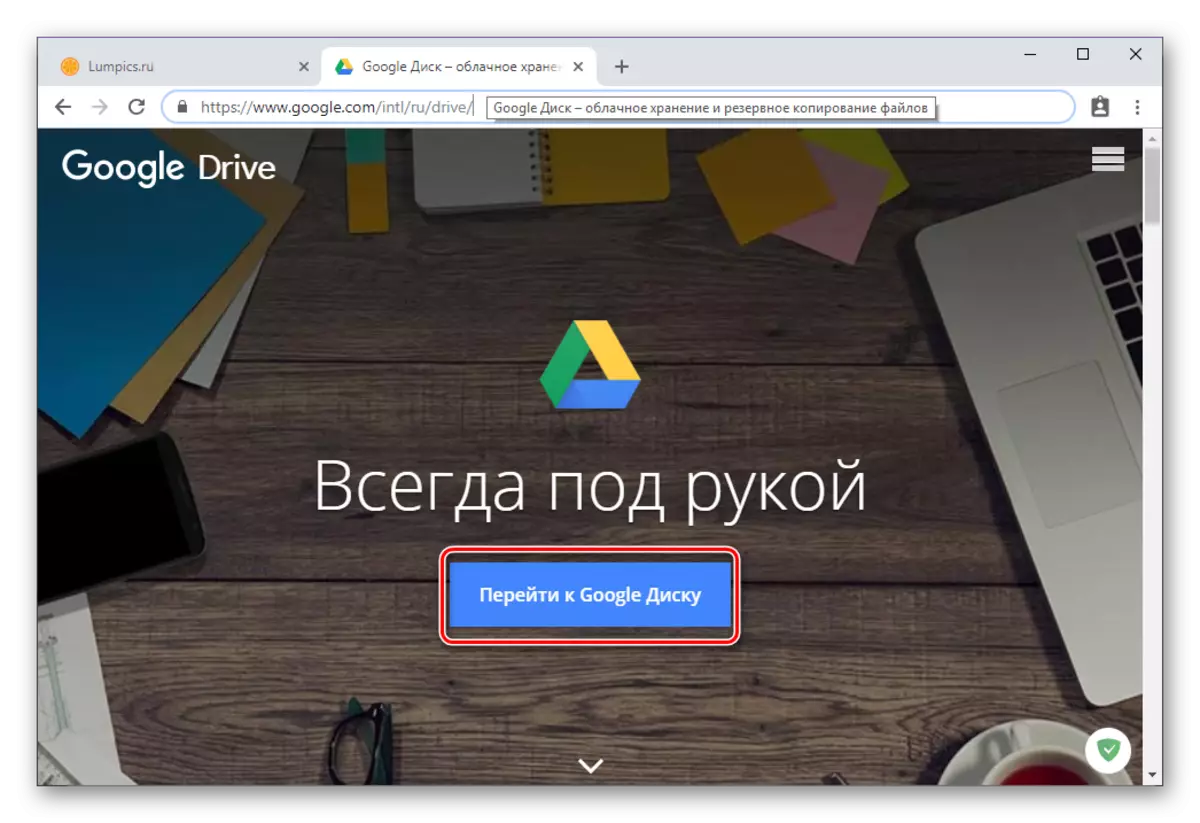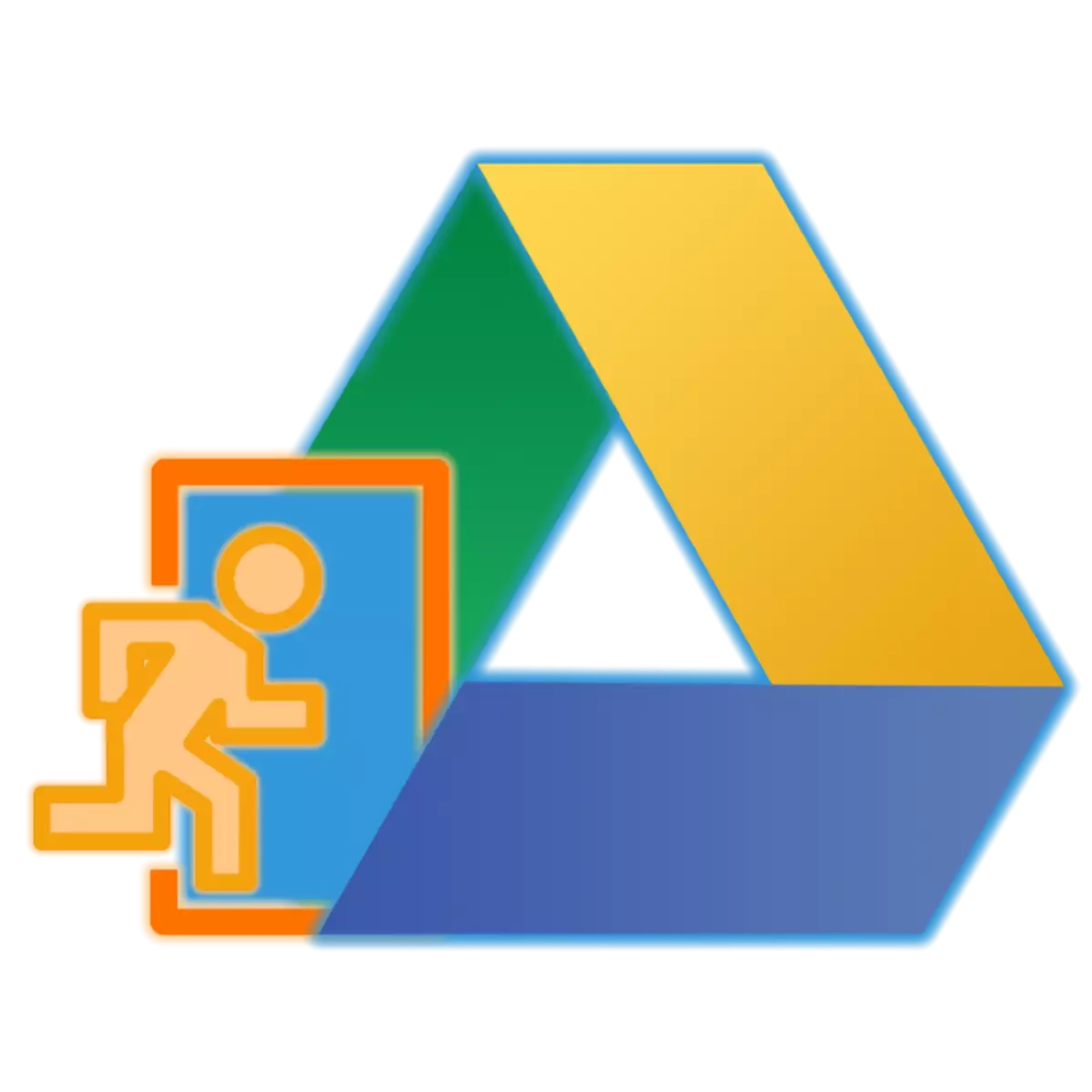
Popularna firma polistyczna z Google zapewnia wiele możliwości przechowywania danych z różnych typów i formatu, a także pozwala organizować współpracę z dokumentami. Mniejszych użytkowników, którzy muszą skontaktować się z dyskiem po raz pierwszy, mogą nie wiedzieć, jak wprowadzić swoje konto w nim. Jak to zrobić, zostanie powiedziane w naszym obecnym artykule.
Wejście do konta dysku Google
Podobnie jak większość produktów firmy, Google Disk jest Cross-Platform, czyli, można użyć go zarówno na dowolnym komputerze, jak i na smartfony i tablety. Ponadto w pierwszym przypadku można skontaktować się z oficjalną stroną usług i specjalnie zaprojektowany załącznik. Sposób, w jaki wejście na konto zostanie przeprowadzone przede wszystkim na tym, czy planuje się uzyskać dostęp do przechowywania w chmurze.Notatka: Aby autoryzować we wszystkich usługach Google, używa się tego samego konta. Zaloguj się i hasło, w którym można się zalogować, na przykład na YouTube lub Gmailu, w tym samym ekosystemie (określona przeglądarka lub urządzenie mobilne) zostaną automatycznie wykorzystane do przechowywania w chmurze. To znaczy, aby wejść na dysk, jeśli i gdy jest to wymagane, musisz wprowadzić dane z konta Google.
Komputer
Jak już wspomniano powyżej, na komputerze lub laptopie, możesz uzyskać dostęp do dysku Google, zarówno za pośrednictwem dowolnej wygodnej przeglądarki, jak i za pośrednictwem zastrzeżonej aplikacji klienckiej. Rozważ dokładniejszą procedurę konta na przykładzie każdego z dostępnych opcji.
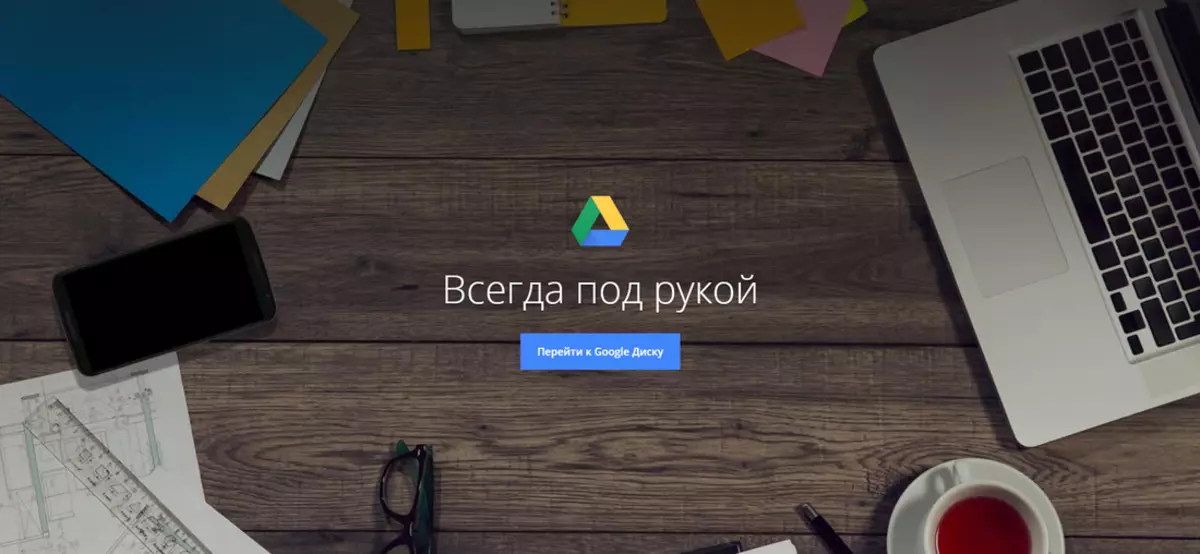
Przeglądarka
Ponieważ dysk jest produktem Google, dla wizualnej demonstracji, jak zalogowanie się na koncie, zapłacimy za pomoc od Chrome Web Observer.
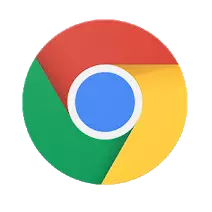
Idź do witryny dysku Google
Korzystając z powyższego linku, dostaniesz stronę główną pamięci chmurowej. Możesz zalogować się w następujący sposób.
- Aby rozpocząć, kliknij przycisk "Przejdź do dysku Google Disk".
- Wprowadź login z konta Google (telefon lub e-mail), a następnie kliknij "Dalej".

Następnie określ hasło w ten sam sposób i ponownie przejdź ponownie "Dalej".
- Gratulacje, podałeś swoje konto na dysku Google.

Aplikacja klienta
Możesz użyć dysku Google na komputerze nie tylko w przeglądarce, ale także za pośrednictwem specjalnej aplikacji. Link do pobierania jest przedstawiony poniżej, ale jeśli chcesz, możesz przystąpić do pobrania pliku instalatora. Aby to zrobić, kliknij stronę główną pamięci chmurowej na ikonie przekładni i wybierz odpowiedni element na liście rozwijanej.

- Po przejściu do oficjalnej strony internetowej z naszego artykułu przeglądowego (link powyżej prowadzi do niego), jeśli chcesz użyć dysku Google do celów osobistych, kliknij przycisk "Pobierz". Jeśli repozytorium jest już używane w celach korporacyjnych lub planujesz go używać w ten sposób, kliknij "Start" i postępuj zgodnie z monitami, rozważymy tylko pierwszą, zwykłą opcję.

W oknie Umowa użytkownika kliknij przycisk "Akceptuj warunki i pobieraj".
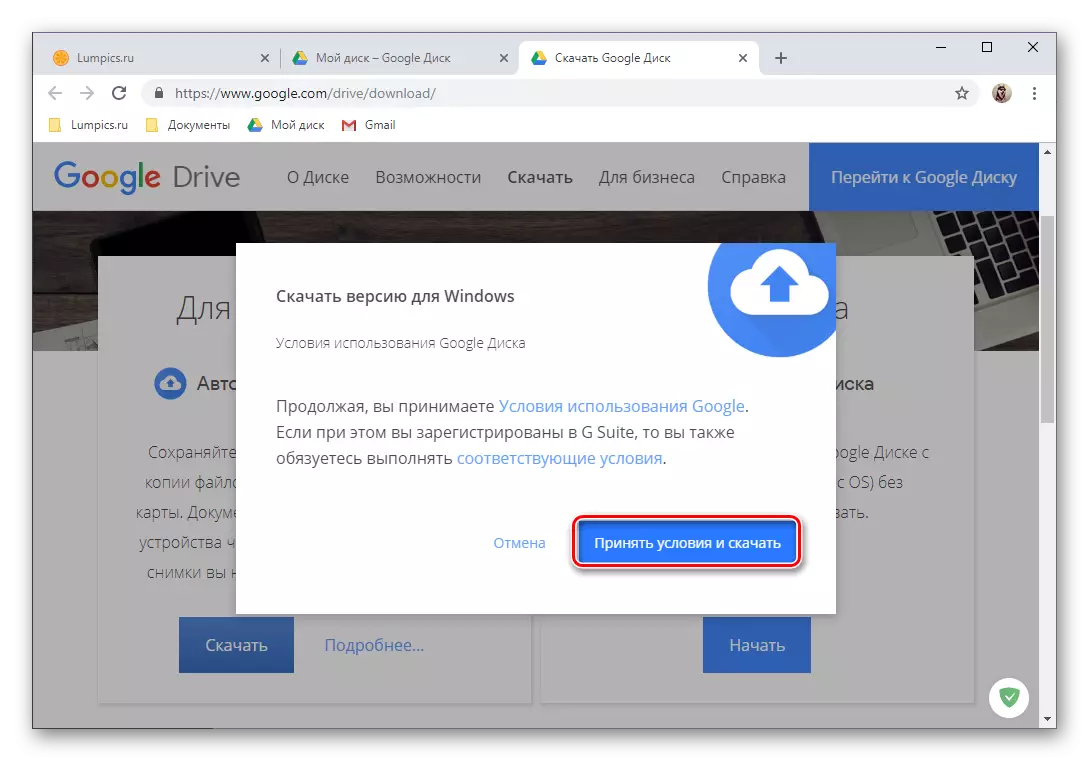
Dalej, w oknie "Eksplorator" otwiera się, określ ścieżkę, aby zapisać plik instalacyjny i kliknij "Zapisz".
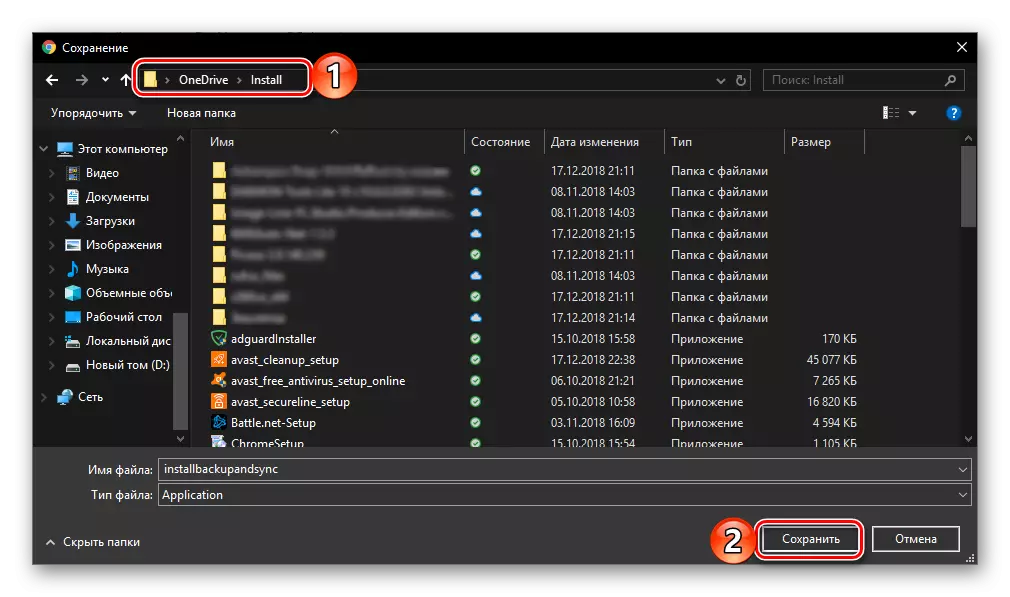
Notatka: Jeśli pobieranie nie uruchomi się automatycznie, kliknij obraz oznaczony poniżej linku poniżej.
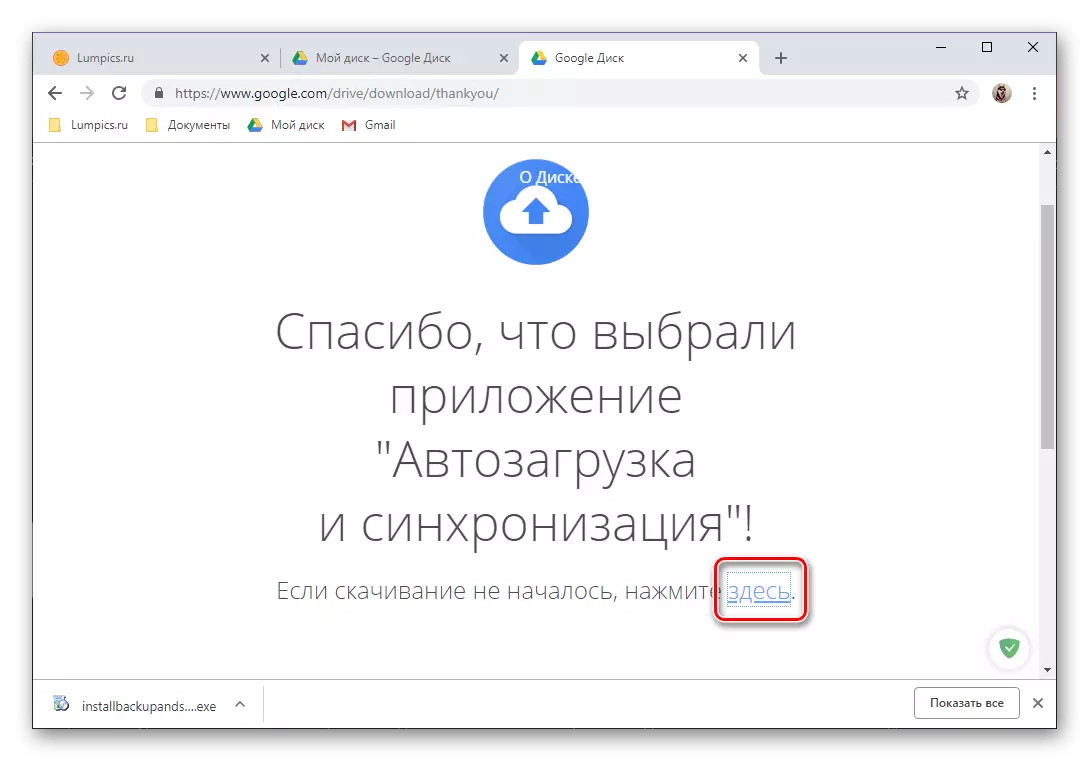
- Pobierając aplikację klienta do komputera, uruchom go za pomocą dwukrotnego kliknięcia, aby rozpocząć instalację.
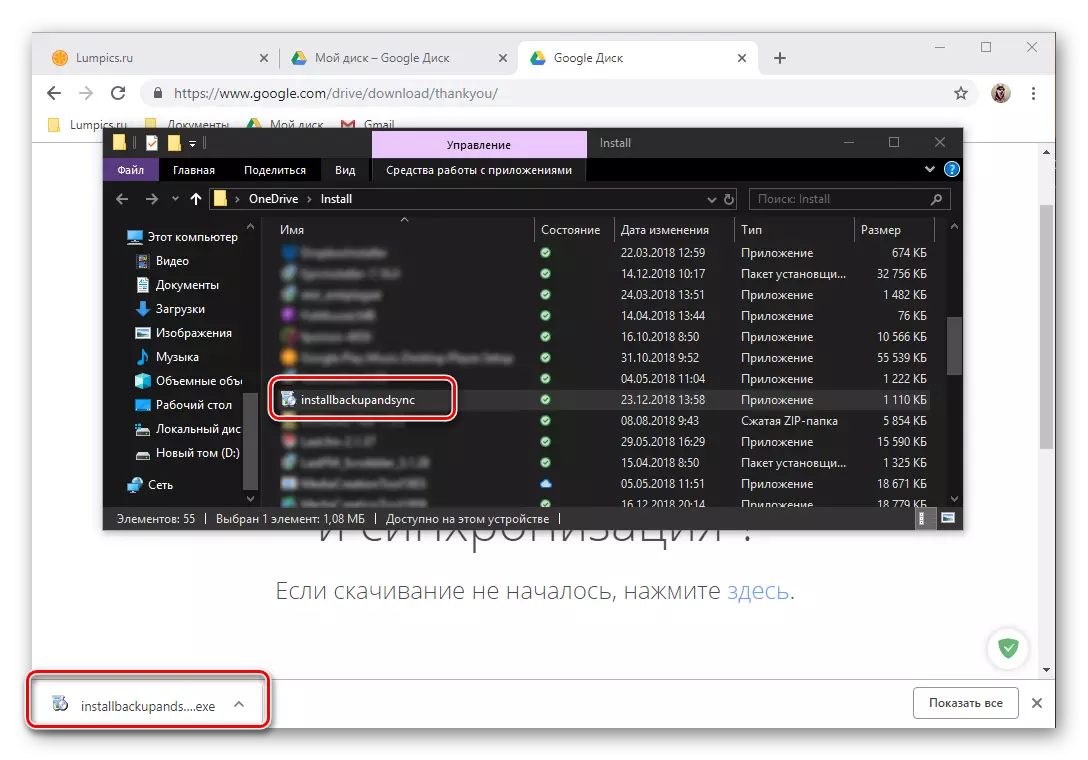
Ta procedura przebiega w trybie automatycznym,

Następnie wystarczy kliknąć przycisk "Start" w oknie powitalnym.
- Po zainstalowaniu i uruchomieniu dysku Google można wprowadzić swoje konto. Aby to zrobić, najpierw wskaż logowanie z niego i kliknij "Dalej",
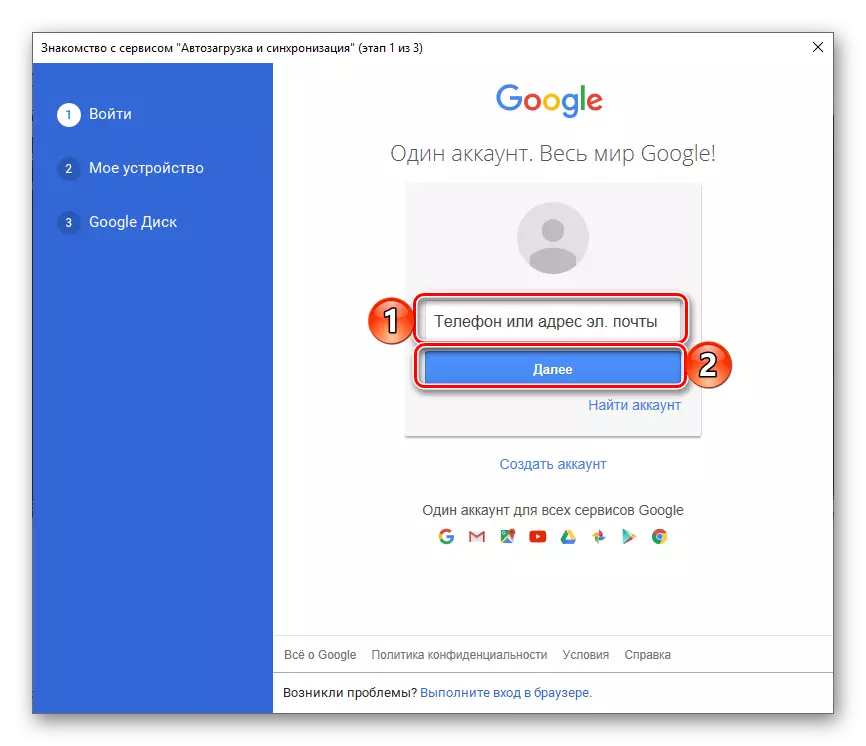
Następnie wprowadź hasło i kliknij przycisk "Zaloguj się".
- Wstępnie skonfiguruj aplikację:
- Wybierz foldery do komputerów, które będą synchronizowane z chmurą.
- Określ, czy obrazy i wideo na dysku lub na zdjęciu zostaną załadowane, a jeśli tak, w jakiej jakości.
- Zgadzam się na synchronizację danych z chmur do komputera.
- Określ lokalizację dysku na komputerze, wybierz foldery do synchronizacji i kliknij "Start".
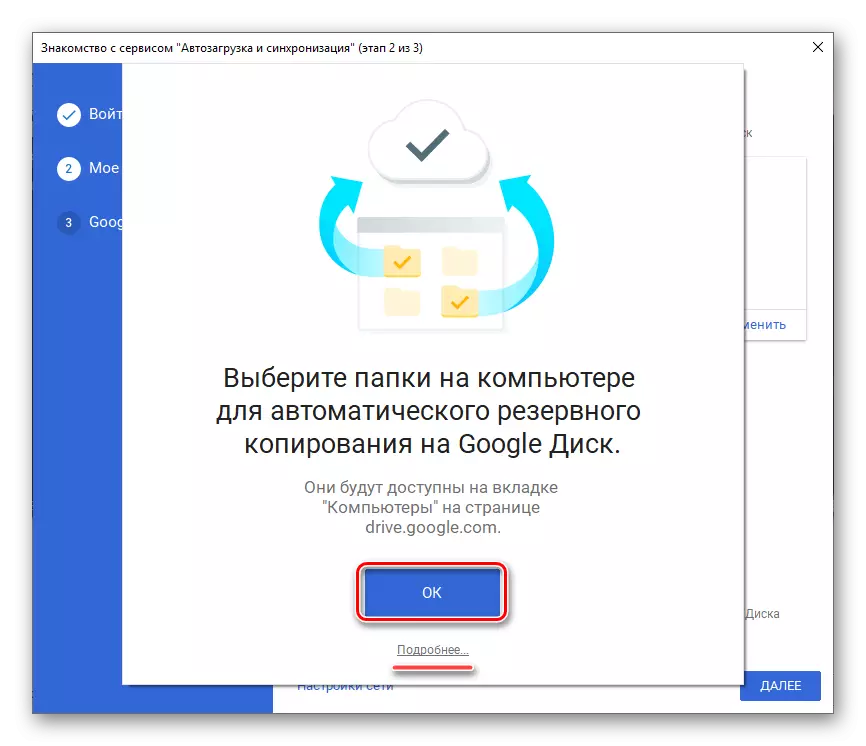

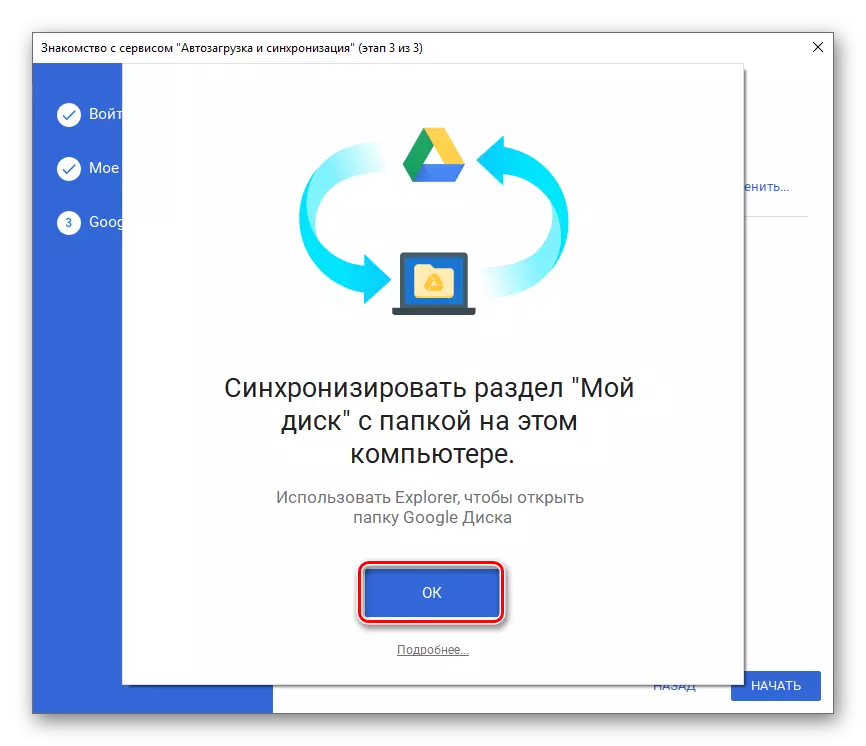

Zobacz także: Jak wprowadzić Google Photos
- Gotowy, wprowadziłeś aplikację klienta Google Disc i możesz przejść do pełnego użycia. Szybki dostęp do katalogu repozytorium, jego funkcje i parametry można uzyskać za pomocą zasobnika systemowego i folderu na dysku znajdującej się na określonej poprzedniej ścieżce.
- Raz na stronie aplikacji w sklepie stuknij przycisk SET, poczekaj na zakończenie procedury, po czym możesz "otworzyć" Cloud Storage Mobile Client.
- Zapoznaj się z możliwościami dysku, rzucić trzy ekrany powitalne lub "pomiń", klikając odpowiedni napis.
- Ponieważ korzystanie z systemu operacyjnego Android obejmuje obecność aktywnego, autoryzowanego konta Google na urządzeniu, wejście do dysku zostanie wykonane automatycznie. Jeśli z jakiegoś powodu się nie stanie, skorzystaj z naszych instrukcji z poniższego linku poniżej.

Czytaj więcej: Jak wejść do konta Google na Androida
- Jeśli chcesz podłączyć inne konto do repozytorium, otwórz menu aplikacji, taping wzdłuż trzech poziomych pasków w lewym górnym rogu lub wykonując przesuwanie na ekranie w kierunku od lewej do prawej. Kliknij małą link w dół na prawo od e-maila, a wybierz "Dodaj konto".
- Na liście dostępnych do połączenia konta wybierz "Google". W razie potrzeby potwierdź zamiar dodać konto, określając kod PIN, klawisz graficzny lub korzystanie z skanera drukowania i poczekaj na szybki czek.
- Wprowadź najpierw login, a następnie hasło z konta Google, dostęp do dysku, na którym planujesz zdobyć. Oba razy stukają "Dalej", aby potwierdzić.
- Jeśli chcesz potwierdzić wejście, wybierz odpowiednią opcję (połączenie, SMS lub inne dostępne). Poczekaj na kod i wejdź do odpowiedniego pola, jeśli nie stanie się automatycznie.
- Sprawdź warunki użytkowania i kliknij "Akceptuję". Następnie przewiń stronę z opisem nowych funkcji i ponownie stuknij "Akceptuję".
- Po oczekiwaniu na zakończenie czeku wprowadzisz swoje konto na dysku Google. Możesz przełączać się między kontami w boku menu aplikacji, do której my i zastosowaliśmy na czwartym etapie tej części artykułu, wystarczy po prostu kliknąć awatar odpowiedniego profilu.
- Zainstaluj aplikację za pomocą pierwszego linku przedstawionego powyżej, a następnie pobierz przycisk "Pobierz" w sklepie. Po czekaniu na zakończenie instalacji, uruchom go, dotknięcie "Otwórz".
- Kliknij przycisk "Zaloguj się", znajduje się na ekranie Witamy Płyta Google. Podaj pozwolenie na używanie danych do wpisu, dotykania "Wł." W oknie podręcznym.
- Wprowadź pierwsze logowanie (telefon lub poczta) z konta Google, dostęp do przechowywania w chmurze, której chcesz uzyskać, i kliknij "Dalej", a następnie określ hasło i podążaj za "Dalej".
- Po pomyślnym zakończeniu autoryzacji dysku Google dla AYOS będzie gotowy do użycia.
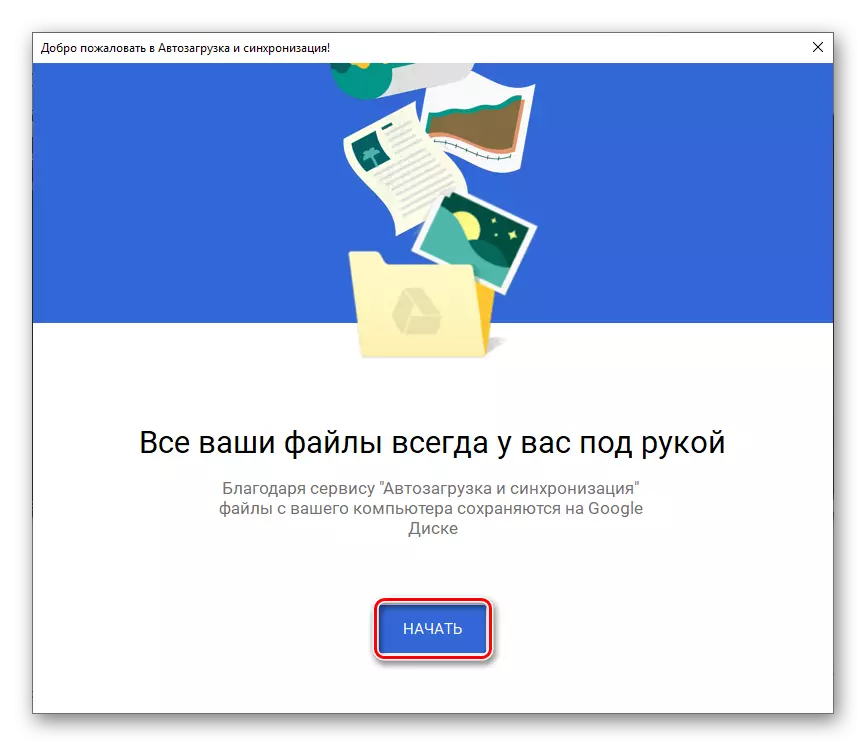


Teraz wiesz, jak wprowadzić konto Google Disc na komputerze, niezależnie od tego, czy korzystasz z przeglądarki lub oficjalnej aplikacji, aby uzyskać do niego dostęp.
Urządzenia mobilne
Podobnie jak większość aplikacji Google, dysk jest dostępny do użytku na smartfonach i tabletach działających pod kontrolą mobilnych systemów operacyjnych Android i IOS. Rozważ, w jaki sposób wejście do konta w tych dwóch przypadkach jest przeprowadzane.Android
Na wielu nowoczesnych smartfonach i tabletach (chyba że są przeznaczone do sprzedaży wyłącznie w Chinach), dysk Google jest już zainstalowany. Jeśli brakuje w urządzeniu, użyj rynku Google Play i bezpośredni link poniżej.
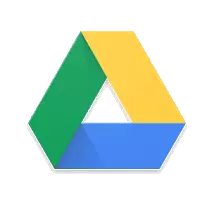
Pobierz dysk aplikacji Google z Google Play Market
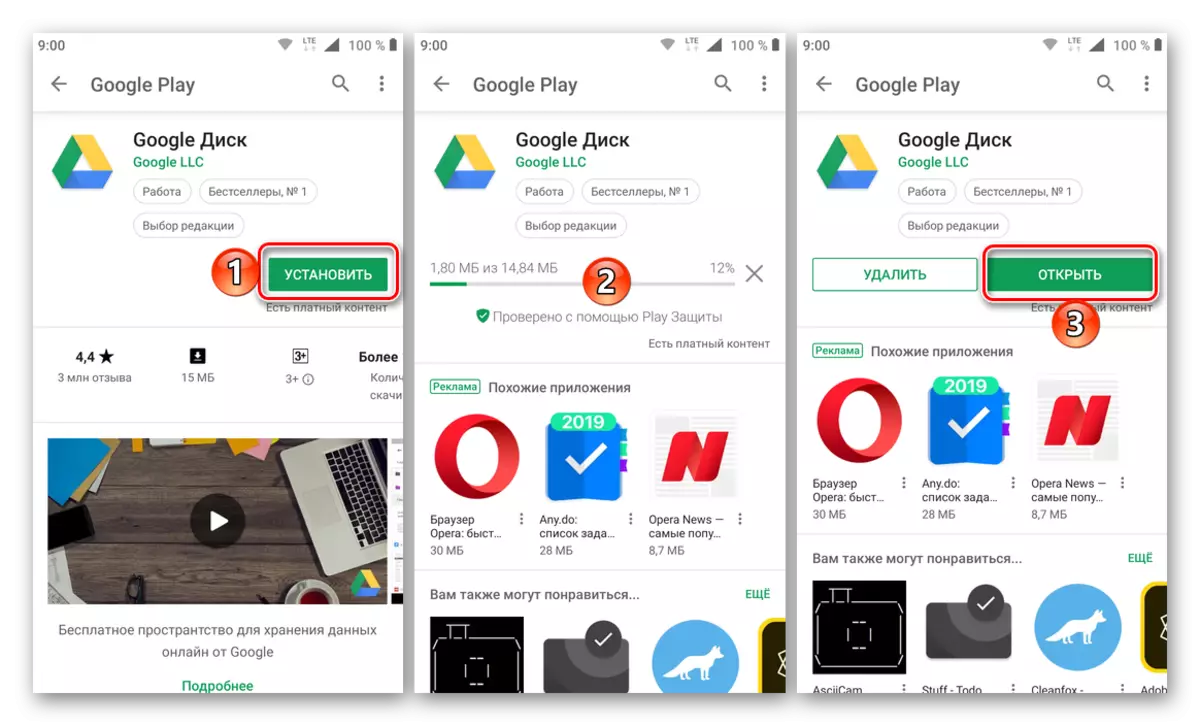
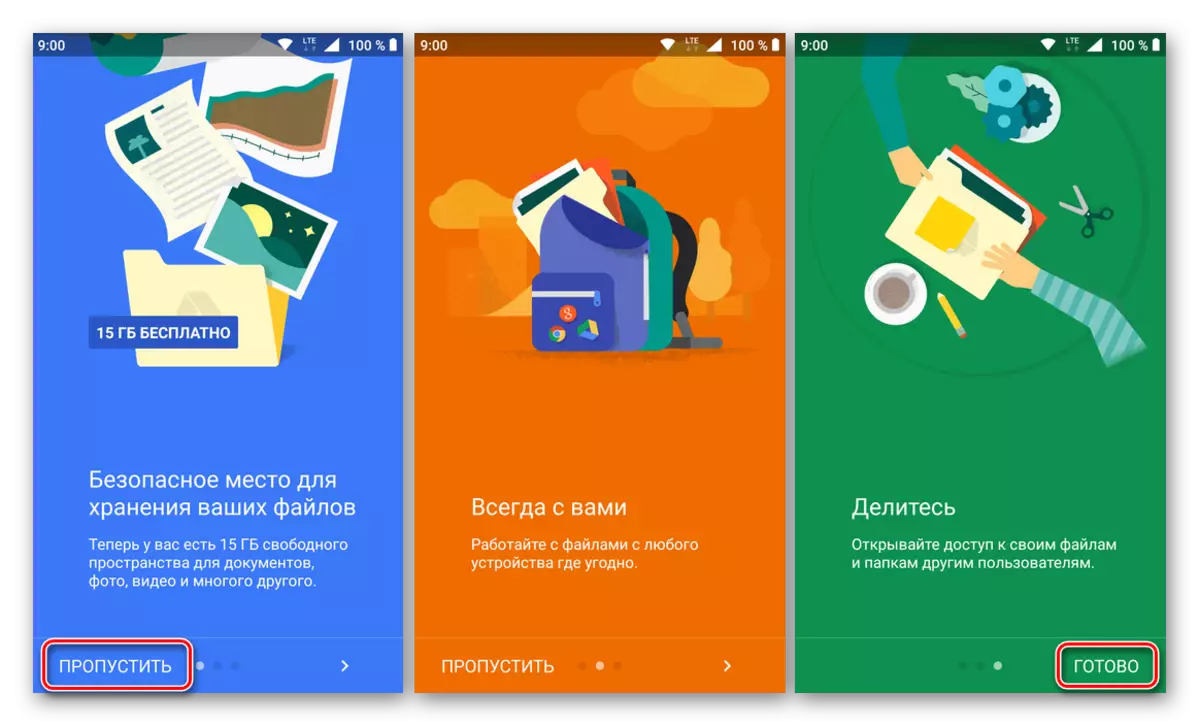
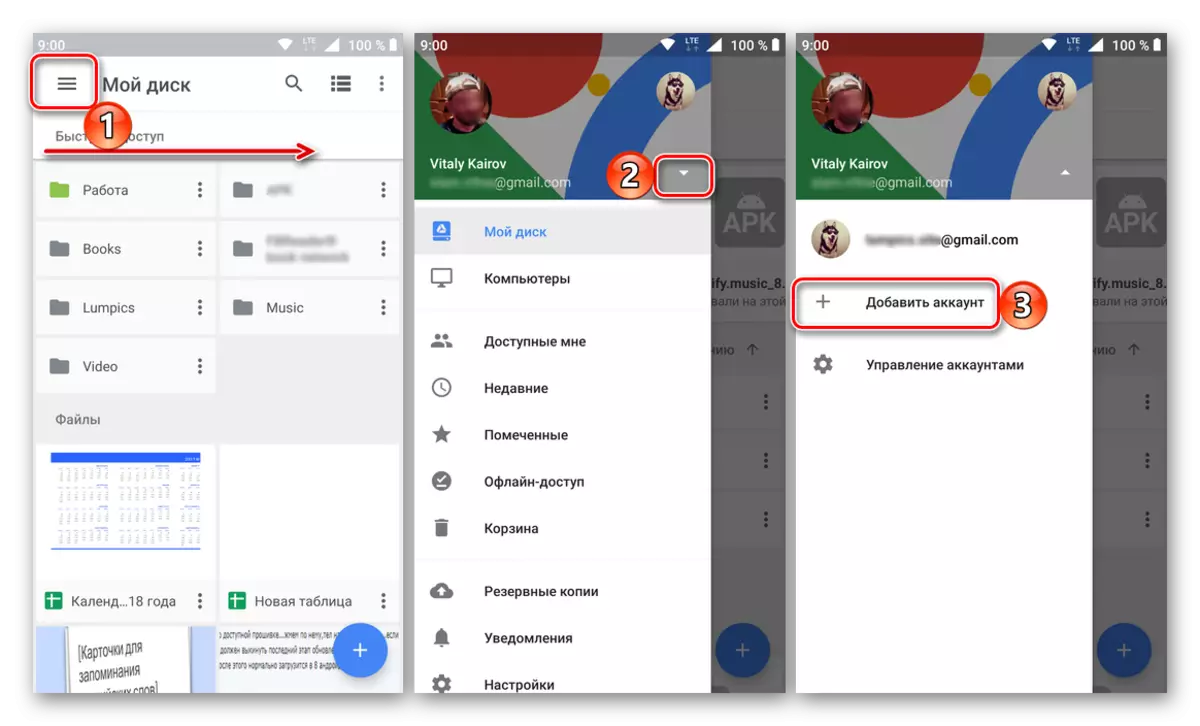

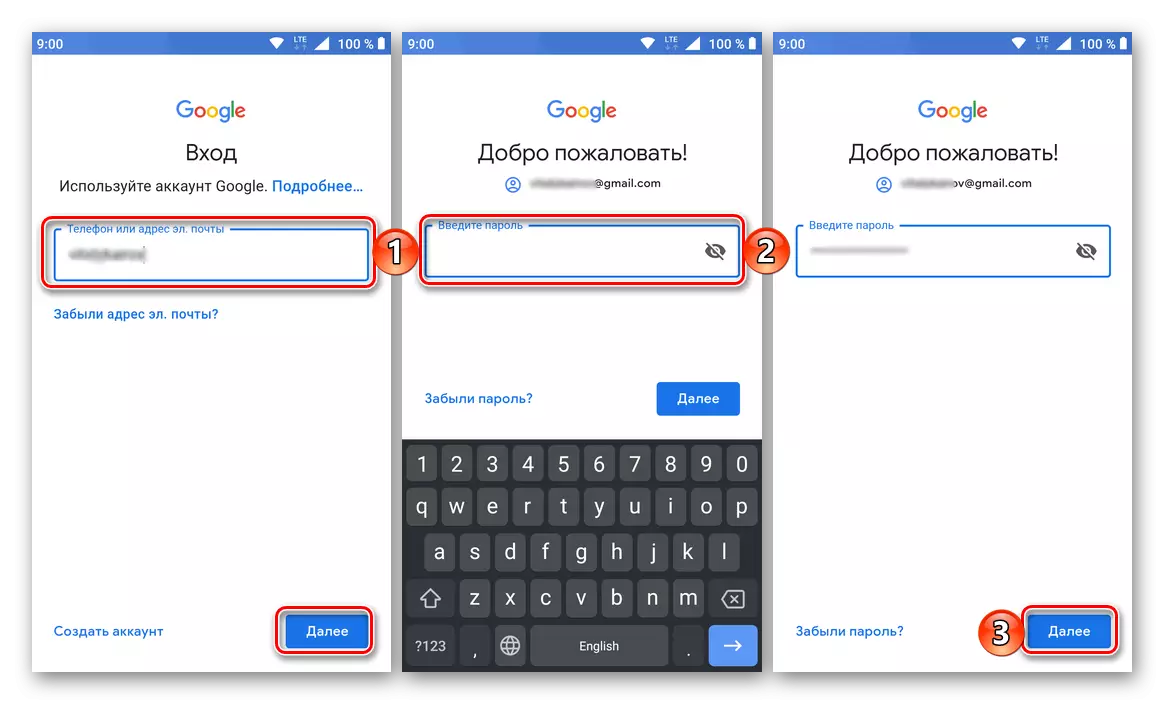
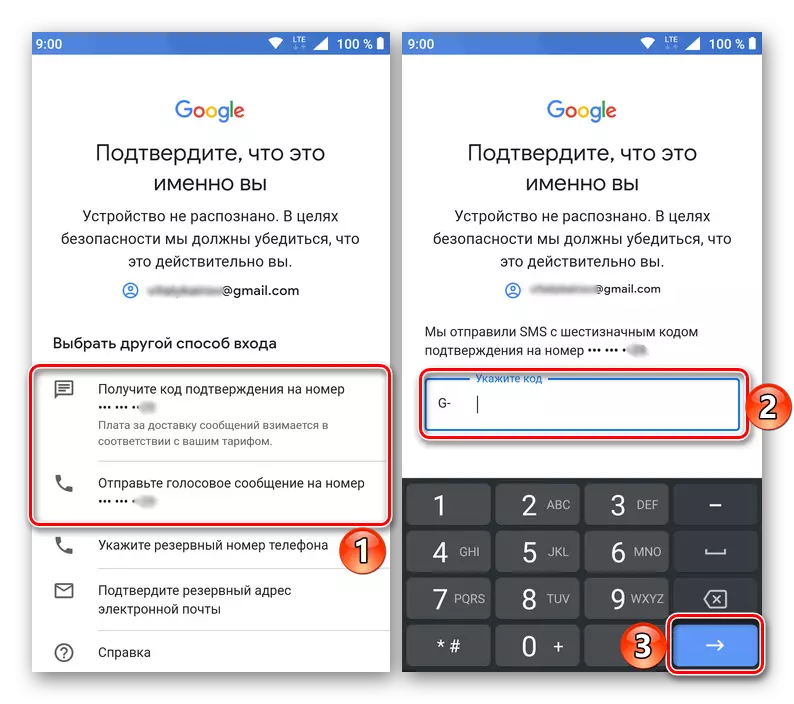
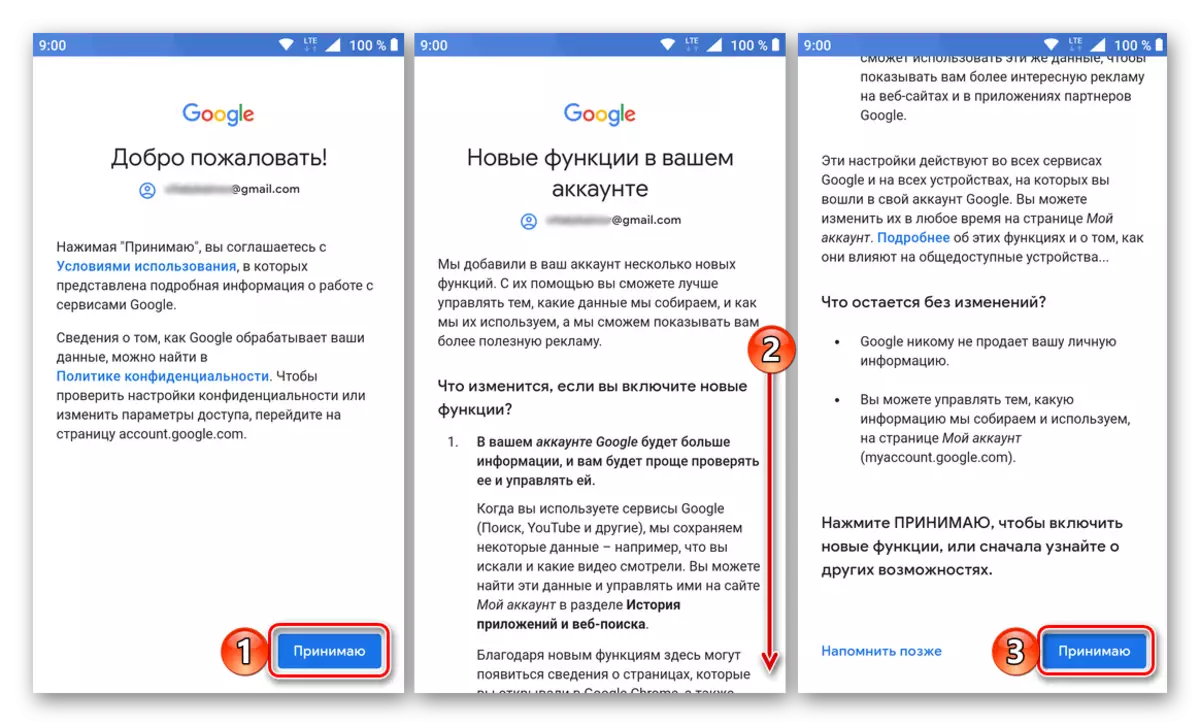

iOS.
iPhone i iPad, w przeciwieństwie do urządzeń mobilnych z konkurencyjnego obozu, nie są wyposażone w zainstalowany klient magazynowania klienta Google. Ale to nie problem, ponieważ możliwe jest zainstalowanie go za pośrednictwem App Store.
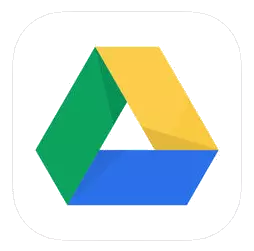
Pobierz aplikację Google App Store
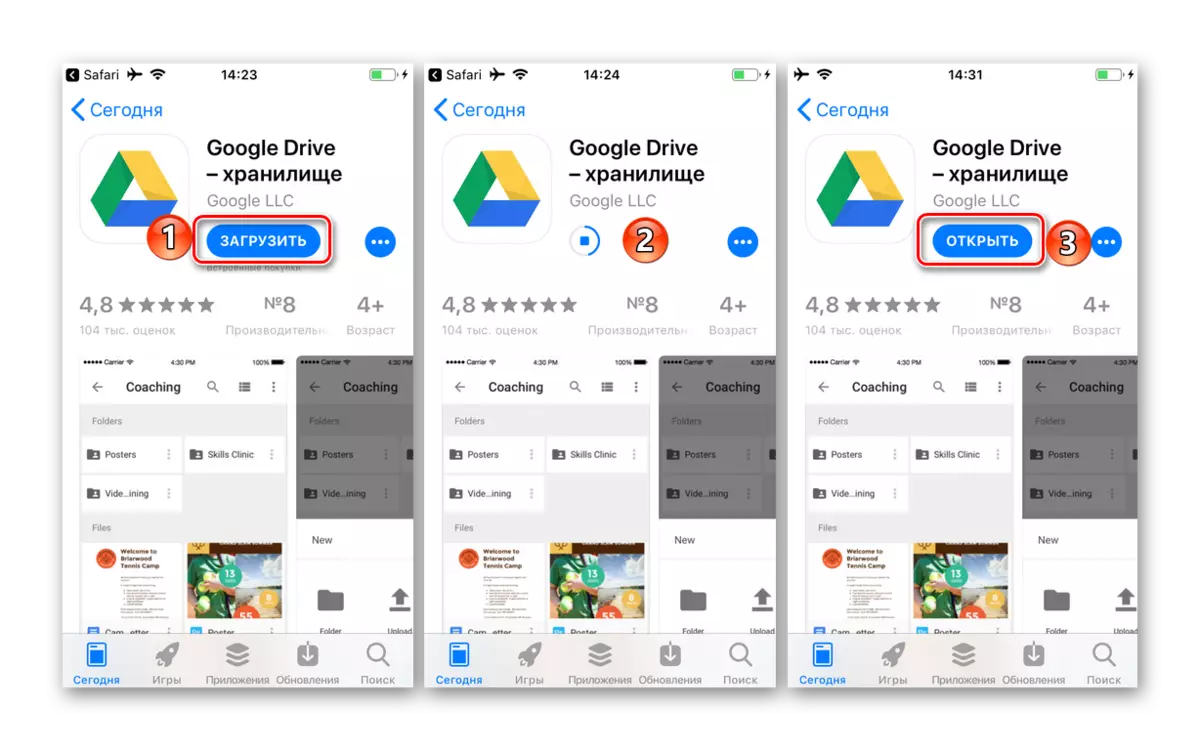

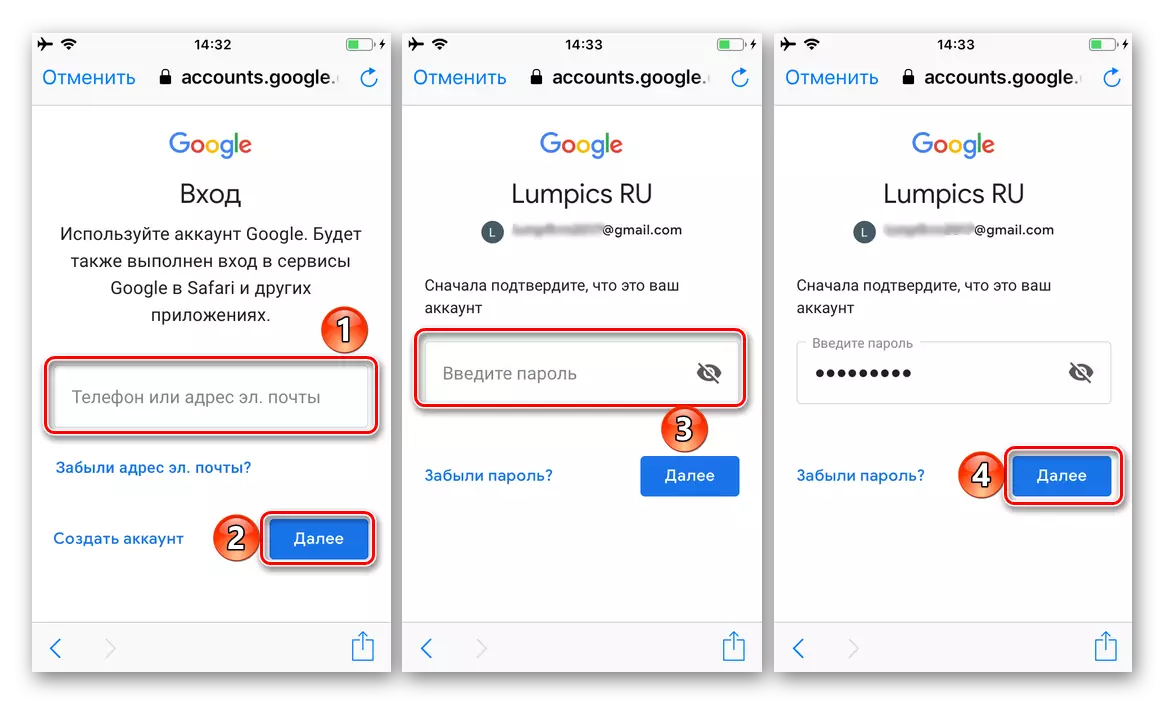
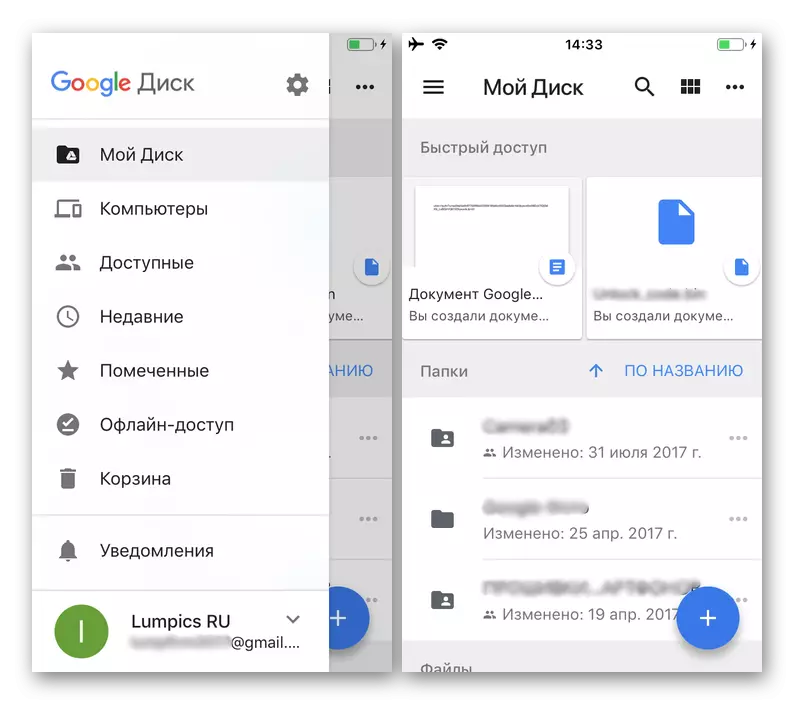
Jak widać, wejście do dysku Google na smartfonach i tabletach nie jest trudniejsze niż na komputerze. Ponadto Android jest najczęściej nie jest wymagany, chociaż zawsze możesz dodać nowe konto zarówno w samej aplikacji, jak iw ustawieniach systemu operacyjnego.
Wniosek
W tym artykule staraliśmy się powiedzieć nam jak najwięcej o tym, jak wprowadzić konto Google Disc. Niezależnie od tego, który urządzenie używasz do uzyskania dostępu do przechowywania w chmurze, autoryzacja jest po prostu wdrażana, głównym jest poznanie nazwy użytkownika i hasła. Przy okazji, jeśli zapomniałeś tych informacji, zawsze mogą być przywrócone, a wcześniej już powiedzieliśmy, jak się skończy.
Zobacz też:
Przywróć dostęp do konta Google
Przywracanie konta Google na urządzeniu z Androidem
- Po przejściu do oficjalnej strony internetowej z naszego artykułu przeglądowego (link powyżej prowadzi do niego), jeśli chcesz użyć dysku Google do celów osobistych, kliknij przycisk "Pobierz". Jeśli repozytorium jest już używane w celach korporacyjnych lub planujesz go używać w ten sposób, kliknij "Start" i postępuj zgodnie z monitami, rozważymy tylko pierwszą, zwykłą opcję.