
W procesie wymiany informacji za pośrednictwem Whatsapp użytkownicy są bardzo często starającym się z potrzebą wysyłania różnych obrazów do swoich rozmówców. Materiał oferowany Twoją uwagę opisuje metody, które pozwalają wysyłać prawie każde zdjęcie do innego członka posłańca i stosownego w średnich najbardziej popularnych systemach operacyjnych - Android, iOS i okna.
Jak wysłać zdjęcie przez WhatsApp z urządzeniem z Androidem
W Niepodległości, jaki rodzaj urządzenia (smartfona lub tablet) używasz jako narzędzie do dostępu do komunikatora, a także wersji systemu operacyjnego Android, sterując urządzenie, aby wysłać obrazy przez OTCUP, możesz zastosować jeden z dwóch podejść .
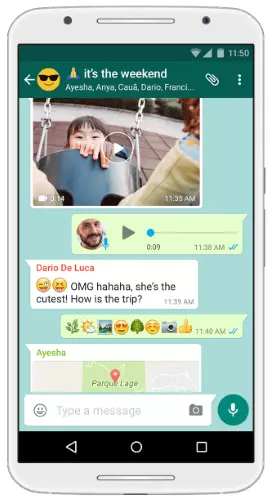
Metoda 1: Środki komunikatora
Aby uzyskać dostęp do możliwości wysyłania przez WhatsApp dla danych Androida dowolnego typu, w tym obrazów, przede wszystkim, musisz otworzyć dialog z odbiorcą w posłańca. Następnie działania są duvariant, wybierz jeden z elementów interfejsu aplikacji klienta z tych opisanych poniżej w zależności od aktualnej potrzeby.

- Przycisk "Klip" w obszarze wiadomości tekstowej wybierania.
- Stuknij na "Klip", który doprowadzi do otworu menu wyboru typu danych przesyłane przez komunikator. Dotknij "Galeria", aby wyświetlić wszystkie obrazy zawarte w pamięci urządzenia.
- Idź do katalogu, gdzie znajduje się zdjęcie. Kliknij miniaturę obrazu i nie przestawaj go, dopóki nie jest dedykowany podglądu. Następnie Dotknij przycisku OK u góry ekranu. Nawiasem mówiąc, możesz wysłać kilka zdjęć przez pakiet (do 30 sztuk jednocześnie) przez Android. Jeśli taka potrzeba istnieje, po ustawieniu znaku na pierwszym minioleniu z krótkimi kranami, wybierz Resztę, a następnie naciśnij przycisk potwierdzenia.
- Następnym krokiem umożliwia nie tylko zapewnienie poprawności wyboru obrazu, biorąc pod uwagę go w trybie pełnoekranowym, ale także konwertować wygląd przed wysłaniem za pomocą edytora zdjęć w programie Photo. Dodaj żądany opis w polu na dole i upewniając się, że zdjęcie jest gotowe do przesyłania, naciśnij zielony przycisk okrągły ze strzałką.
- W rezultacie otrzymasz oczekiwany wynik - obraz wysłany do odbiorcy.
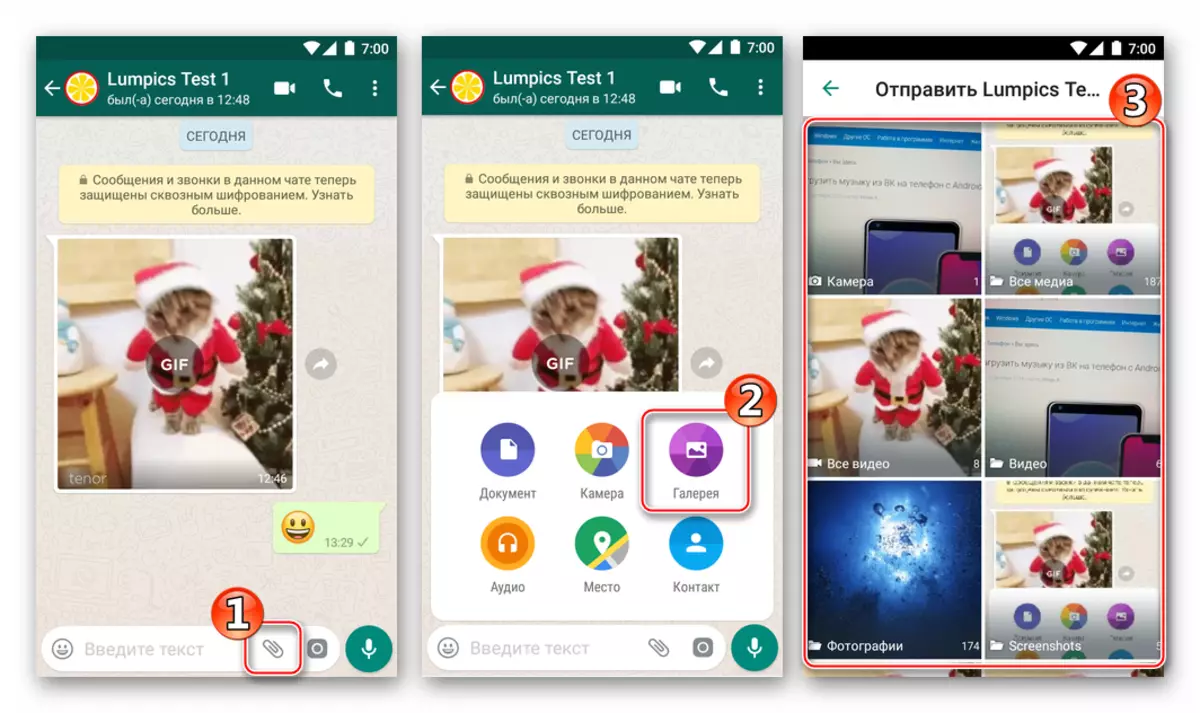
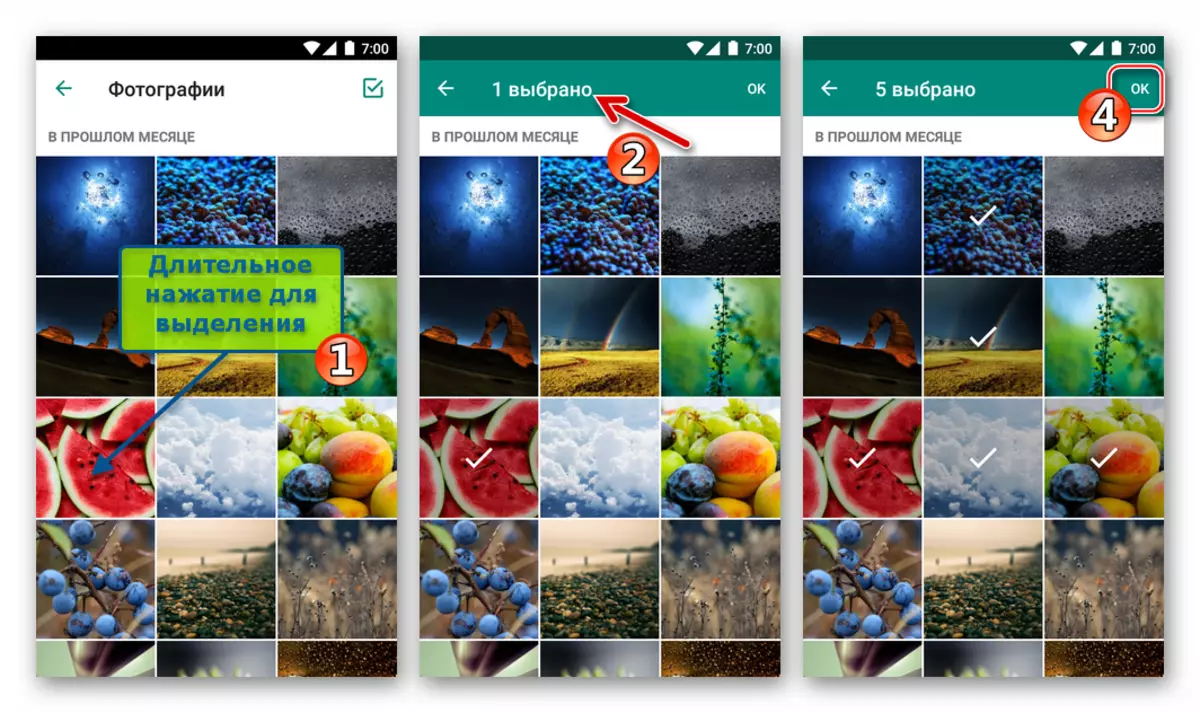
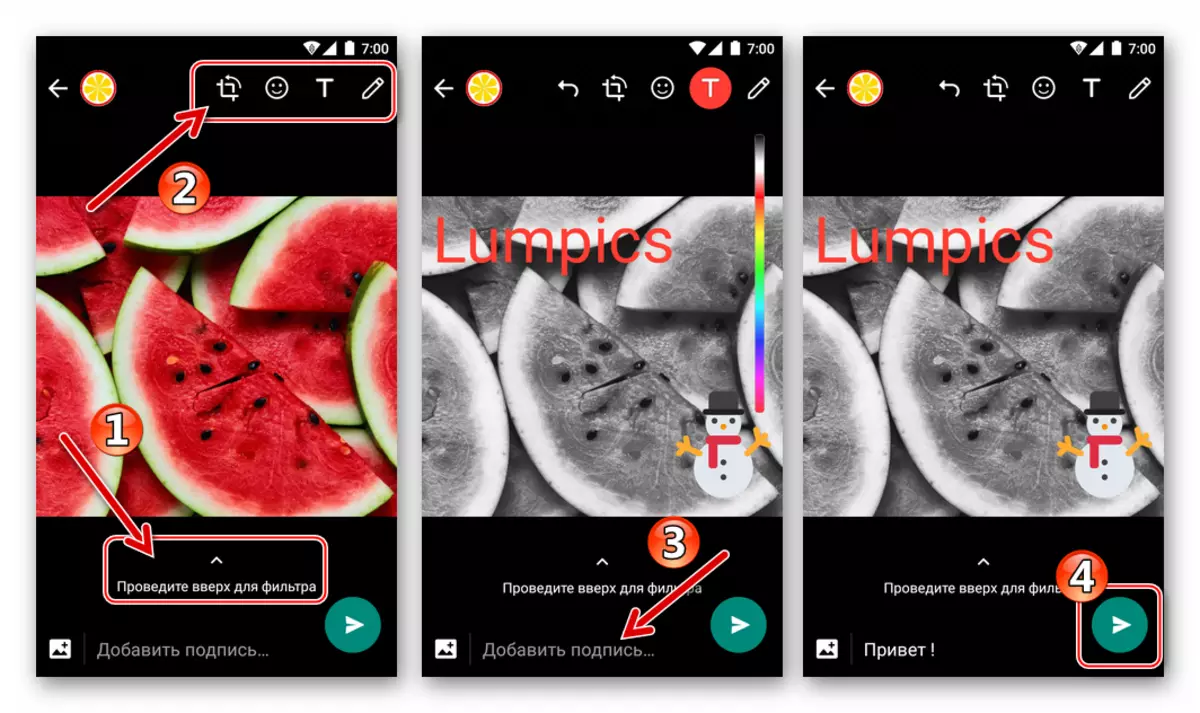
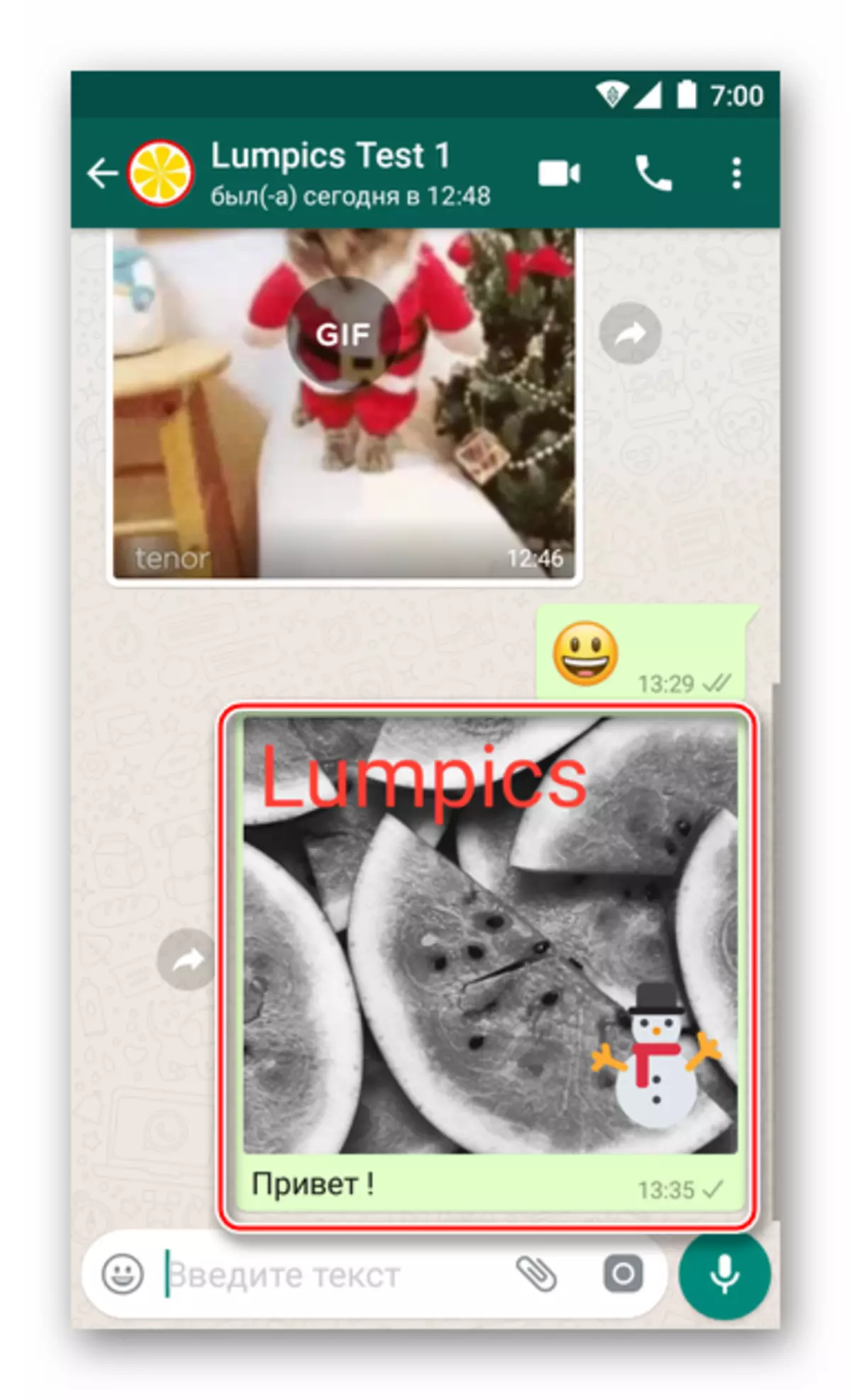
- Przycisk "aparat". Służy do natychmiastowego dostępu do możliwości zrobienia zdjęcia i natychmiast wyślij go przez WhatsApp.
- Dotknij kamery w polu wprowadzania tekstu wiadomości. Może być konieczne, aby zapewnić zgodę na posłód, aby uzyskać dostęp do modułu fotografowania w Androidzie, jeśli nie zostało to zrobione wcześniej.
- Krótkie naciśnięcie przycisku Round Wykonaj zdjęcie lub moment - otworzy się ekran podglądu i edycji. Opcjonalnie zastosuj efekty i / lub nakładać elementy do obrazu, dodaj podpis. Po zakończeniu edycji naciśnij przycisk Wyślij plik - zielone koło ze strzałką.
- Snapshot prawie natychmiast staje się dostępny do oglądania przez odbiorcę.
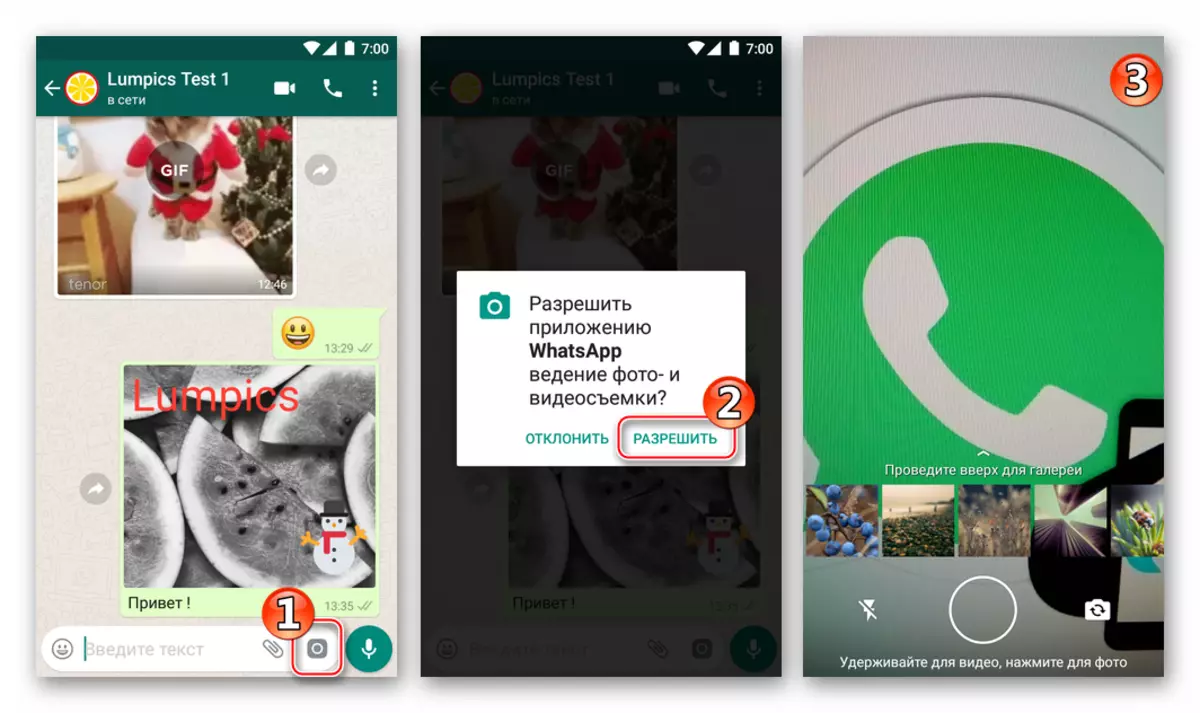
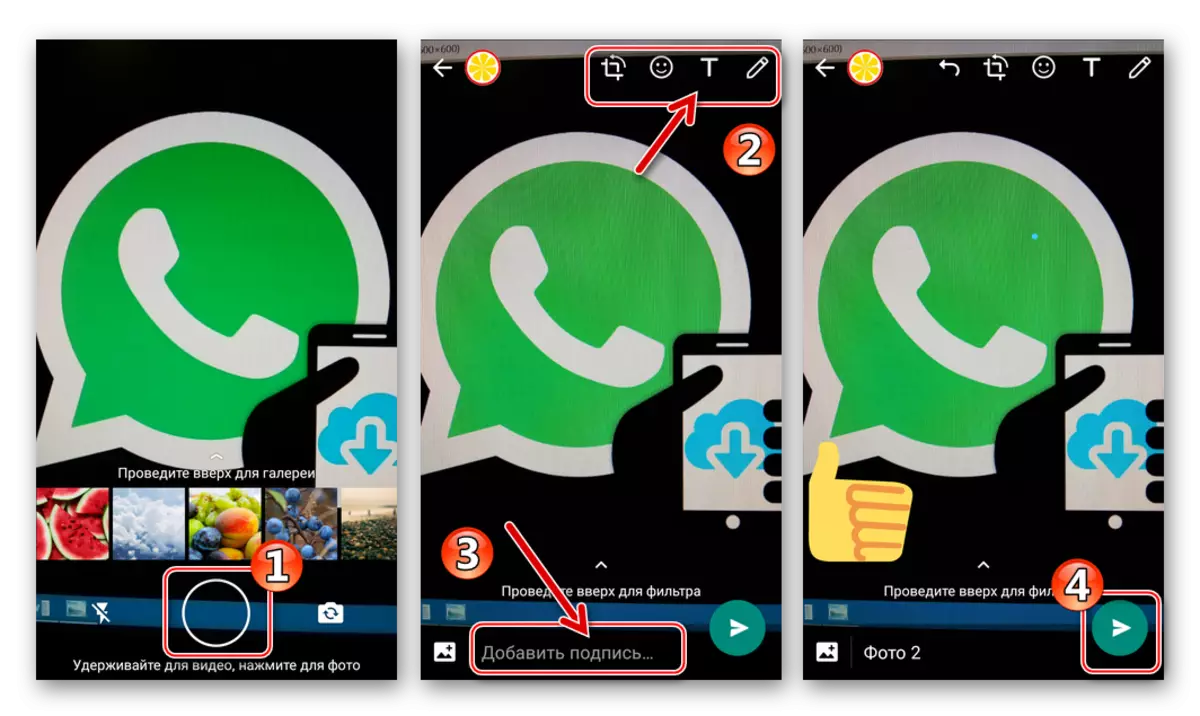
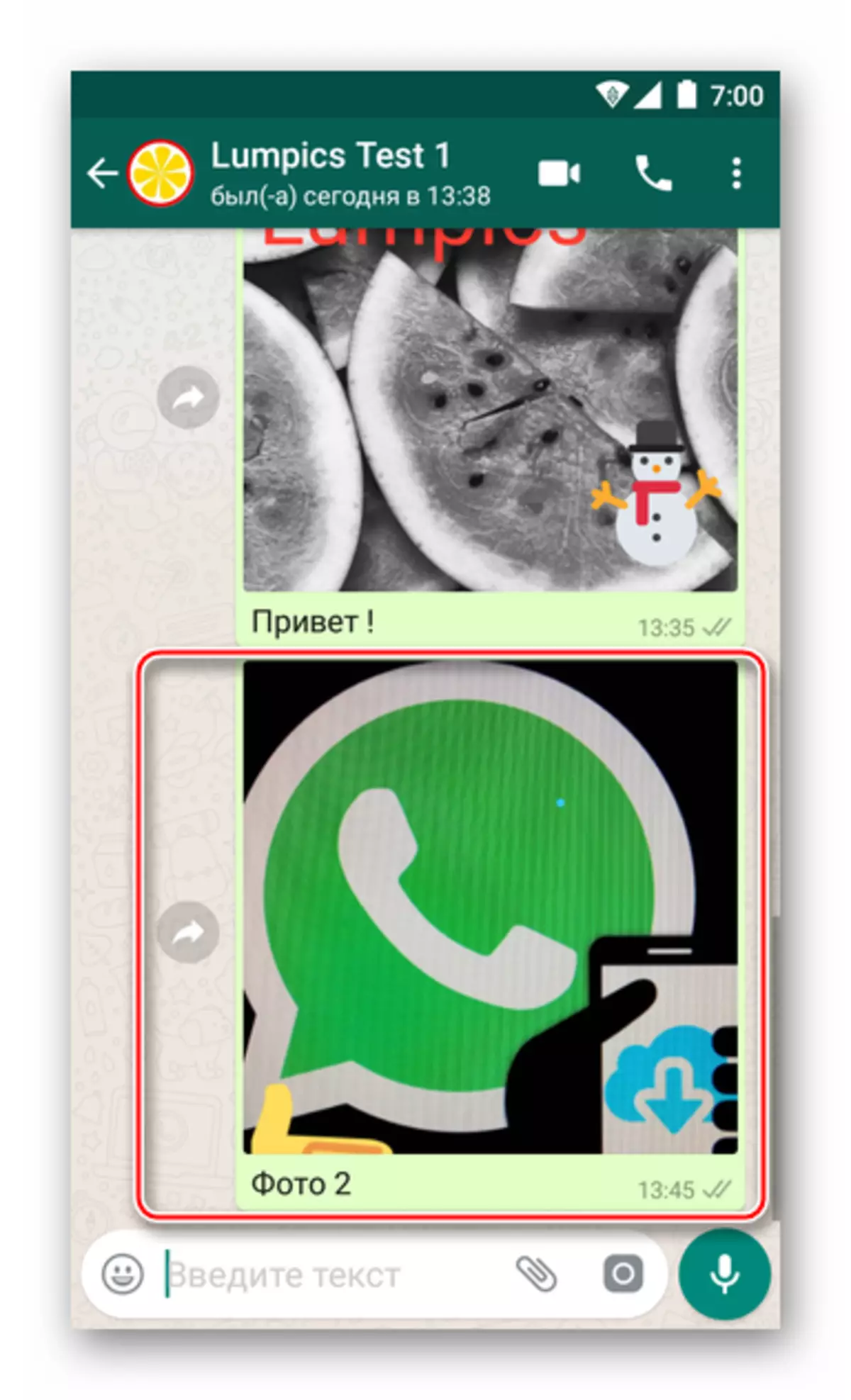
Metoda 2: Aplikacje Android
Pragnienie lub potrzeba przesyłania zdjęcia przez WhatsApp do innego uczestnika usługi może wystąpić podczas pracy w dowolnej aplikacji na Androida, w taki czy inny sposób związany z przeglądaniem i przetwarzaniem obrazu. Odbywa się to bardzo proste - wywołując opcję "Udostępnij". Rozważmy dwa przykłady wykonania procedury wysyłania zdjęcia do komunikatora, a następnie wysłać go do rozmówcy - za pomocą aplikacji Google - "Viewer" Zdjęcie i menedżer plików. Pliki..
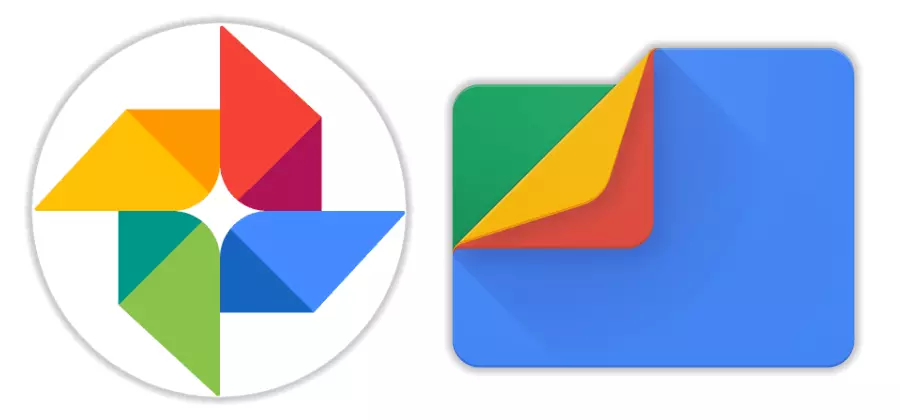
Pobierz Google Zdjęcia z rynku zabaw
Pobierz pliki Google z rynku zabaw
Jeśli wolisz używać innych aplikacji na Androida do interakcji z plikami multimediów, postępuj w ten sam sposób, jak opisano poniżej, główną rzeczą jest zrozumienie ogólnej zasady.
- Zdjęcie Google..
- Uruchom aplikację i przejdź do katalogu (karta albumów), z której zamierzasz przesyłać zdjęcie do komunikatora.
- Stuknij kciuki w miniaturze Rozwiń wysłane do rozmówcy w obrazie CAT na całym ekranie, a następnie kliknij ikonę "Udostępnij" poniżej. W menu wyboru odbiorcy, zlokalizuj ikonę WhatsApp i dotknij go.
- Następnie uruchomi się automatycznie Messenger, demonstrujący listę możliwych odbiorców wylotu, zgrupowane według kategorii: "Często kontakt", "" Ostatnie czaty "i" Inne kontakty ". Układając żądany adresat i dotknij jego nazwę, ustaw znak. Tutaj istnieje możliwość wysłania obrazu do kilku członków posłańca na raz - w tym przypadku wybierz wszystkich, taping na przemian przez ich nazwy. Aby rozpocząć wysyłanie, naciśnij przycisk ze strzałką.
- W razie potrzeby dodaj do opisu zdjęcia i / lub użyj funkcji edycji obrazów. Zainicjuj transmisję pliku multimedialnego z dotknięciem na zielonym kółku ze strzałką - obraz (i) natychmiast przejdzie do odbiorcy (PM).
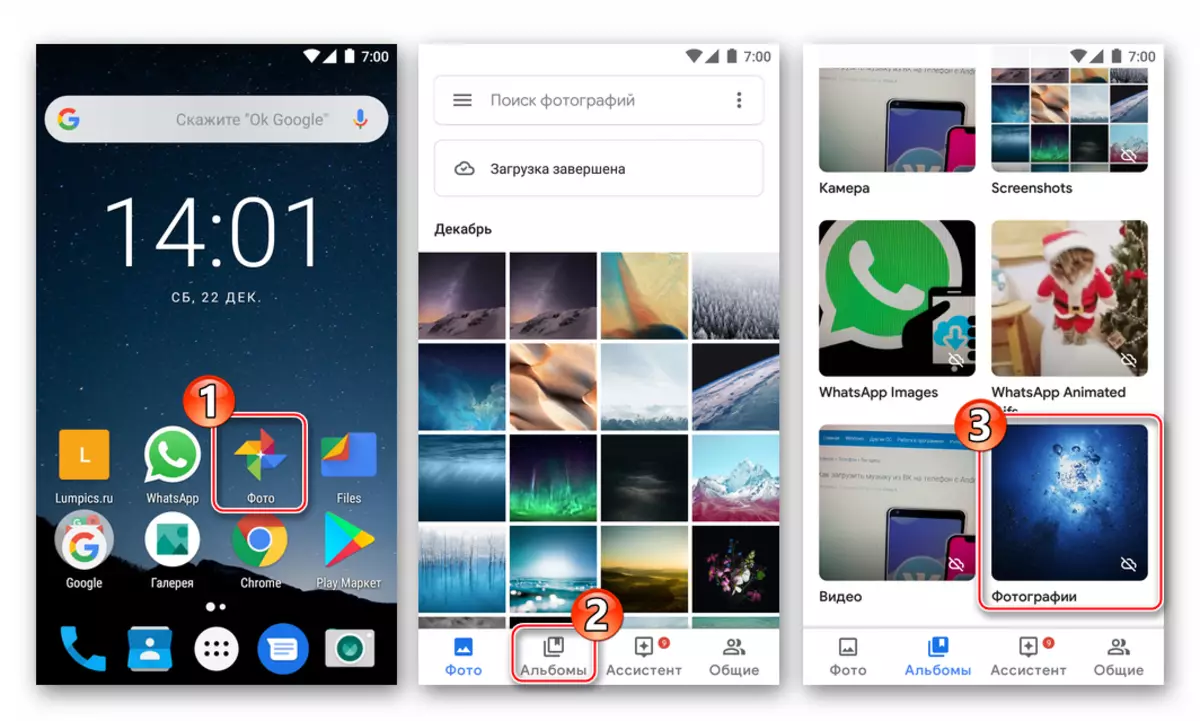
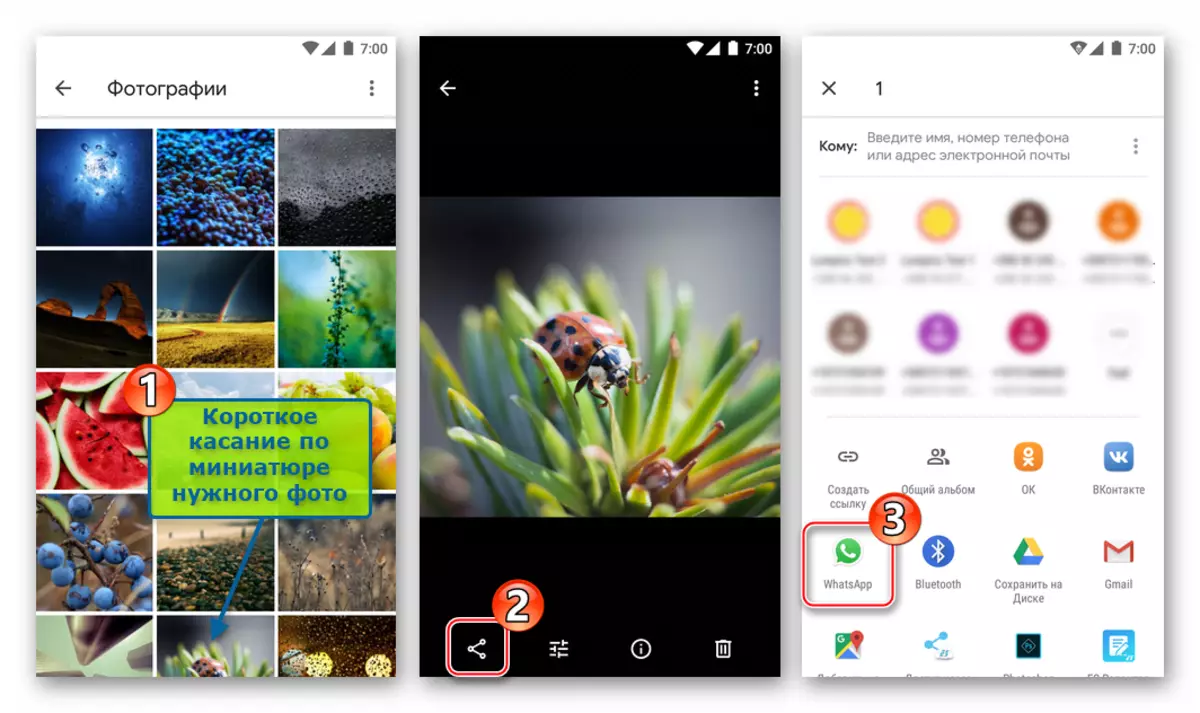
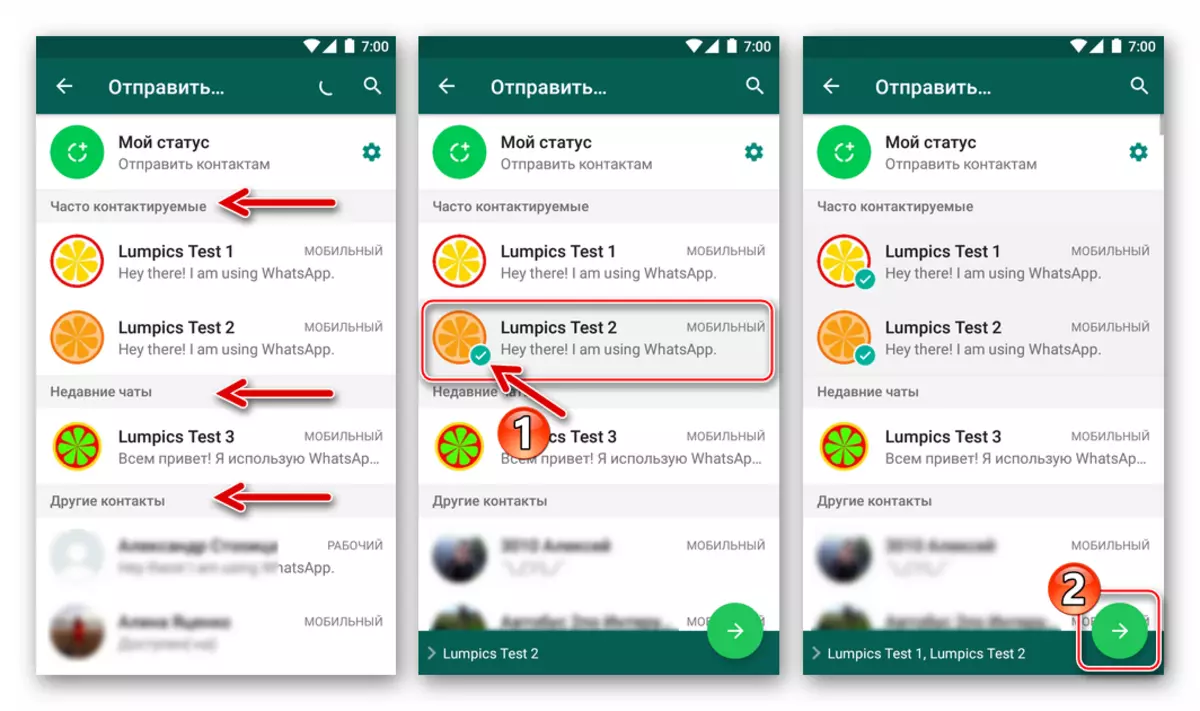
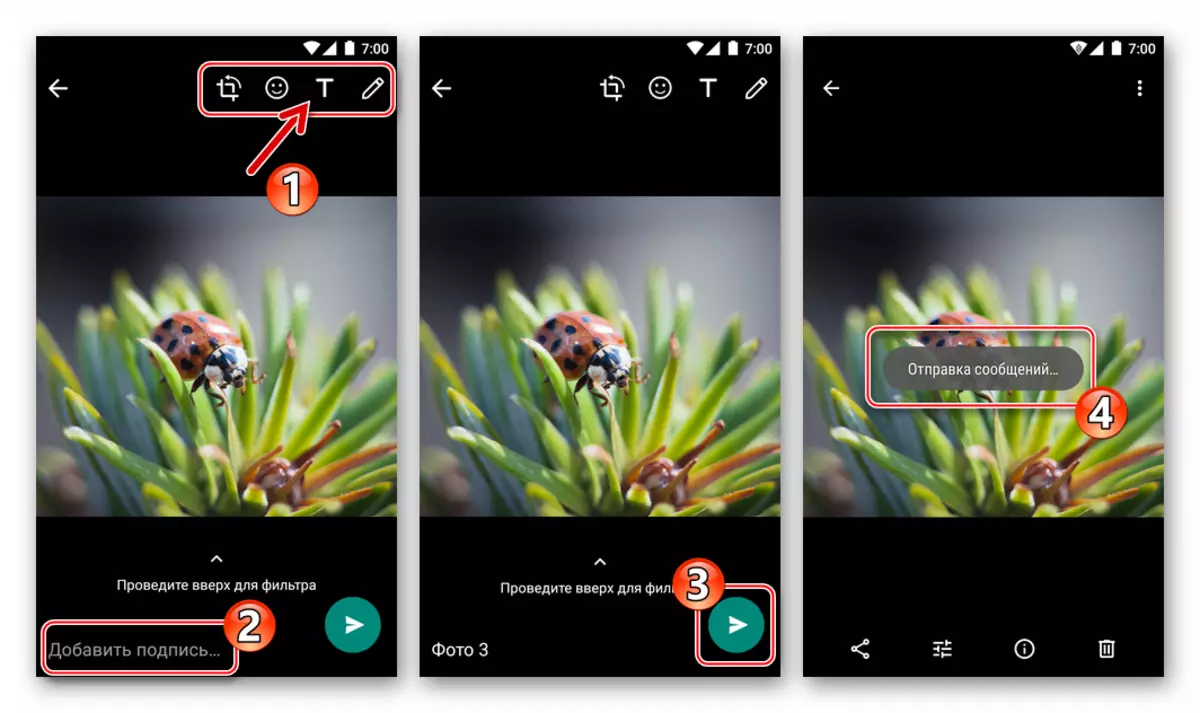
- Pliki Google..
- Otwórz "Eksplorator" i przejdź do folderu zawierającego pliki obrazów do wysyłania przez kutas.
- Długie naciśnięcie podświetl obraz obrazu. Wsuń znaki, dotykając nazwisk innych plików multimedialnych, jeśli chcesz wysłać kilka zdjęć w tym samym czasie (nie zapomnij ograniczyć liczby przesyłanych plików na raz - nie więcej niż 30).
- Kliknij ikonę Udostępnij i wybierz "WhatsApp" na liście "Wyślij metodę", która pojawia się na dole ekranu. Następnie, dotykając po nazwie, zaznacz jeden lub więcej odbiorców w posłańca i naciśnij zielony przycisk ze strzałką.
- Podpisując obrazy i / lub wprowadzanie zmian, dotknij przycisku "Wyślij". Otwieranie komunikatora, możesz upewnić się, że wszystkie zdjęcia są wysyłane do adresata (AM).
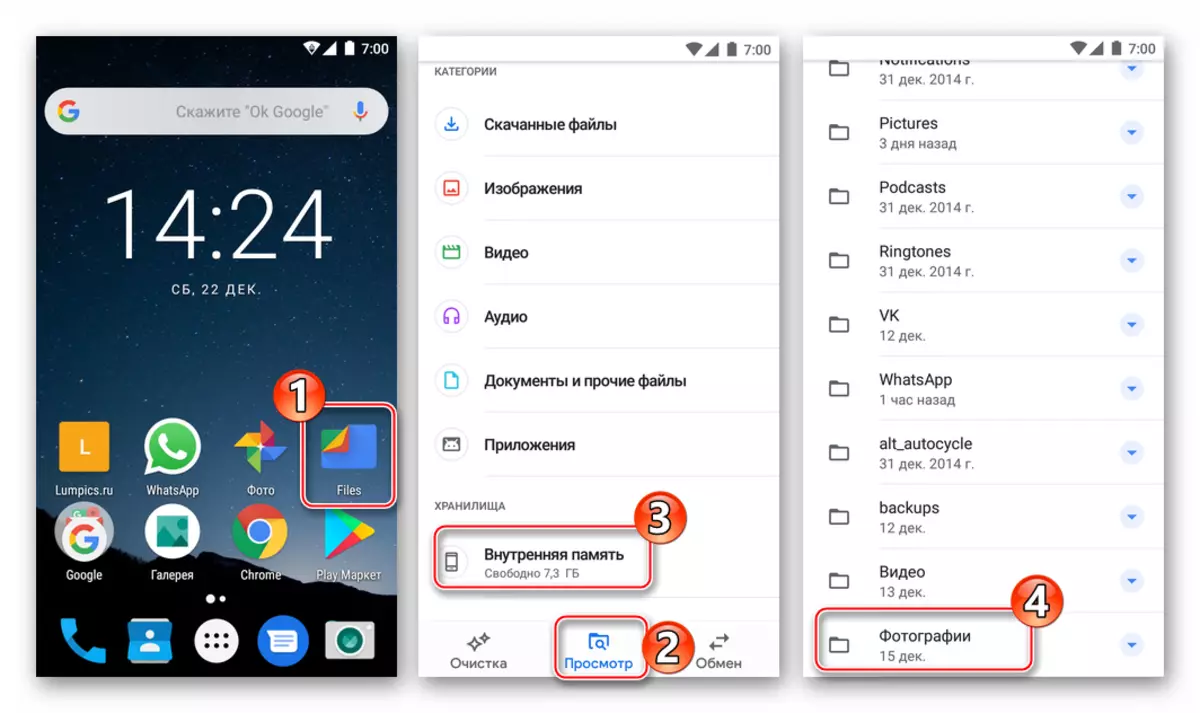
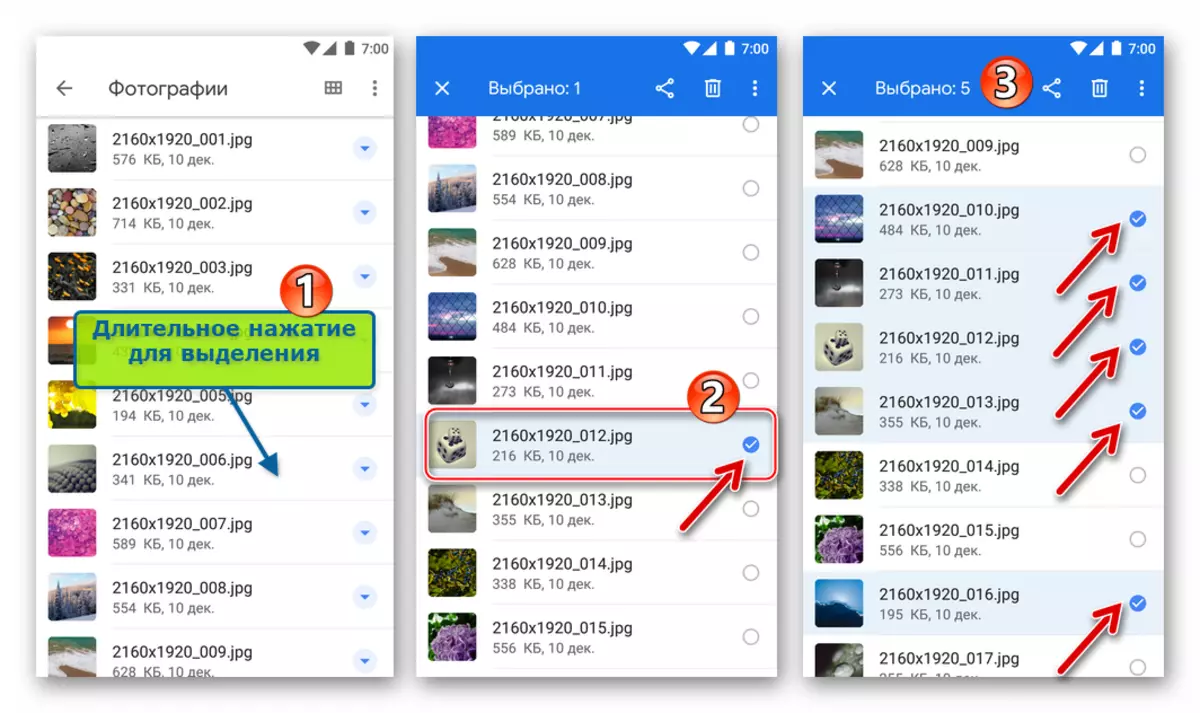
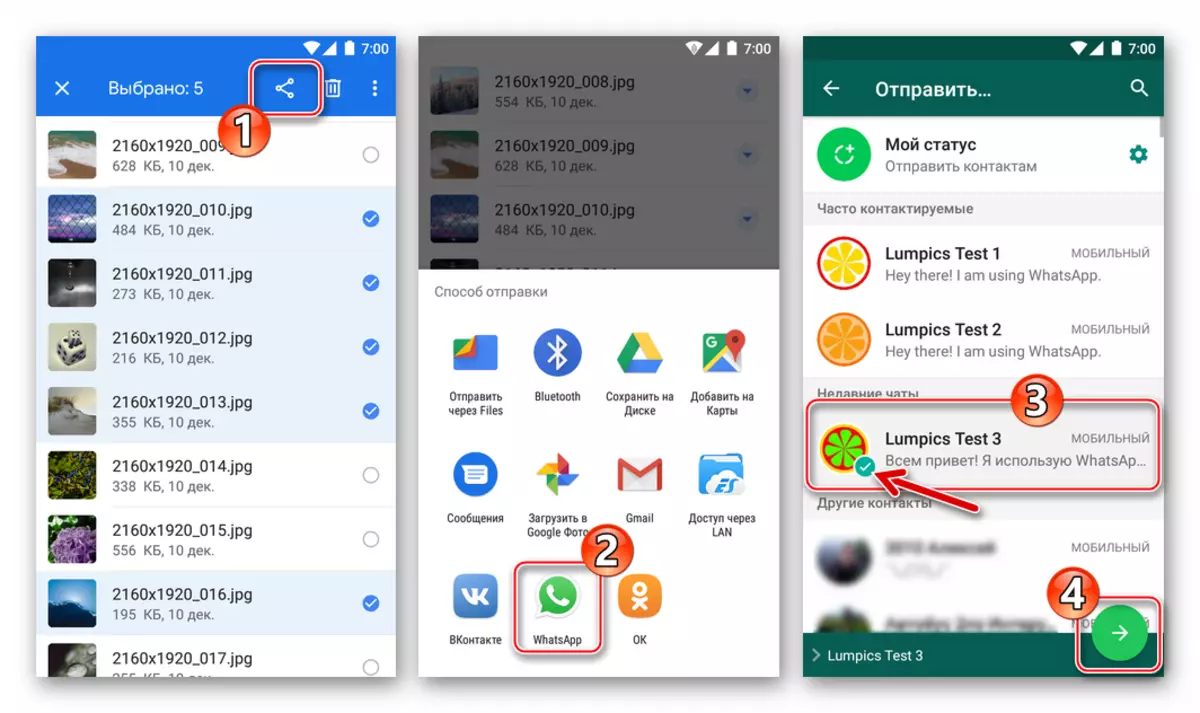
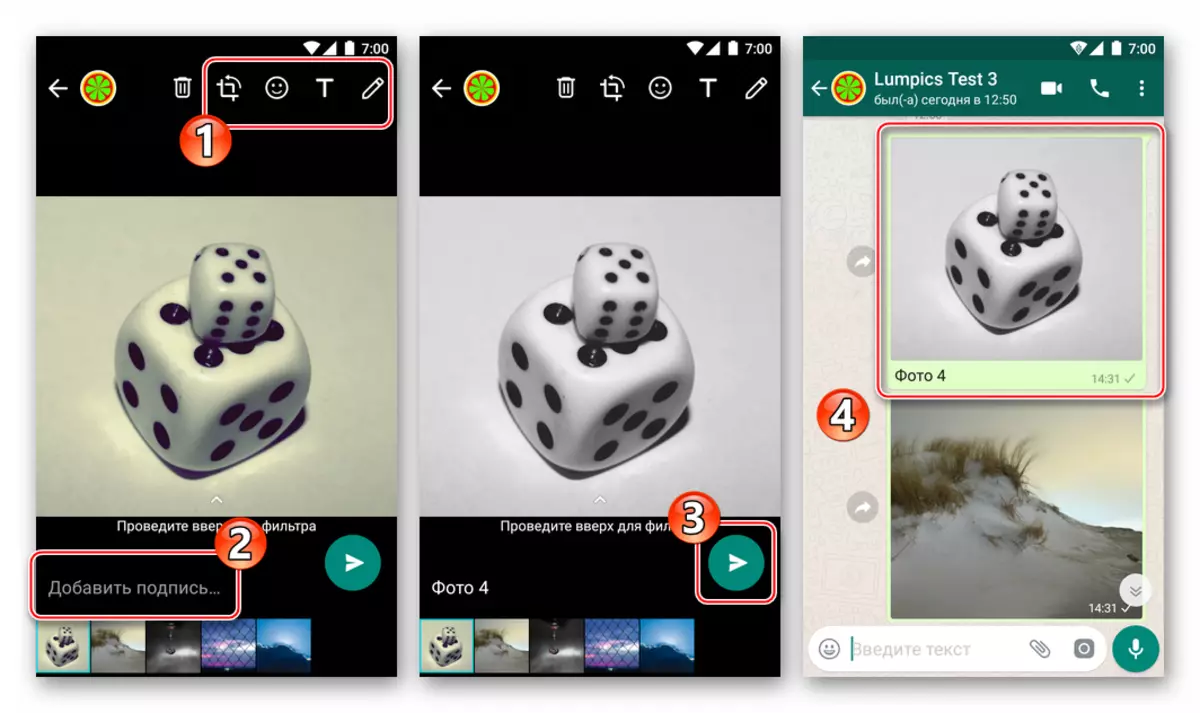
Jak wysłać zdjęcie przez WhatsApp z iPhone
Użytkownicy Użytkownicy z Apple Jeśli masz potrzebę przesyłania zdjęć przez dany komunikator, istnieją dwa sposoby - korzystaj z funkcji przewidzianych w kliencie WhatsApp dla iPhone'a lub wysłać obraz do usługi z innych aplikacji IOS, które to obsługują funkcja.

Metoda 1: Środki komunikatora
Dołącz zdjęcie z repozytorium iPhone'a do wiadomości transmitowanej przez komunikator, jest to bardzo proste - w tym celu zastosowanie nazap dla deweloperów AYOS były wyposażone w dwa elementy interfejsu. Przyciski do wyboru załącznika będą dostępne natychmiast po otwarciu czatu z adresatem, więc przejdź do okna dialogowego, a następnie wybierz opcję, która jest bardziej odpowiednia dla sytuacji.
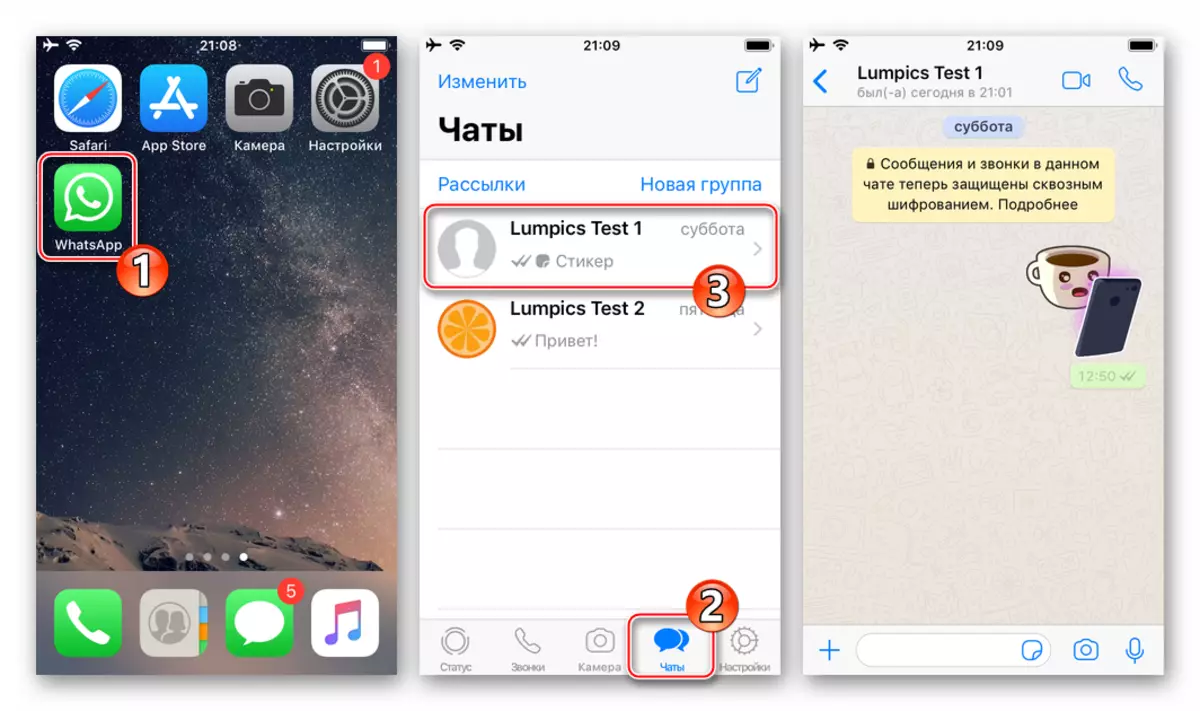
- Przycisk "+" po lewej stronie pola wprowadzania tekstu wiadomości.
- Dotknij "+", który spowoduje menu wyboru typu załącznika. Następnie wybierz "Photo / Video" - otworzy dostęp do wszystkich obrazów wykrytych przez system w pamięci urządzenia.
- Naciśnięcie na miniaturę zdjęcia będzie wdrożyć na całym ekranie. Jeśli istnieje pragnienie, możesz zmienić obraz, stosując filtry i nakładać efekty za pomocą edytora zdjęć wbudowanej do komunikatora.
- Wykonaj kolejne działanie opcjonalne - dodaj podpis do przesyłanego pliku multimedialnego. Następnie naciśnij okrągły przycisk "Wyślij". Obraz będzie prawie natychmiast wysłany do odbiorcy i pojawi się na czacie z nim.

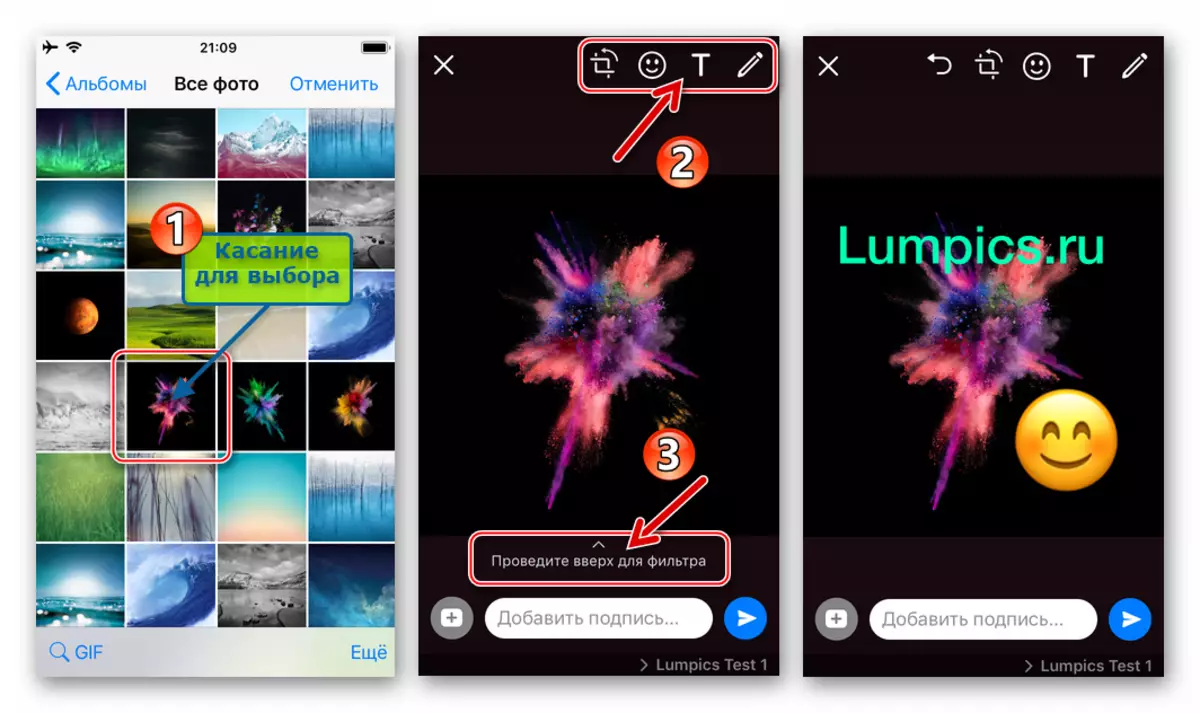
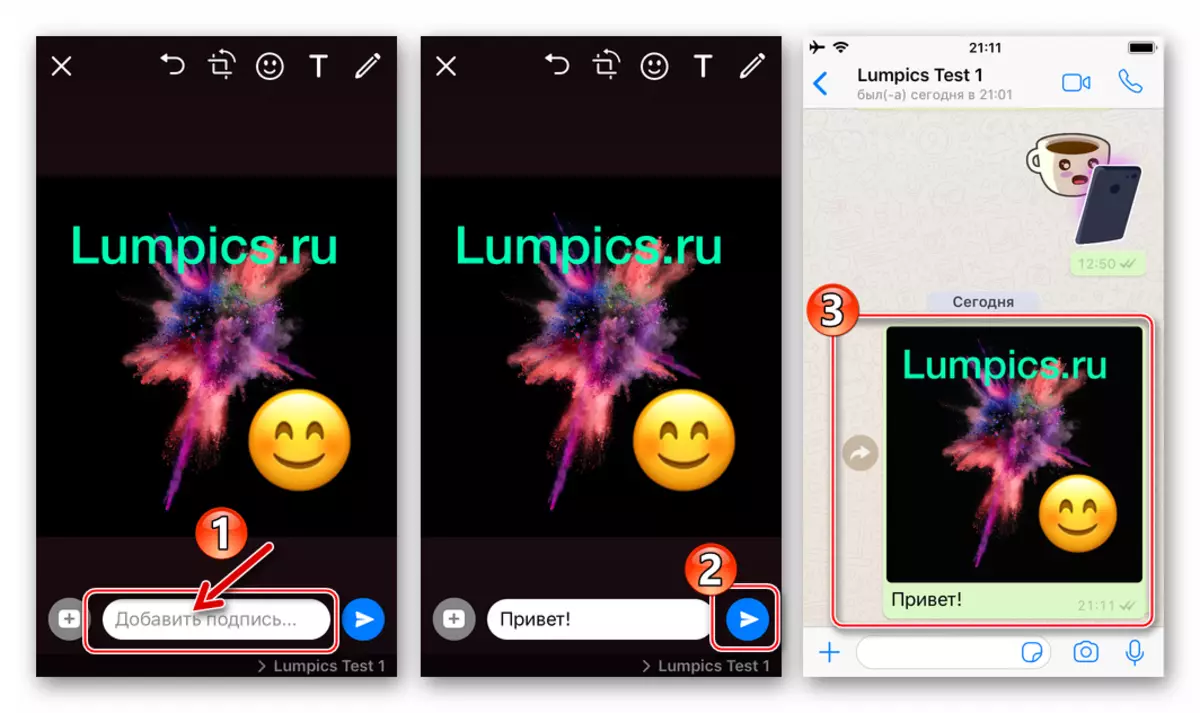
- Przycisk "aparat".
- Jeśli chcesz uchwycić w dowolnym momencie za pomocą aparatu iPhone'a i natychmiast przenieść odebrane rozmówca w WhatsApp, dotknij elementu interfejsu po prawej stronie wejścia tekstu wiadomości. Zrób zdjęcie z krótkim naciśnięciem przycisku "migawki".
- Ponadto, jeśli jest to pożądane, użyj funkcjonalności Edytor zdjęć, aby zmienić obraz. Dodaj opis i dotknij "Wyślij". Wynik nie będzie długo czekać - zdjęcie jest przeniesione do uczestnika WhatsApp C, który prowadzisz korespondencję.
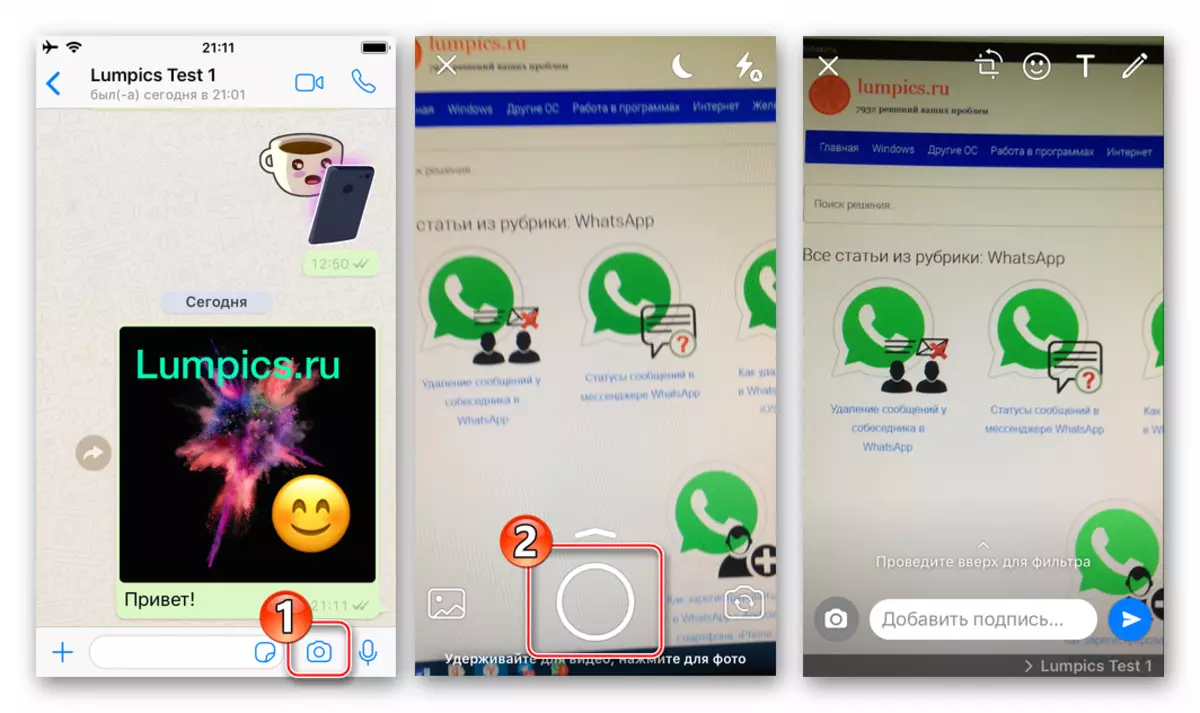
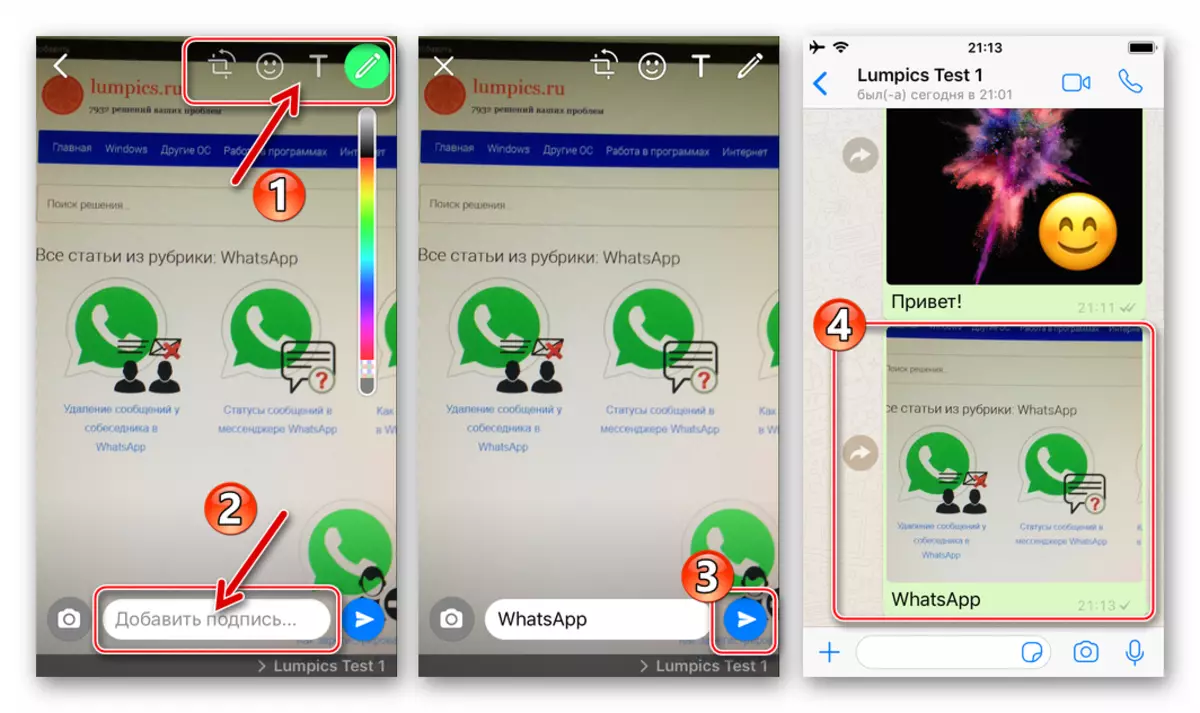
Metoda 2: Aplikacje iOS
Praktycznie każda aplikacja działająca w środowisku IOS i może wchodzić w interakcje z plikami obrazu (wyświetlanie, modyfikować, systematyzować itp.), Wyposażony w funkcję "Wyślij". Ta opcja pozwala łatwo i szybko przesyłać obraz do komunikatora, a następnie wysłać go do innego członka WhatsApp. Jako demonstracja rozwiązywania problemu z tytułu poniższego artykułu stosuje się dwa fundusze: aplikacja wstępnie zainstalowana na urządzeniach Apple do pracy z plikami multimediów - Zdjęcie i popularny menedżer plików dla iPhone - Dokumenty z Readle..
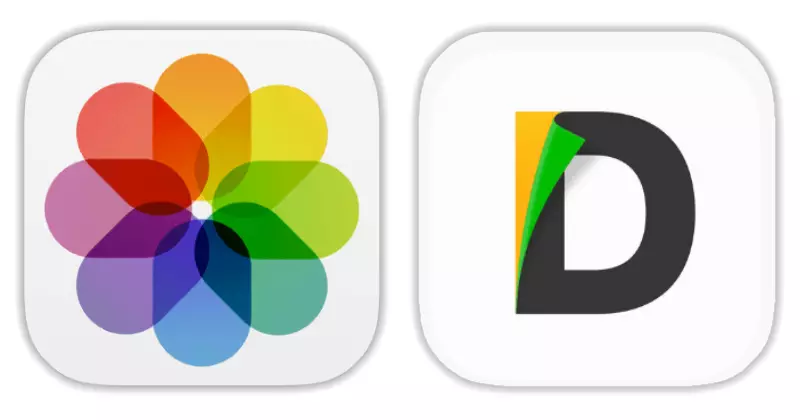
Pobierz dokumenty z Readle z Apple App Store
- Zdjęcie dla ios..
- Otwórz korporacyjną "przeglądarkę" obrazów i wideo z Apple i przejdź do katalogu ze zdjęciami, wśród których podlegają wysyłaniu przez Waller.
- Na górze ekranu aplikacji znajduje się link "Wybierz" - Dotknij go, co da Ci możliwość dotykania miniatur, aby je podświetlić. Ustawiając znak na jednej lub więcej zdjęć, kliknij przycisk "Wyślij" na dole ekranu po lewej stronie.
- Sport Wiele ikon usług odbiorców wysłanych w lewo i kliknij "więcej". W wyświetlonym menu znajdź "WhatsApp" i przesuń pozycję "aktywowaną" naprzeciwko tego elementu. Potwierdź dodanie nowego elementu w menu Wybór pliku miejsca docelowego pliku, dotykania "gotowy".
- Teraz można wybrać postęp w taśmie odbiorców plików multimedialnych. Zrób go, dotykając ikon komunikatorów. Na liście listy kontaktów ustaw znak w pobliżu nazwy użytkownika, dla której jest przeznaczony (możesz wybrać wiele kontaktów), kliknij "Dalej" na dole ekranu.
- Pozostaje upewnić się, że tryb przeglądania pełnoekranowego jest to, że wysłane obrazy są wybrane poprawnie, jeśli to konieczne, stosować efekty i dodać opis.
- Po zakończeniu przygotowania stuknij okrągły przycisk "Wyślij". Aby upewnić się, że wysłanie zdjęcia jest udane, otwórz komunikator i przejdź do dialogu z adresatem użytkownika.
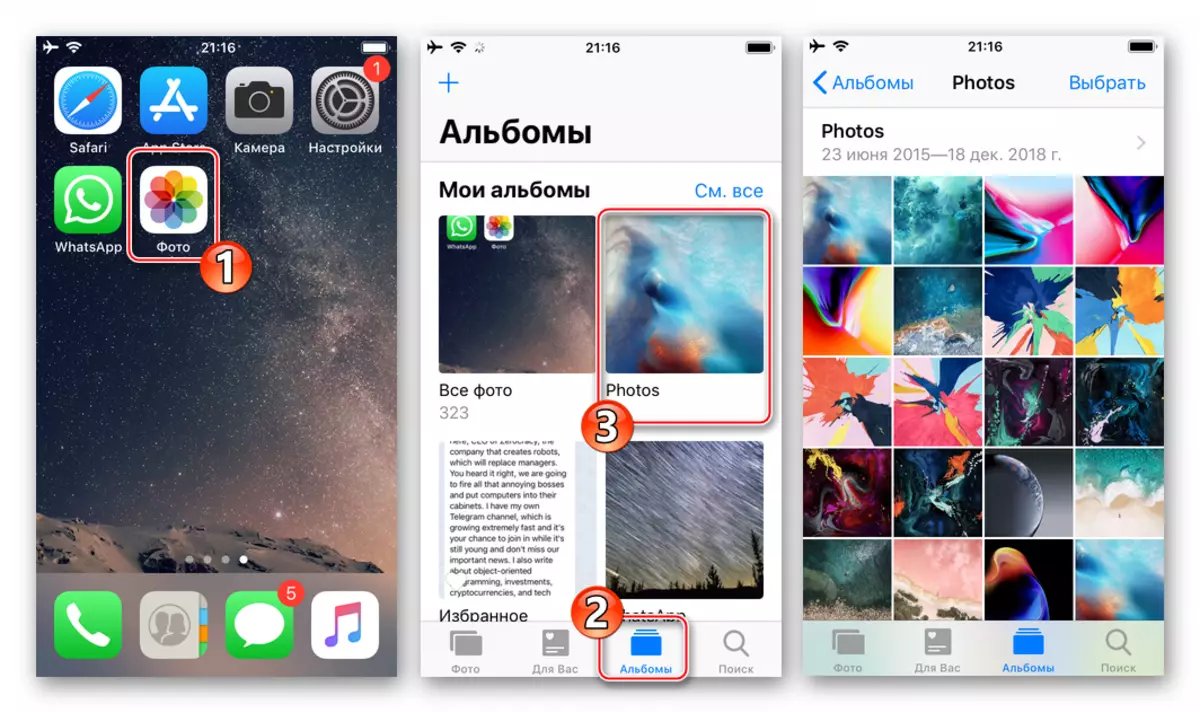
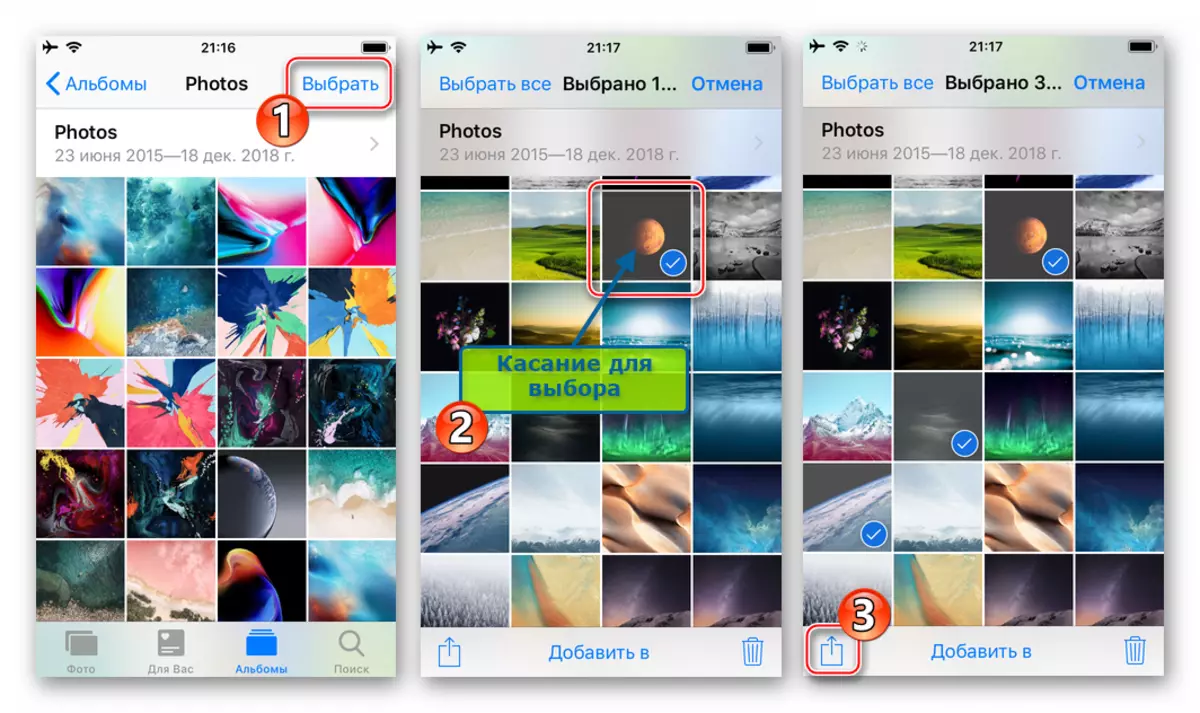
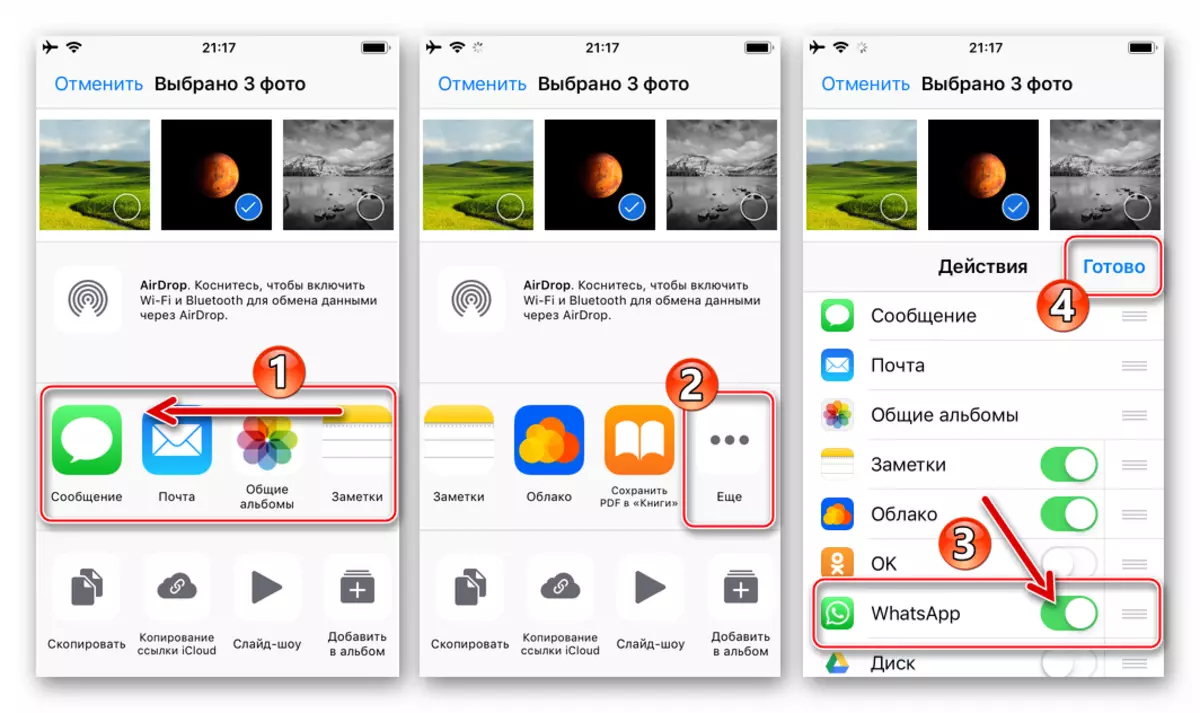
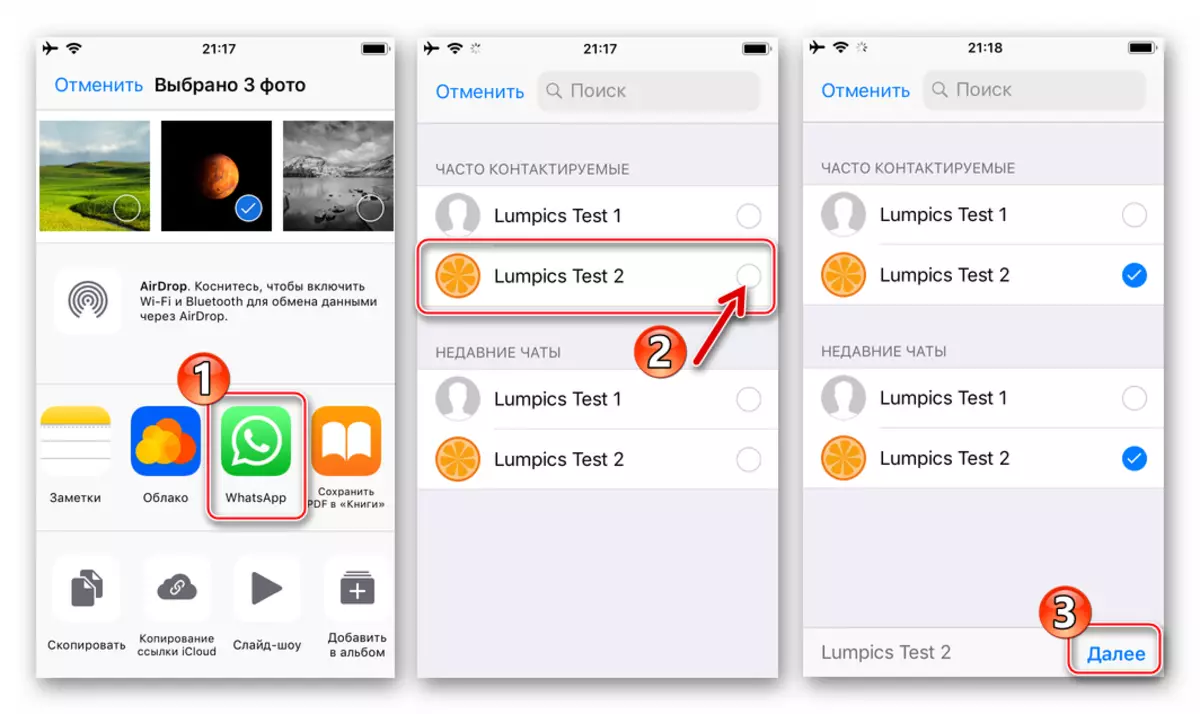
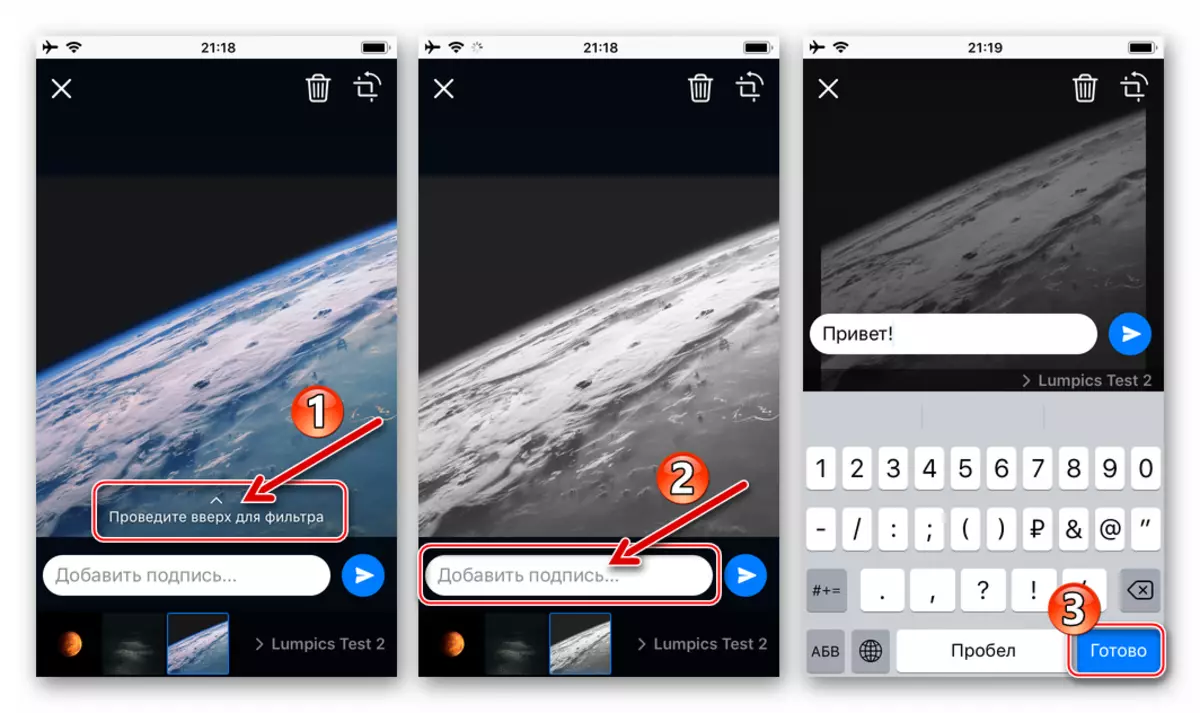
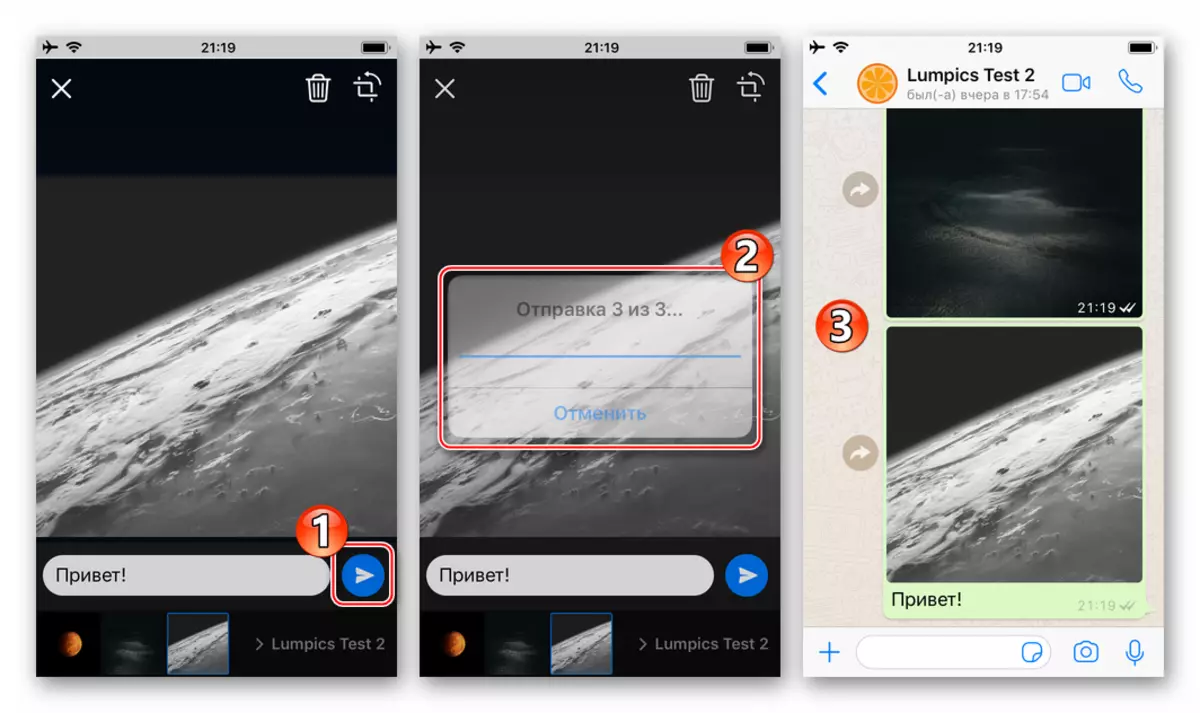
- Dokumenty z Readle..
- Uruchom menedżera plików i przejdź do katalogu "Photo" na karcie "Dokumenty". Znajdź zdjęcie transmisted przez Headswick.
- Dotknij trzech punktów w obszarze podglądu obrazu, aby zadzwonić do menu możliwych działań z nim. Kliknij "Udostępnij" i znajdź w taśmie z ikonami aplikacji "Kopiuj w WhatsApp".
- Sprawdź odbiorcę (y) wysłane na liście kontaktów, które otworzyły komunikator i kliknij "Wyślij". Upewniając się, że zdjęcie jest gotowe do transmisji, dotknij okrągłego przycisku ze strzałką. W rezultacie zostaniesz przetłumaczony na ekranie czatu z odbiorcą, gdzie zidentyfikowany obraz jest już obecny.
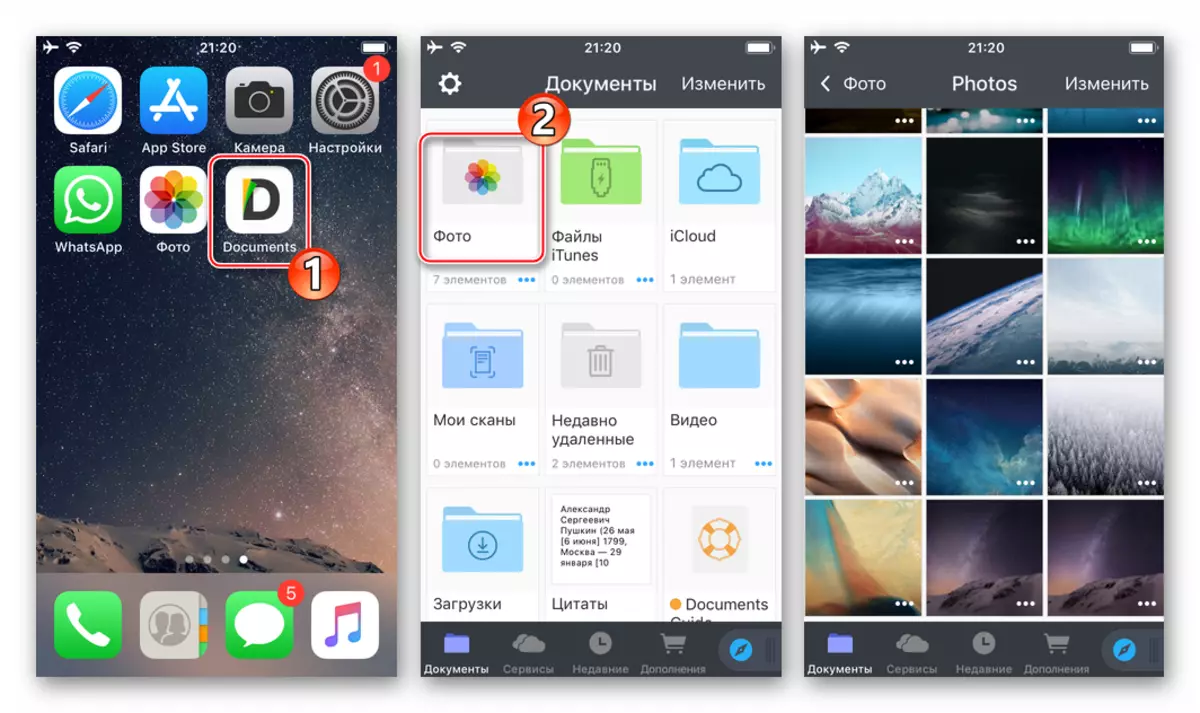
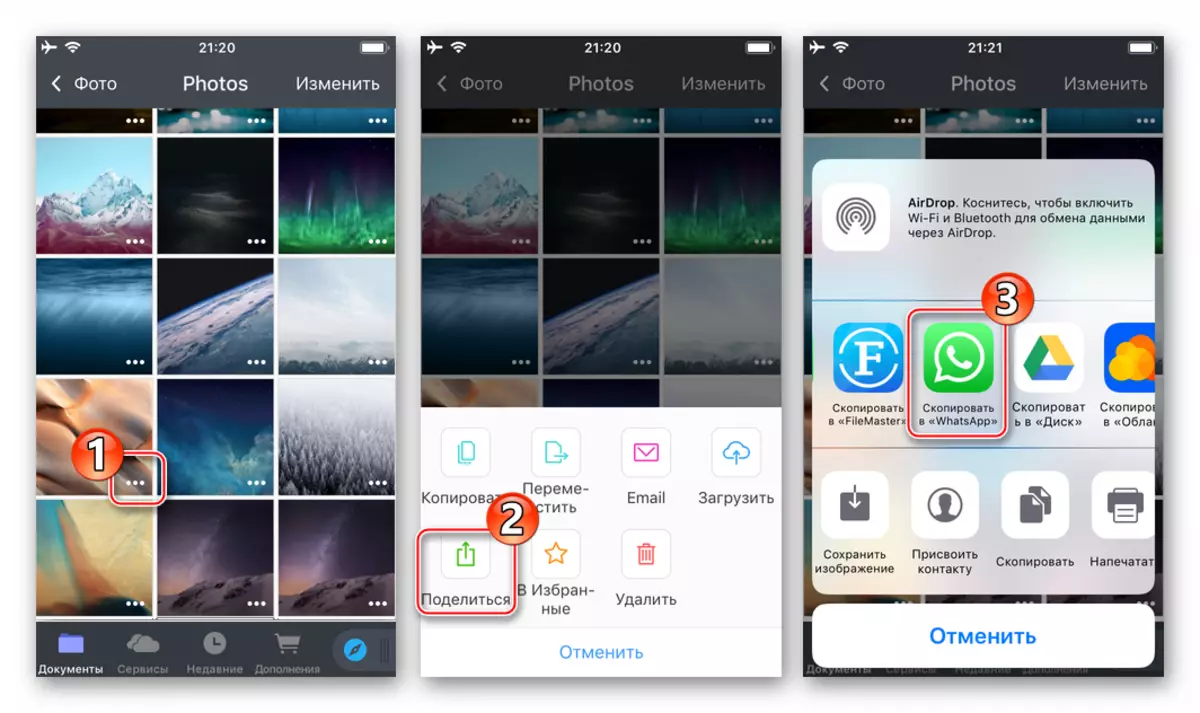
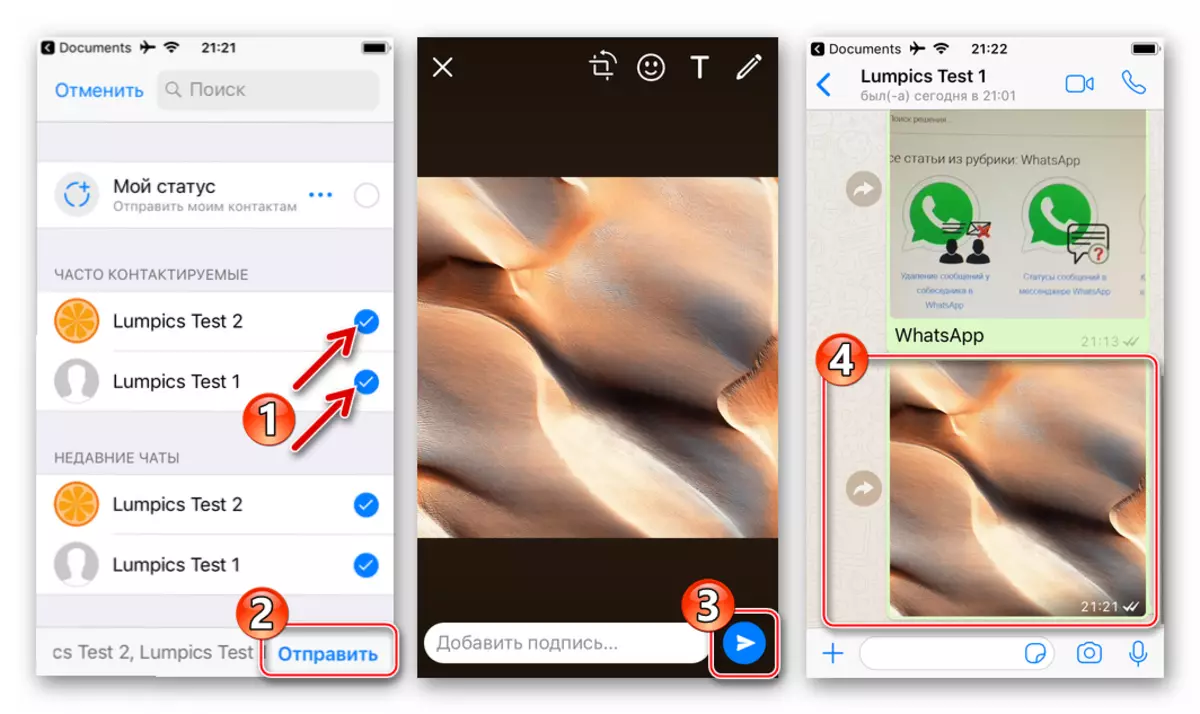
Jak wysłać zdjęcie przez WhatsApp z komputera
Pomimo faktu, że klient WhatsApp dla komputera oferowanego przez twórców posłańca do użycia w systemie Windows jest z natury tylko "klon" aplikacji mobilnej i charakteryzuje się poważnie przycięte funkcjonalność, wymianę różnych plików, w tym zdjęć, W wersji pulpitu jest zorganizowana bardzo dobrze.. Akcje wynikające z wysyłania obrazów z dysku komputera do innego członka posłańca, Duvariant.

Metoda 1: Środki komunikatora
Aby wysłać zdjęcia przez komunikator, tylko funkcjonalność klienta jest jazda na rowerze dla systemu Windows, należy zaimplementować tylko kilka kliknięć przy myszu.
- Uruchom głowicę na komputer i przejdź na czat z rozmówcem, do którego musisz wysłać obraz.
- Kliknij przycisk "Klip" w górnej części okna aplikacji.
- Kliknij pierwszy góra z ikony czterokierunkowej "zdjęcia i wideo".
- W oknie otwarcia idź wzdłuż lokalizacji wysłanej sekcji, wybierz plik i kliknij Otwórz.
- Następnie możesz kliknąć "Dodaj plik" i podobnie opisany w poprzednim akapicie instrukcji, aby umieścić jeszcze kilka zdjęć w wiadomości.
- Jeśli chcesz, dodaj opis tekstu i / lub emotikon do pliku multimedialnego, a następnie naciśnij okrągły przycisk zieleni "Wyślij".
- Po kilku sekundach zdjęcie pojawi się w dialogu z odbiorcą z statusem "Wysłany".
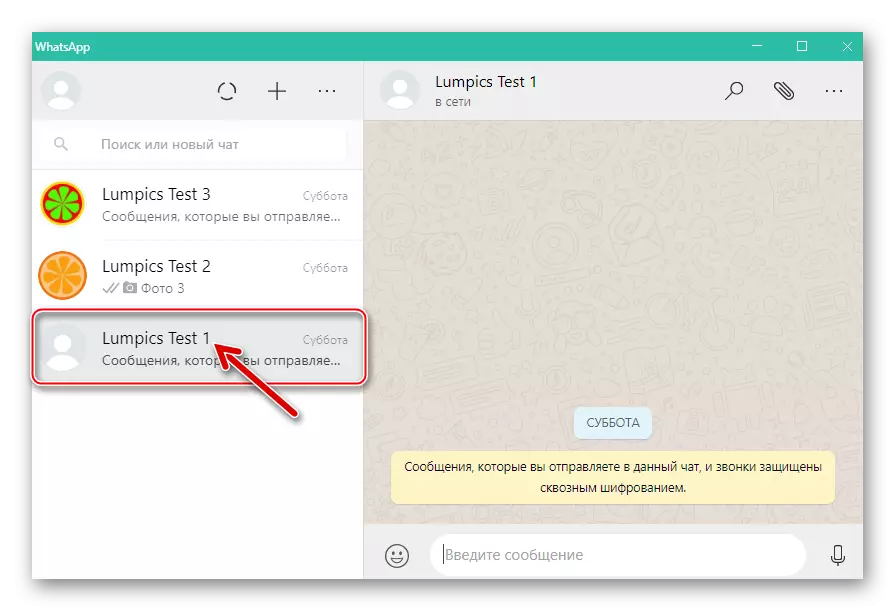
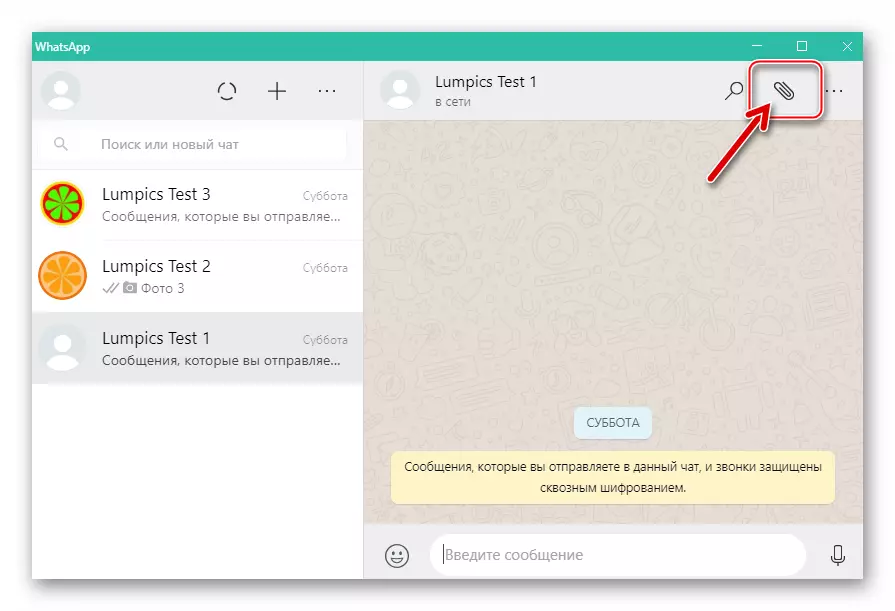
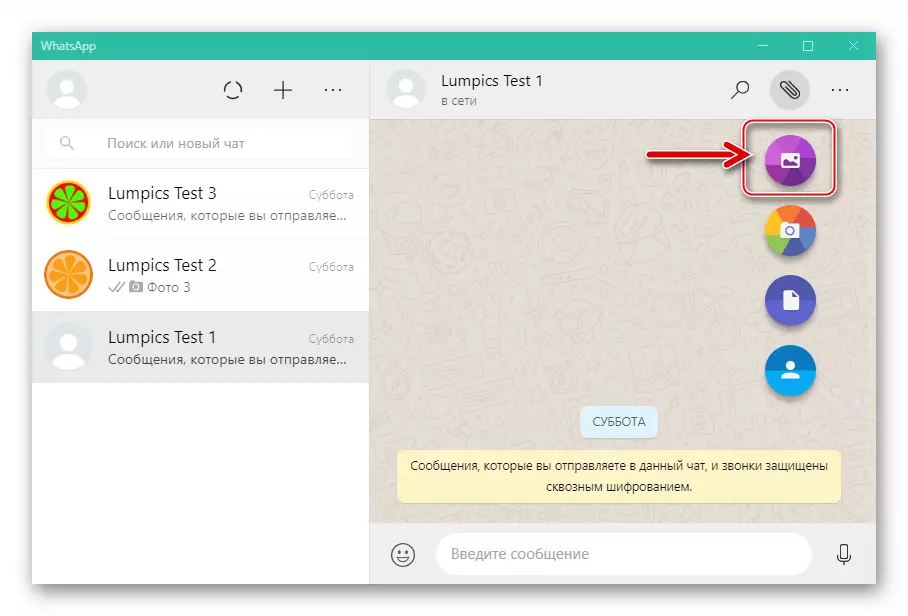
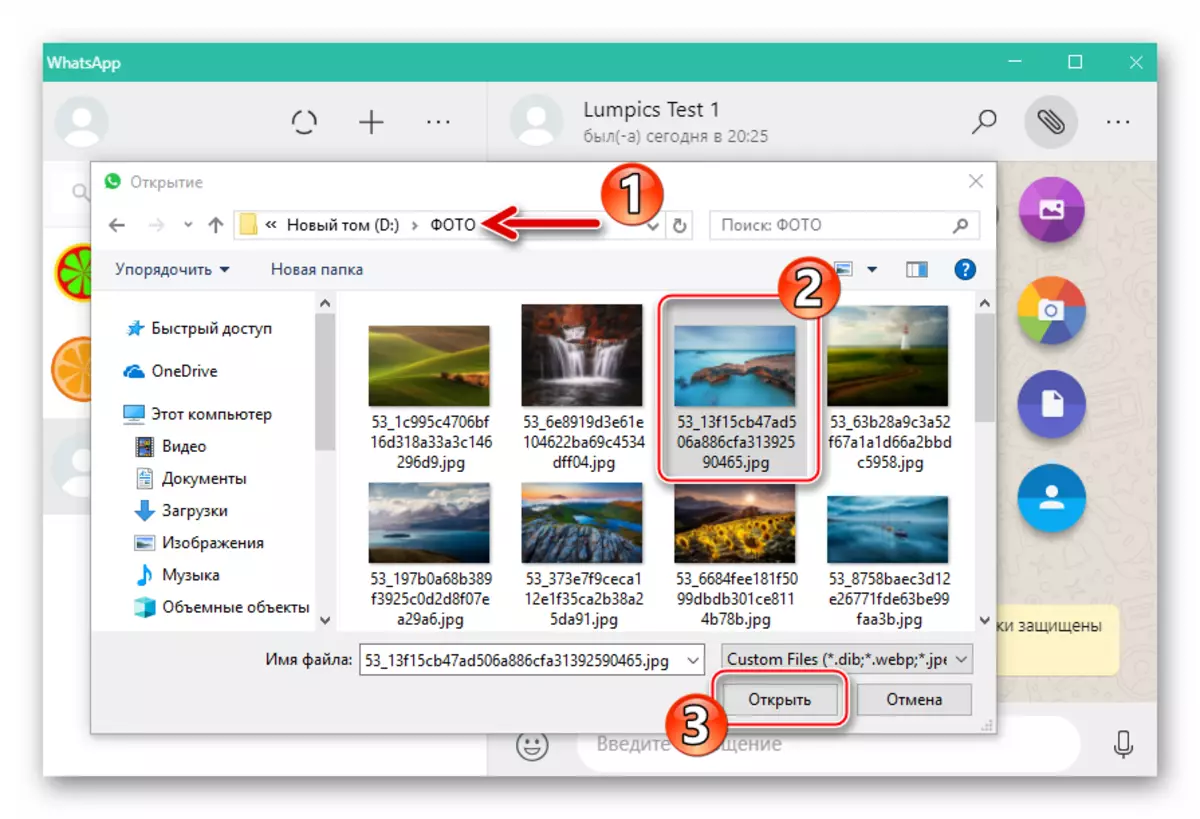
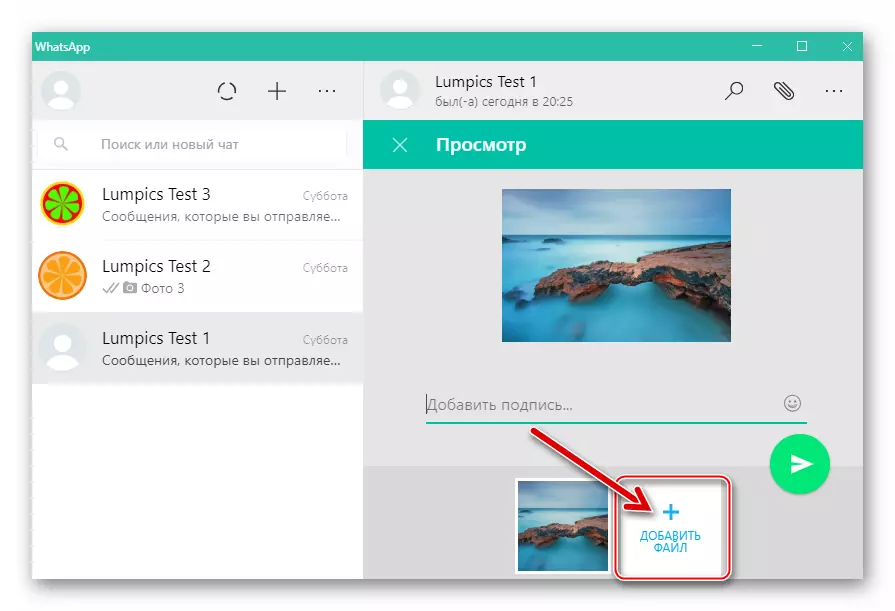
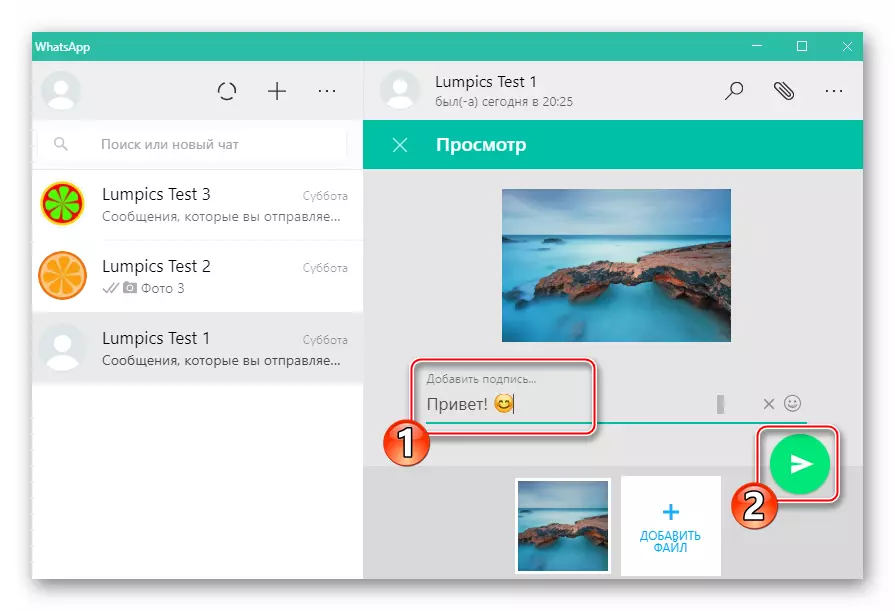
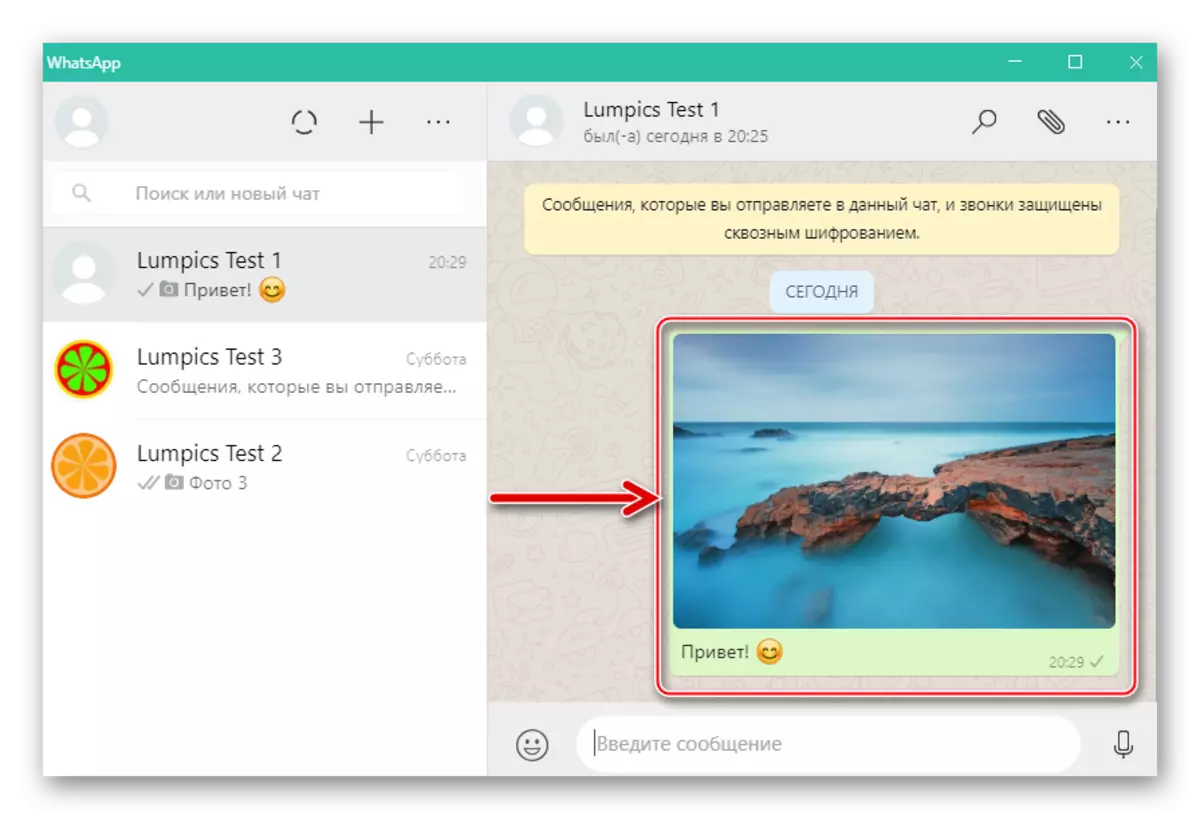
Metoda 2: Eksplorator
Aby wysłać pliki multimedialne z komputera do komunikatora, możesz użyć zwykłego przeciągania pierwszego z przewodnika do wersji systemu Windows w Whatsapp. Krok po kroku jest następujący:
- Uruchom OTCUP i przejdź do czatu z rozmówcem odbiorcy zdjęć.
- Otwieranie tego komputera, przejdź do folderu zawierającego obrazy zawierające wysyłanie.
- Umieść kursor myszy na ikonie lub miniatury zdjęcie w Eksploratorze, naciśnij lewy przycisk Manipulatora i przytrzymaj go, przesuń plik do obszaru dialogowego w oknie Messenger. Podobnie możesz przeciągnąć kilka plików jednocześnie, uprzednio podświetl je w oknie przewodnika.
- W wyniku obrazu wewnętrznego pojawi się okno widoku. Tutaj możesz dodać opis wyjazdu, po którym należy kliknąć "Wyślij".
- Usługa WhatsApp prawie natychmiast dostarcza pliki multimedialne dla zamierzonego celu, a odbiorca będzie mógł oglądać zdjęcie i spędzić inne operacje.
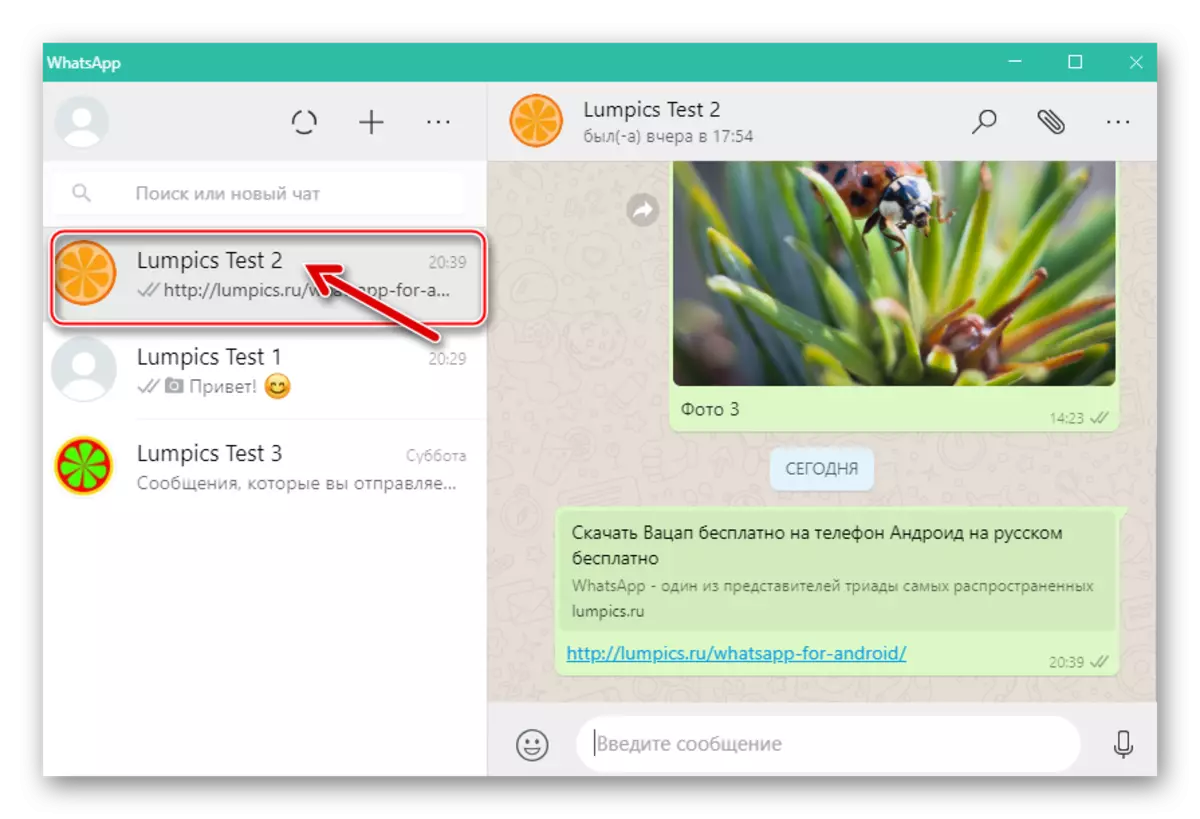
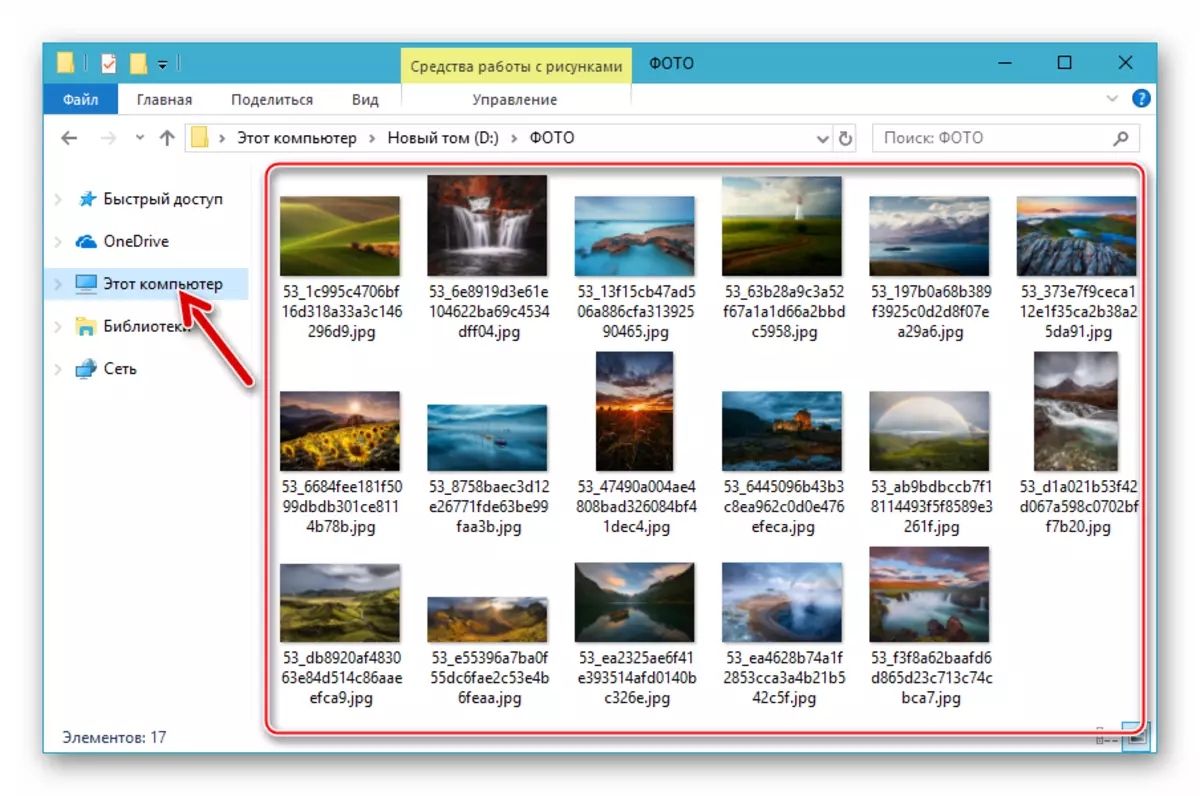
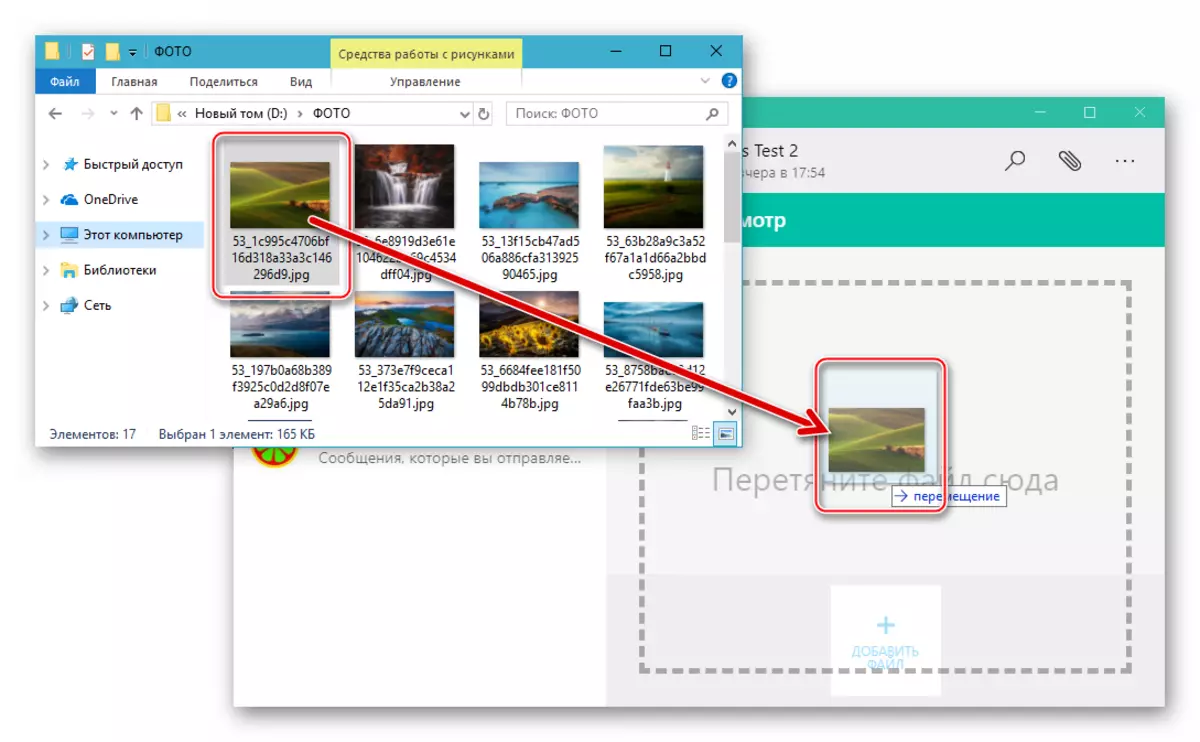
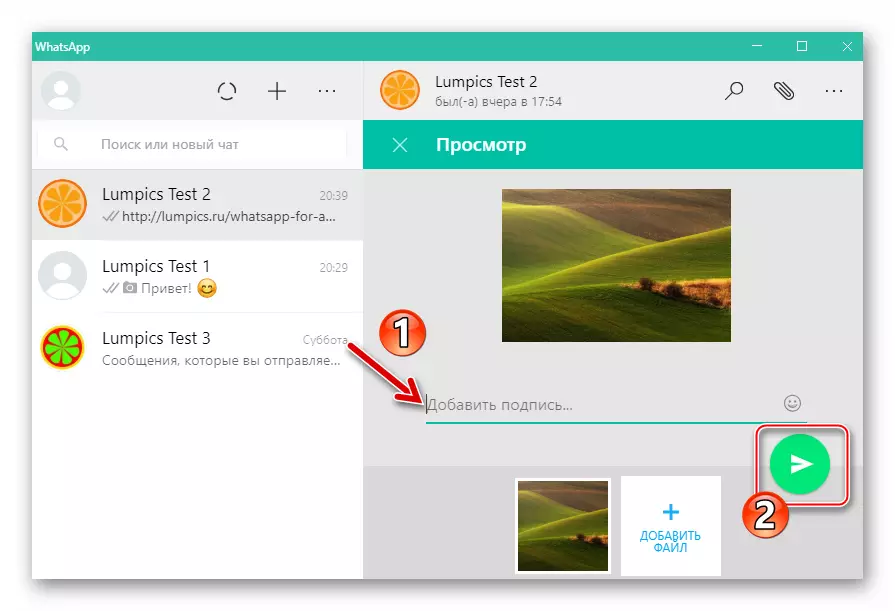
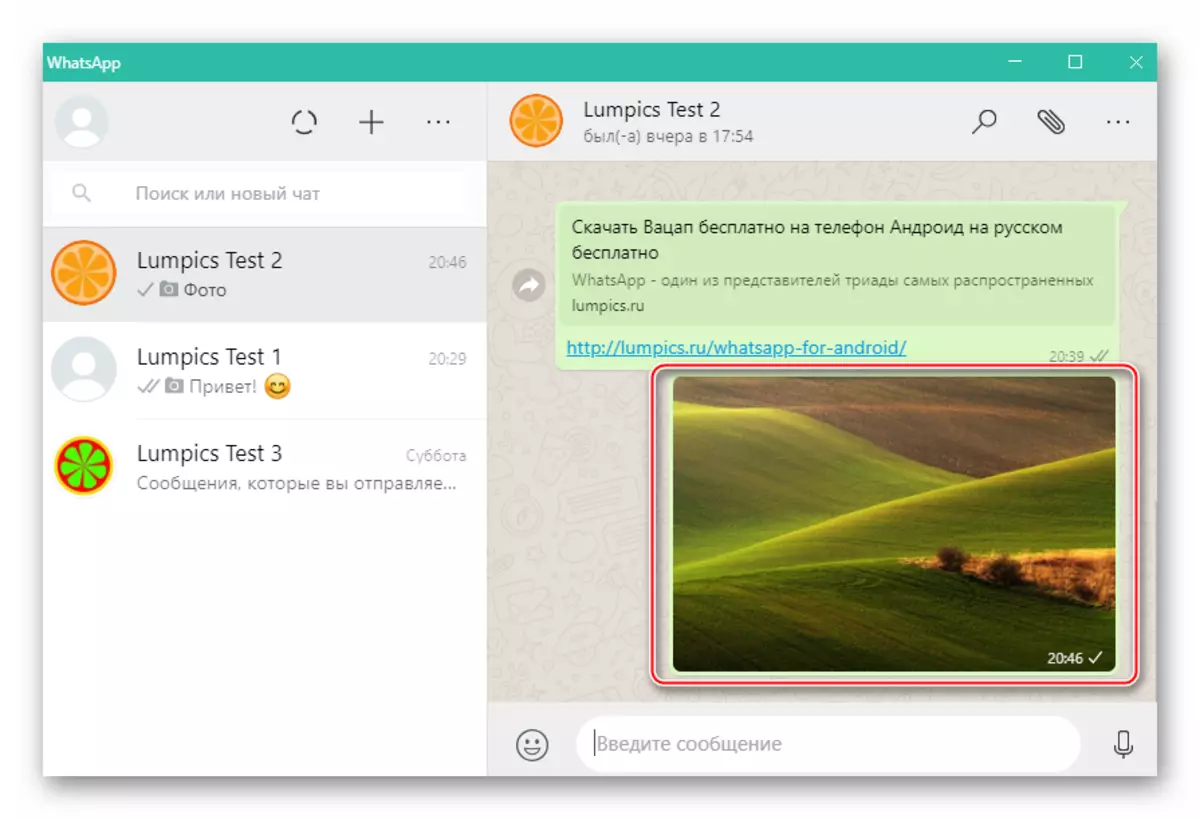
Jak widzimy, brak specjalnych trudności w organizacji procesu transmisji fotograficznej za pośrednictwem Whatsapp. Mamy nadzieję, że po przeczytaniu oferowanych powyżej instrukcji i możesz łatwo wysłać obraz z urządzenia z Androidem, iPhone'a lub komputera do rozmówców w programie Messenger.
