
Czasami podczas korzystania z komputera, konieczne może być zainstalowanie wielu systemów operacyjnych zarządzanych z głównego systemu operacyjnego. Umożliwia to wykonanie wirtualnych dysków twardych przechowywanych w formacie VHD. Dziś porozmawiamy o sposobach otwarcia tak różnych plików.
Otwarcie plików VHD.
Format VHD, opisany, jak również "wirtualny dysk twardy", jest przeznaczony do przechowywania różnych wersji systemu operacyjnego, programów i wielu innych plików. Podobne obrazy są używane przez różne narzędzia do wirtualizacji, w tym standardowe narzędzia Windows. W trakcie artykułu zwrócimy uwagę na otwarcie określonego formatu, obniżenie większości szczegółów związanych z jego zawartością. Możesz dowiedzieć się o wszystkich niuansach, którymi jesteś zainteresowany z innych instrukcji lub skontaktowanie się z komentarzami.
Uwaga: Istnieje również format VHDX, który jest bardziej nowoczesną wersją typu pliku rozważanego i obsługiwane w systemie operacyjnym nie jest niższy niż Windows 8.
Połączenie dysku.
- Możesz także otworzyć plik VHD, podłączając go jako dodatkowy napęd wirtualny. Aby to zrobić, na karcie OS w VirtualBox kliknij przycisk "Set Up".
- Przejdź do "Media" i na górnym panelu w bloku tej samej jednostki kliknij przycisk "Dodaj dysk twardy".
- W oknie, które otwierają się, należy określić opcję "Wybierz istniejący dysk".
- Użyj przycisku "Dodaj", aby wybrać żądany obraz VHD na komputerze.

Po tym wybierz przycisk "Wybierz". Potwierdź jego dodatek.
- Teraz okno z ustawieniami można kliknąć na "OK".
- Aby sprawdzić, a także dostęp do plików z wybranego obrazu VHD, uruchom maszynę wirtualną. Jeśli wszystko zostało przeprowadzone dokładnie zgodnie z instrukcjami, połączone pojawi się wśród dysków.
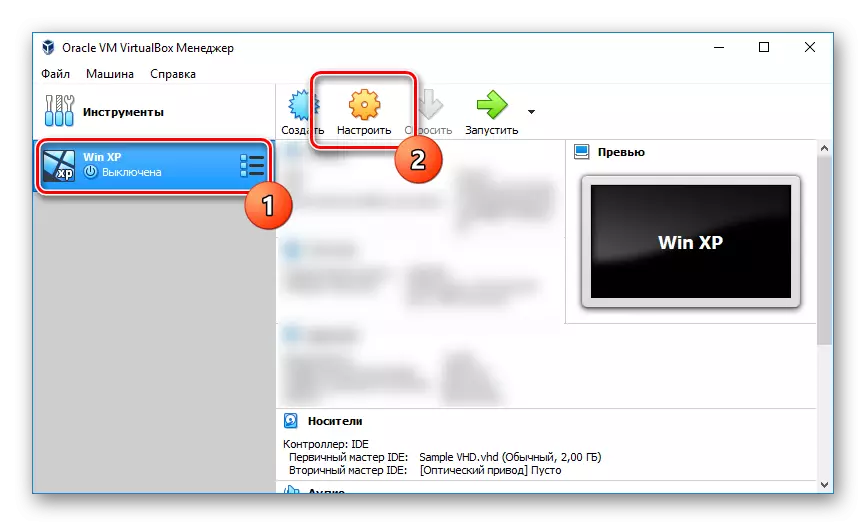




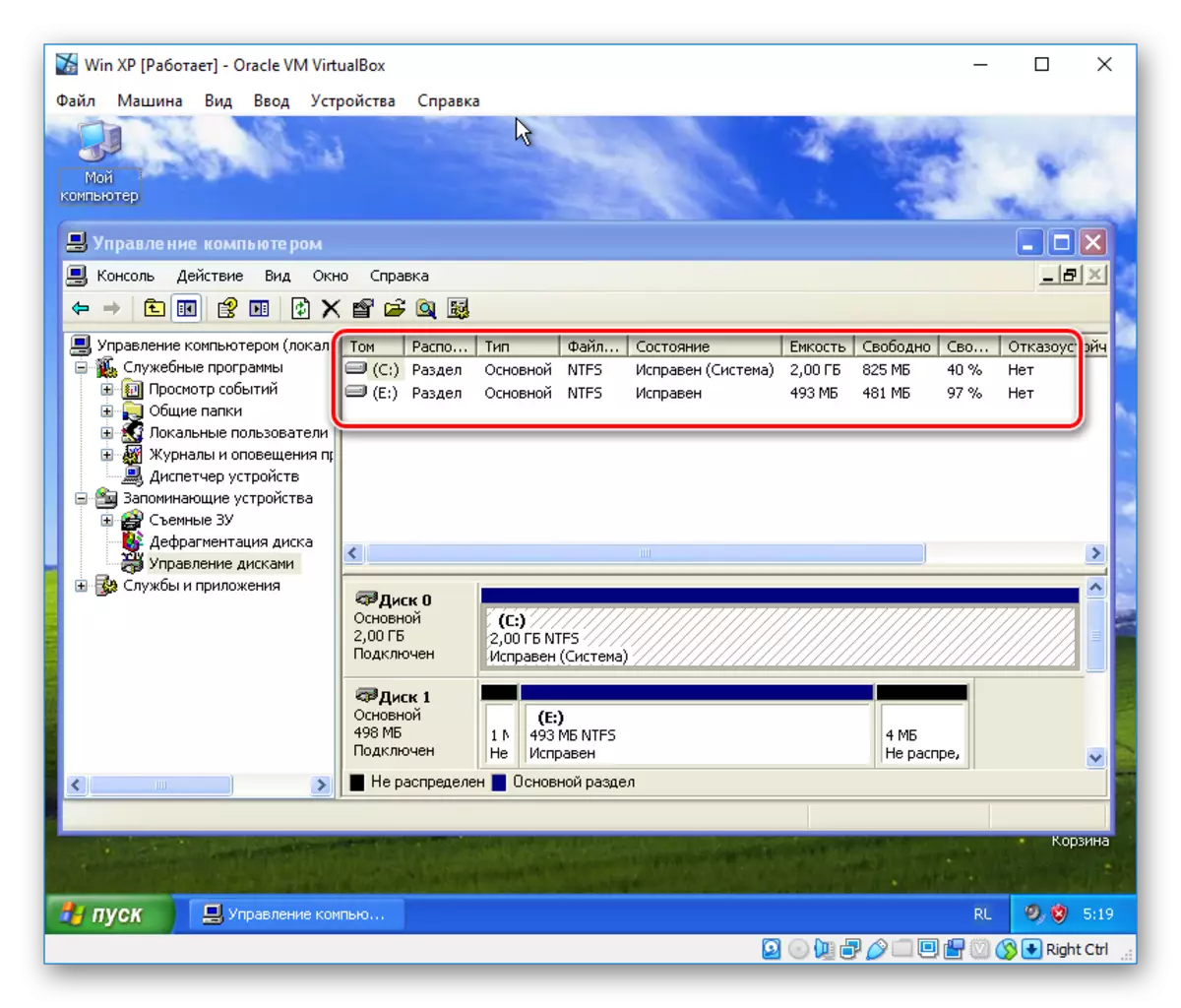
Aby uzyskać więcej informacji na temat pracy Virtualbox, powiedziano nam w innym artykule na stronie internetowej, z którą powinieneś przeczytać, jeśli masz jakieś problemy lub pytania.
Jak korzystać z nowego podłączonego dysku, rozwiąż tylko Ty. Na ten temat wypełniamy tę sekcję artykułu i mamy nadzieję, że udało ci się osiągnąć pożądany wynik.
Zobacz także: Jak usunąć wirtualny dysk twardy w systemie Windows 7 lub w systemie Windows 10
Wniosek
Podczas pracy z obrazami VHD warto rozważyć możliwości komputera, ponieważ nie wszystkie maszyny są zdolne do wirtualizacji systemu operacyjnego. Sprawdziliśmy również zarówno uniwersalny sposób na przeczytanie tego formatu i standardowych narzędzi systemowych, jednocześnie będąc najlepszą opcją. Jest to wystarczająco dość, dlatego życzymy powodzenia w otworze takich plików.
