
Każda wersja systemu Windows obsługuje klawiaturę i mysz, bez której nie można przedstawić swoje normalne użycie. Jednocześnie większość użytkowników do wykonania konkretnej akcji odnosi się do tego ostatniego, chociaż większość z nich można wykonać za pomocą klawiszy. W dzisiejszym artykule opowiemy o ich kombinacjach, które znacznie upraszczają interakcję z systemem operacyjnym i kontrolować jego elementy.
Klawisze Hot w Windows 10
Oficjalna strona Microsoft zawiera około dwustu skrótów, zapewniając możliwość wygodnego zarządzania "tuzinem" i szybko wykonując różne działania w środowisku. Rozważymy tylko główne, mając nadzieję, że wielu z nich uprości Twoje życie komputera.Zarządzanie elementami i zadzwoń do nich
W tej części przedstawymy ogólne kombinacje kluczy, z którymi można połączyć narzędzia systemowe, zarządzać nimi i wchodzić w interakcje z niektórymi standardowymi aplikacjami.

Windows (Winfreviated Win) - klucz, na którym przedstawiono logo systemu Windows, służy do wywołania menu Start. Następnie rozważ szereg kombinacji z jego udziałem.
Win + X to początek menu Szybkie łącza, które można również wywołać, naciskając prawy przycisk myszy (PCM) przez "Uruchamianie".
Win + A jest połączeniem "Centrum powiadomień".
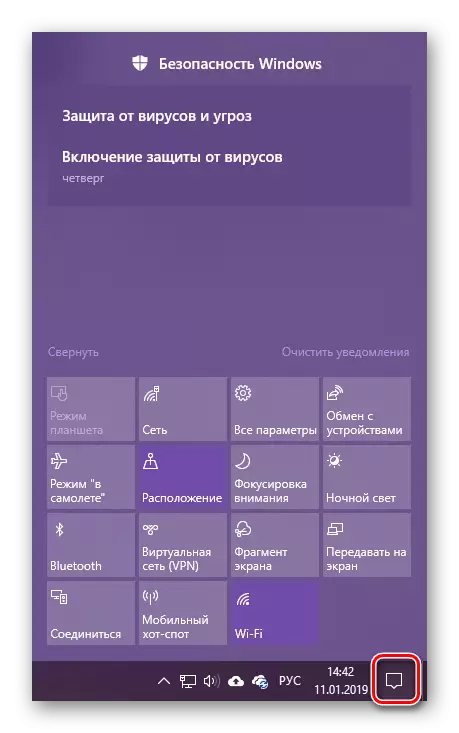
Zobacz także: Wyłącz powiadomienia w systemie Windows 10
Win + B - przełącz na obszar powiadomień (specyficznie zasobnika systemowa). Ta kombinacja przekłada się na element "Wyświetl ukryte ikony", a następnie można przełączać się między aplikacjami w tym obszarze paska zadań.
Win + D - Włącza wszystkie okna, wyświetlając pulpit. Powtarzające się powraca do stosowania aplikacji.
Win + Alt + D - Pokaż w rozkładanym lub ukrytym zegarku i kalendarzu.
Win + G - Odwołaj się do menu głównego w momencie gry. Prawidłowo działa tylko z aplikacjami UWP (zainstalowanymi z Microsoft Store)
Przeczytaj również: Instalowanie sklepu aplikacji w systemie Windows 10
Win + I - Zadzwoń do partycji systemowej "Parametry".
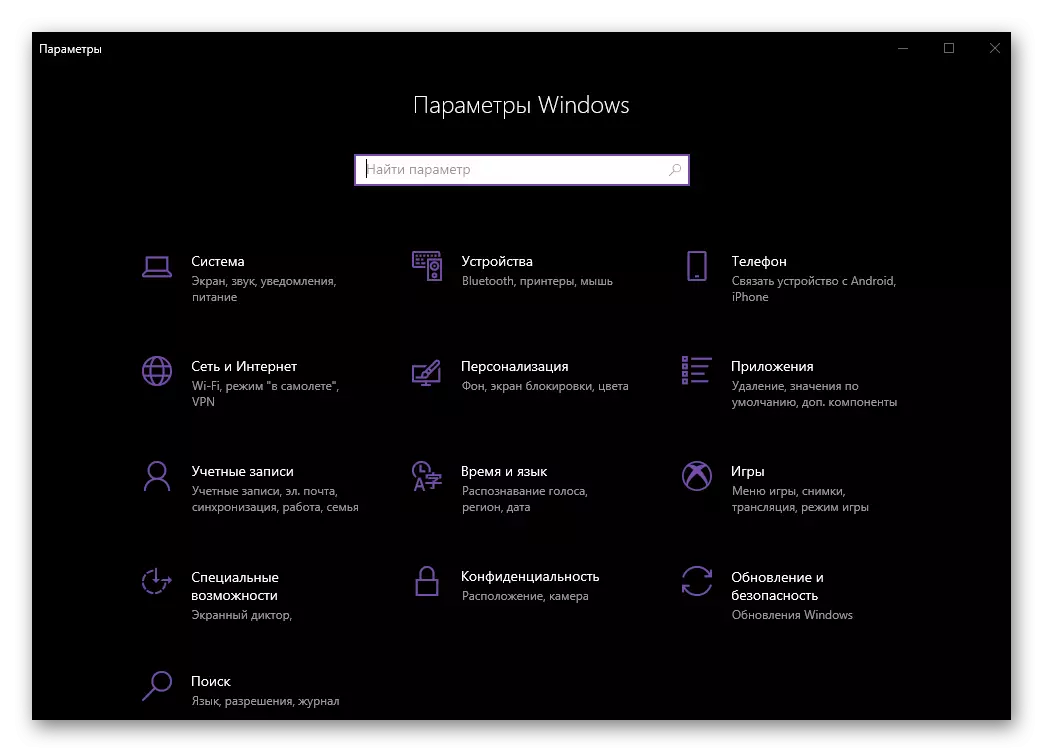
Win + L jest szybkim blokowaniem komputera z możliwością zmiany konta (jeśli taki jest używany więcej niż jeden).
Win + M - Włącza wszystkie okna.
Win + Shift + M - zminimalizowano system Windows.
Win + P - Wybierz tryb wyświetlania obrazu na dwóch lub więcej wyświetlaczy.
Zobacz także: Jak zrobić dwa ekrany w systemie Windows 10
Win + R - Wywołanie okna "Uruchom" za pomocą którego można szybko przejść do praktycznie dowolnej sekcji systemu operacyjnego. To prawda, że musisz poznać odpowiednie polecenia.
Win + S - Zadzwoń do okna wyszukiwania.
Win + Shift + S - Tworzenie zrzutu ekranu ze standardowymi środkami. Może to być obszar prostokątnego lub dowolnego kształtu, a także cały ekran.
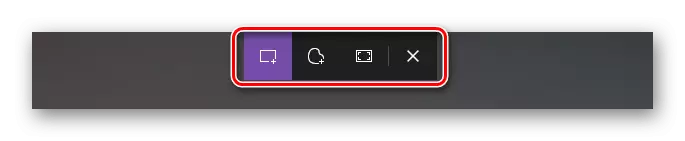
Win + T - Zobacz aplikacje na pasku zadań bez bezpośredniego przełączania na nich.
Win + U to wezwanie do "centrum dla specjalnych możliwości".
Win + V - Zobacz zawartość schowka.
Przeczytaj również: Widok Schowek w systemie Windows 10
Win + Pause - Zadzwoń do okna "Właściwości systemu".
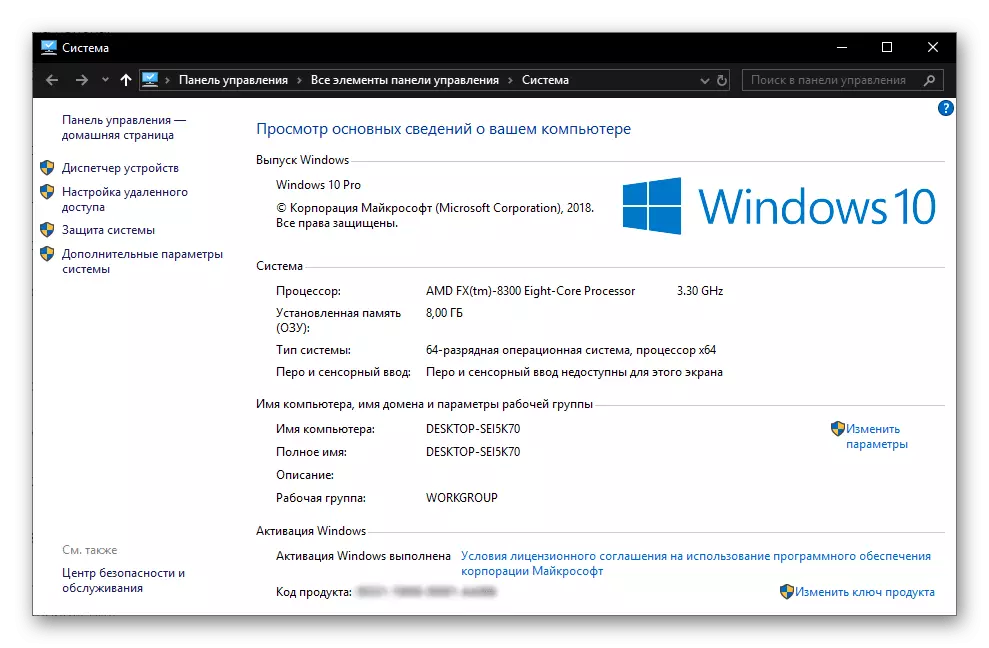
Win + Tab - przejdź do trybu reprezentacji zadań.
Wygraj + strzałki - kontrola pozycji i rozmiaru aktywnego okna.
Win + Home - Składanie wszystkich okien innych niż aktywny.
Pracować z "dyrygentem"
Ponieważ "dyrygent" jest jednym z najważniejszych elementów okien, przydatne będzie oznaczać klucze skrótów do wywołania i sterowania.
Zobacz także: Jak otworzyć "Eksplorator" w systemie Windows 10
Win + E - Run "Explorer".
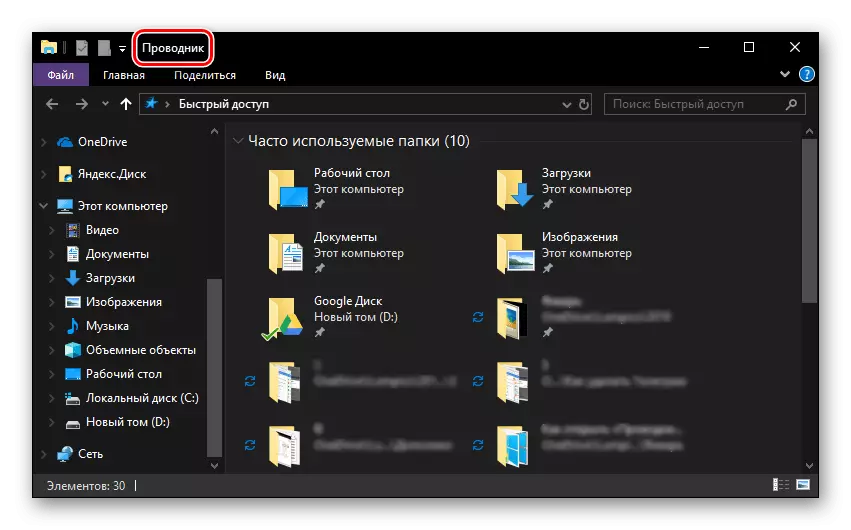
Ctrl + N - otwarcie innego okna "Eksplorator".
Ctrl + W - Zamknięcie aktywnego okna "Eksplorator". Przy okazji, ta sama kombinacja klucza może być użyta do zamknięcia aktywnej karty w przeglądarce.
Ctrl + E i Ctrl + F - Przełączanie do ciągu wyszukiwania, aby wprowadzić zapytanie.
Ctrl + Shift + N - Tworzenie nowego folderu
Alt + Enter - Zadzwoń do okna "Właściwości" dla wstępnie wybranego elementu.
F11 - Wdrażanie aktywnego okna na cały ekran i jego składanie do tego samego rozmiaru po ponownym naciśnięciu.
Zarządzanie wirtualnymi komputerami stacjonarnymi
Jedną z charakterystycznych cech dziesiątej wersji systemu Windows jest możliwość tworzenia wirtualnych komputerów stacjonarnych, które opisywaliśmy szczegółowo w jednym z naszych artykułów. Aby zarządzać nimi i wygodną nawigację, istnieje również wiele skrótów.

Przeczytaj również: Tworzenie i konfigurowanie komputerów stacjonarnych w systemie Windows 10
Win + Tab - przełącz tryb prezentacji zadań.
Win + Ctrl + D - Tworzenie nowego wirtualnego pulpitu
Win + Ctrl + Strzałka w lewo lub w prawo - Przełącz między utworzonych tabel.
Win + Ctrl + F4 jest wymuszonym zamknięciem aktywnego pulpitu wirtualnego.
Interakcja z elementami paska zadań
Pasek zadań Windows zawiera niezbędne minimum (i kto i maksimum) standardowych składników aplikacji OS i aplikacji innych firm, do których musisz się najczęściej obracać. Jeśli znasz trochę kombinacji, praca z tym elementem będzie jeszcze bardziej komfortowa.

Przeczytaj również: Jak zrobić pasek zadań w systemie Windows 10 przezroczysty
Shift + LKM (lewy przycisk myszy) - uruchomienie programu lub szybkie otwarcie drugiej instancji.
Ctrl + Shift + LKM - uruchomienie programu z uprawnieniami administracyjnymi.
Shift + PCM (prawy przycisk myszy) - Wywołanie standardowego menu aplikacji.
Shift + PCM na zgrupowanych elementach (kilka okien pojedynczej aplikacji) - Wyświetla ogólne menu dla grupy.
Ctrl + LKM na zgrupowanych elementach - alternatywnie wdrażanie aplikacji z grupy.
Pracuj z okna dialogowymi
Jednym z ważnych elementów okien, który zawiera okno dialogowe "Tuzen", są okna dialogowe. W celu wygodnej interakcji z nimi istnieją następujące skróty klawiaturowe:

F4 - Pokazuje elementy aktywnej listy.
Ctrl + Tab - Przejdź do zakładek okna dialogowego.
Ctrl + Shift + Tab - Odwróć karty na zakładkach.
Tab - przejście do przodu przez parametry.
Tab Shift + - przejście w przeciwnym kierunku.
Spacja (przestrzeń) - instalacja lub usunięcie znacznika naprzeciw wybranego parametru.
Zarządzanie w "wierszu poleceń"
Głównymi kombinacjami kluczy, które można wykorzystać w "wierszu poleceń", nie różnią się od tych, zaprojektowanych do pracy z tekstem. Wszystkie z nich zostaną omówione szczegółowo w następnej części artykułu, oznaczamy tutaj tylko niektóre.
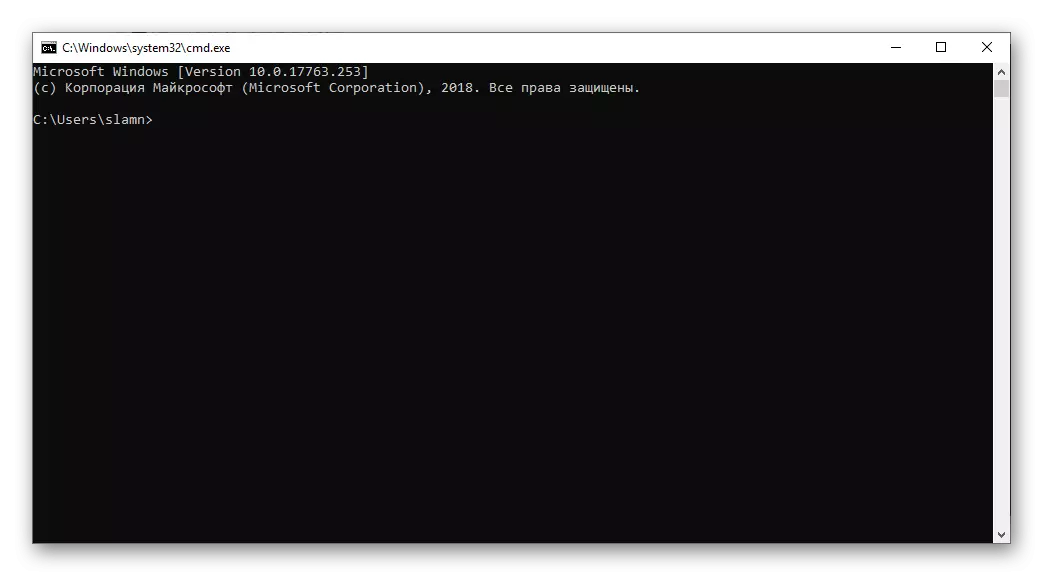
Przeczytaj również: Uruchom "wiersz polecenia" w imieniu administratora w systemie Windows 10
Ctrl + M - przełącz na tryb Mark.
Ctrl + Home / Ctrl + End z trybem Mark Wel-Enable - przesuń odpowiednio wskaźnik kursora na początek lub koniec bufora.
Page Up / Page Down - Nawigacja na stronach iw dół odpowiednio
Przyciski strzałek - nawigacja rzędów i tekstu.
Praca z tekstem, plikami i innymi krokami
Dość często w środowisku systemu operacyjnego musisz współdziałać z plikami i / lub tekstem. W tych celach zapewnia również szereg kombinacji klawiatury.

Ctrl + A przydziela wszystkie elementy lub cały tekst.
Ctrl + C - Kopiowanie przedpłowemu elementem.
Ctrl + V - Włóż skopiowany element.
Ctrl + X - Wytnij wstępnie wybrany element.
Ctrl + Z - Anuluj akcję.
Ctrl + Y - powtórz ostatnią akcję.
Ctrl + D - Usuwanie z pokojem w "koszyku".
Shift + Usuń - Pełne usuwanie bez pokoju w "Koszyku", ale z wstępnym potwierdzeniem.
Ctrl + R lub F5 - aktualizacja / strona okna.
Możesz zapoznać się z innymi kluczowymi kombinacjami zaprojektowanymi przede wszystkim do pracy z tekstem, w poniższym artykule. Przeniesiemy się do bardziej wspólnych kombinacji.
Czytaj więcej: Klawisze gorące dla wygodnej pracy z Microsoft Word

Ctrl + Shift + Esc - Call "Menedżer zadań".
Ctrl + Esc - Wywołanie menu Start "Start".
Ctrl + Shift lub Alt + Shift (w zależności od zestawu ustawień) - układanie układów językowych.
Zobacz także: Zmień układy językowe w systemie Windows 10
Shift + F10 - Wywołanie menu kontekstowego dla wstępnie wybranego elementu.
Alt + esc - przełączanie między oknami w kolejności ich otworu.
Alt + Enter - Zadzwoń do okna dialogowego Właściwości dla przedestycznego elementu.
Alt + Space - Wywołanie menu kontekstowego dla aktywnego okna.
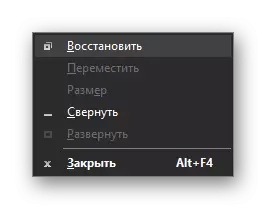
Przeczytaj również: 14 skrótów do wygodnej pracy z oknami
Wniosek
W tym artykule dokonaliśmy przeglądu kilku kluczowych kombinacji, z których większość może być używana nie tylko w systemie Windows 10, ale także w poprzednich wersjach tego systemu operacyjnego. Zapamiętając przynajmniej niektóre z nich, możesz znacznie złagodzić, przyspieszyć i optymalizować pracę na komputerze lub laptopie. Jeśli znasz inne ważne, często używane kombinacje, zostaw ich w komentarzach.
