
Wraz z przybyciem naszych komputerów z dziesiątej wersji systemu Windows wielu było zadowoleni, że przycisk "Start" i zwrócono menu Start. Prawda, radość była niekompletna, ponieważ jego (menu) wygląd i funkcjonalność była znacząco różna od tego, do czego byliśmy przyzwyczajeni do, pracując z "siedem". W tym artykule analizujemy sposoby podania menu "Start" w systemie Windows 10 klasycznej formy.
Klasyczne menu "Start" w systemie Windows 10
Zacznijmy od faktu, że standardowe środki do rozwiązania zadania nie będzie działać. Oczywiście w sekcji "Personalizacja" znajdują się ustawienia, które wyłączają pewne elementy, ale wynik nie jest tym, którego się spodziewaliśmy.
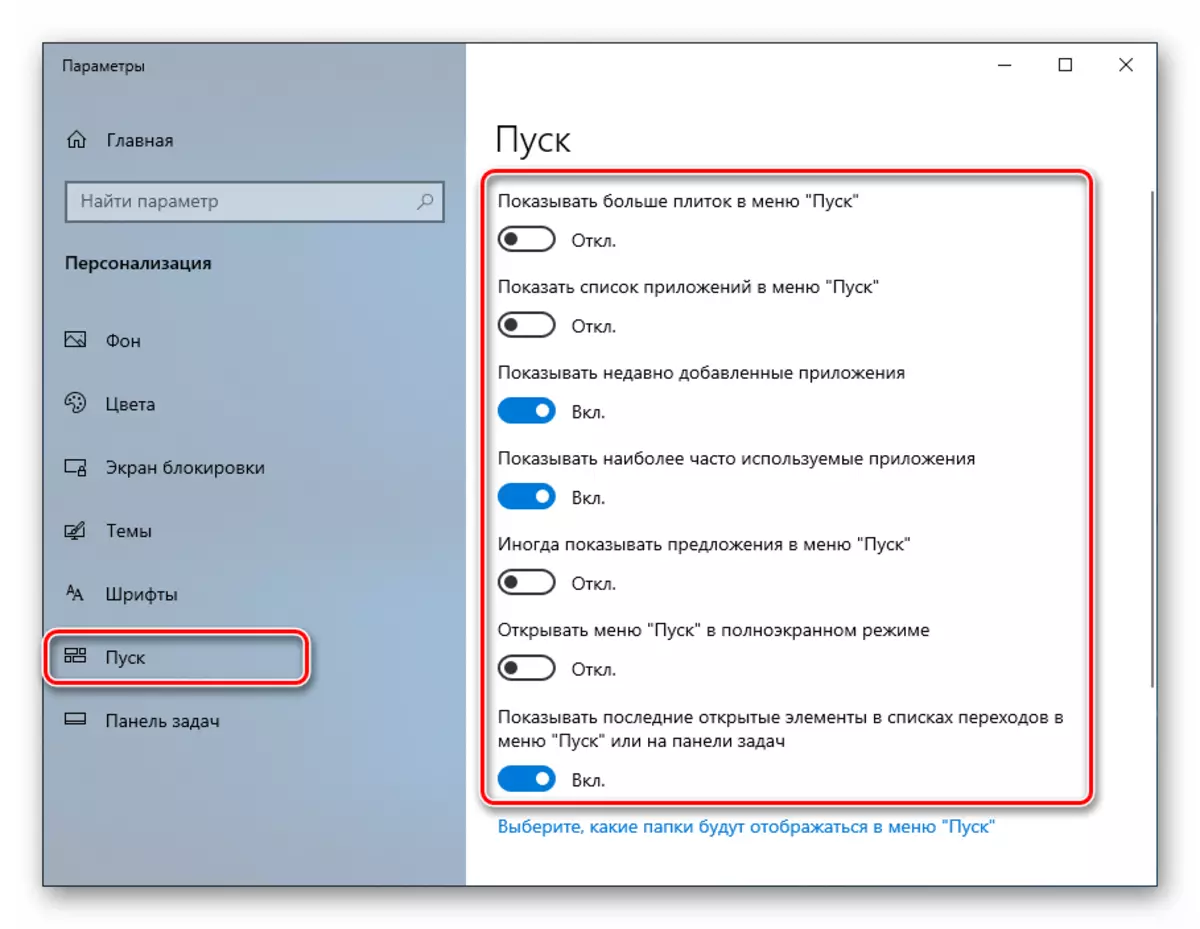
Może to wyglądać tak, który jest pokazany na poniższym zrzucie ekranu. Zgadzam się, klasyczne menu "siedem" w ogóle nie jest.

Dwa programy pomogą nam osiągnąć. Ta klasyczna skorupa i startowa ++.
Metoda 1: Klasyczna skorupa
Ten program ma dość szeroką funkcjonalność do konfigurowania wyglądu menu Start i przycisku Start, będąc bezpłatnym. Możemy nie tylko całkowicie przełączać się na znany interfejs, ale także pracować z niektórymi przedmiotami.
Przed zainstalowaniem oprogramowania i skonfiguruj parametry, utwórz punkt odzyskiwania systemu, aby uniknąć problemów.
Czytaj więcej: Instrukcje dotyczące tworzenia punktu odzyskiwania systemu Windows 10
- Idziemy na oficjalną stronę internetową i dystrybucję huśtawki. Strona będzie miała kilka linków do pakietów z różną lokalizacją. Rosyjski jest.
Pobierz Classic Shell z oficjalnej strony
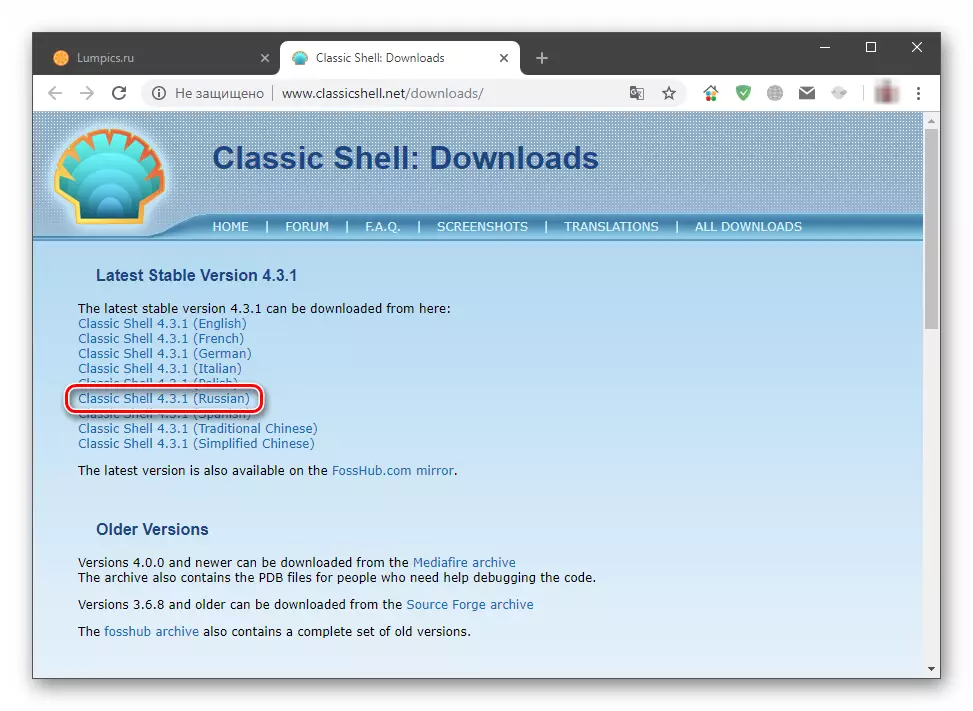
- Uruchom pobrany plik i kliknij "Dalej".

- Umieściliśmy osioł naprzeciw przedmiotu "Akceptuję warunki umowy licencyjnej" i ponownie kliknij "Dalej".
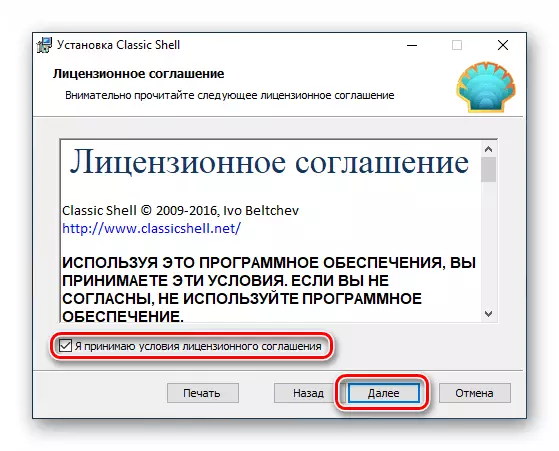
- W następnym oknie można wyłączyć zainstalowane komponenty, pozostawiając tylko "klasyczne menu startowe". Jeśli jednak istnieje pragnienie eksperymentowania z innymi elementami powłoki, na przykład "dyrygent", zostawiamy wszystko tak jak jest.
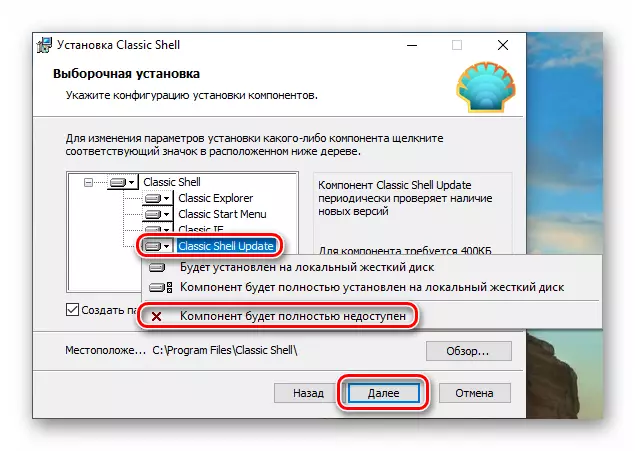
- Kliknij "Ustaw".

- Wyjmij pole wyboru "Otwórz dokumentację" i kliknij "Zakończ".
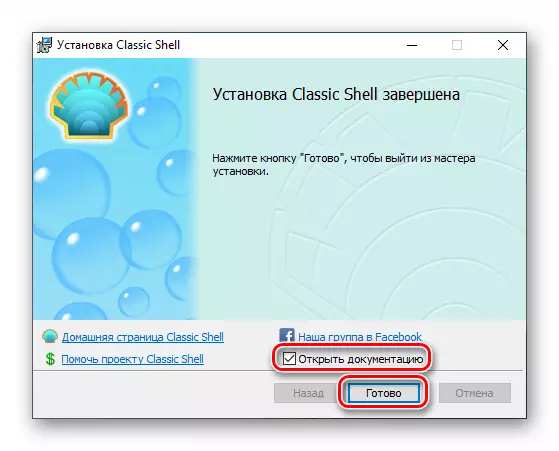
Zakończyliśmy instalację, możesz teraz rozpocząć konfigurowanie parametrów.
- Kliknij przycisk "Start", po czym otworzy się okno Ustawienia programu.

- Na karcie Styl "Start" wybierz jedną z trzech opcji. W takim przypadku jesteśmy zainteresowani "Windows 7".

- Zakładka "Podstawowe parametry" umożliwia skonfigurowanie celu przycisków, klawiszy, wyświetlanie elementów, a także stylów menu. Jest wiele opcji, dzięki czemu można łatwo dostosować prawie wszystko dla Twoich potrzeb.
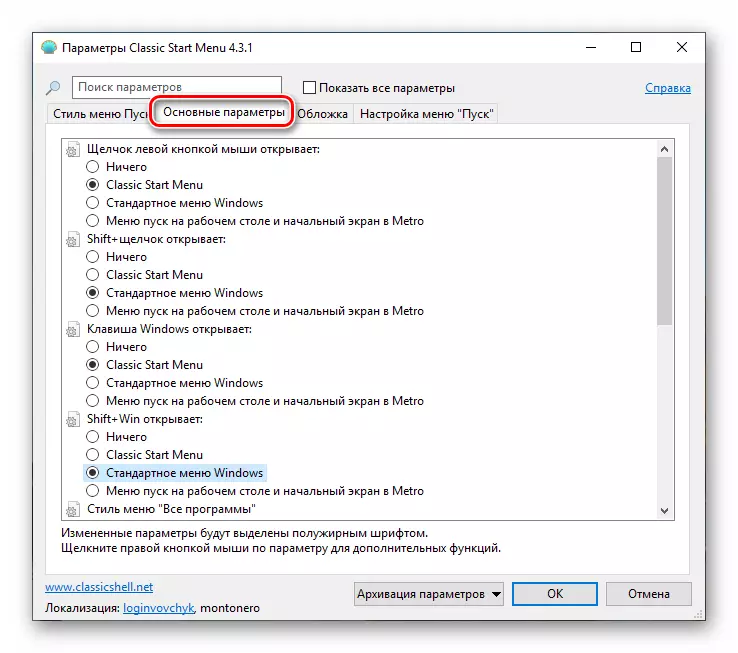
- Idź do wyboru wyglądu okładki. Na odpowiedniej liście rozwijanej wybierz typ kilku opcji. Niestety, nie ma tutaj podglądu, więc losowo będzie musiał działać. Następnie można zmienić wszystkie ustawienia.
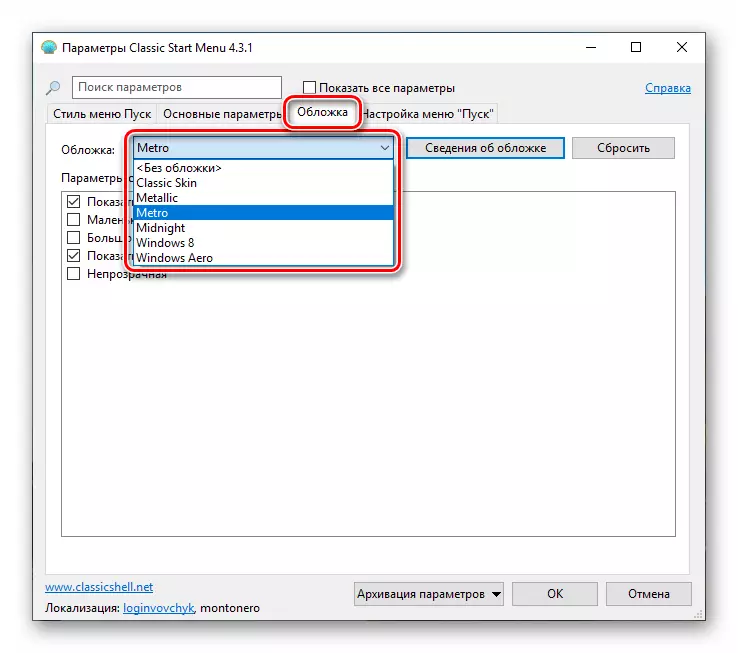
W sekcji Parametry można wybrać rozmiar ikon i czcionki, włączyć obraz profilu użytkownika, ramki i nieprzezroczystości.
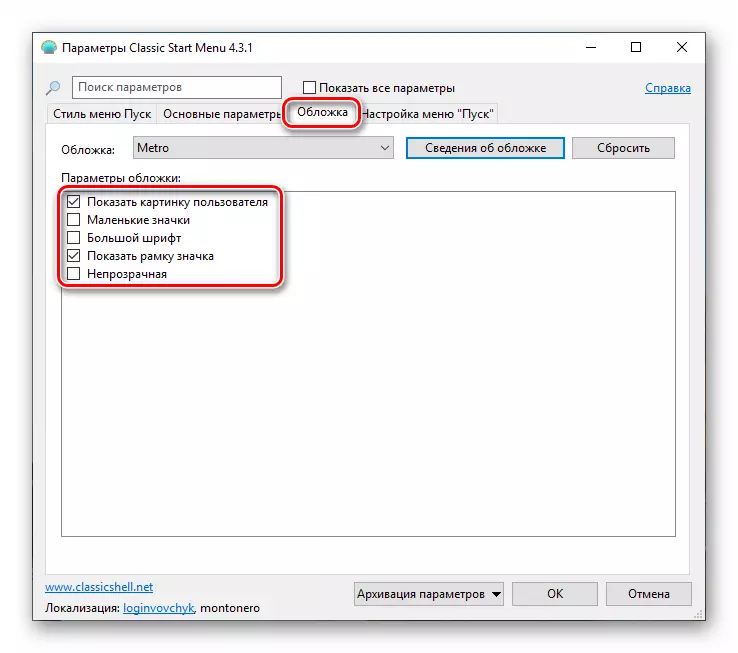
- Następnie powinno być drobno dostosowując wyświetlanie elementów. Ta jednostka zastępuje standardowe narzędzie obecne w systemie Windows 7.
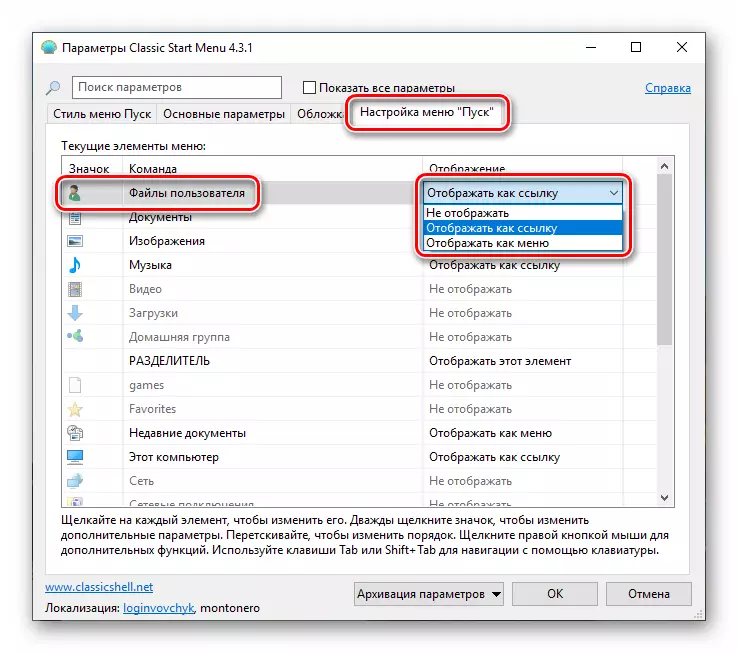
- Po zakończeniu wszystkich manipulacji kliknij przycisk OK.

Teraz po kliknięciu przycisku "Start" zobaczymy klasyczne menu.
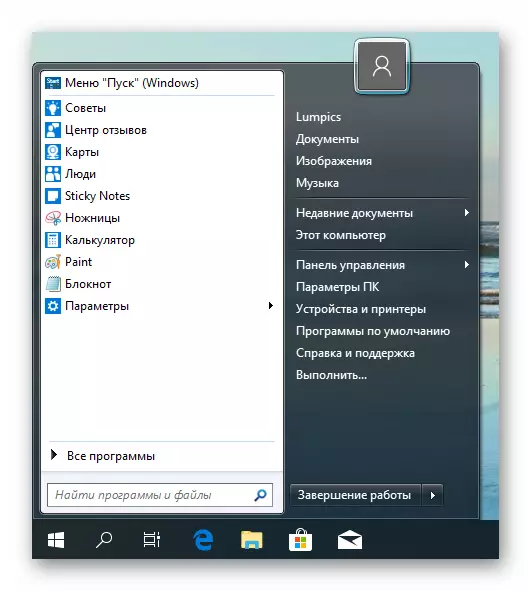
Aby powrócić do menu "Uruchom" "dziesiątki", musisz kliknąć przycisk określony w zrzucie ekranu.
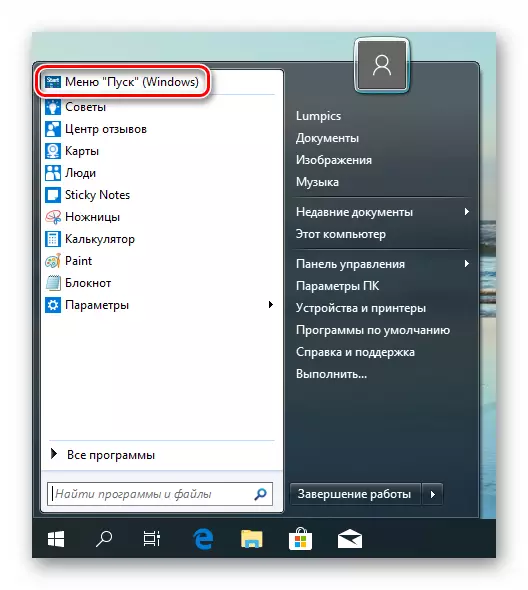
Jeśli chcesz skonfigurować wygląd i funkcjonalność, wystarczy kliknąć na prawym przycisku myszy na przycisku "Start" i przejdź do elementu "Ustawienia".

Anuluj wszystkie zmiany i zwróć standardowe menu, usuwając program z komputera. Po odinstalowaniu będzie wymagany zostanie restart.
Czytaj więcej: Instalowanie i usuwanie programów w systemie Windows 10
Metoda 2: Startisback ++
Jest to inny program do montażu menu klasycznego "Start" w systemie Windows 10. Różni się od poprzedniego przez fakt, że jest on wypłacany, z 30-dniowym okresem próbnym. Koszt jest niski, około trzech dolarów. Istnieją inne różnice, o których porozmawiamy.
Pobierz program z oficjalnej strony
- Przejdź do oficjalnej strony i pobierz program.
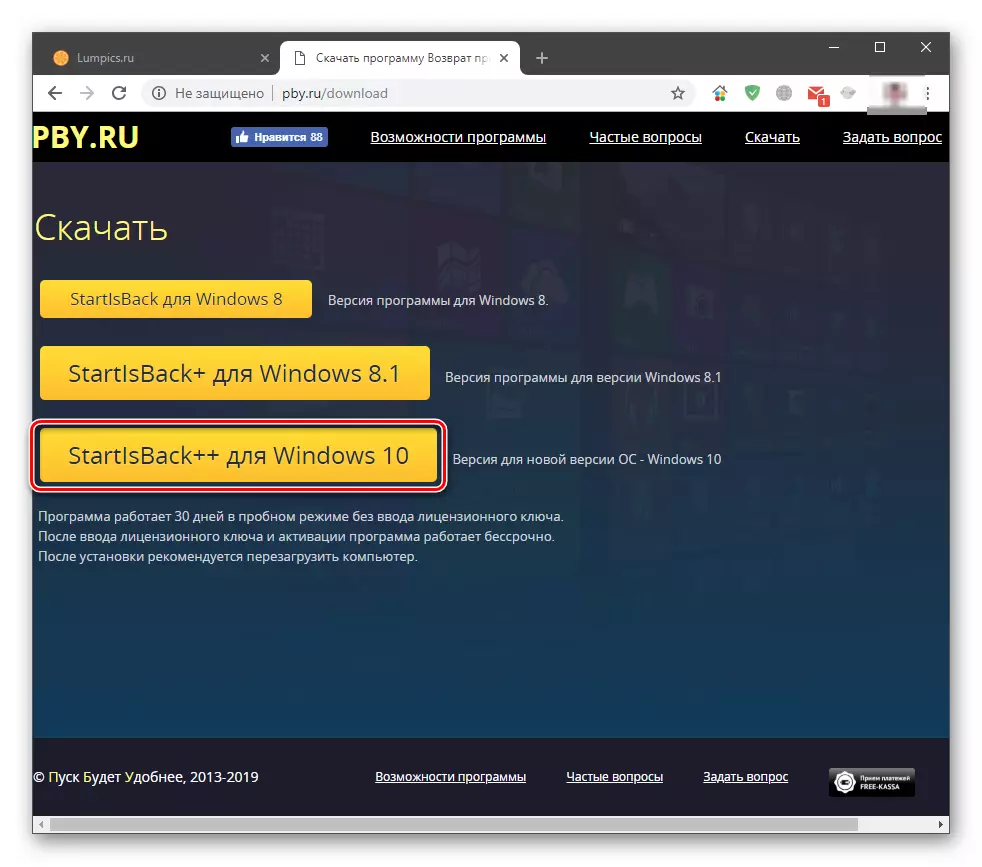
- Kliknij dwukrotnie w wynikowym pliku. W oknie startowym wybierz opcję instalacji - tylko dla siebie lub dla wszystkich użytkowników. W drugim przypadku musisz mieć prawa administratora.

- Wybierz miejsce, aby zainstalować lub pozostawić domyślną ścieżkę i kliknij "Ustaw".
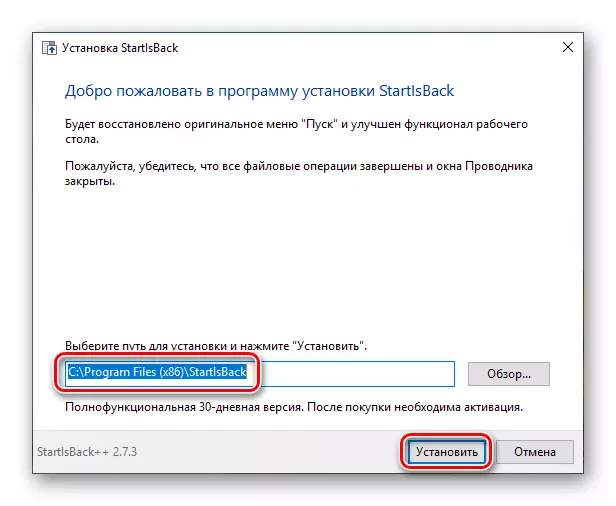
- Po automatycznym ponownym uruchomieniu "Eksploratora" w ostatnim oknie kliknij "Zamknij".
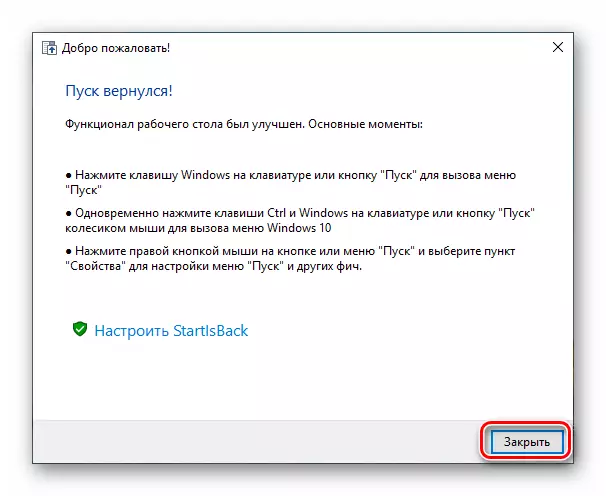
- Uruchom ponownie komputer.
Następnie porozmawiajmy o różnicach z klasycznej skorupy. Po pierwsze, natychmiast otrzymujemy całkowicie akceptowalny wynik, aby zobaczyć, który możesz po prostu kliknąć przycisk "Start".
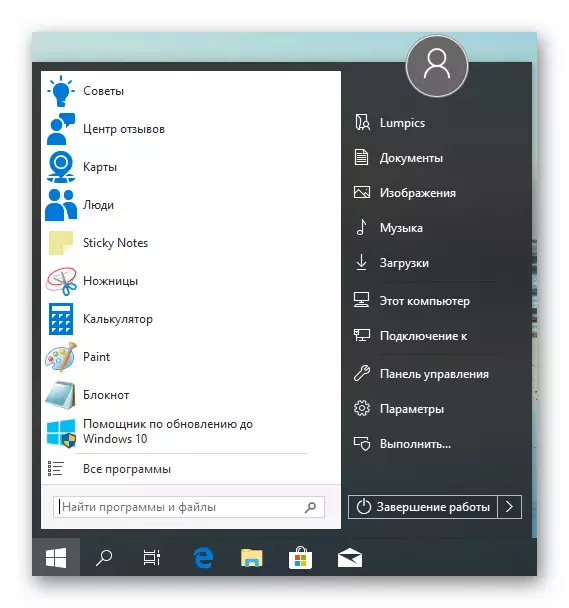
Po drugie, blok ustawień tego programu jest bardziej przyjazny dla użytkownika. Możesz go otworzyć, klikając prawy przycisk myszy na przycisku Start i wybierając "Właściwości". Nawiasem mówiąc, wszystkie elementy menu kontekstowego są również zapisywane (Classic Shell "Screws" jest własny).
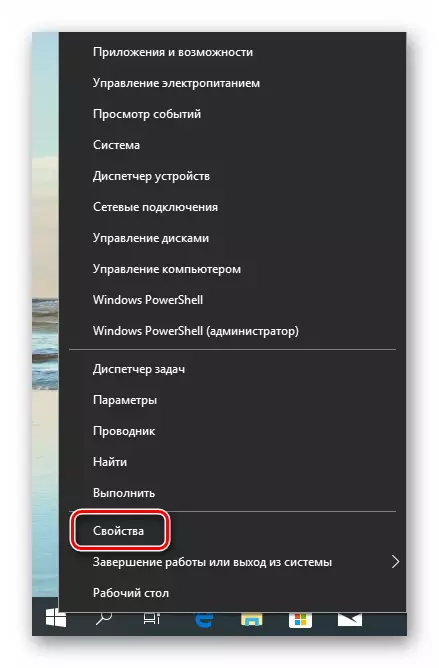
- Zakładka menu "Start" zawiera ustawienia wyświetlania i zachowanie przedmiotów, jak w "Siedem".
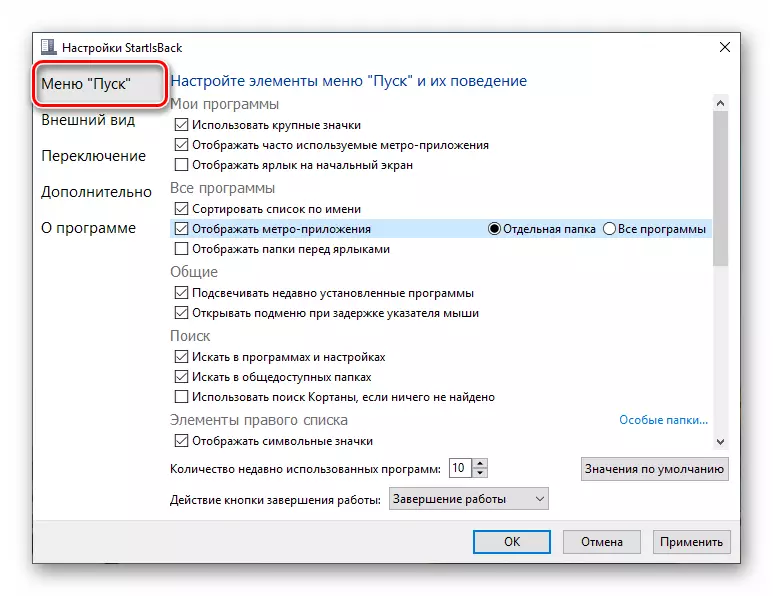
- Na karcie Wygląd można zmienić pokrywę i przycisk, skonfigurować krycie panelu, rozmiar ikon i wcięć między nimi, kolor i przezroczystość "paska zadań", a nawet włączyć wyświetlanie "Wszystkie programy "Folder jako menu rozwijane, jak w Win XP.
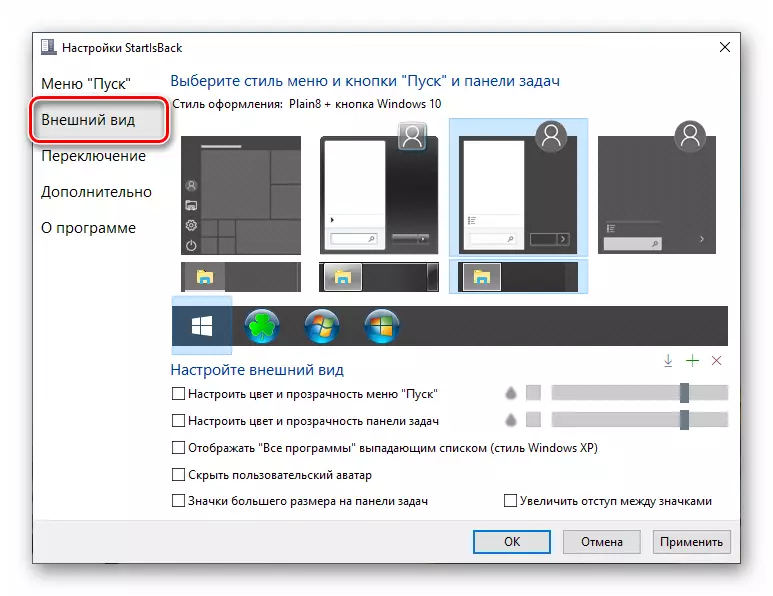
- Sekcja "Przełącznik" daje nam możliwość zastąpienia innych menu kontekstowych, skonfigurować zachowanie klawiszy Windows i kombinacji z nią, włącz różne opcje wyświetlania przycisku "Start".
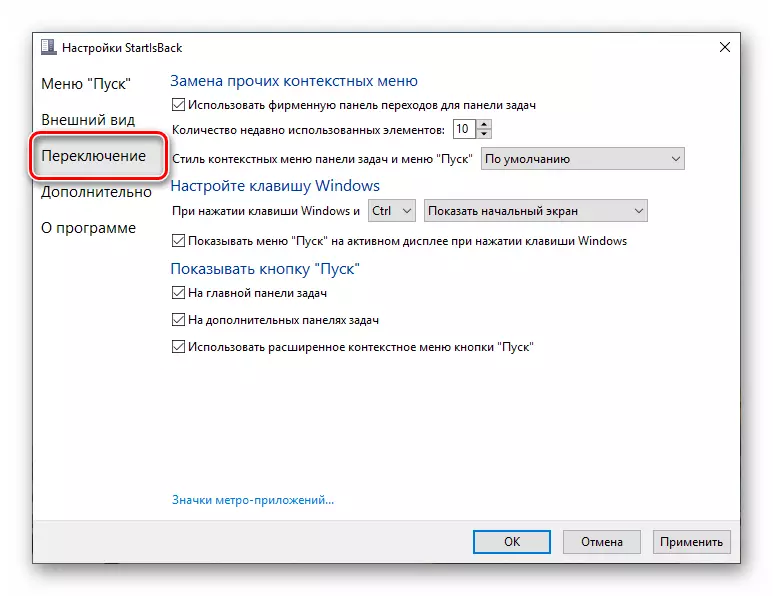
- Zakładka "Zaawansowana" zawiera opcje wyjątków z ładowania niektórych standardowych elementów menu, przechowywania historii, włączania i wyłączania animacji, a także wyboru wyłączania startsback ++ dla bieżącego użytkownika.

Po wykonaniu ustawień nie zapomnij kliknąć "Zastosuj".

Kolejny punkt: standardowe menu "dziesiątki" otwiera się, naciskając kombinację klawiszy Win + Ctrl lub koła myszy. Usuwanie programu jest wykonany w zwykły sposób (patrz wyżej) z automatycznym wycofaniem wszystkich zmian.
Wniosek
Obecnie nauczyliśmy się dwa sposoby zmiany standardowego menu "Start" Windows 10 Classic, używane w "Siedem". Zdecyduj, jaki program użyć. Klasyczna skorupa jest bezpłatna, ale nie zawsze działa stabilna. Startisback ++ ma płatną licencję, ale wynik uzyskany przy pomocy jest bardziej atrakcyjny z punktu widzenia wyglądu i funkcjonalnego.
