
Obiekty opakowaniowe w archiwum zip można osiągnąć nie tylko oszczędny przestrzeń na dysku, ale także zapewnić bardziej wygodne dane dotyczące wysyłki za pośrednictwem Internetu lub plików archiwalnych, aby wysłać pocztą. Dowiedzmy się, jak spakować obiekty do określonego formatu.
Procedura archiwizacji.
Możesz utworzyć archiwa ZIP nie tylko wyspecjalizowane aplikacje do archiwizacji - archiws, ale z tym zadaniem można również poradzić sobie z wbudowanymi narzędziami systemu operacyjnego. Dowiemy się, jak utworzyć skompresowany folder tego typu na różne sposoby.Metoda 1: Winrar
Rozpocznijmy analizę opcji rozwiązywania zadania z najpopularniejszego archiwizacji - Winrar, dla którego głównym formatem jest RAR, ale mimo to, mimo że może tworzyć i zamknąć.
- Przewiń "Eksplorator" do katalogu, w którym znajdują się pliki, które chcesz umieścić w folderze ZIP. Wybierz te elementy. Jeśli znajdują się solidna tablica, wybór jest wykonany po prostu przy lewym przycisku myszy (LKM). Jeśli chcesz spakować rozproszone elementy, a następnie po wybraniu przytrzymaj przycisk Ctrl. Po tym kliknij dedykowany fragment przy prawym przycisku myszy (PCM). W menu kontekstowym kliknij ikonę WinRAR "Dodaj do archiwum ...".
- Zostanie otwarte narzędzie archiwizacji Winrar. Przede wszystkim, w bloku "Archive Format", ustal przycisk radiowy do pozycji "Zip". Jeśli chcesz w polu "Nazwa archiwum", użytkownik może wprowadzić dowolną nazwę, która uważa za konieczne, ale może odejść i przypisać domyślną aplikacją.

Powinieneś również zwracać uwagę na pole "metodę kompresji". Tutaj możesz wybrać poziom opakowania danych. Aby to zrobić, kliknij nazwę tego pola. Lista następujących metod jest składana:
- Normalny (domyślnie);
- Wysoka prędkość;
- Szybki;
- Dobry;
- Maksymalny;
- Bez kompresji.
Musisz wiedzieć, że wybraną metodę szybkiej kompresji, zakres archiwizacji będzie mniej, to znaczy obiekt końcowy zajmie większą przestrzeń na dysku. Metody "dobre" i "maksymalne" mogą zapewnić wyższy poziom archiwizacji, ale będzie wymagał więcej czasu na przeprowadzenie procedury. Przy wyborze opcji "bez kompresji" dane są po prostu zapakowane, ale nie są kompresowane. Po prostu wybierz opcję, którą myślisz. Jeśli chcesz użyć metody "normalnej", nie można w ogóle dotknąć tego pola, ponieważ jest ustawiony domyślnie.
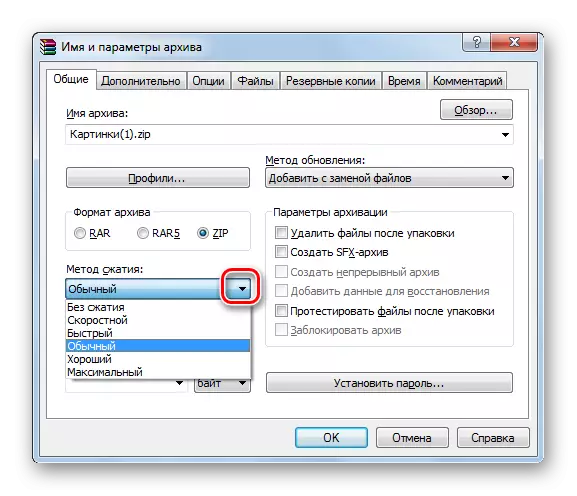
Domyślnie utworzone archiwum ZIP zostanie zapisane w tym samym katalogu, w którym znajduje się dane źródłowe. Jeśli chcesz to zmienić, naciśnij "Przegląd ...".
- Pojawi się okno archiwum. Przenieś się do tego do katalogu, w którym chcesz zapisać obiekt i kliknij "Zapisz".
- Po tym powróci do okna tworzenia. Jeśli uważasz, że wszystkie niezbędne ustawienia są zapisywane, kliknij "OK", aby rozpocząć procedurę archiwizacji.
- Zostanie wykonana procedura tworzenia archiwum zip. Stworzony obiekt z rozszerzeniem zamka będzie w katalogach, które użytkownik wyznaczył lub, jeśli tego nie zrobił, gdzie znajdują się źródła.
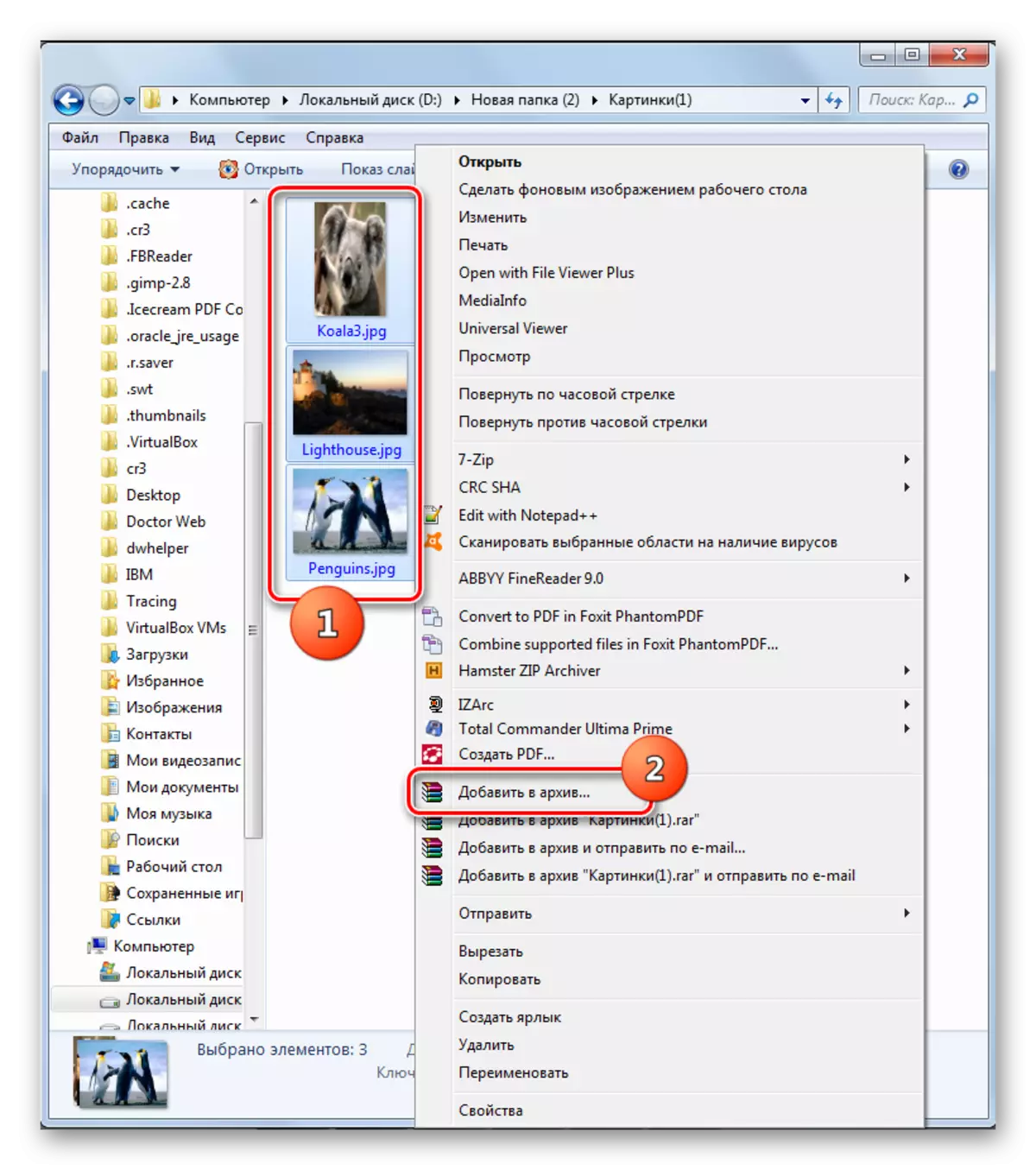

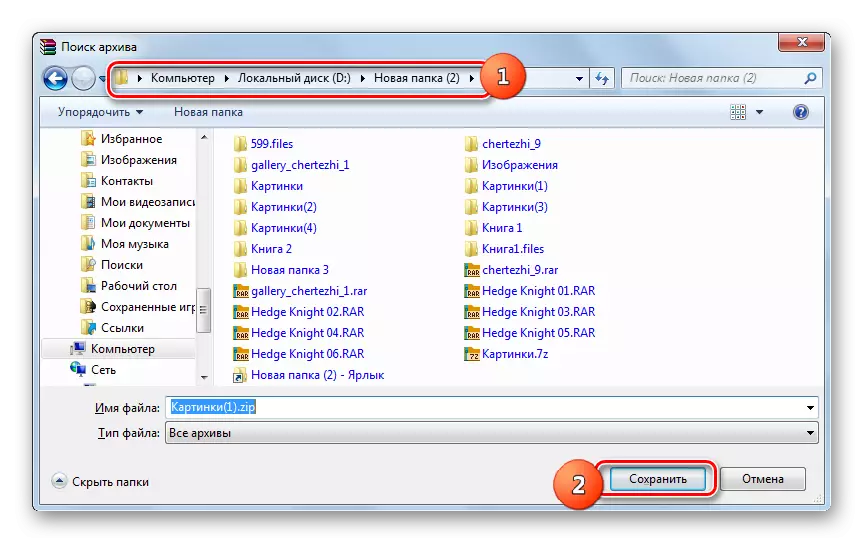
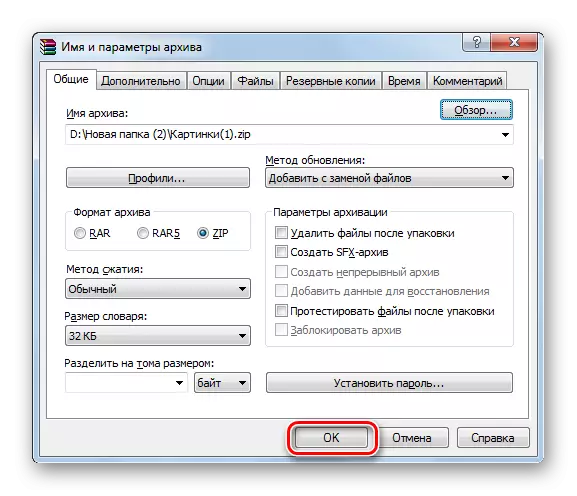
Możesz także utworzyć folder ZIP i bezpośrednio przez wewnętrzny menedżer plików Winrar.
- Uruchom Winrar. Korzystanie z wbudowanego menedżera plików, przejdź do katalogu, w którym elementy znajdują się przeznaczone do archiwizacji. Podkreśl je w taki sam sposób, jak przez "dyrygent". Kliknij alokacji PCM i wybierz "Dodaj pliki do archiwizacji".
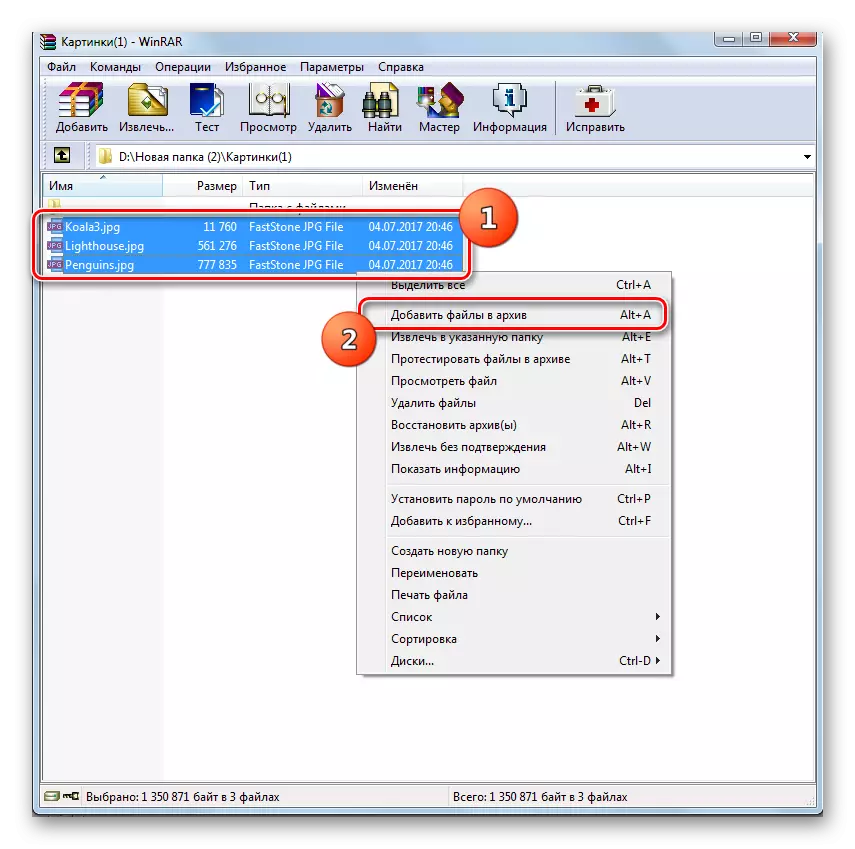
Ponadto po wyborze możesz zastosować Ctrl + A lub kliknij ikonę "Dodaj" na panelu.
- Po tym otworzy się znane okno konfiguracji archiwizacji, gdzie trzeba produkować te same działania opisane w poprzedniej wersji.
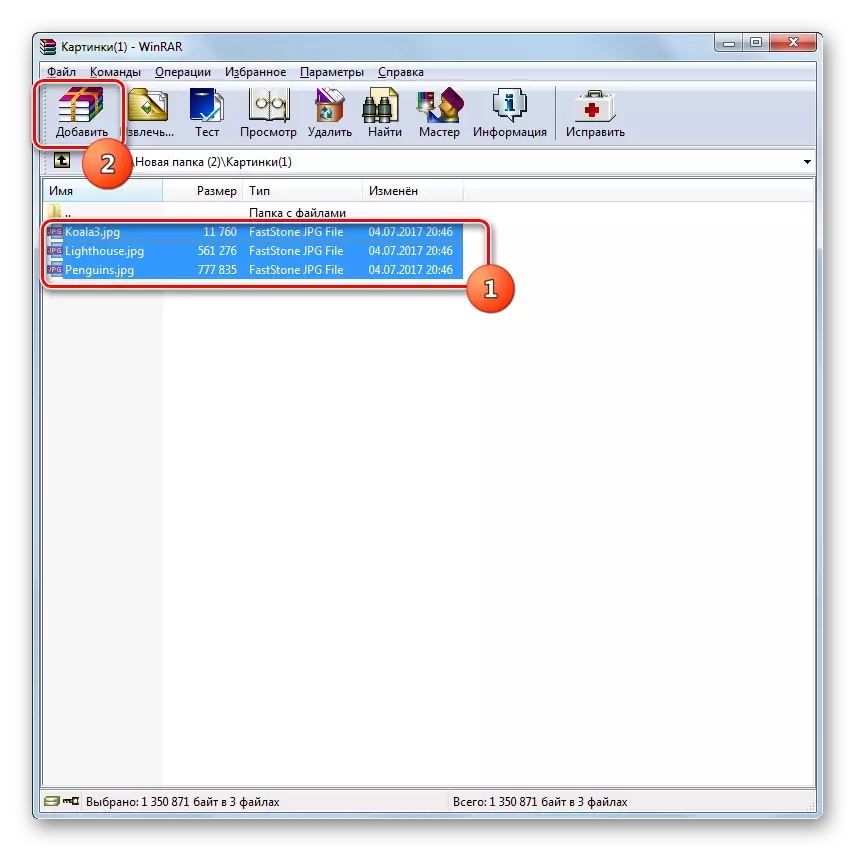

Lekcja: Archiwizacja plików w Virrr
Metoda 2: 7-zip
Następny archiwizacja, który wie, jak tworzyć archiwa ZIP, jest program 7-zip.
- Uruchom 7-pocztowy i przejdź przez wbudowany menedżer plików do katalogu umieszczenia kodu źródłowego, który ma zostać zarchiwizowany. Wprowadź ich wybór i kliknij ikonę "Dodaj" w postaci "plus".
- Pojawi się narzędzie "Dodaj do archiwum". W najwyższym aktywnym polu można zmienić nazwę przyszłej archiwum zip do tego, który użytkownik uważa za właściwe. W polu "Archiwum Format" z listy rozwijanej wybierz "Zip" zamiast "7z", który jest domyślnie ustawiony. W polu "Poziom kompresji" można wybrać między następującymi wartościami:
- Normalny (domyślnie);
- Maksymalny;
- Wysoka prędkość;
- Ultra;
- Szybki;
- Bez kompresji.
Tak jak w Winrar, zasada działa tutaj: Im silniejszy poziom archiwizacji, wolniejsza procedura występuje i odwrotnie.
Domyślnie zapisywane jest w tym samym katalogu, w którym znajduje się materiał źródłowy. Aby zmienić ten parametr, kliknij przycisk za pomocą kropek po prawej stronie pola o nazwie folderu skompresowanego.
- Pojawi się okno "SCROLL". Dzięki nim musisz przejść do tego katalogu, w którym musisz wysłać wygenerowany element. Po przeprowadzeniu przejścia do katalogu kliknij "Otwórz".
- Po tym kroku powróci do okna "Dodaj do archiwum". Ponieważ wszystkie ustawienia są określone, aby aktywować procedurę archiwizacji, naciśnij OK.
- Archiwizacja jest wykonywana, a gotowy element jest wysyłany do dyrekcji określonej przez użytkownika lub pozostanie w folderze, w którym umieszczone są materiały wyjściowe.
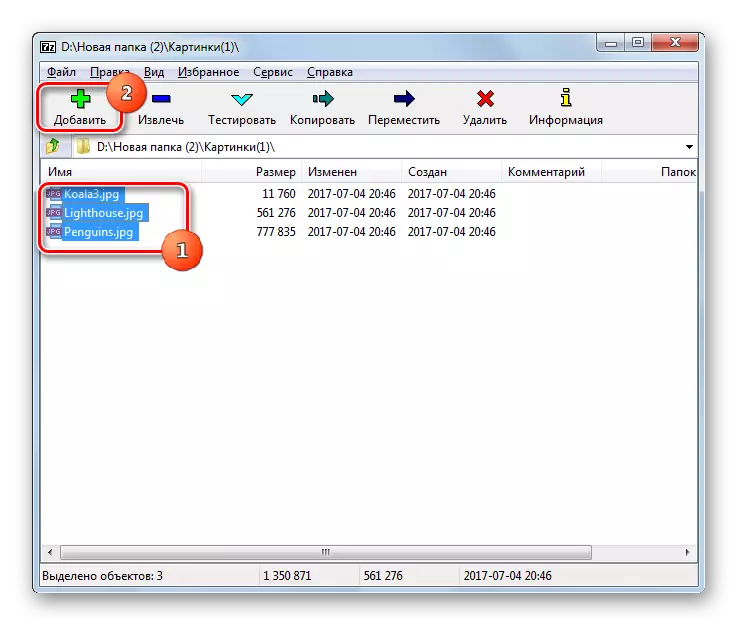
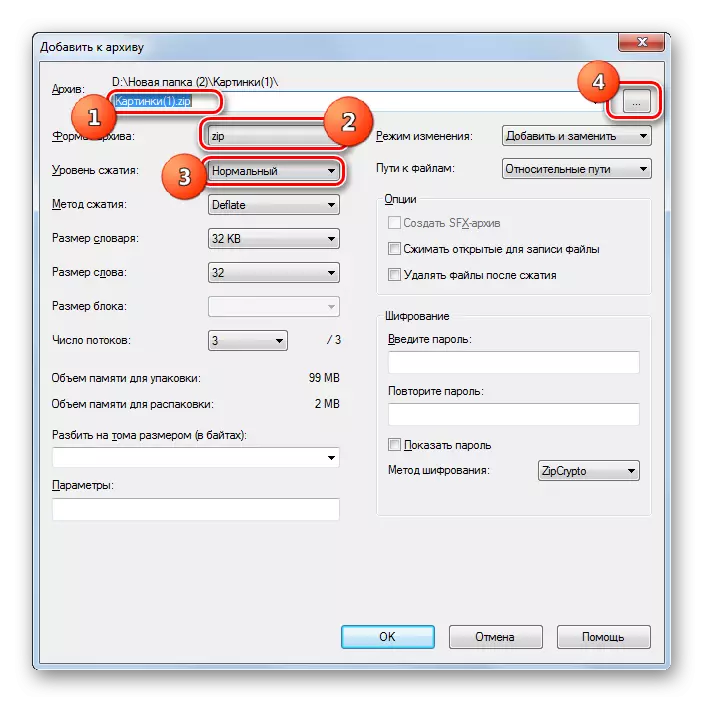
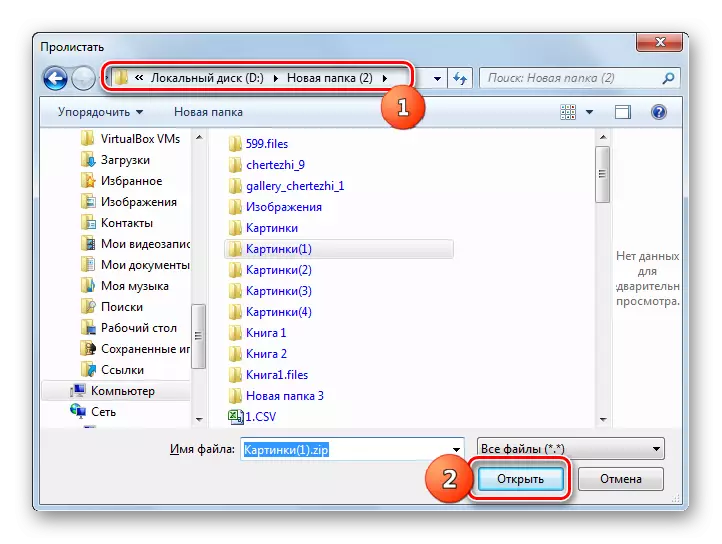
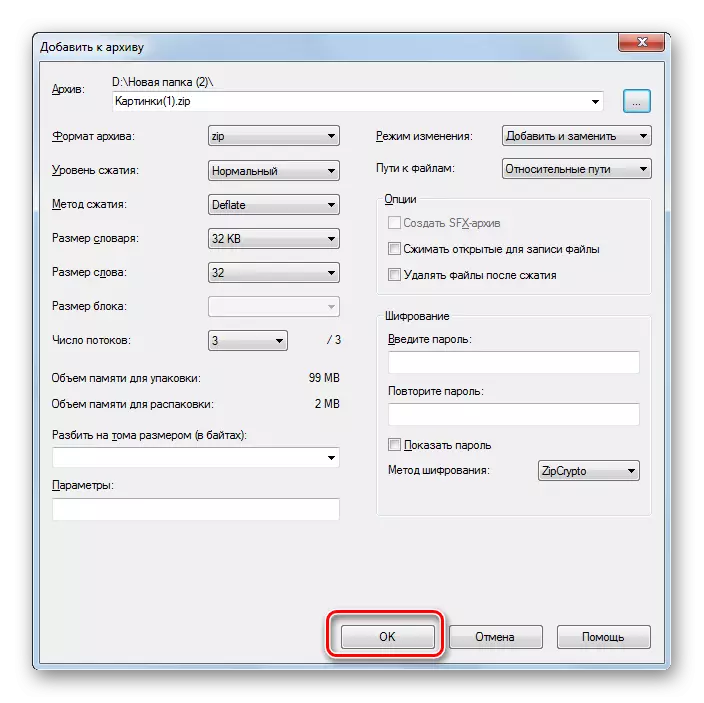
Podobnie jak w poprzedniej metodzie, możesz również działać przez menu kontekstowe "Explorer".
- Przejdź do folderu lokalizacji, aby archiwizować do podświetlenia i kliknąć PCM na białym tle.
- Wybierz pozycję "7-Zip", a na dodatkowej listy kliknij przycisk "Dodaj do" Nazwa bieżącego folderu .zip "."
- Następnie, bez dokonania dodatkowych ustawień archiwum ZIP zostanie utworzony w tym samym folderze, w którym znajdują się źródła, a zostanie przypisany do nazwy tego folderu umieszczania.

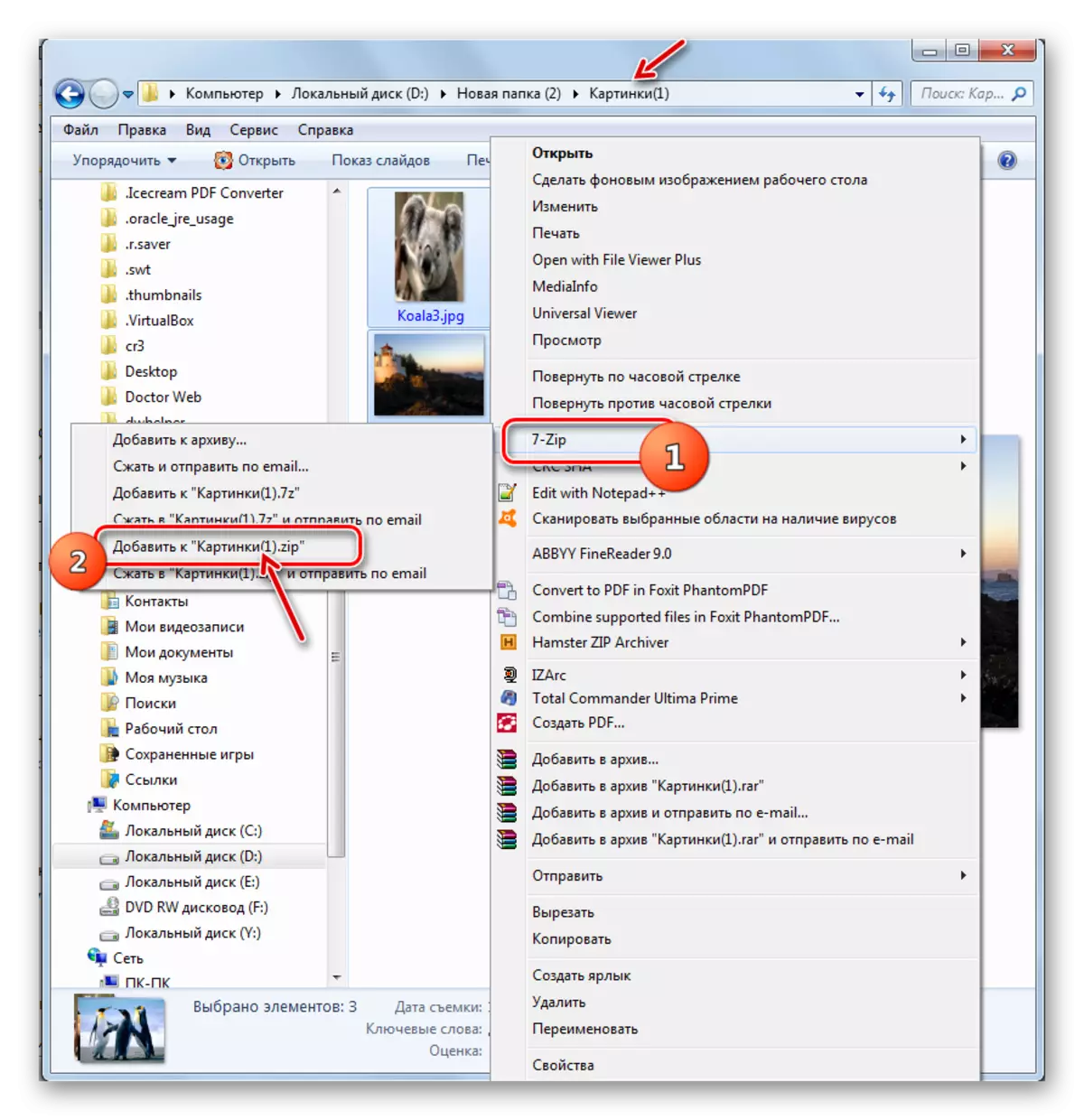
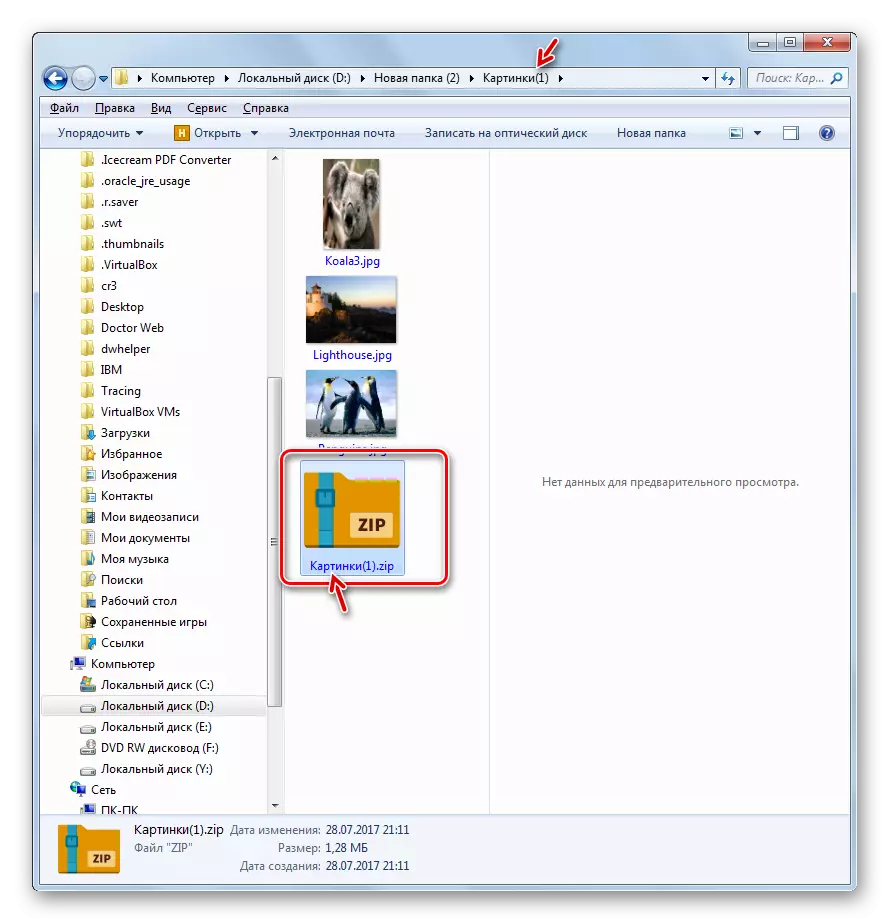
Jeśli chcesz zapisać gotowy folder ZIP w innym katalogu lub ustawić określone ustawienia archiwizacji i nie zastosuj domyślnie, a następnie w tym przypadku musisz działać w następujący sposób.
- Przewiń do elementów, które mają być umieszczone w archiwum zip i podświetl je. Kliknij wydzielanie PCM. W menu kontekstowym kliknij "7-ZIP", a następnie wybierz "Dodaj do archiwum ...".
- Następnie okno "Dodaj do archiwizacji" znajomego, opisując algorytm do tworzenia folderu ZIP przez Menedżera plików 7-ZIP. Dalsze działania będą dokładnie powtórzyć te, o których rozmawialiśmy, rozważając tę opcję.

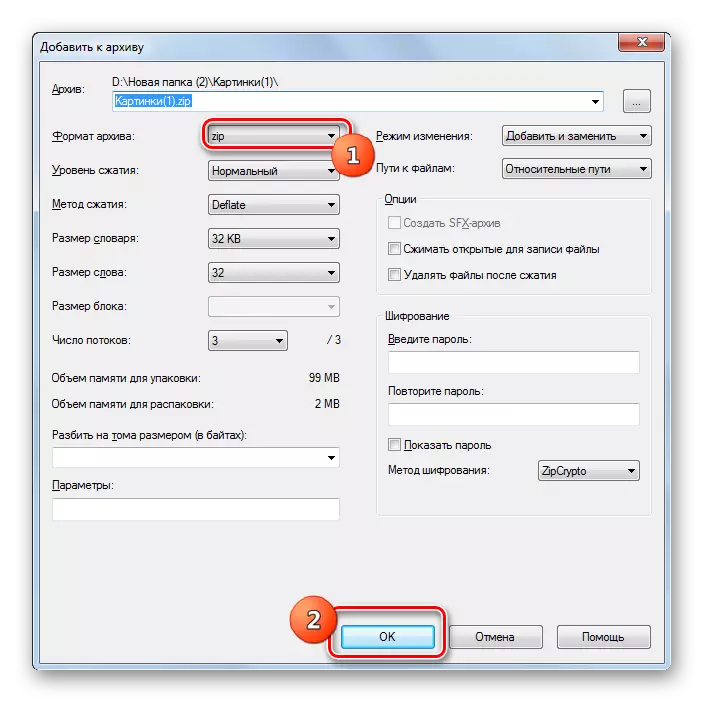
Metoda 3: Izarc
Następująca metoda tworzenia archiwów ZIP zostanie przeprowadzona przy użyciu archiwizenu Izarca, który jest choć mniej popularny niż poprzedni, ale jest również niezawodnym programem archiwizacji.
Pobierz Izarc.
- Uruchom Izarc. Kliknij nową ikonę.

Możesz także zastosować Ctrl + N lub sekwencyjnie kliknąć menu "Plik" i menu "Utwórz archiwum".
- Pojawi się okno "Tworzenie archiwum ...". Przenieś się do tego do katalogu, w którym chcesz opublikować utworzony folder ZIP. W polu Nazwa pliku wprowadź nazwę, którą chcesz zadzwonić. W przeciwieństwie do poprzedniego sposobu, ten atrybut nie jest automatycznie przypisany. W każdym razie będzie musiał zostać wpisany ręcznie. Naciśnij "Otwórz".
- Narzędzie Dodaj Plik do Archiwum pojawi się w zakładce Wybierz polecenie Plik. Domyślnie jest otwarty w tym samym katalogu, który wskazałeś, w jaki sposób przechowywanie lokalizacji gotowego skompresowanego folderu. Musisz przejść do tego folderu, gdzie przechowywane są pliki, które chcesz spakować. Wybierz elementy zgodnie z ogólnymi zasadami alokacji, które chcesz archiwizować. Po tym, jeśli chcesz ustawić dokładniejsze ustawienia archiwizacji, przejdź do zakładki "Ustawienia kompresji".
- W zakładce "Ustawienia kompresji", najpierw upewnij się, że parametr "Zip" w polu "Typ archiwum" jest zainstalowany. Chociaż musi być instalowany domyślnie, ale zdarza się coś. Dlatego, jeśli tak nie jest, musisz zmienić parametr do określonego. W polu "Akcja" należy określić parametr Dodaj ".
- W polu "Kompresja" można zmienić poziom archiwizacji. W przeciwieństwie do poprzednich programów, w Izarc, w tej dziedzinie, domyślnie nie jest średnia, ale jeden, który zapewnia najwyższy współczynnik kompresji w najwyższych kosztach czasowych. Ten wskaźnik nazywa się "najlepszym". Ale jeśli potrzebujesz szybszego wykonania zadania, możesz zmienić ten wskaźnik na dowolnym innym, co zapewnia szybszą, ale mniejszą kompresję:
- Bardzo szybki;
- Szybko;
- Normalna.
Ale zdolność do wykonywania archiwizacji do badanego formatu bez kompresji w Izarcu jest nieobecna.
- Ponadto w zakładce "Ustawienia kompresji" można zmienić wiele innych parametrów:
- Metoda kompresji;
- Adresy folderów;
- Atrybuty daty;
- Włączanie lub ignorowanie zainwestowanych folderów i innych.
Po określeniu wszystkich niezbędnych parametrów kliknij "OK", aby rozpocząć procedurę archiwizacji.
- Procedura pakowania zostanie wykonana. Archiwizowany folder zostanie utworzony w katalogach przypisanych przez użytkownika. W przeciwieństwie do poprzednich programów, zawartość i lokalizacja archiwum ZIP zostaną wyświetlone za pośrednictwem interfejsu aplikacji.
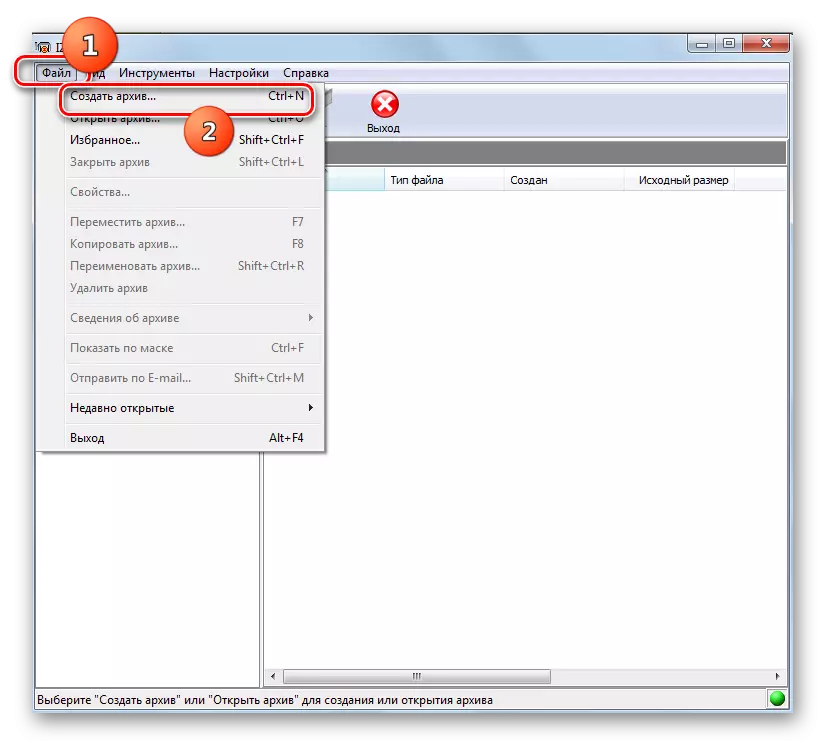
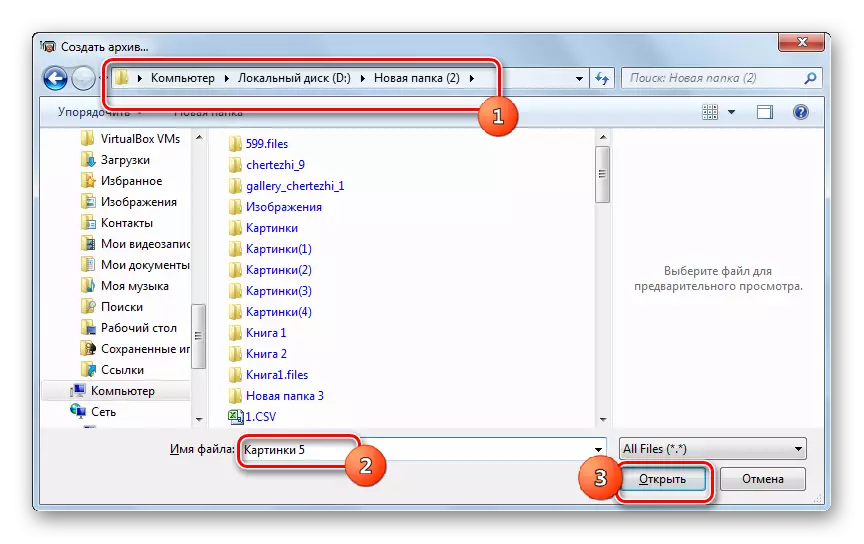
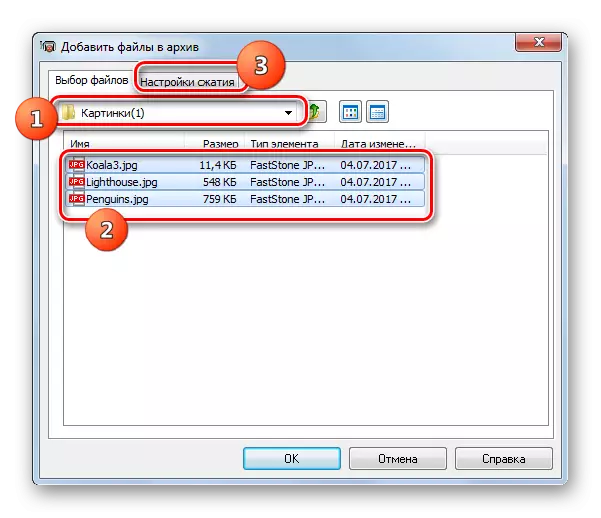


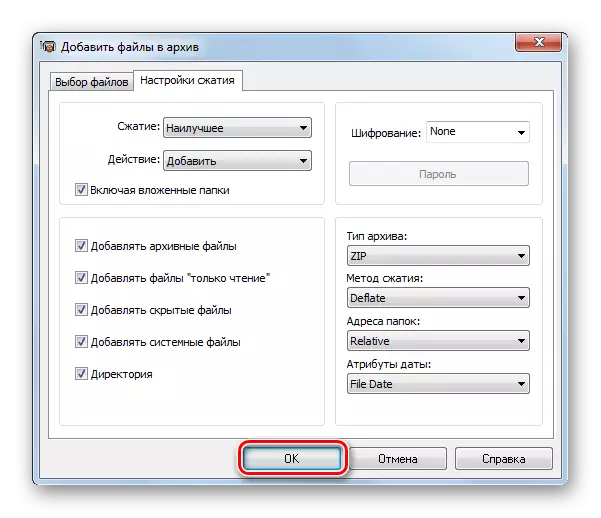

Podobnie jak w innych programach, archiwizacja w formacie ZIP przy użyciu Izarc można wykonać za pomocą menu kontekstowego "Explorer".
- W celu natychmiastowego archiwizacji w "Eksplorator" wybierz elementy, które mają być skompresowane. Kliknij PKM. W menu kontekstowym przejdź do "Izarc" i "Dodaj do" Nazwa bieżącego folderu .zipu ".
- Następnie archiwum ZIP zostanie utworzone w tym samym folderze, w którym znajdują się źródła, i pod własnym nazwiskiem.

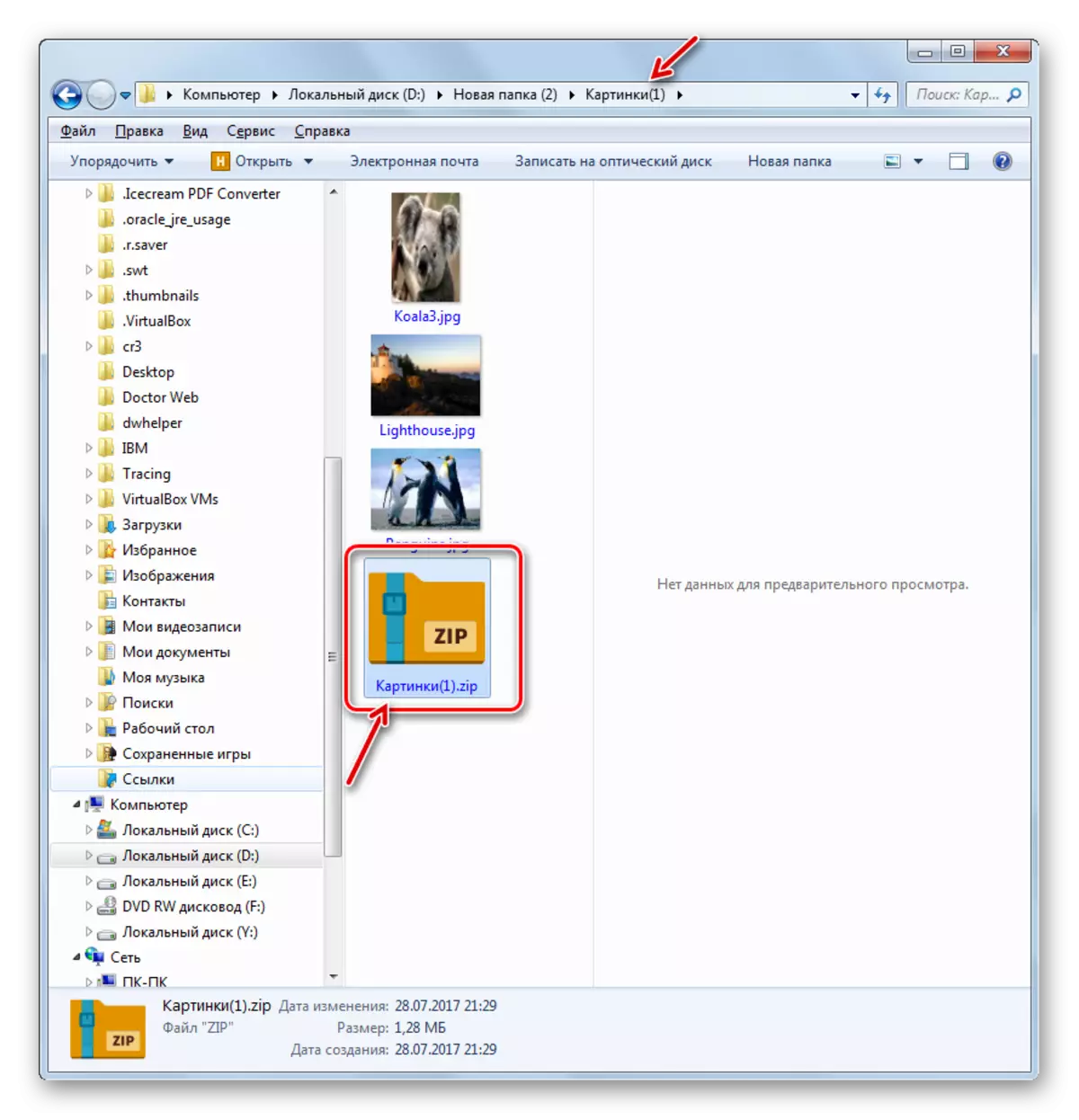
Możesz ustawić zarówno kompleksowe ustawienia w procedurze archiwizacji przez menu kontekstowe.
- W tych celach po wybraniu i wywołaniu menu kontekstowego wybierz "Izarc" i "Dodaj do archiwum ...".
- Otworzy się okno konfiguracji archiwizacji. W polu "Typ archiwum" ustaw wartość "Zip", jeśli określono tam inny. W polu "Akcja" powinna być "add". W polu "Kompresja" można zmienić poziom archiwizacji. Opcje zostały już wcześniej wymienione. W polu "Metodą kompresji" można wybrać jedną z trzech metod pracy:
- Defludzić (domyślnie);
- Sklep;
- Bzip2.
Ponadto w polu szyfrowania można wybrać opcję "szyfrowanie z listy".
Jeśli chcesz zmienić lokalizację utworzonej obiektu lub jego nazwę, a następnie dla tego postępuj zgodnie z ikoną w formularzu folderu po prawej stronie pola, w którym rejestrowany jest adres domyślny.
- Uruchomiono okno "Otwórz". Idź do tego do katalogu, w którym chcesz zapisać wygenerowany element w przyszłości, aw polu "Nazwa pliku" wprowadź nazwę, którą jest przypisany. Naciśnij "Otwórz".
- Po dodaniu nowej ścieżki do okna "Utwórz Archiwum" kliknij "OK", aby rozpocząć procedurę pakietu.
- Archiwizacja zostanie wyprodukowana, a wynik tej procedury jest wysyłany do katalogu, który sam wskazał użytkownika.
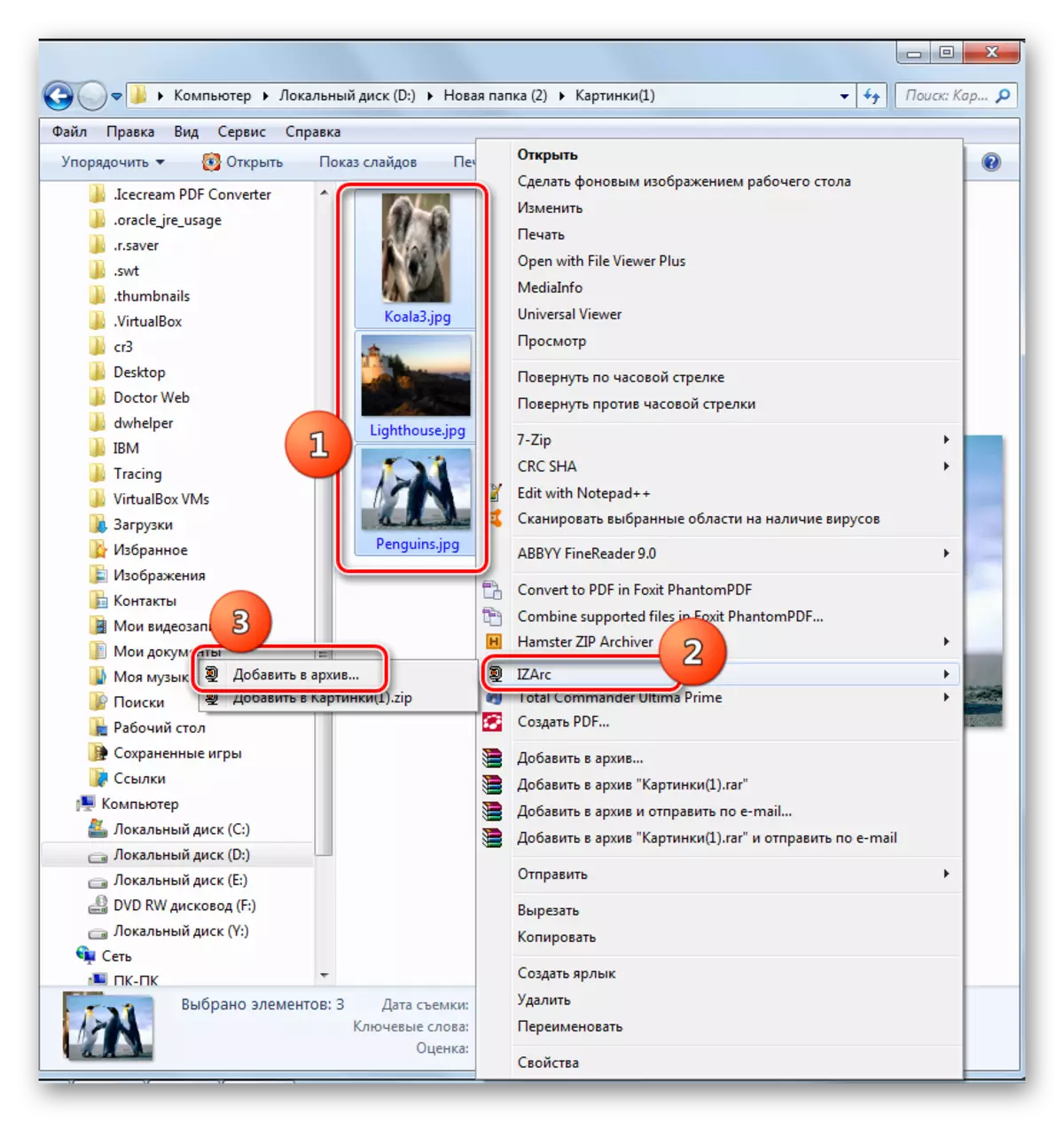
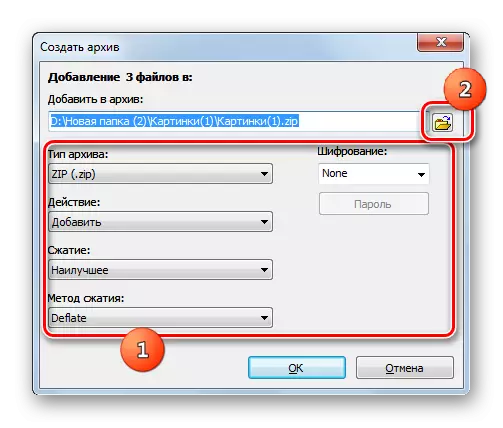
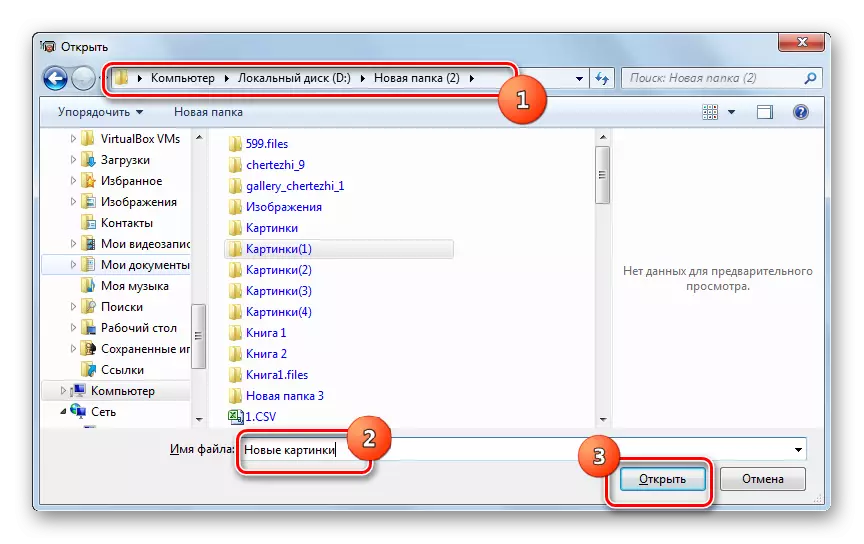

Metoda 4: Chomik Zip Archiverem
Innym programem, który może tworzyć archiwa ZIP, jest chomik Zip Archiverem, który jednak może być widoczny nawet ze swojej nazwy.
Pobierz Archiver Chomika Zip
- Run Chomik Zip Archiverem. Przejdź do sekcji "Utwórz".
- Kliknij centralną część okna programu, w którym przedstawiono folder.
- uruchamiany jest otwarte okno. Wraz z nim, trzeba przenieść do miejsca, gdzie obiekty źródłowe podlegają archiwizacji i przeznaczyć je. A następnie naciśnij przycisk Otwórz.

Można wprowadzić inaczej. Otwórz katalog lokalizacji pliku w „Explorer”, zaznacz je, a następnie przeciągnij do okna błyskawiczny archiwizatora w zakładce „Create”.
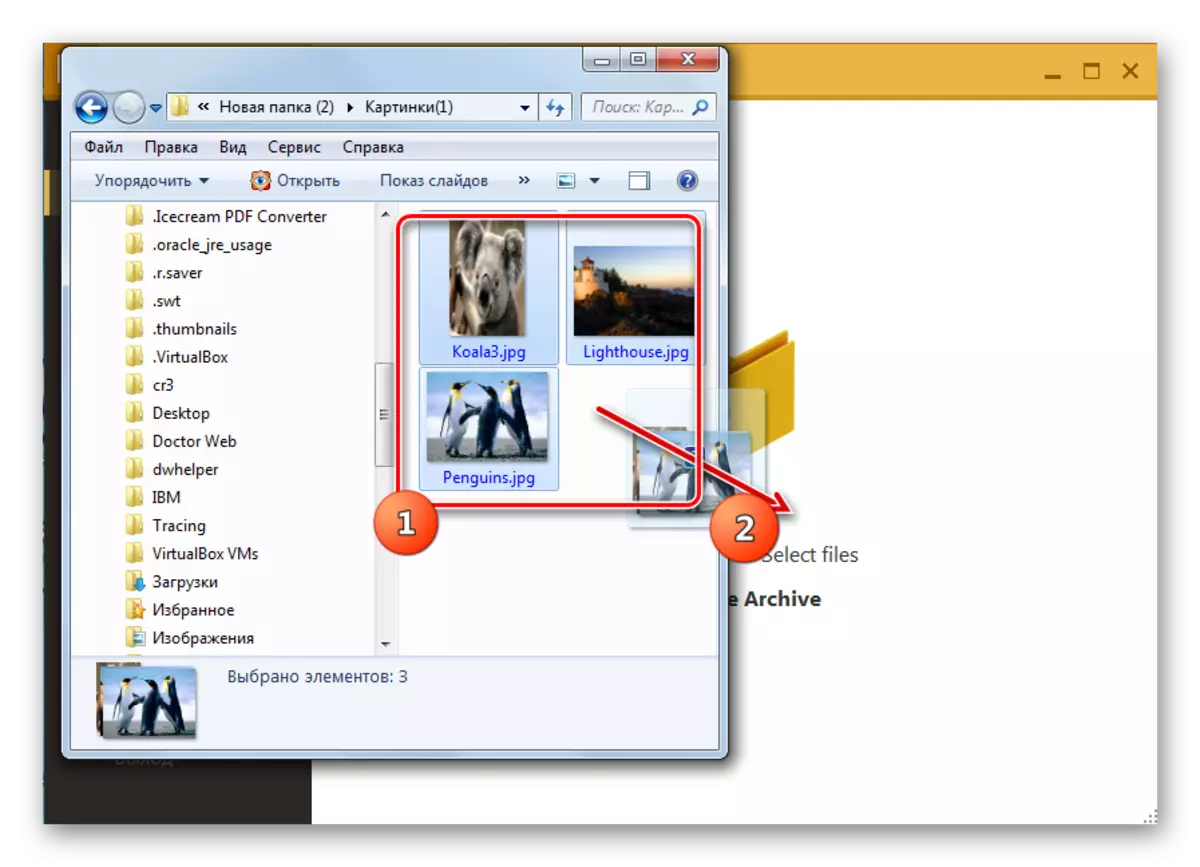
Po zakończeniu przeciągania elementy wchodzą w obszar powłoki programu okno jest podzielony na dwie części. Elementy powinny być wyciągane na pół, który jest nazywany „Utwórz nowe archiwum ...”.
- Niezależnie od tego, czy będzie działać przez okno otwierania lub przeciągając, zostanie wyświetlona lista plików wybranych do pakowania w oknie brama Žipov. Domyślnie pakiet archiwum zostanie przypisana nazwa „My Archive name”. Aby je zmienić, kliknij na pole, gdzie jest wyświetlany lub piktogramu w postaci ołówka na prawo od niego.
- Wprowadź nazwę, aby rozważyć trzeba i naciśnij ENTER.
- W celu określenia, gdzie tworzony jest tworzony obiekt, kliknij na napis „kliknij, aby wybrać ścieżkę do archiwum”. Ale nawet jeśli nie iść na ten napis, obiekt nie zostanie zapisany w określonym domyślnym katalogu. Podczas archiwizacji startupów, okno pozostanie otwarte, w którym należy określić katalog.
- Tak więc, po kliknięciu na napis na „Wybierz ścieżkę archiwum dla” pojawi narzędziowych. Należy przystąpił do katalogu planowanej lokalizacji obiektu i kliknij na „katalogu”.
- Adres zostanie wyświetlona w oknie głównym programu. Dla dokładniejszej konfiguracji archiwizacji, kliknij ikonę „Ustawienia archiwum”.
- Rozpoczyna się okno parametrów. W polu „ścieżka”, jeśli chcesz, możesz zmienić położenie tworzonego obiektu. Ale ponieważ zauważył go wcześniej, nie będziemy dotykać tego parametru. Ale w bloku „Stopień sprężania”, można dostosować poziom archiwizacji i szybkość przetwarzania danych przez przeciągnięcie suwaka. Domyślnie regularny poziom kompresji jest zainstalowany. Skrajna prawa pozycja suwaka jest „maksymalny”, a od lewej w lewo - „bez kompresji”
Pamiętaj, aby upewnić się, że wartość „ZIP” jest ustawiony na „format archiwum” pola. W przeciwnym przypadku, należy zmienić go na podany jeden. Można również zmienić następujące parametry:
- Metoda kompresji;
- Wielkość słowa;
- Słownictwo;
- Blok i inni.
Po określeniu wszystkich parametrów, aby powrócić do poprzedniego okna, naciśnij ikonę jako kierunek strzałki w lewo.
- Powraca do głównego okna. Teraz musimy uruchomić procedurę aktywacji, klikając przycisk "Utwórz".
- Zarchiwny obiekt zostanie utworzony i zostanie wysłany na adres, który użytkownik został określony w ustawieniach archiwizacji.
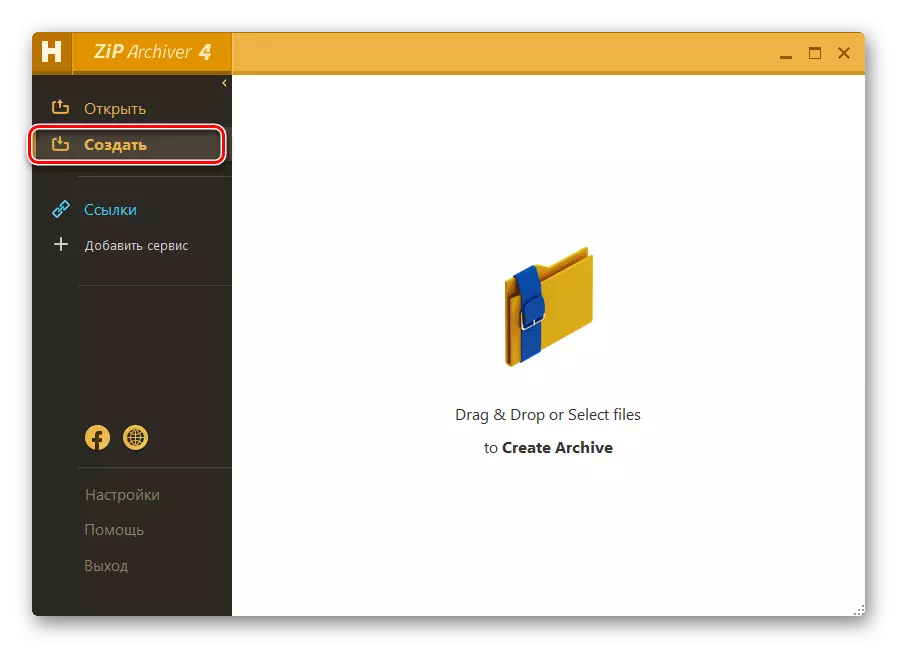

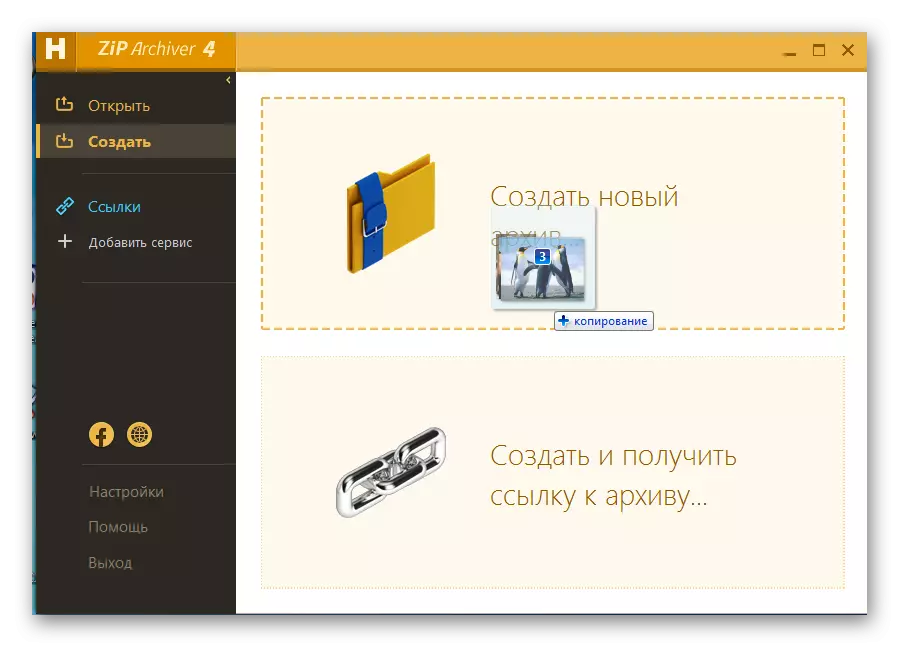
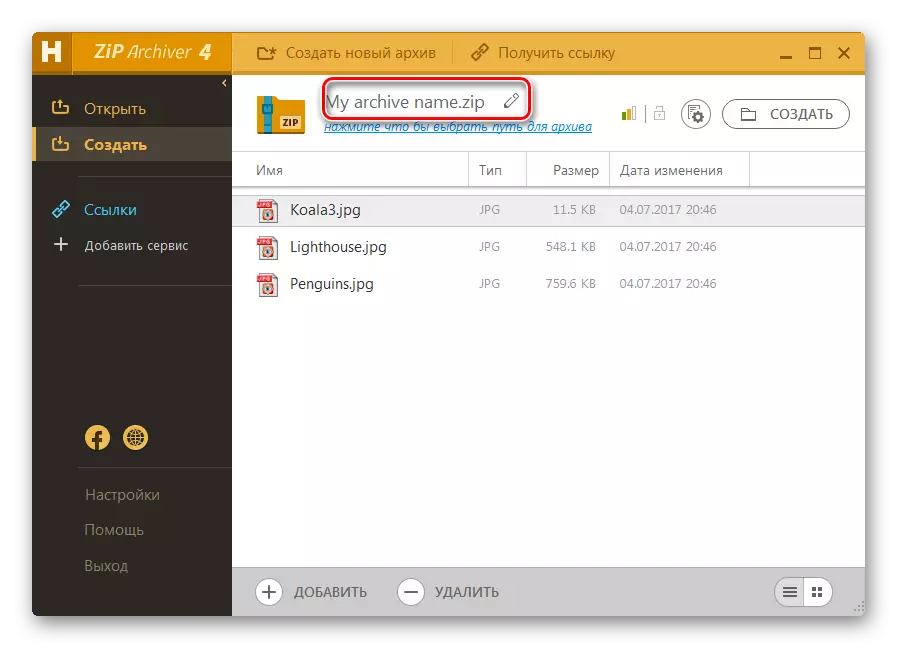
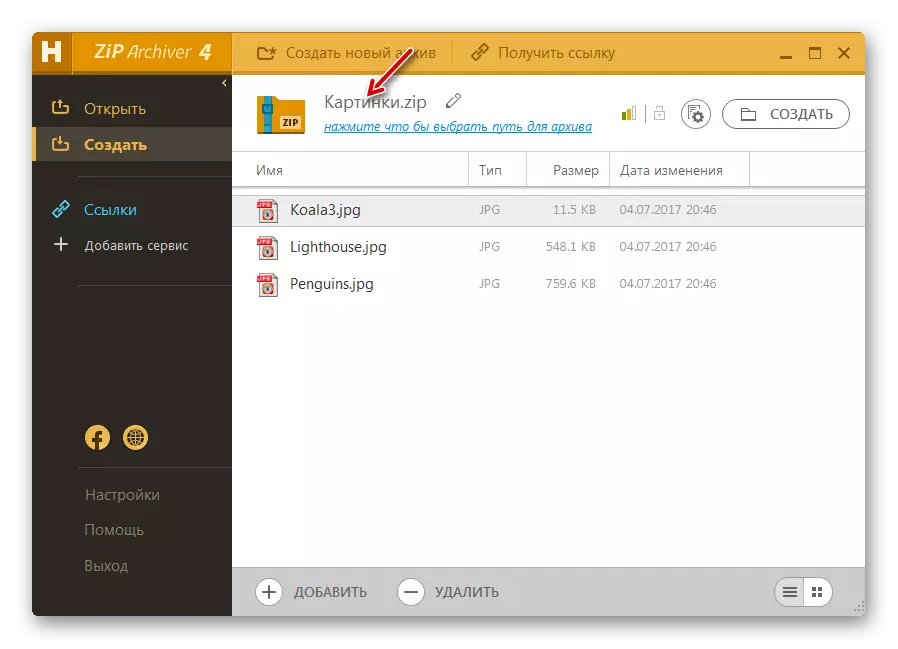
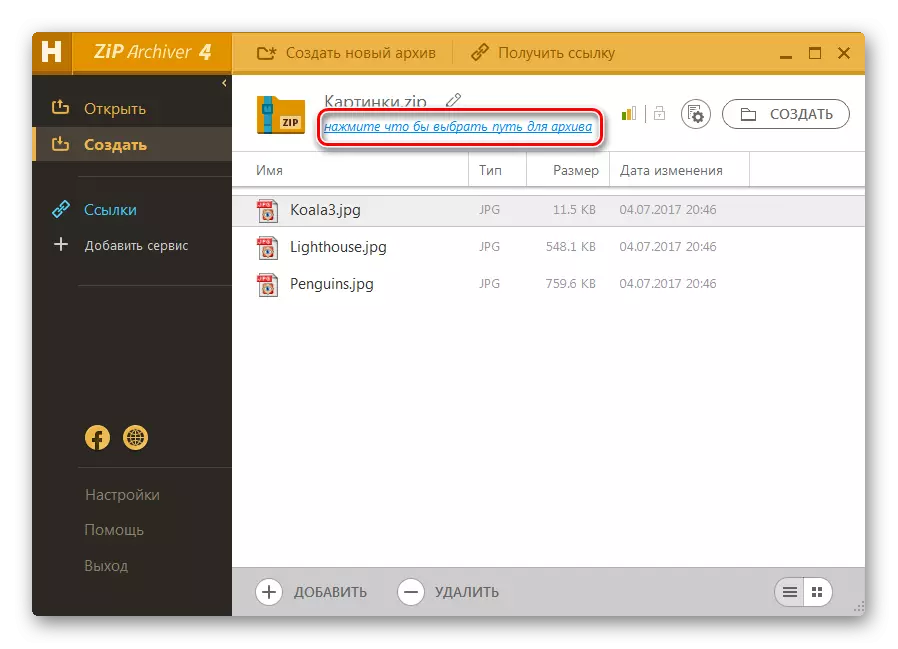
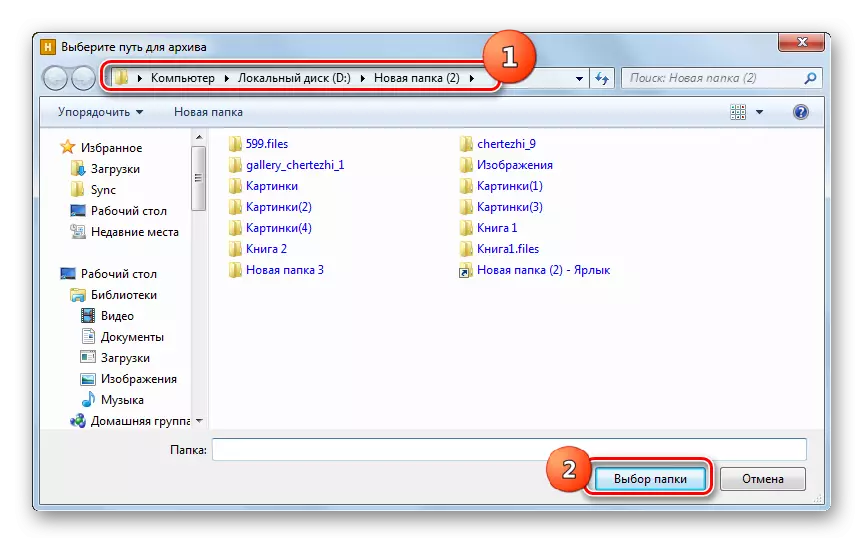
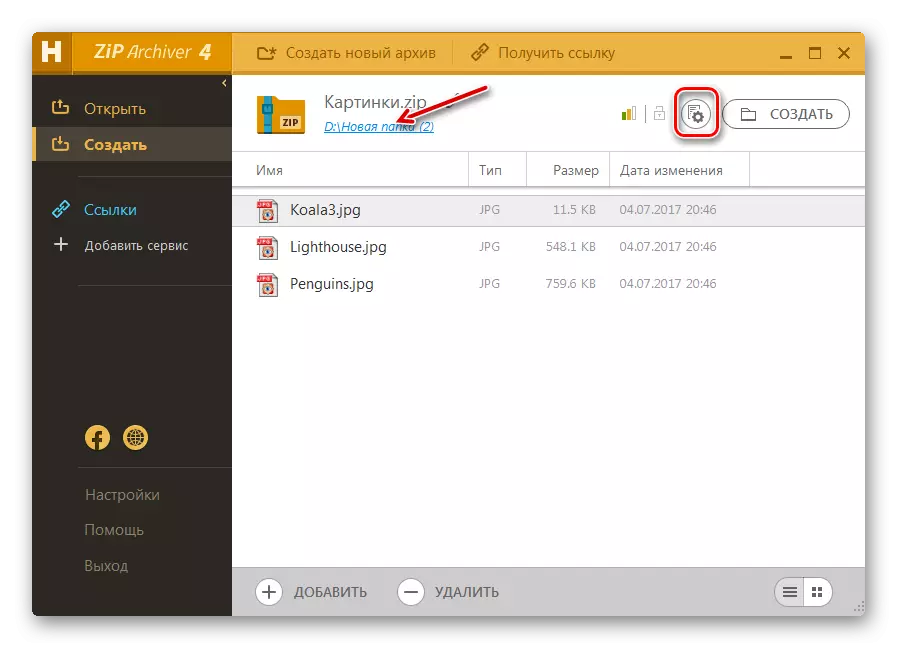
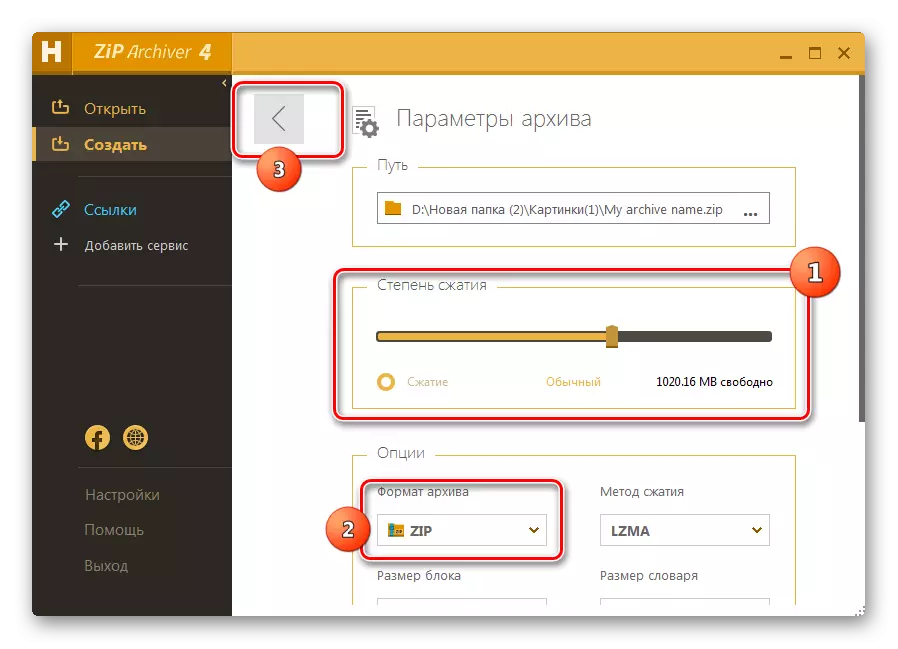

Najprostszym algorytmem wykonania zadania z określonym programem jest użycie menu kontekstowego "Eksploratora".
- Uruchom "Eksplorator" i przenieś się do katalogu, w którym znajdują się pliki, które chcesz pakować. Podświetl te obiekty i kliknij PCM. W wyświetlonym menu wybierz "Chomik Zip Archiver". Na liście opcjonalnie wybierz opcję "Utwórz archiwum" Nazwa bieżącego folderu .zipu ".
- Folder ZIP zostanie utworzony natychmiast w tym samym katalogu, w którym znajduje się materiał źródłowy i pod nazwą tego samego katalogu.
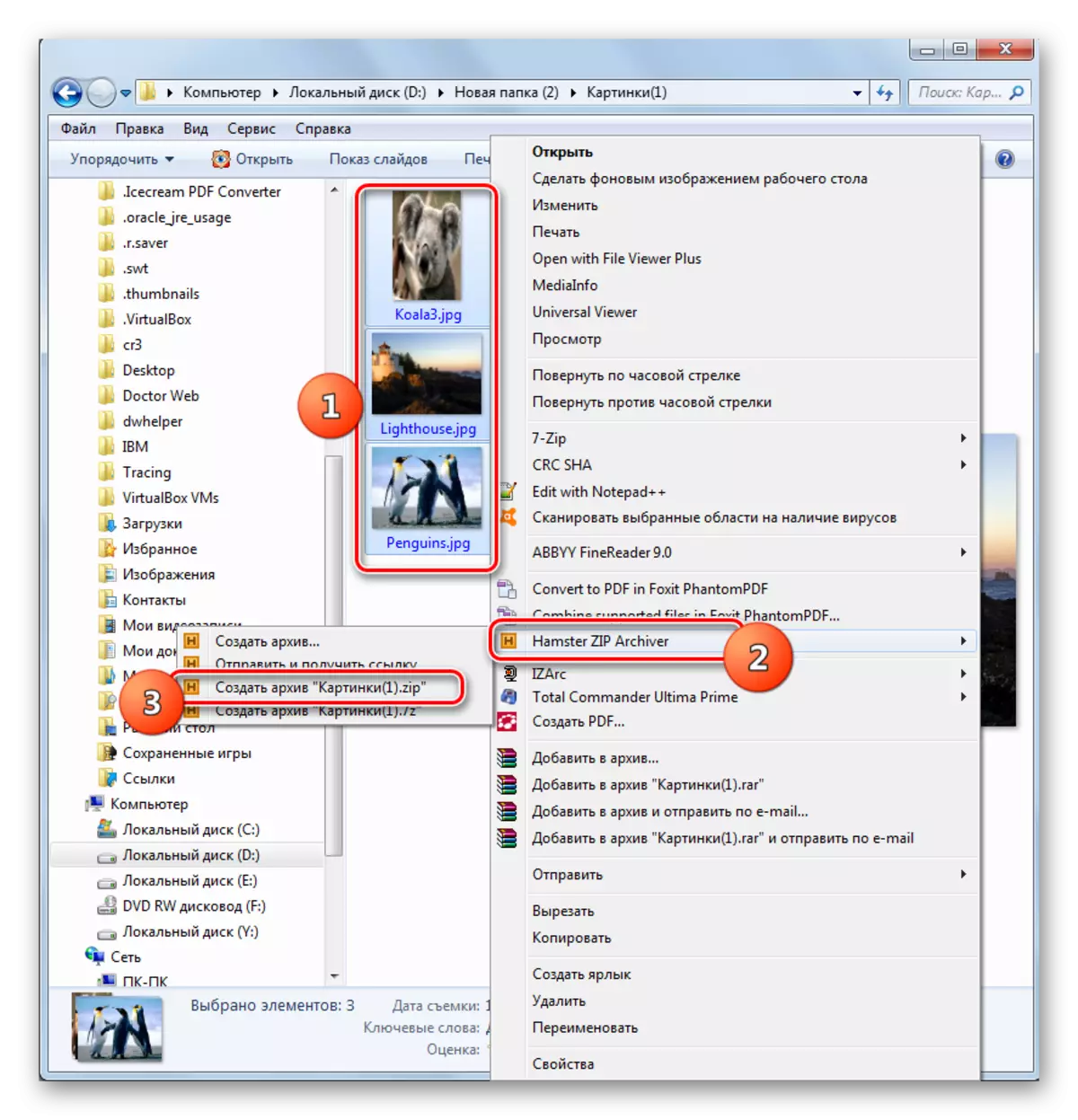
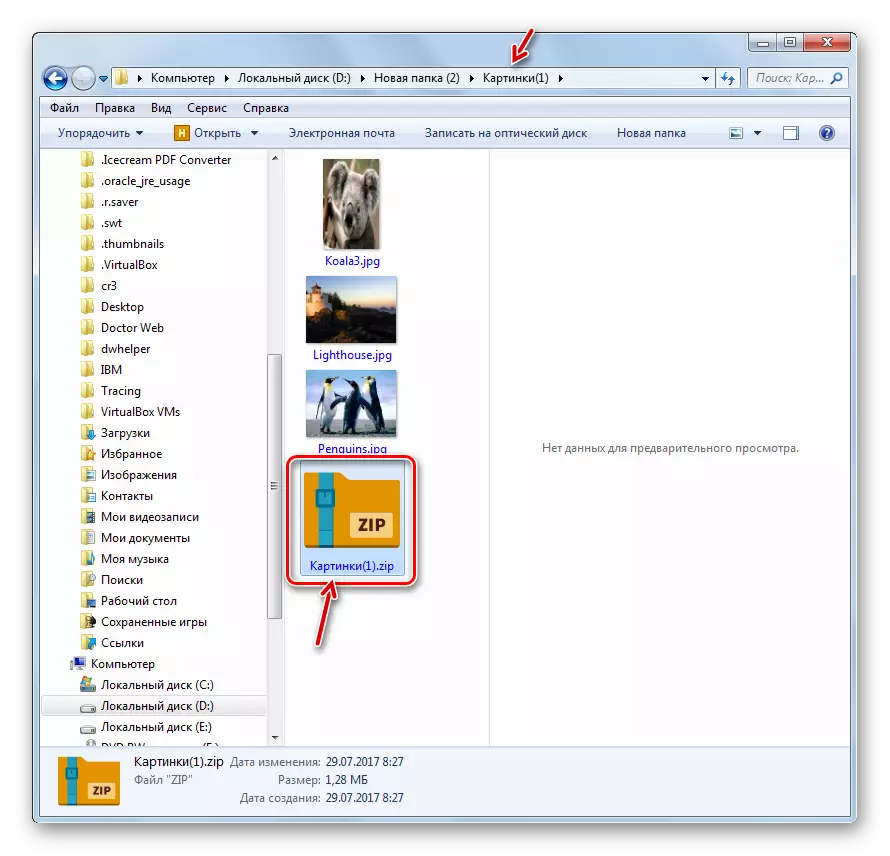
Ale opcja jest również możliwa, gdy użytkownik, działający za pośrednictwem menu "Eksplorator", podczas wykonywania procedury opakowania za pomocą chomika Zip Archiver, może również określić określone ustawienia archiwizacji.
- Zaznacz obiekty źródłowe i kliknij PCM. W menu kliknij "Chomik Zip Archiver" i "Utwórz archiwa ...".
- Interfejs archiwatora chomika Zip jest uruchomiony w sekcji "Utwórz" z listą tych plików, które użytkownik został wcześniej przydzielony. Wszystkie dalsze działania muszą być wykonywane dokładnie tak, jak opisano po raz pierwszy pracy z archiwiziem ZICE.
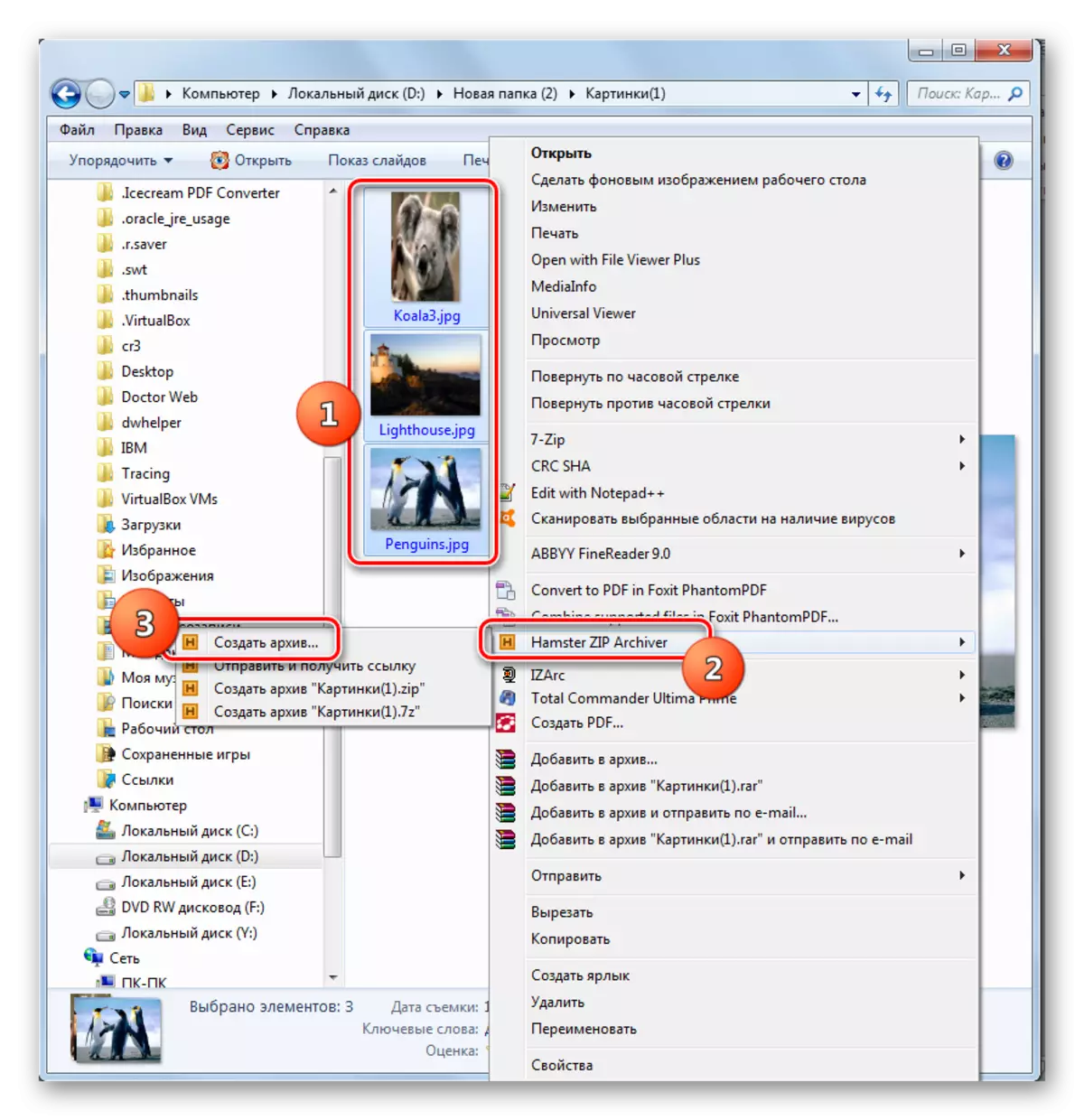
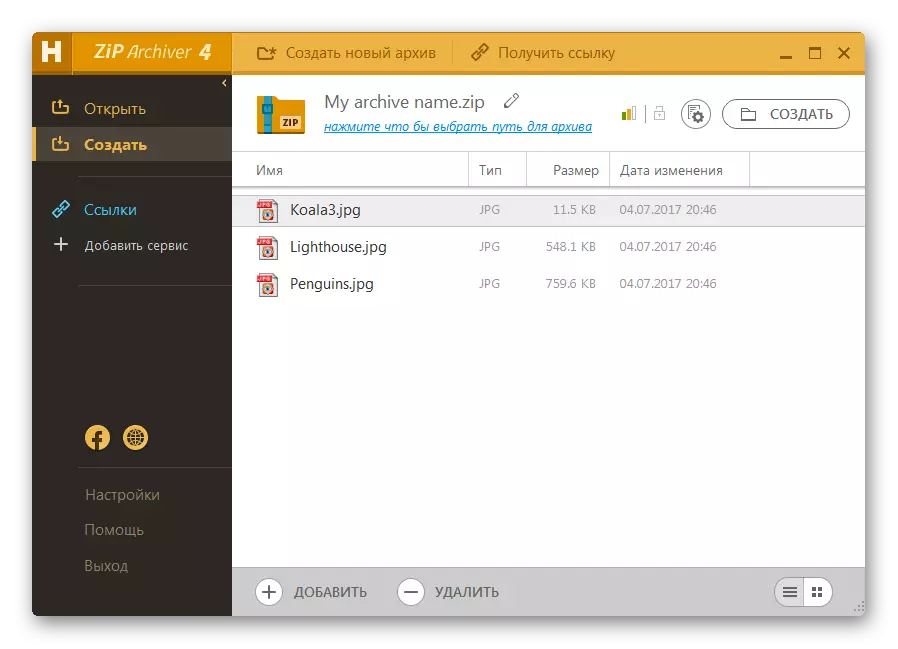
Metoda 5: Total Commander
Można również utworzyć foldery zip za pomocą najnowocześniejszych menedżerów plików, najbardziej popularnym dowódcą.
- Uruchom całkowity dowódcę. W jednym z jego paneli przejdź do lokalizacji źródła, które musi być pakowane. W drugim panelu przejdź do miejsca, w którym chcesz wysłać obiekt po procedurze archiwizacji.
- Wtedy musisz wybrać pliki do skompresowanego w panelu zawierającym źródła. Możesz to zrobić w całkowitym dowódcu na kilka sposobów. Jeśli obiekty są nieco, wybór można wykonać po prostu, klikając każdy z nich PCM. W tym samym czasie nazwa wybranych elementów należy pomalować na czerwono.

Ale jeśli istnieje wiele obiektów, w tym komendance są narzędzia przydziału grupowego. Na przykład, jeśli chcesz spakować pliki za pomocą określonego rozszerzenia, możesz wybrać rozszerzenie. Aby to zrobić, kliknij LKM na dowolnym przedmioty, które należy zarchiwizować. Następnie kliknij "Wybierz" i wybierz "Wybierz pliki / foldery według rozszerzenia" z listy zablokowanych. Ponadto, po kliknięciu obiektu można zastosować kombinację Alt + Num +.
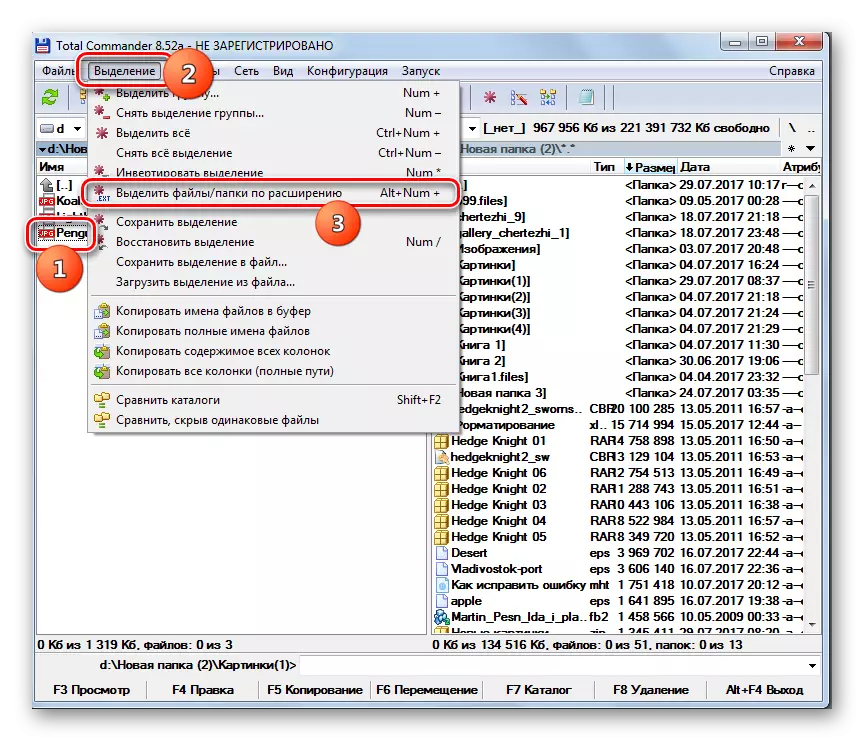
Wszystkie pliki w bieżącym folderze z tym samym rozszerzeniem zostaną podświetlone.
- Aby uruchomić wbudowany archiwizator, kliknij ikonę "Pack Pliki".
- Uruchomiono narzędzie do pakowania plików. Główną akcję W tym oknie należy wykonać, jest zmiewanie przełącznika w postaci kanałów radiowych do pozycji "Zip". Możesz także dokonać dodatkowych ustawień, ustawiając kleszcze w pobliżu odpowiednich przedmiotów:
- Oszczędność ścieżek;
- Księgowość podkatalogów;
- Usuwanie źródeł po opakowaniu;
- Tworzenie skompresowanego folderu dla każdego pojedynczego pliku itp.
Jeśli chcesz dostosować poziom archiwizacji, a następnie w tym celu kliknij przycisk "Ustawienia ...".
- Całkowity okno Ustawienia Ogólne Dowódca uruchamia się w sekcji "ZIP Archiver". Idź do "stopień kompresji wewnętrznego zip-packer". Przełączając przełącznik w postaci kanałów radiowych, można ustawić trzy poziomy kompresji:
- Normalny (poziom 6) (domyślnie);
- Maksymalny (poziom 9);
- Szybki (poziom 1).
Jeśli ustawisz przełącznik do pozycji "Inne", a następnie w przeciwległym polu można ręcznie napędzać stopień archiwizacji od 0 do 9. Jeśli określisz 0 w tej dziedzinie, archiwizacja zostanie wykonana bez skompresowania danych.
W tym samym oknie można ustawić dodatkowe ustawienia:
- Format nazwy;
- Data;
- Otwarcie niekompletnych archiwów ZIP itp.
Po określeniu ustawień kliknij przycisk "Zastosuj" i "OK".
- Wracając do okna "Pakowanie plików", naciśnij OK.
- Opakowanie pliku jest wykonane, a gotowy obiekt zostanie wysłany do tego folderu, który jest otwarty w drugim panelu Całkowity dowódce. Klauzula Ten obiekt będzie taki sam jak folder zawierający źródło.
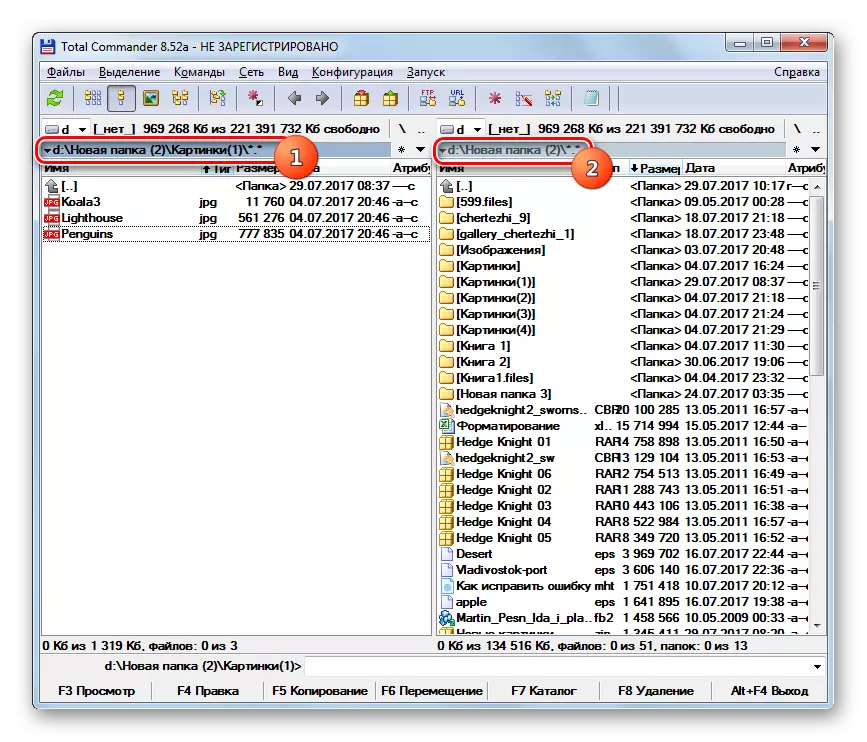
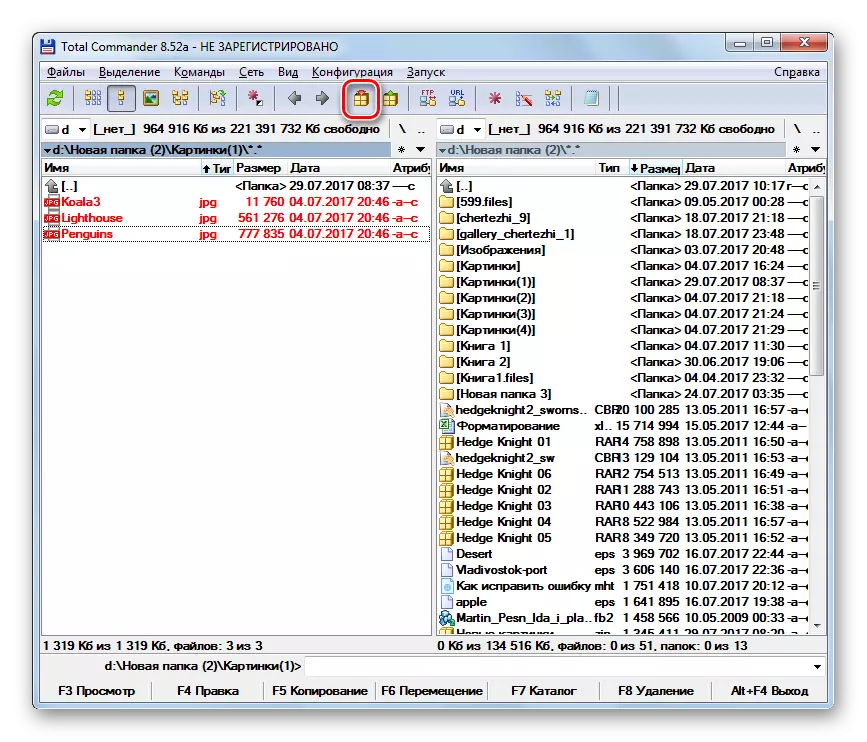
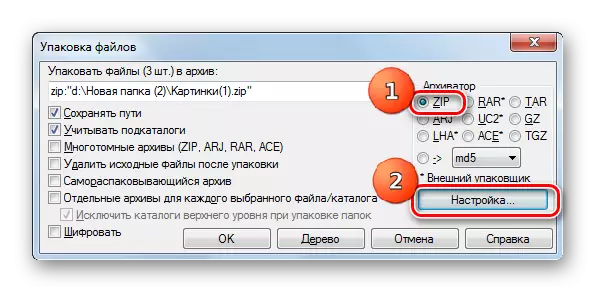
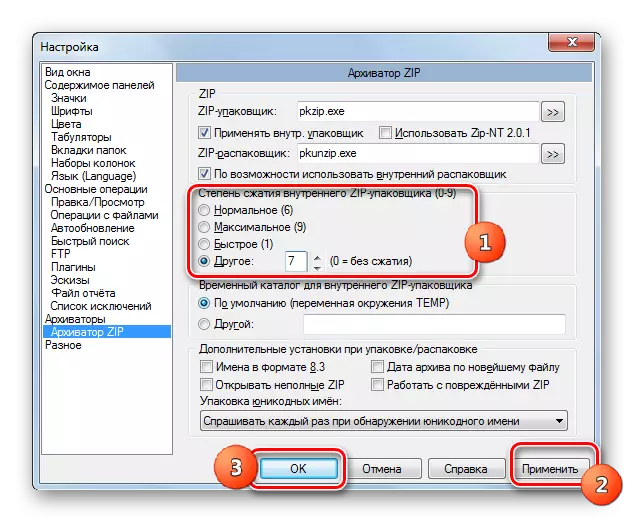

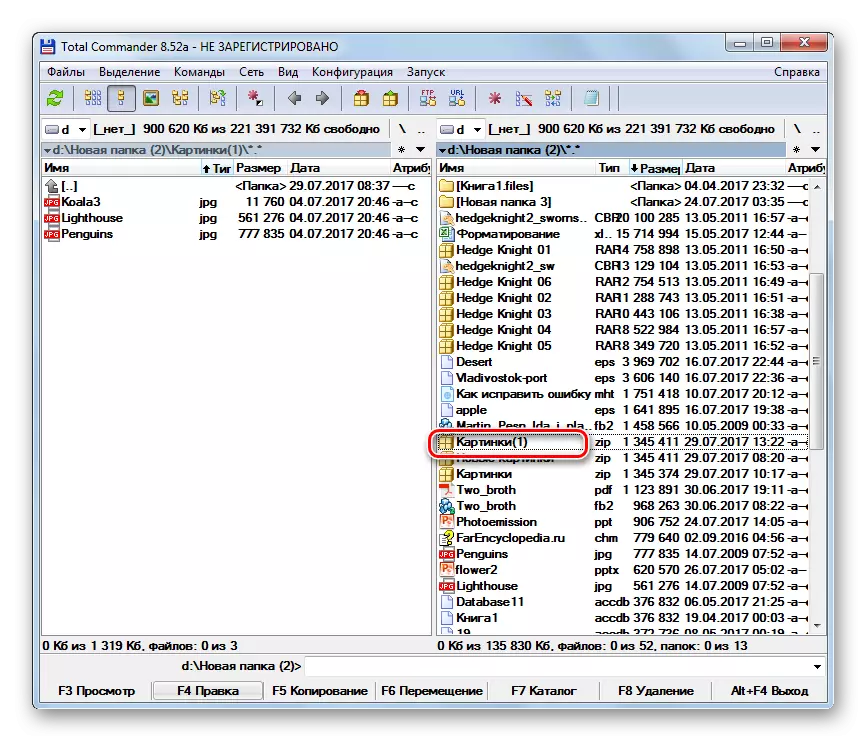
Lekcja: Używanie całkowitego dowódcy
Metoda 6: Użyj menu kontekstowego "Explorer"
Możesz także utworzyć folder ZIP za pomocą wbudowanych narzędzi Windows za pomocą menu kontekstowego "Explorer" w tym celu. Rozważmy, jak to zrobić na przykładzie systemu Windows 7.
- Przewiń "Explorer" do katalogu, w którym źródła są zawarte do opakowania. Podkreśl je zgodnie z ogólnymi zasadami alokacji. Kliknij wybrany obszar PCM. W menu kontekstowym przejdź do "Wyślij" i "Skompresowany zip-folder".
- Zip zostanie utworzony w tym samym katalogu, w którym znajdują się źródła. Domyślnie nazwa tego obiektu będzie odpowiadać nazwie jednego z plików źródłowych.
- Jeśli chcesz zmienić nazwę, natychmiast po utworzeniu folderu ZIP, weź to, że uważasz za konieczne i naciśnij Enter.

W przeciwieństwie do poprzednich opcji, ta metoda jest uproszczona jak najwięcej i nie zezwala na określenie lokalizacji utworzonej obiektu, jego stopień opakowania i innych ustawień.
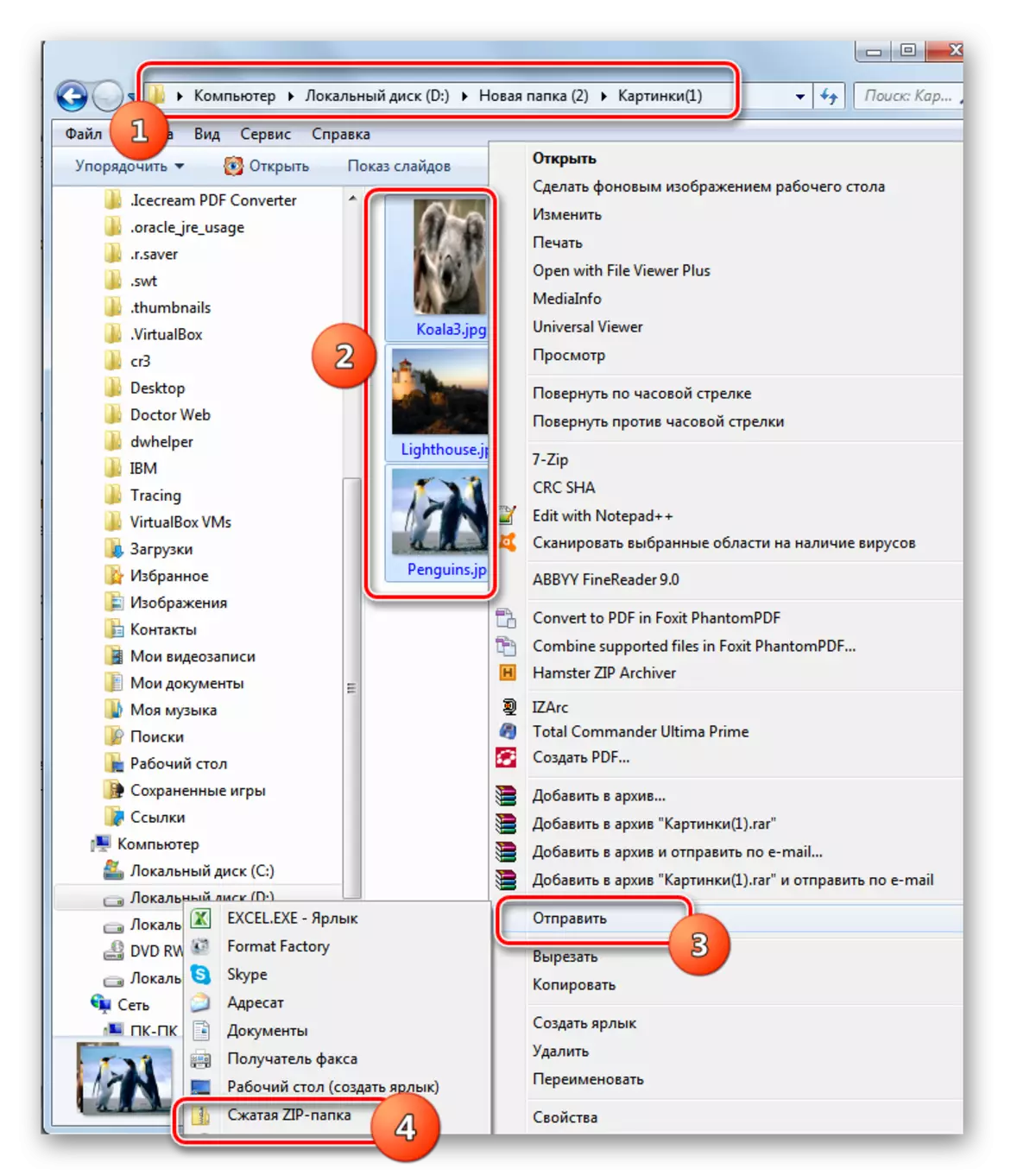
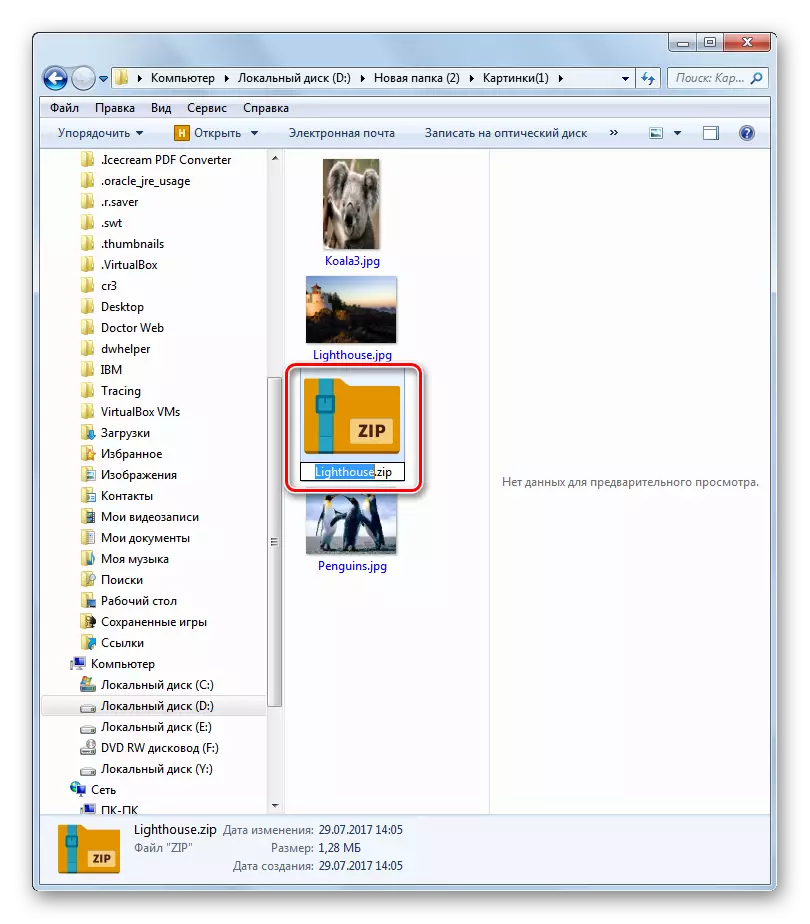
Dowiemy się zatem, że folder ZIP może być tworzony nie tylko za pomocą specjalistycznego oprogramowania, ale także stosowanie wewnętrznych narzędzi Windows. Prawda, w tym przypadku nie będziesz w stanie skonfigurować podstawowych parametrów. Jeśli chcesz utworzyć obiekt o jasno określonych parametrach, a potem przyjdę na ratunek. Jaki rodzaj programu do wyboru zależy wyłącznie na preferencjach samych użytkowników, ponieważ nie ma znaczącej różnicy między różnymi archiwami w tworzeniu archiwów ZIP.
