
Pomimo faktu, że system operacyjny IOS zapewnia zestaw testowanych standardowych dzwonków, wielu użytkowników woli pobierać własne dźwięki jako melodie do połączeń przychodzących. Dzisiaj powiemy, jak przenieść dzwonki z jednego iPhone'a do drugiego.
Przenieś dzwonki z jednego iPhone'a do drugiego
Poniżej przyjrzymy się dwa proste i wygodne sposoby przesyłania załadowanych połączeń melodii.Metoda 1: Kopia zapasowa
Przede wszystkim, jeśli przeniesiesz z jednego iPhone'a do drugiego za pomocą zapisywania konta Apple ID, najłatwiejszym sposobem przesyłania wszystkich pobranych dzwonków jest instalacja na drugim gadżecie kopii zapasowej iPhone'a.
- Aby rozpocząć od iPhone'a, z którego zostaną przesłane, należy utworzyć aktualną kopię zapasową. Aby to zrobić, przejdź do ustawień smartfona i wybierz nazwę swojego konta.
- W następnym oknie przejdź do sekcji "ICloud".
- Wybierz element "Backup", a następnie stuknij przycisk Utwórz kopię zapasową. Poczekaj do końca procesu.
- Po przygotowaniu kopii zapasowej można przejść do pracy z następującym urządzeniem. Jeśli na drugim iPhone zawiera wszelkie informacje, konieczne będzie ją usunąć, zresetowanie do ustawień fabrycznych.
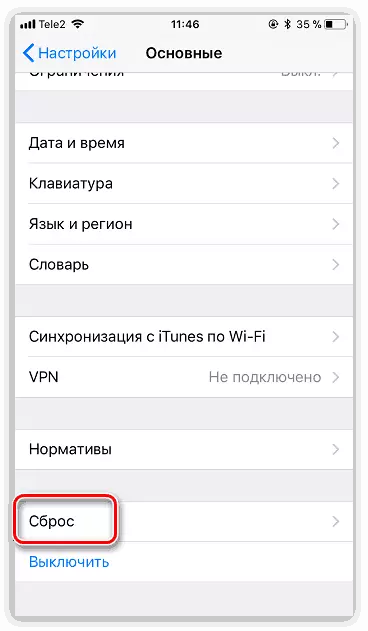
Czytaj więcej: Jak spełnić pełny reset iPhone
- Po zakończeniu resetowania okno konfiguracji telefonu podstawowego pojawi się na ekranie. Musisz zalogować się do Apple ID, a następnie zgodzić się z ofertą, aby korzystać z dostępnej kopii zapasowej. Uruchom proces i poczekaj na jakiś czas, aż wszystkie dane są pobierane i zainstalowane na innym urządzeniu. Na koniec wszystkie informacje, w tym dzwonki użytkownika, zostaną pomyślnie przeniesione.
- W przypadku, gdy oprócz osobiście pobranych dzwonków masz również dźwięki zakupione w iTunes Store, będziesz musiał odzyskać zakupy. Aby to zrobić, otwórz ustawienia i przejdź do sekcji "Dźwięki".
- W nowym oknie wybierz "Dzwonek".
- Dotknij przycisku "Załaduj wszystkie zakupione dźwięki". IPhone natychmiast zacznie przywracać zakupy.
- Na ekranie pojawi się ponad standardowe dźwięki, zostaną wyświetlone wcześniej zakupione melodie do połączeń przychodzących.
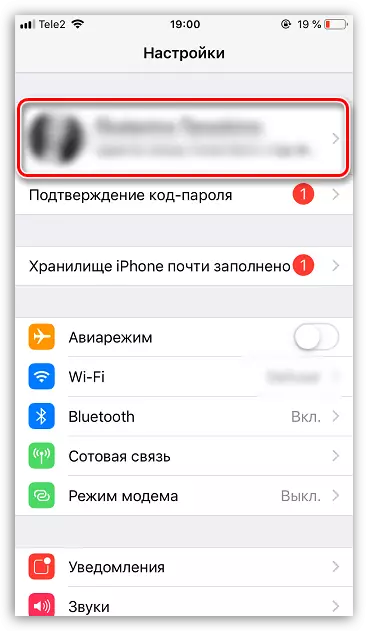
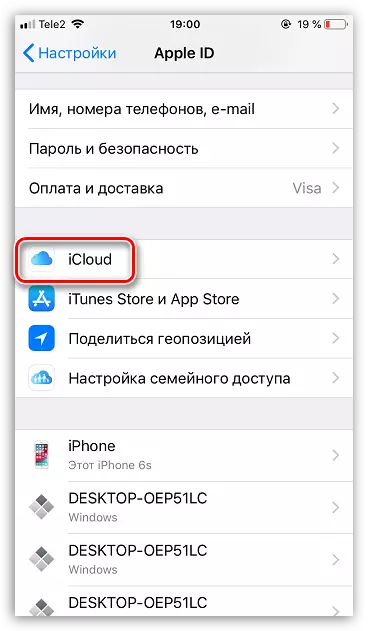
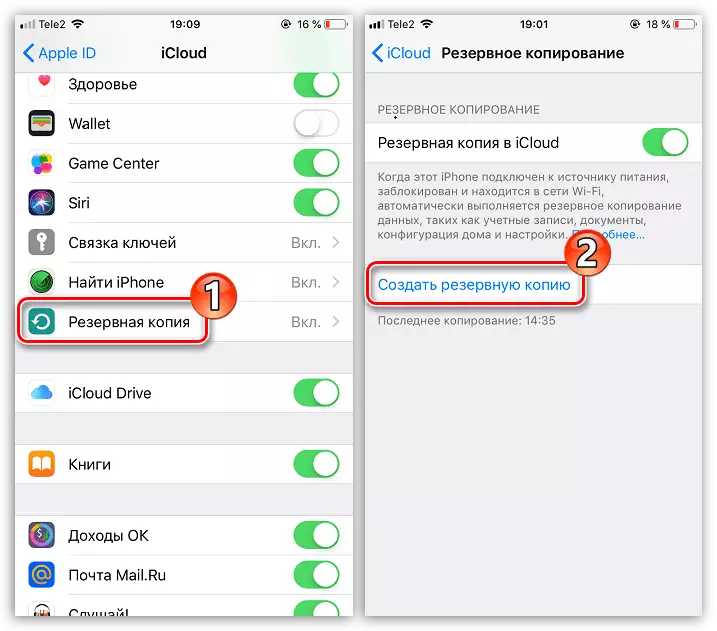
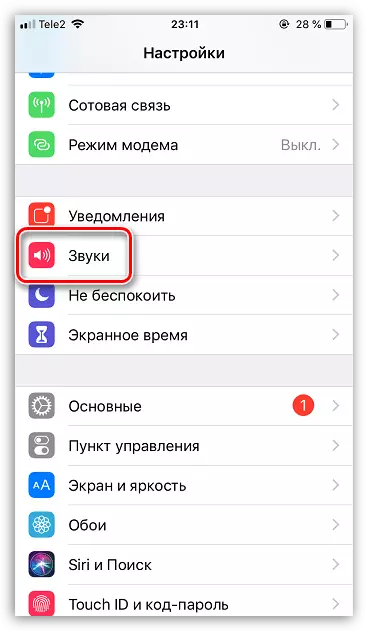
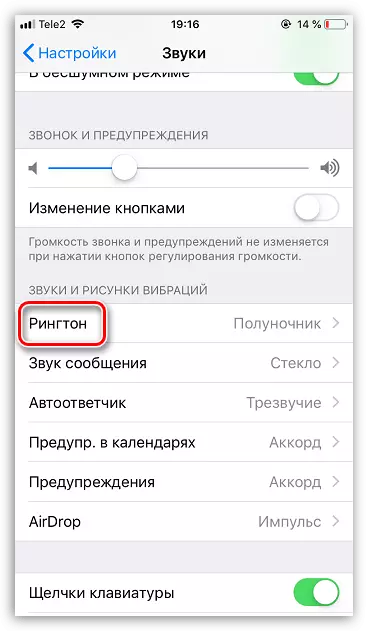
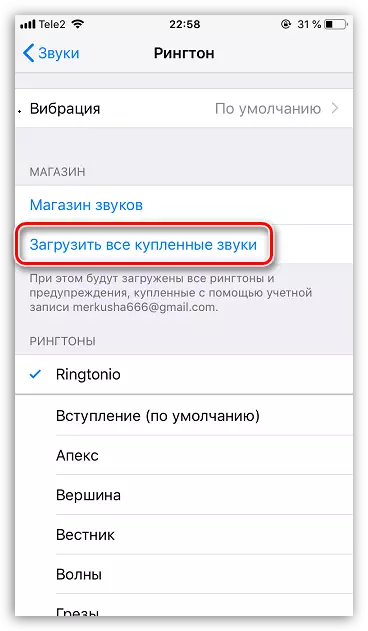
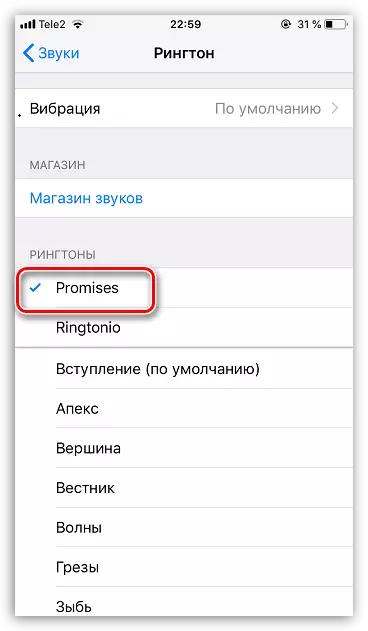
Metoda 2: Viewer Ibackup
Ta metoda pozwala na "wyciągnąć" z kopii zapasowej dzwonków iPhone'a dokonanych przez użytkownika na własną rękę i przenieść je do dowolnego iPhone'a (w tym nie podłączony do konta Apple ID). Konieczne będzie jednak skontaktować się z pomocą specjalnego programu - przeglądarki IBACKUP.
Pobierz Ibackup Viewer.
- Pobierz program IBACKUP Viewer i zainstaluj na swoim komputerze.
- Uruchom Aytyuns i podłącz iPhone do komputera. Wybierz ikonę Smartphone w lewym górnym rogu.
- W lewym okienku okna otwórz kartę Przegląd. W prawo, w bloku "Kopie zapasowe", sprawdź parametr "Komputer", usuń zaznaczenie pola wyboru za pomocą "Szyfruj kopię zapasową iPhone", a następnie kliknij polecenie "Utwórz kopię teraz".
- Rozpocznie się proces kopii zapasowej. Poczekaj na jego koniec.
- Uruchom przeglądarkę Ibackup. W otwartym oknie wybierz kopię zapasową iPhone.
- W następnym oknie wybierz sekcję "RAW Pliki".
- Kliknij górną część okna na ikonie z szkłem powiększającym. Wyświetlany zostanie Ciąg wyszukiwania, w którym musisz zarejestrować zapytanie "Dzwonek".
- Po prawej stronie okna zostaną wyświetlone dzwonki użytkownika. Zaznacz ten, który chcesz wyeksportować.
- Dzwonki pozostają na komputerze. Aby to zrobić, kliknij prawy górny róg wzdłuż przycisku "Eksportuj", a następnie wybierz "Wybrano".
- Na ekranie pojawi się okno przewodnika, w którym znajduje się, aby określić folder na komputerze, w którym zostanie zapisany plik, a następnie pełny eksport. Podobna procedura i inne dzwonki.
- Możesz dodawać dzwonki tylko do innego iPhone'a. Przeczytaj więcej o tym w oddzielnym artykule.
Czytaj więcej: Jak zainstalować dzwonek na iPhone
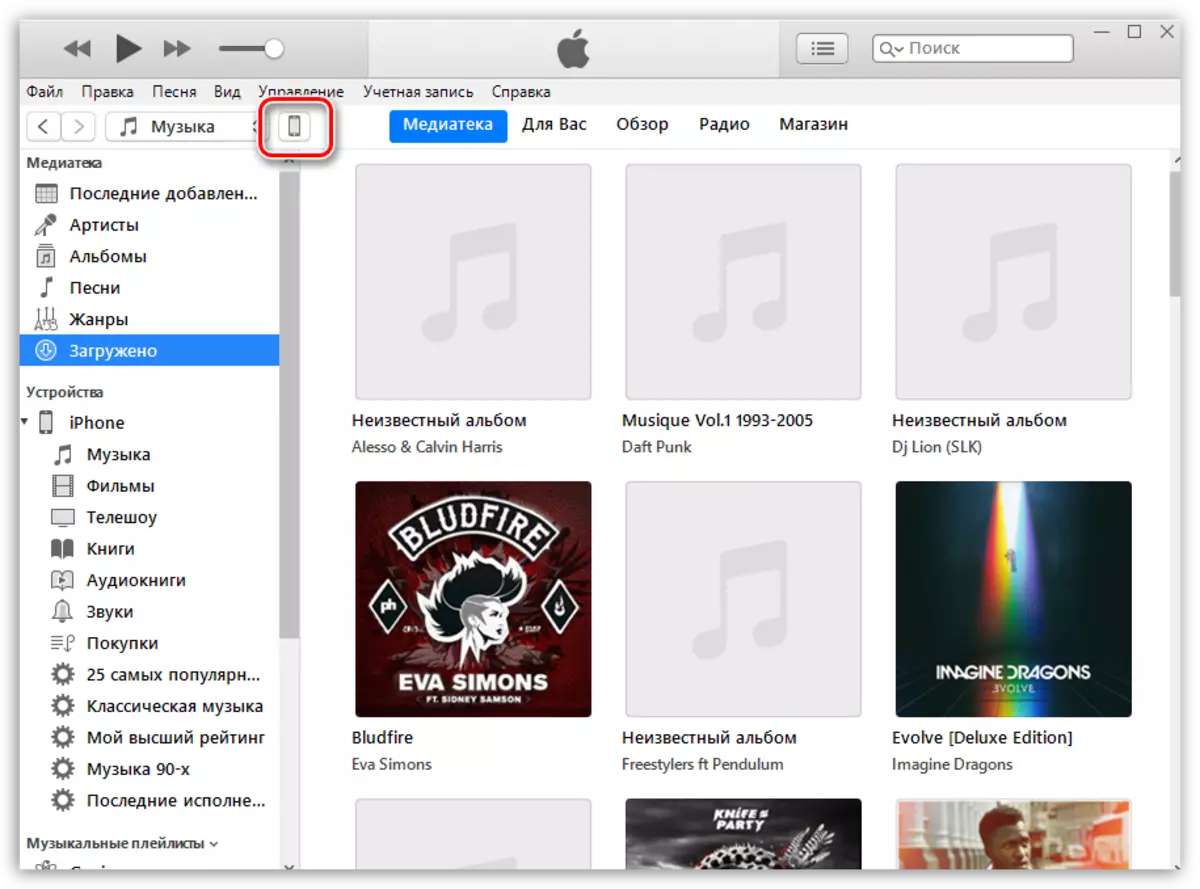
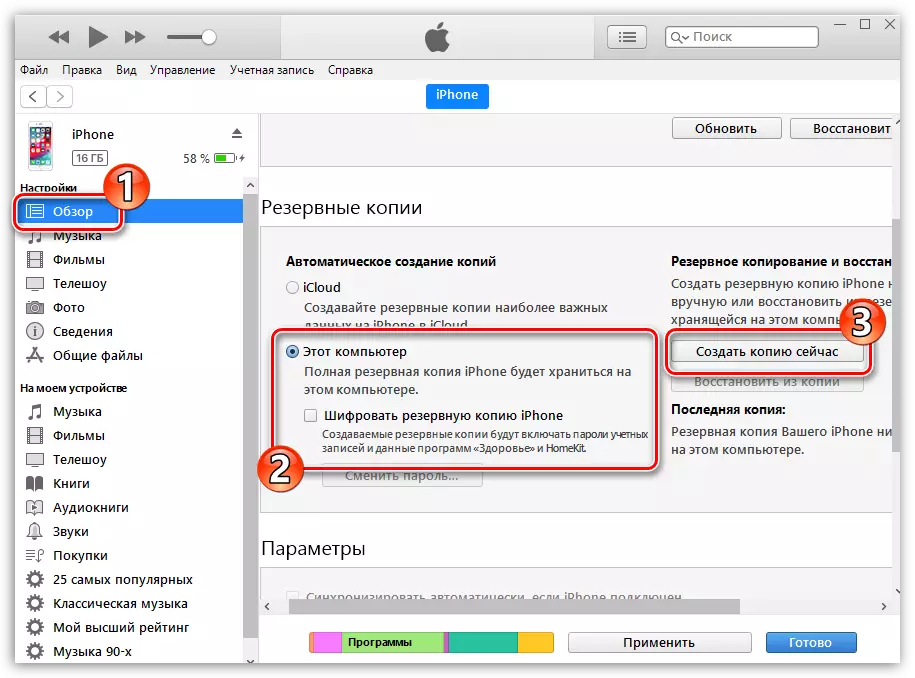

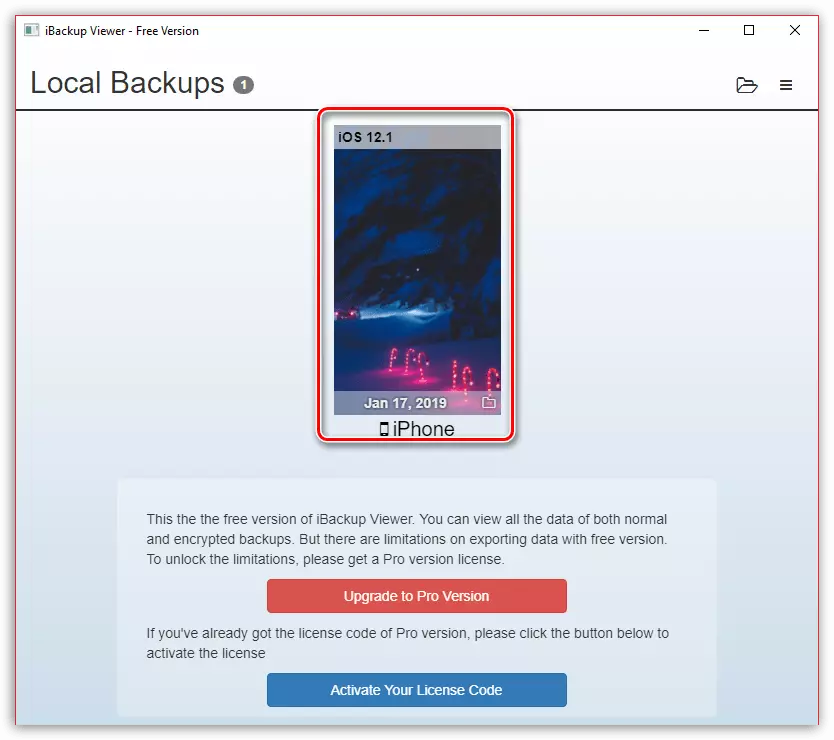
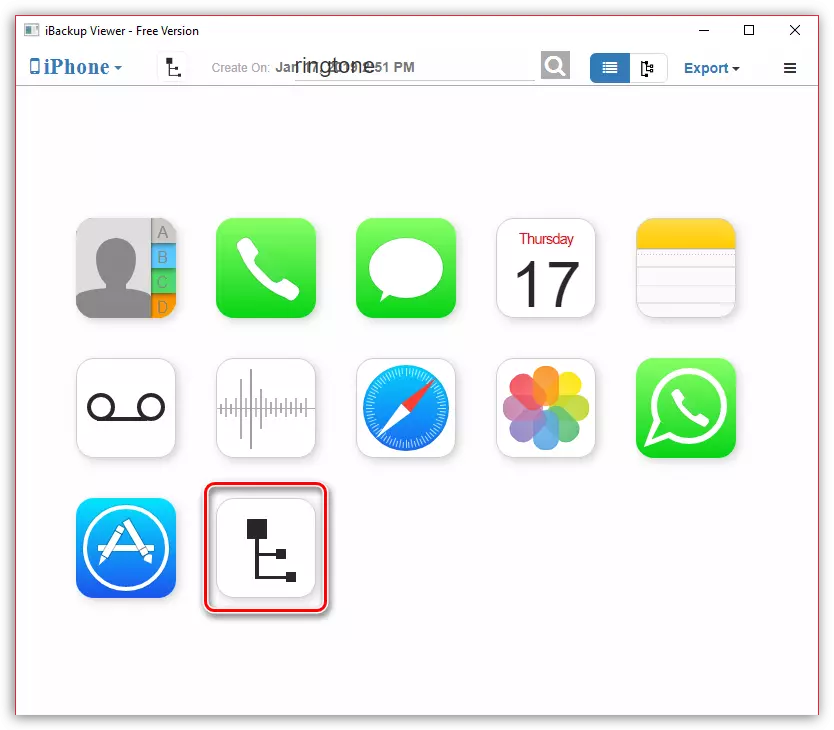
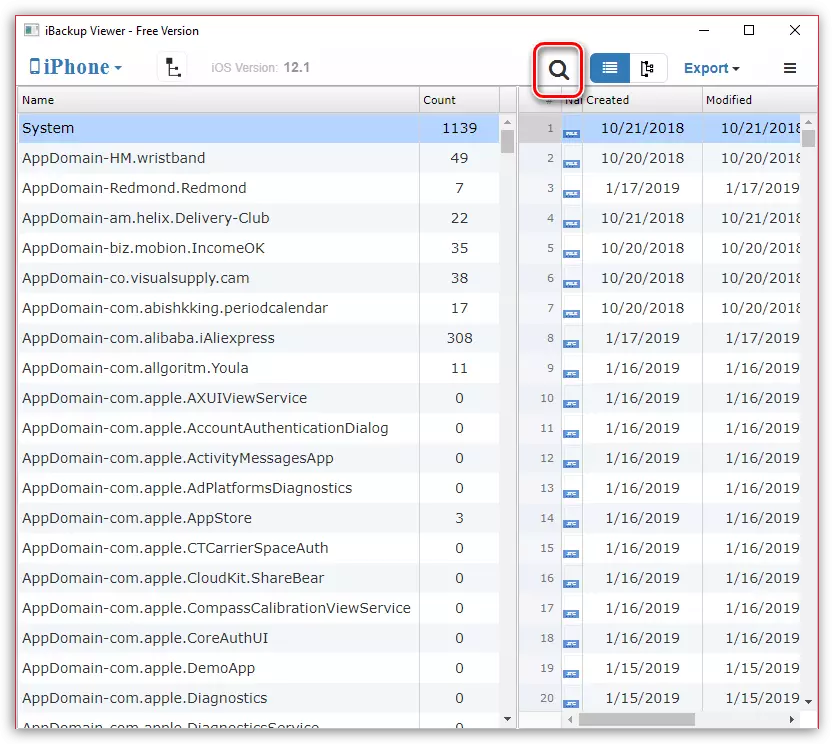
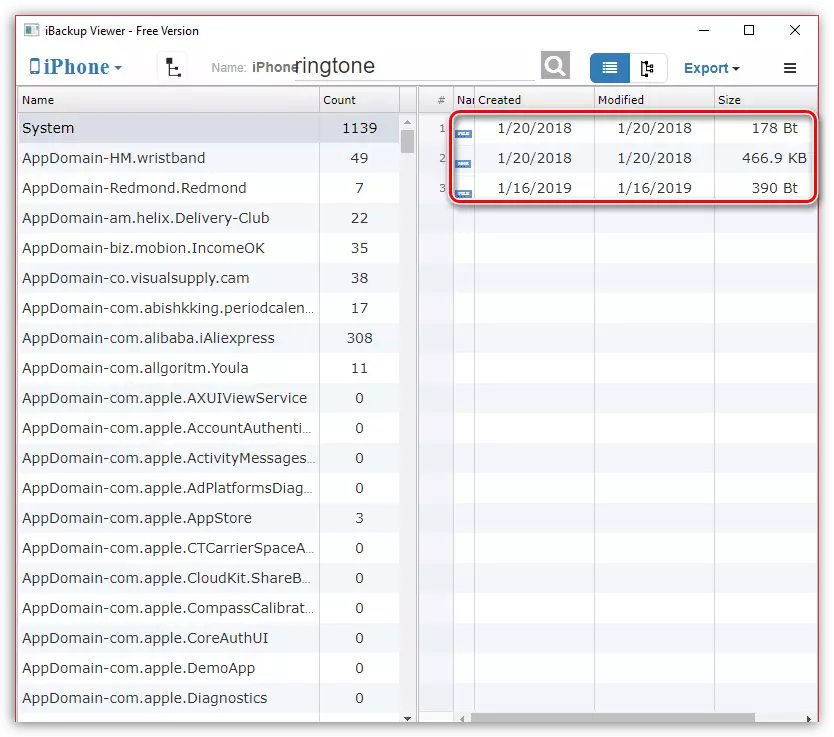
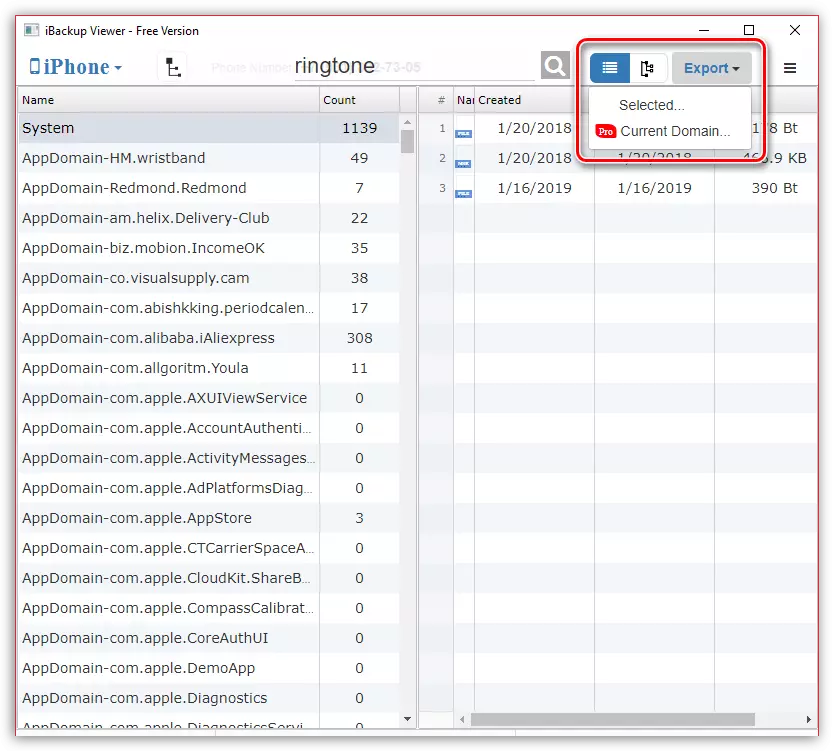
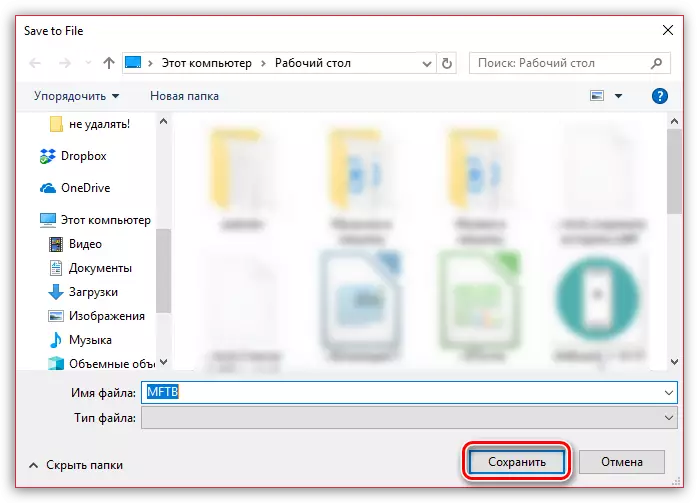
Mamy nadzieję, że ten artykuł był dla ciebie przydatny. Jeśli masz jakiekolwiek pytania dotyczące każdego ze sposobów, zostaw komentarze poniżej.
