
Korzystając z systemu Windows 10, istnieją często sytuacje, gdy po zainstalowaniu sterowników, aktualizacji lub po prostu kolejny ponowne uruchomienie ikona dźwięku w obszarze powiadomień pojawia się z ikoną czerwony błąd, a typ wyjściowego urządzenia audio nie jest zainstalowany, gdy się pojawi. W tym artykule porozmawiamy o tym, jak pozbyć się tego problemu.
Nie ustalony urządzenia audio
Ten błąd może powiedzieć nam o różnych awariach w systemie, zarówno oprogramowaniu, jak i sprzętowym. Pierwsze są nie powiodło się w ustawieniach i sterownikach, a druga wina sprzętu, złączy lub złącza. Następnie przedstawiamy główne sposoby zidentyfikowania i wyeliminowania przyczyn tej awarii.Przyczyna 1: Sprzęt
Tutaj wszystko jest proste: przede wszystkim warto sprawdzić poprawność i niezawodność podłączenia wtyczek urządzeń audio do karty dźwiękowej.

Czytaj więcej: Włącz dźwięk na komputerze
Jeśli wszystko jest w porządku, będziesz musiał sprawdzić serwisowanie wyjść i samych urządzeń, czyli, znajdź świadomie kolumny i podłączyć je do komputera. Jeśli ikona zostanie zniknęła, a dźwięk pojawił się, urządzenie jest uszkodzone. Musisz także dołączyć głośniki w innym komputerze, laptopie lub telefonie. Brak sygnału powie nam, że są wadliwe.
Przyczyna 2: Niepowodzenie systemu
Najczęściej przypadkowe awarie systemowe są wyeliminowane przez zwykłe ponowne uruchomienie. Jeśli tak się stanie, możesz (potrzeba), aby użyć wbudowanego agenta rozwiązywania problemów.
- Naciśnij prawy przycisk myszy na ikonę dźwięku w obszarze powiadomień i wybierz odpowiedni element menu kontekstowego.
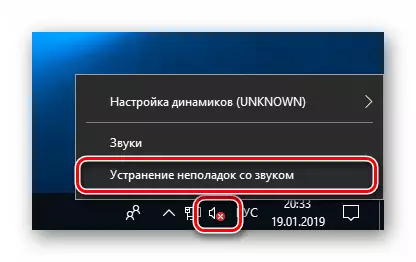
- Czekamy na zakończenie skanowania.
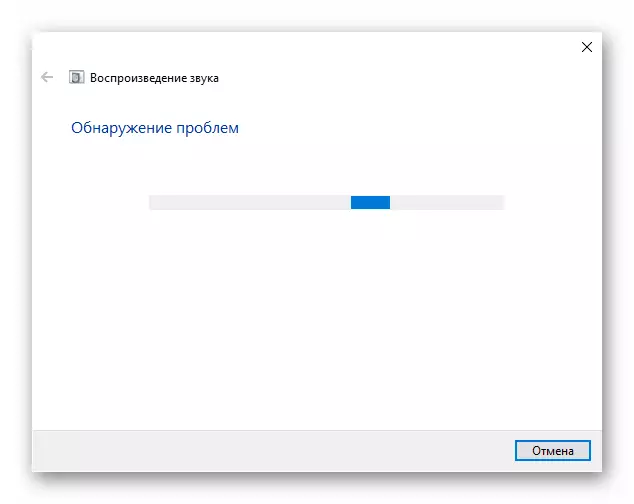
- Na następnym etapie narzędzie poprosi o wybranie urządzenia, z którym pojawiły się problemy. Wybierz i naciśnij "Dalej".
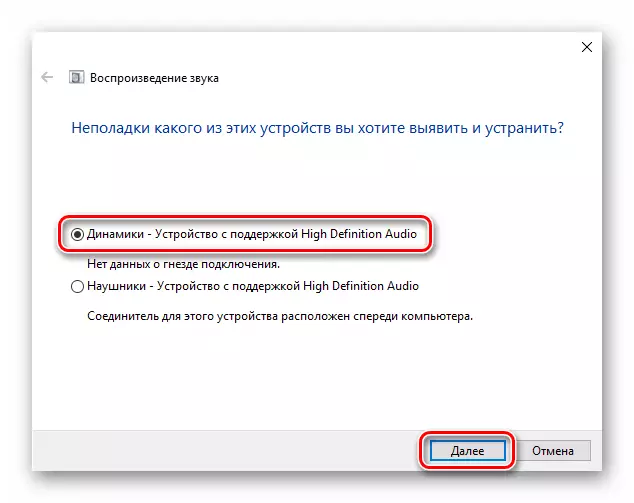
- Następne okno zostanie poproszone o przejście do ustawień i wyłącz efekty. Można to zrobić później, jeśli to konieczne. Odmawiamy.
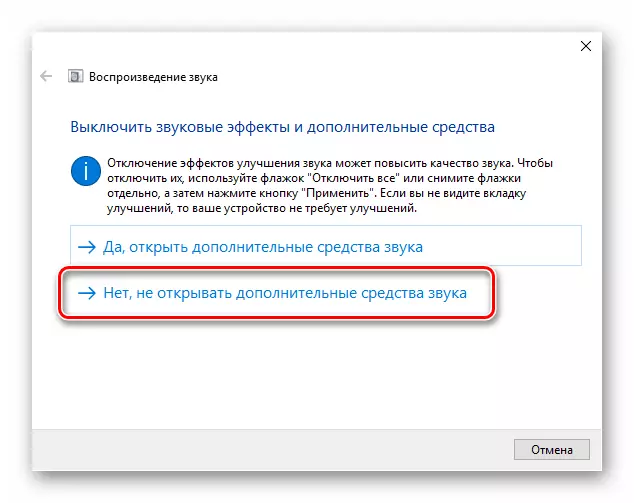
- Pod koniec swojej pracy narzędzie dostarczy informacji o korektach lub doprowadzi do ręcznych wytycznych dotyczących rozwiązywania problemów.
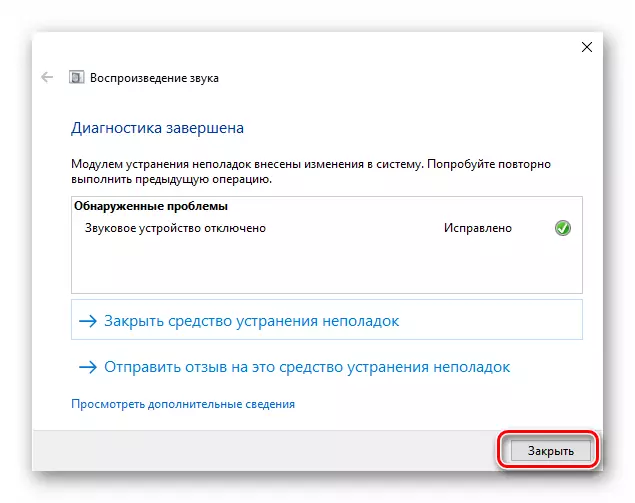
Przyczyna 3: Urządzenia są wyłączone w ustawieniach dźwięków
Ten problem nastąpi po jakichkolwiek zmianach w systemie, na przykład instalacji sterowników lub aktualizacji na dużą skalę (lub niezbyt). Aby poprawić sytuację, konieczne jest sprawdzenie, czy urządzenia audio są połączone w odpowiedniej sekcji ustawień.
- Klikamy na PCM na ikonie głośnika i przejdź do elementu "Dźwięki".
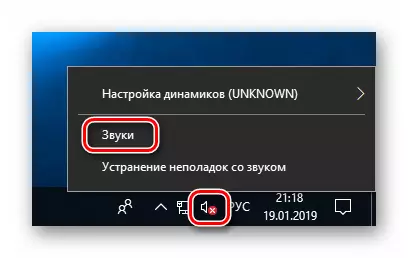
- Idziemy do zakładki "Odtwarzanie" i zobacz notowaną wiadomość "Urządzenia dźwiękowe nie są zainstalowane". Tutaj naciskasz prawym przyciskiem myszy w dowolnym miejscu i umieść Dawki naprzeciwko położenia pokazującego urządzenia niepełnosprawne.
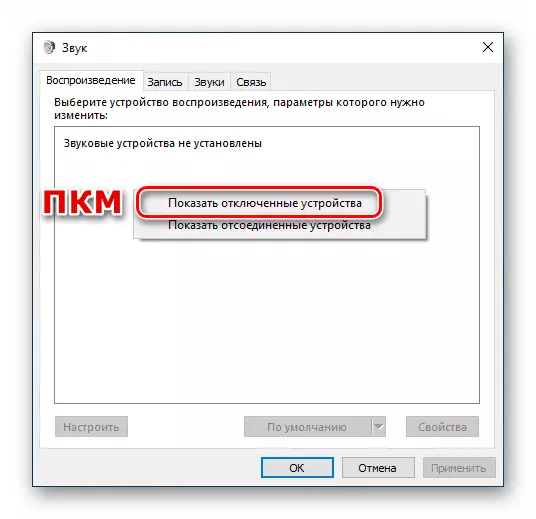
- Następnie kliknij PCM na pojawiających się głośników (lub słuchawkach) i wybierz "Włącz".

Przyczyna 5: Brak uszkodzeń kierowców
Oczywistym znakiem nieprawidłowej obsługi sterowników urządzeń jest obecność żółtej lub czerwonej ikony w pobliżu, która odpowiednio mówi o ostrzeżeniu lub błędu.
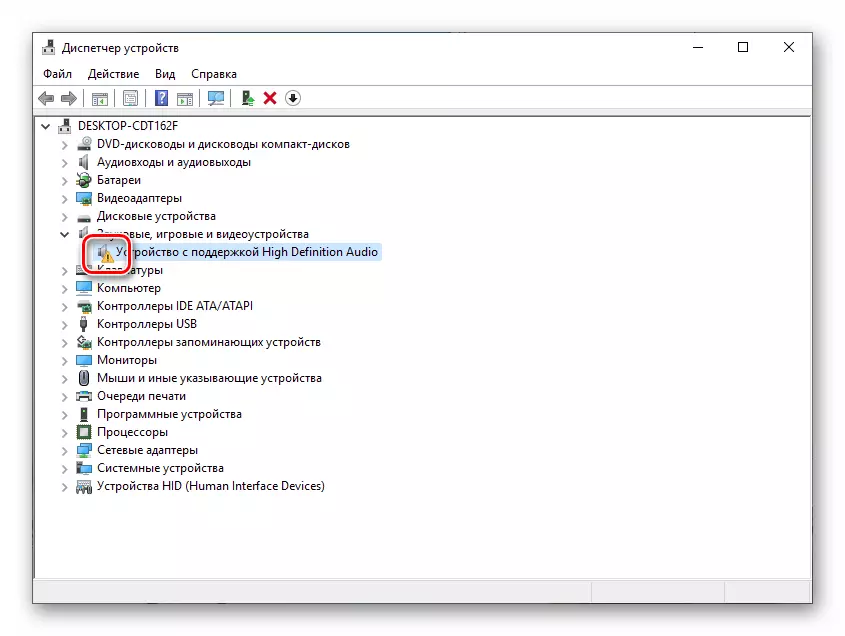
W takich przypadkach powinieneś zaktualizować sterownik ręcznie lub jeśli masz zewnętrzną kartę dźwiękową z markowym oprogramowaniem, odwiedź stronę producenta, pobrać i zainstalować wymagany pakiet.
Czytaj więcej: Aktualizuj sterownik w systemie Windows 10
Jednak przed przełączeniem się na procedurę aktualizacji, możesz uciekać się do jednej sztuczki. Leży w fakcie, że jeśli usuniesz urządzenie za pomocą "Drewna opałowe", a następnie uruchom ponownie konfigurację "Menedżera" lub komputera, oprogramowanie zostanie zainstalowane i ponownie zaktualizowane. Ta odbiór pomoże tylko wtedy, gdy pliki "opałowe" zachowują integralność.
- Kliknij PCM na urządzeniu i wybierz element "Usuń".

- Potwierdź usuwanie.

- Teraz klikamy przycisk określony w zrzucie ekranu, aktualizując konfigurację sprzętu w "Dyspozytor".
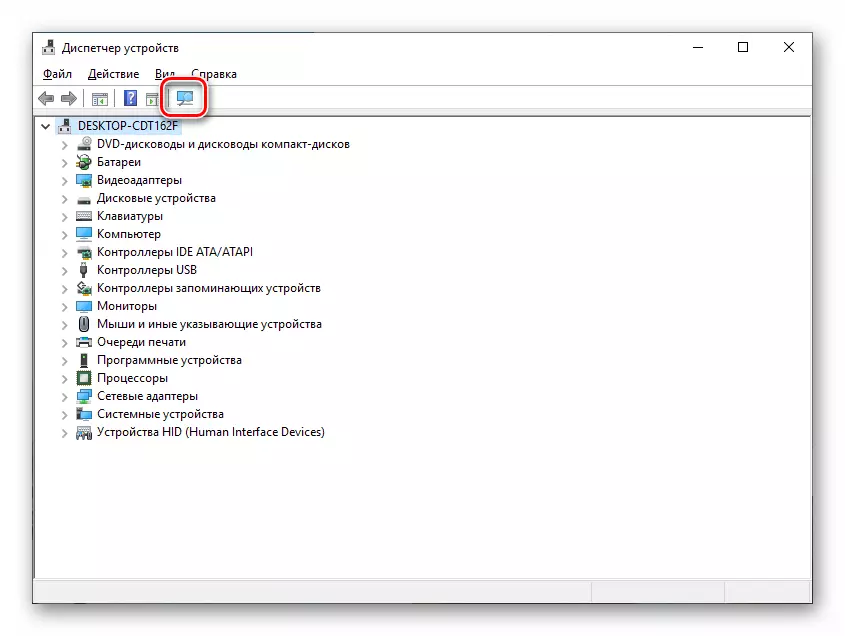
- Jeśli urządzenie audio nie pojawi się na liście, uruchom ponownie komputer.
Przyczyna 6: Nieudana instalacja lub aktualizacje
Systemy w systemie można zaobserwować po instalowaniu programów lub sterowników, a także z następną aktualizacją wszystkich tych samych oprogramowania lub samego systemu operacyjnego. W takich przypadkach ma sens, aby spróbować "wracać" systemu do poprzedniego stanu, korzystając z punktu odzyskiwania lub w inny sposób.
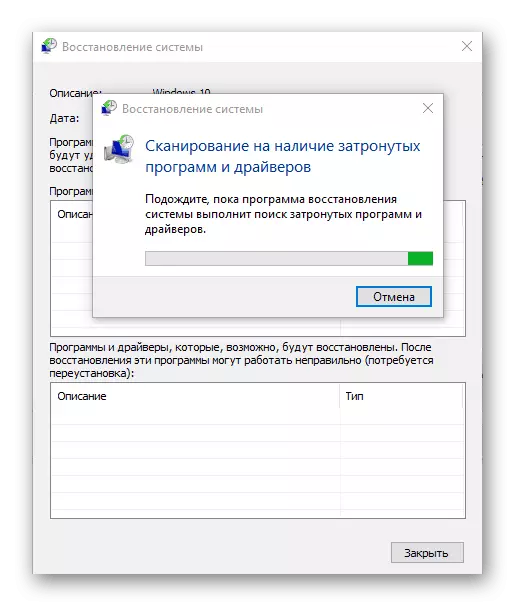
Czytaj więcej:
Jak cofnąć się windows 10 do punktu odzyskiwania
Przywracamy Windows 10 do źródła
Powód 7: Atak wirusowy
Jeśli żadne zalecenia dotyczące eliminacji problemów w ramach dyskusji nie działały dzisiaj, warto myśleć o możliwej infekcji komputera ze złośliwymi programami. Wykryj i usuń "Gady" pomoże instrukcjom pokazanym w poniższym artykule.

Czytaj więcej: Walka wirusów komputerowych
Wniosek
Jak widać, większość sposobów wyeliminowania problemów z urządzeniami audio są dość proste. Nie zapominaj, że przede wszystkim konieczne jest sprawdzenie wydajności portów i urządzeń, a już po przełączeniu na oprogramowanie. Jeśli odebrałeś wirusa, zdejmij go z całą powagą, ale bez paniki: nie ma nierozpuszczalnych sytuacji.
