
Google produkuje dość dużo produktów, ale ich wyszukiwarka, system operacyjny Android i przeglądarka Google Chrome są najbardziej pożądane. Podstawową funkcjonalnością tego ostatniego można rozszerzyć kosztem różnych dodatków prezentowanych w sklepie korporacyjnym, ale także są również aplikacje internetowe. Właśnie o nich powiemy w tym artykule.
Aplikacje przeglądarki Google.
Aplikacje Google (inna nazwa - "Usługi") W swojej pierwotnej formie jest to pewien analogiem menu startowego "Start" w systemie Windows, element Chrome OS, który przeniesiony z IT i innych systemów operacyjnych. To prawda, że działa tylko w Google Chrome Web Observer i początkowo będzie ukryty lub niedostępny. Następnie opowiadamy o tym, jak aktywować tę sekcję, które aplikacje zawiera domyślnie i że reprezentują, a także jak dodawać nowe elementy do tego zestawu.Standardowy zestaw aplikacji.
Przed kontynuowaniem bezpośredniego przeglądu aplikacji internetowych Google należy wyjaśnić, że reprezentują siebie. W rzeczywistości są to te same zakładki, ale z jedną ważną różnicą (nie licząc oczywistej lokalizacji i wyglądu) - elementy sekcji "Usługi" można otworzyć w oddzielnym oknie, jako niezależny program (ale z niektórymi rezerwacjami) , a nie tylko na karcie Nowej Przeglądarki. To wygląda tak:

Preset Aplikacje w Google Chrome tylko siedem są sklepem internetowym Chrome Webstore, dokumenty, dysk, YouTube, Gmail, prezentacje i tabele. Jak widać, na tej małej liście nie są nawet popularne usługi dobrej usługi, ale jeśli jest to pożądane, można go rozszerzyć.
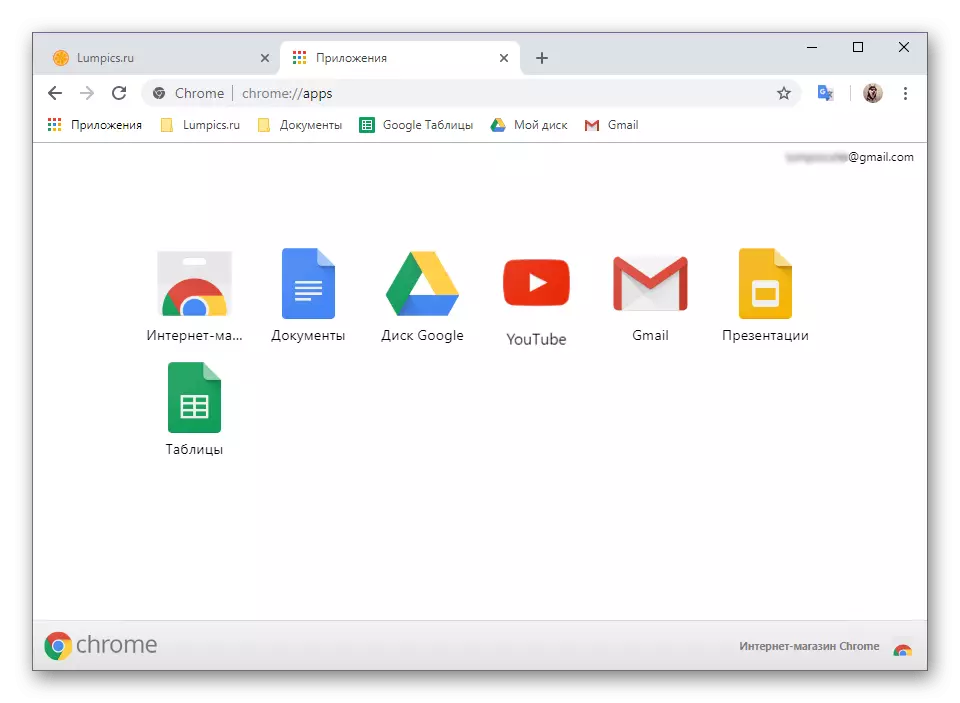
Włączanie aplikacji Google.
Możesz uzyskać dostęp do usług w Google Chrome za pomocą panelu Zakładki - wystarczy, aby kliknąć przycisk "Aplikacja". To po prostu po pierwsze, panel zakładek w przeglądarce nie zawsze jest wyświetlany, dokładniej, domyślny dostęp do niego jest możliwy tylko z strony głównej. Po drugie, przycisku, który jesteś zainteresowany uruchomieniem aplikacji internetowych, mogą nie być dostępne w ogóle. Aby go dodać, musisz wykonać następujące czynności:
- Kliknij przycisk Open Tab, aby przejść do strony Start przeglądarki internetowej, a następnie kliknij prawym przyciskiem myszy na panelu zakładek.
- W menu kontekstowym wybierz "Pokaż przycisk" Usługi ", ustawiając pole wyboru przed nim.
- Przycisk "Aplikacja" pojawi się na samym początku panelu zakładek po lewej stronie.
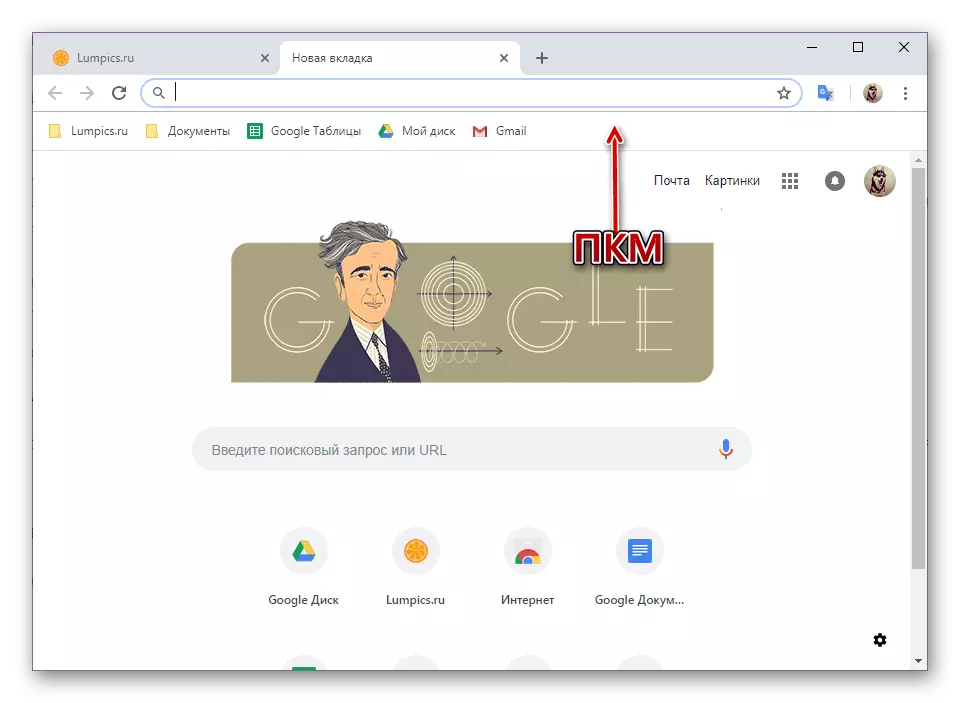
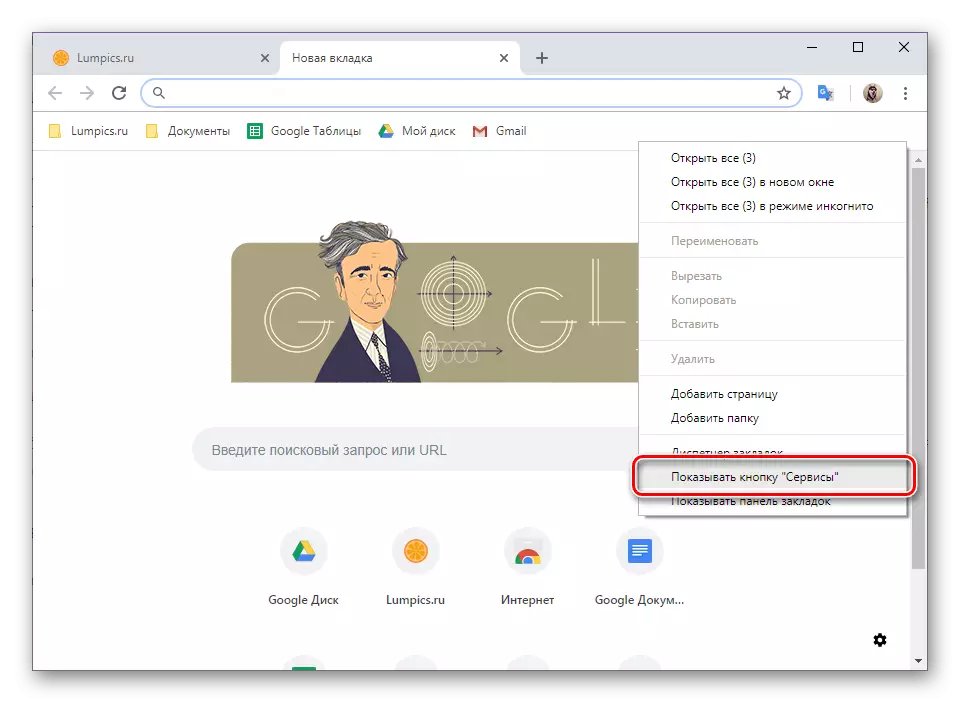
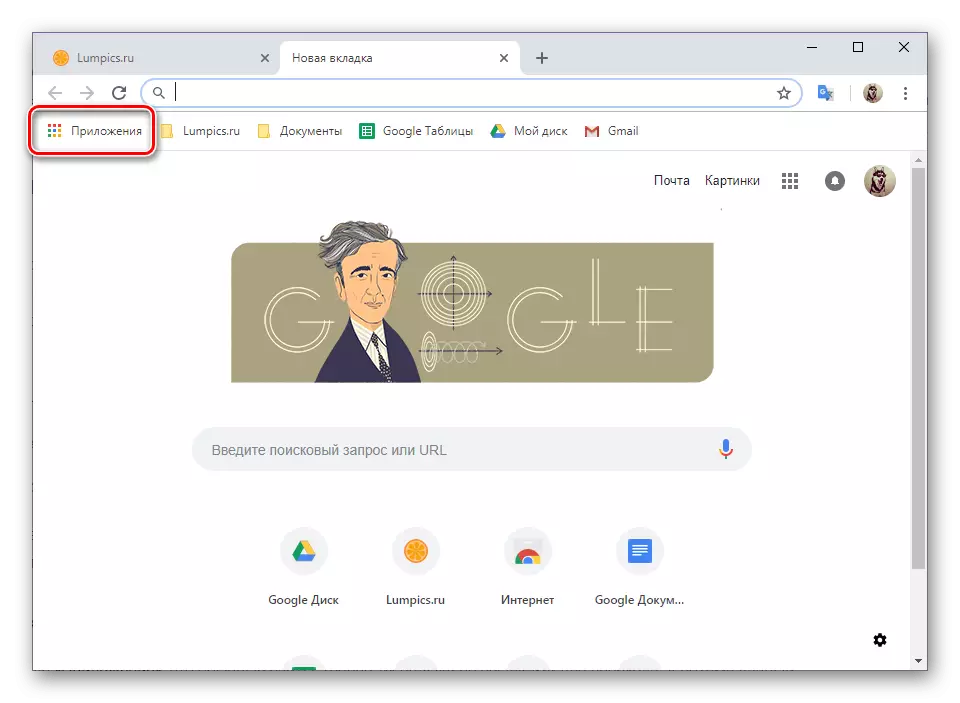
Podobnie można to zrobić, aby zakładki były wyświetlane na każdej stronie w przeglądarce, to jest we wszystkich zakładkach. Aby to zrobić, po prostu wybierz ostatni element w menu kontekstowym - "Pokaż panel zakładki".
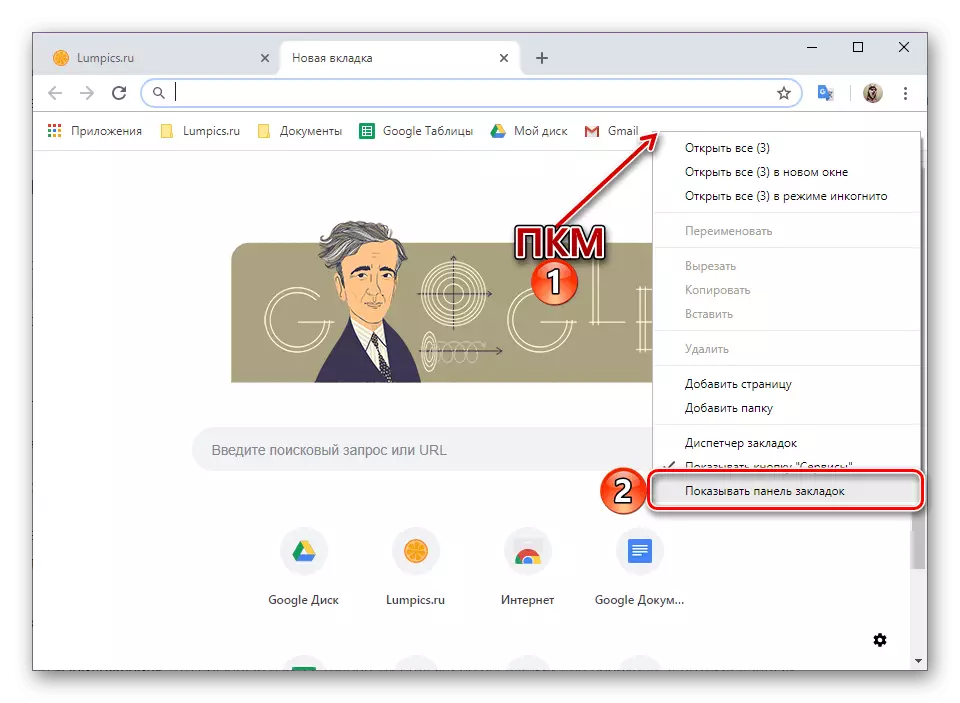
Dodawanie nowych aplikacji internetowych
Usługi Google dostępne w sekcji "Aplikacje" są zwykłe miejsca, dokładniej, ich etykiety z linkami do przejścia. Dlatego ta lista może być uzupełniana w praktyce w taki sam sposób, jak się skończy z zakładkami, ale z kilkoma niuansami.Tworzenie skrótów
Jeśli chcesz standardowy Google lub te strony, które niezależnie dodają do tej sekcji przeglądarki internetowej, otworzył w oddzielnych oknach, musisz wykonać następujące czynności:
- Otwórz menu "Aplikacje" i kliknij prawym przyciskiem myszy na etykiecie witryny, której parametry startowe chcesz zmienić.
- W menu kontekstowym wybierz opcję Otwórz w nowym oknie. Dodatkowo możesz "stworzyć skrót" na pulpicie, jeśli nie było już żadnego.
- Z tego momentu, strona internetowa otworzy się w osobnym oknie, a tylko zmodyfikowany ciąg adresowy i menu uproszczone będą dostępne w przeglądarce elementów. Panel z kartami, a także zakładki, będzie nieobecny.

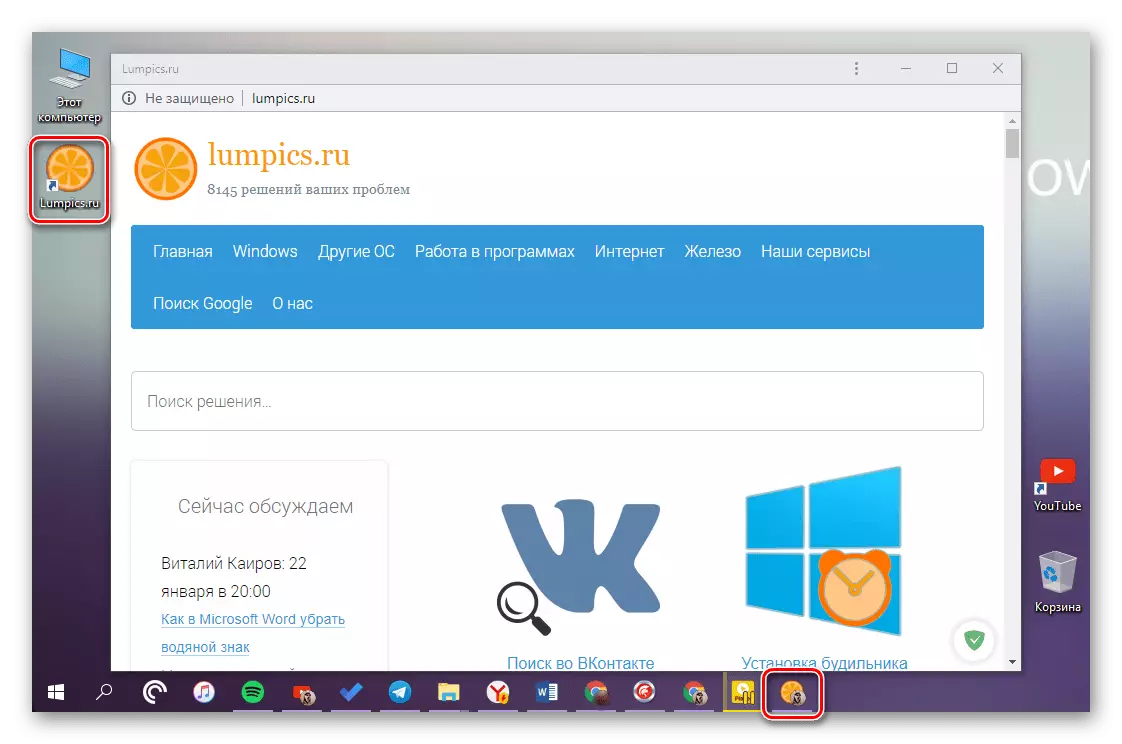
W ten sam sposób możesz zamienić aplikację dowolną inną usługę z listy.
Zobacz też:
Jak zapisać zakładkę w przeglądarce Google Chrome
Tworzenie etykiety YouTube na pulpicie w systemie Windows
Wniosek
Jeśli często musisz pracować z usługami Google marki lub wszelkie inne witryny, transformacja do aplikacji internetowych pozwoli nie tylko na zakup uproszczonego analogu oddzielnego programu, ale także uwalniają Google Chrome z niepotrzebnych zakładek.
