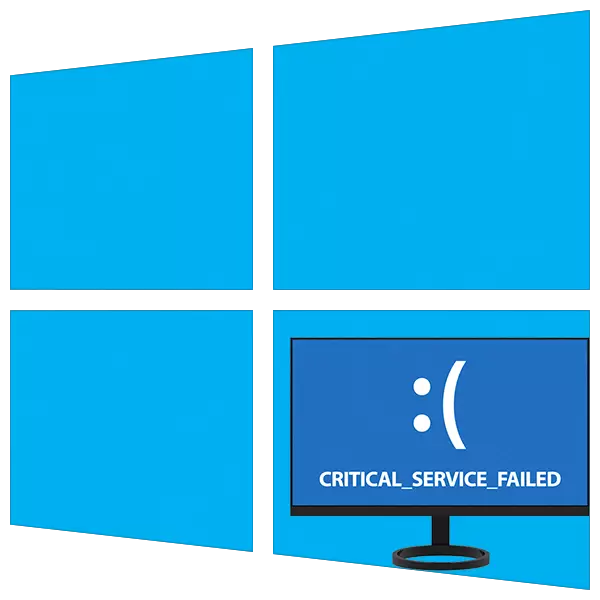
Najbardziej nieprzyjemne błędy podczas pracy z systemami Windows są BSODS - "Blue Death Excreens". Sugerują, że w systemie wystąpił błąd krytyczny, a jego dalsze użycie jest niemożliwe bez ponownego uruchomienia lub dodatkowych manipulacji. Dziś przeanalizujemy sposoby na poprawienie jednego z takich problemów z tytułem "krytycznym_Service_failed".
Rozwiązywanie problemów "Cricity_service_failed"
Możesz dosłownie tłumaczyć tekst na niebieskim ekranie jako "krytyczny błąd usługi". Może to być niepowodzenie usług lub kierowców, a także ich konflikt. Zazwyczaj problem występuje po zainstalowaniu dowolnego oprogramowania lub aktualizacji. Istnieje kolejny powód - usterki z dyskem twardym systemem. Z niego i powinno zacząć korygować sytuację.Metoda 1: Sprawdzanie płyty
Jednym z czynników występowania tego BSOD może być błędy na dysku rozruchowym. Aby je wyeliminować, sprawdź narzędzie Chkdsk.exe wbudowane w systemie Windows. Jeśli system udany do pobrania, możesz zadzwonić do tego narzędzia bezpośrednio z interfejsu graficznego lub "wiersza poleceń".
Czytaj więcej: Wykonaj diagnostykę dysku twardego w systemie Windows 10
W sytuacji, gdy pobieranie nie jest możliwe, należy użyć środowiska odzyskiwania, uruchamiając w nim "wiersz polecenia". To menu zostanie otwarte po zniknie niebieskiego ekranu z informacjami.
- Kliknij przycisk "Advanced Parametry".

- Przechodzimy do sekcji "Rozwiązywanie problemów".

- Tutaj otwierasz również blok z "opcjonalnymi parametrami".

- Otwórz "wiersz polecenia".
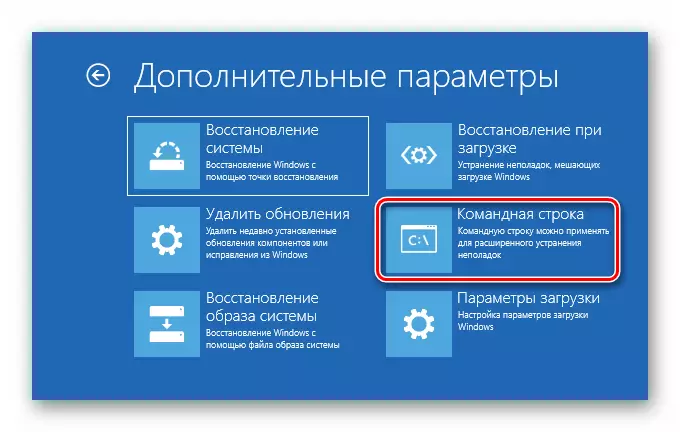
- Uruchom narzędzie dysków wspornikowych przez polecenie
DiskPart.
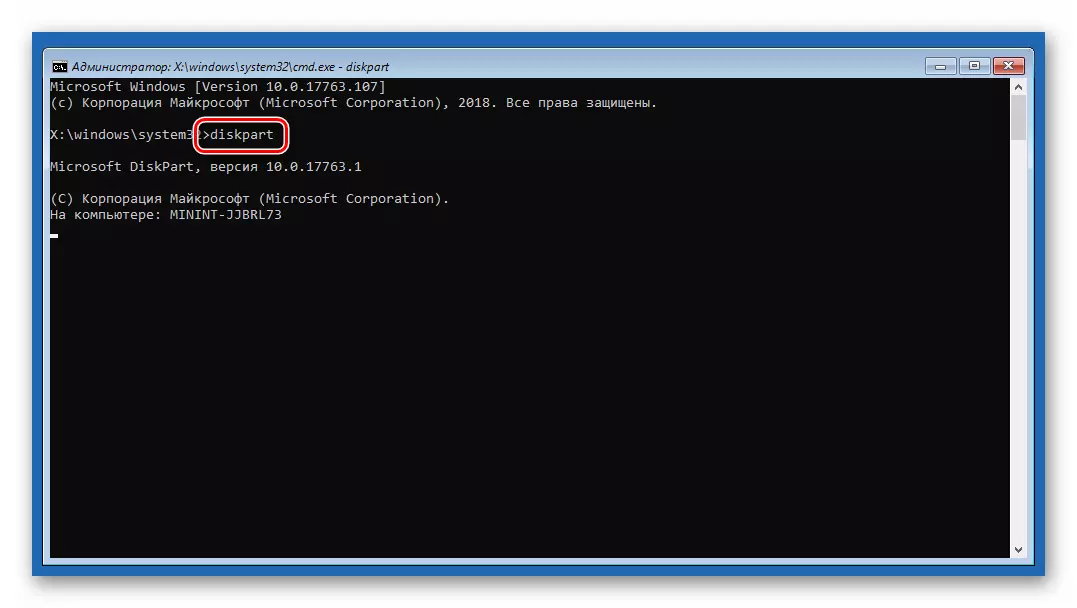
- Prosimy o pokazanie nam listy wszystkich sekcji na dyskach w systemie.
LIS VOL.
Szukamy dysku systemowego. Ponieważ użyteczność najczęściej zmienia literę objętości, możliwe jest określenie żądanego według rozmiaru. W naszym przykładzie jest to "D:".

- Ukończ dysk DiskPart.
WYJŚCIE
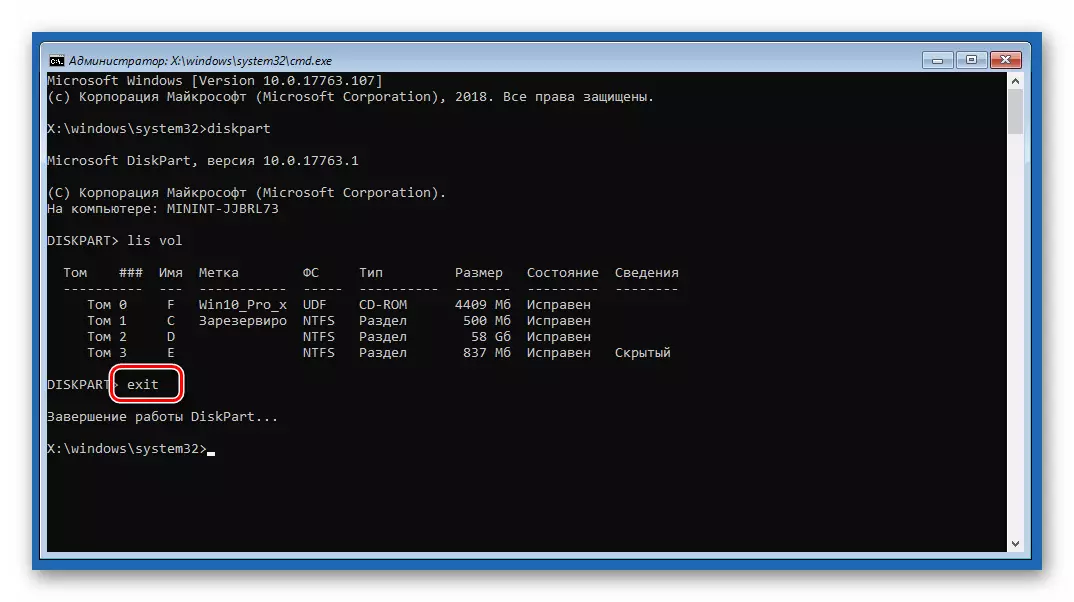
- Teraz uruchom czek i popraw błędy za pomocą odpowiedniego polecenia z dwoma argumentami.
Chkdsk d: / f / r
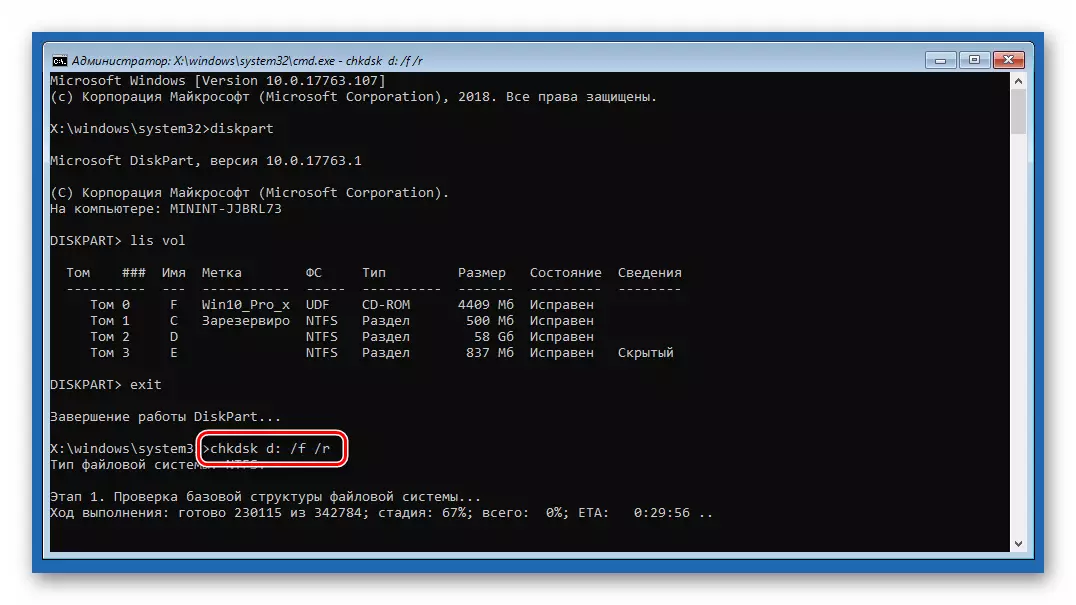
Tutaj "D:" to system multimedialny system, A / F / R - argumenty umożliwiające narzędzie do skorygowania "Złamane" sektory i błędy programu.
- Po zakończeniu procesu wyjdź z konsoli.
WYJŚCIE
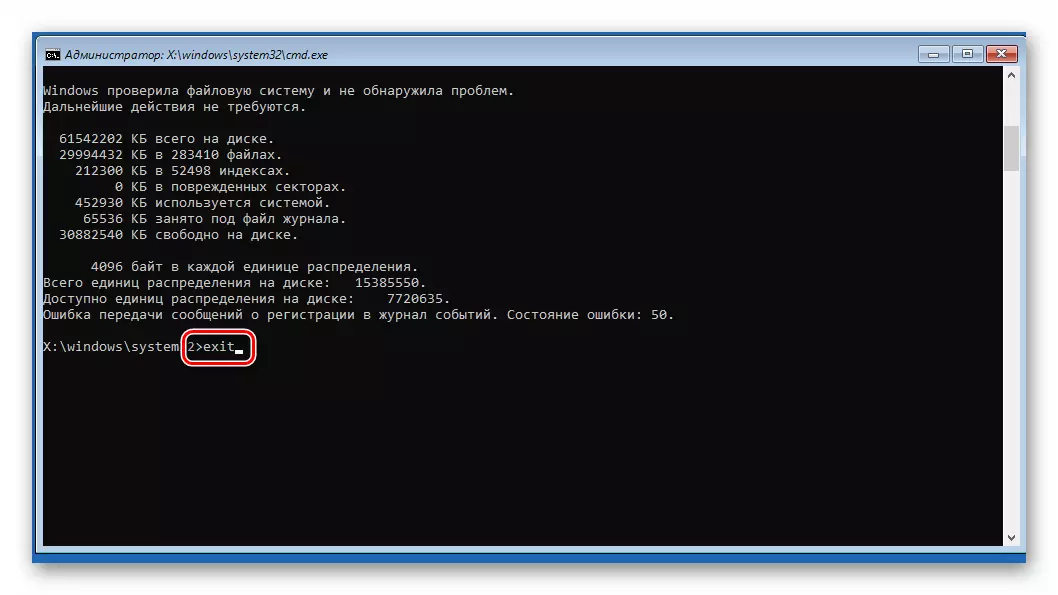
- Staramy się uruchomić system. Lepiej to zrobić, a następnie ponownie włącz komputer.
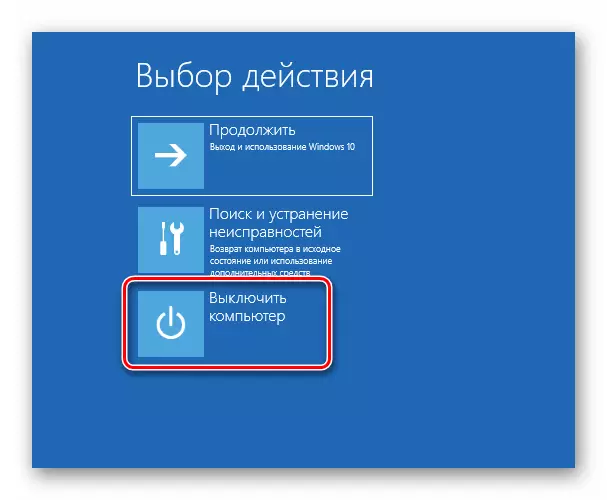
Metoda 2: Odzyskiwanie podczas ładowania
To narzędzie działa również w środowisku odzyskiwania, w trybie automatycznym sprawdzanie i poprawianie wszelkiego rodzaju błędów.
- Wykonaj działania opisane w pkt 1 - 3 poprzedniej metody.
- Wybierz odpowiedni blok.
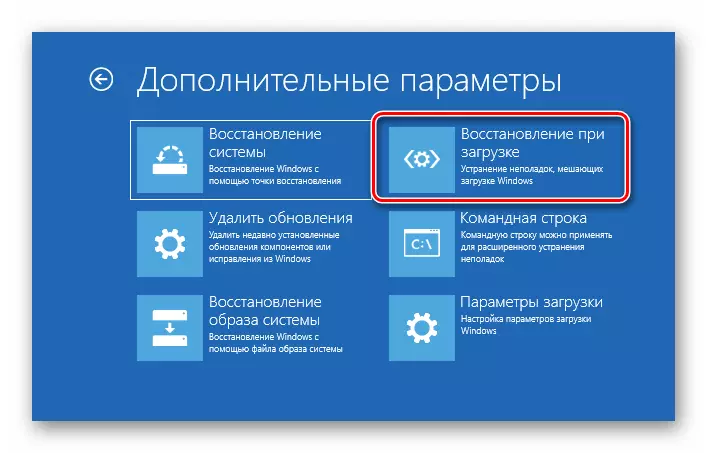
- Czekamy, aż narzędzie zakończy pracę, po czym wystąpi automatyczna rebocja komputera.
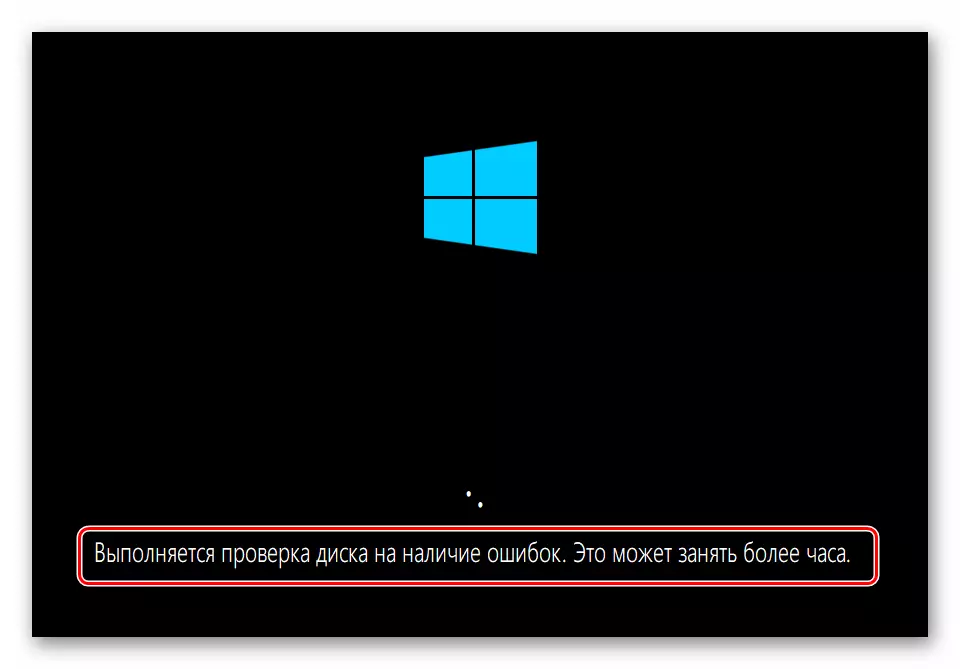
Metoda 3: Przywróć z punktu
Punkty odzyskiwania są specjalnymi rekordami płytami zawierającymi dane o parametrach i plikach Windows. Mogą być używane, jeśli ochrona systemu została włączona. Ta operacja anuluje wszystkie zmiany, które zostały wykonane przed określoną datą. Dotyczy instalacji programów, sterowników i aktualizacji, a także ustawień "Windows".
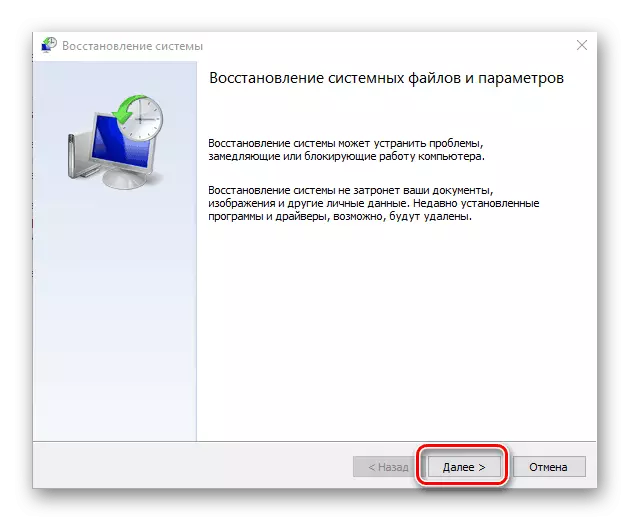
Czytaj więcej: Wycofaj się do punktu odzyskiwania w systemie Windows 10
Metoda 4: Usuń aktualizacje
Ta procedura umożliwia usunięcie najnowszych poprawek i aktualizacji. Pomoże w przypadkach, w których opcja z punktami nie działała lub brakuje. Możesz znaleźć opcję wszystkich w tym samym środowisku odzyskiwania.Należy pamiętać, że działania te pozbawi Ci możliwość korzystania z instrukcji w metodzie 5, ponieważ folder Windows zostanie usunięty.
Metoda 5: Poprzedni montaż
Metoda ta będzie skuteczna, jeśli awaria występuje okresowo, ale system jest załadowany i mamy dostęp do jego parametrów. Jednocześnie problemy zaczęły być obserwowane po następnej globalnej aktualizacji "dziesiątki".
- Otwórz menu "Start" i przejdź do parametrów. Ten sam wynik daje kombinację klawiszy Windows + I.
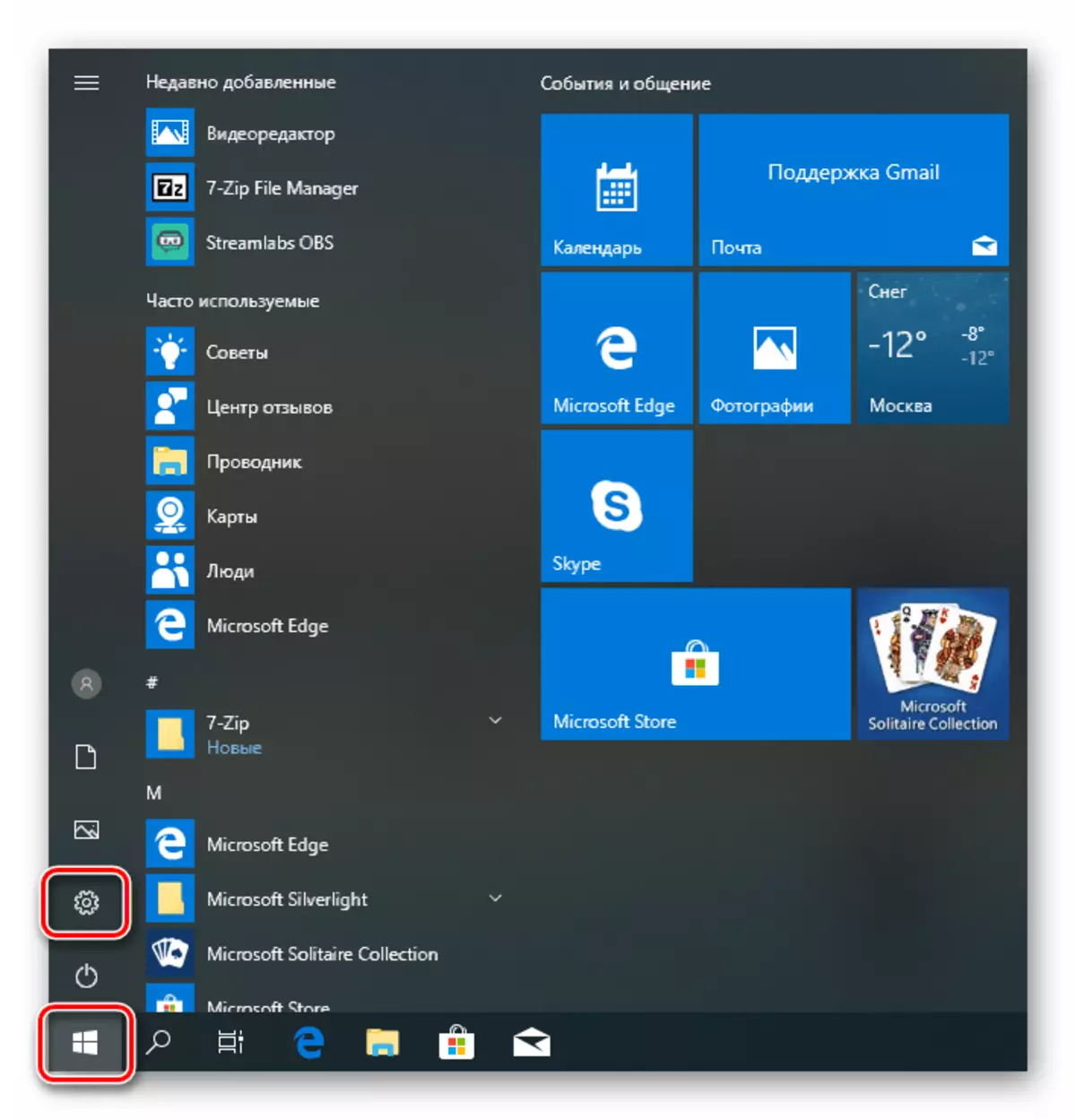
- Idziemy do sekcji aktualizacji i bezpieczeństwa.
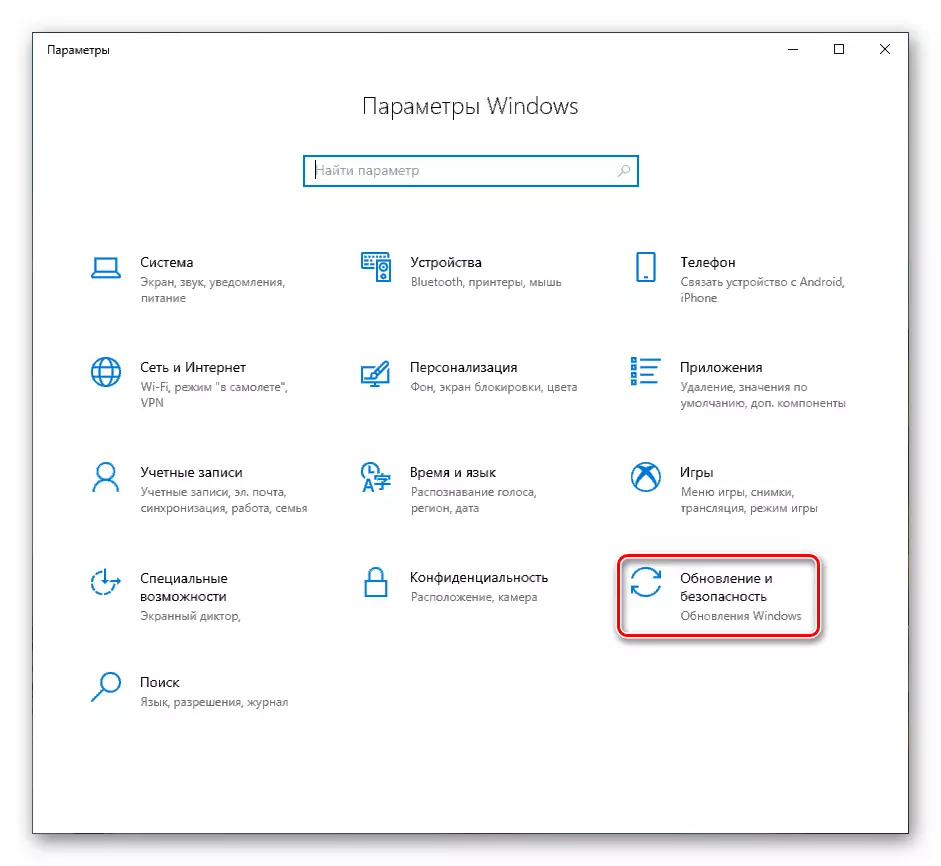
- Przejdź do zakładki "Przywróć" i kliknij przycisk "Start" w bloku powrotu do poprzedniej wersji.
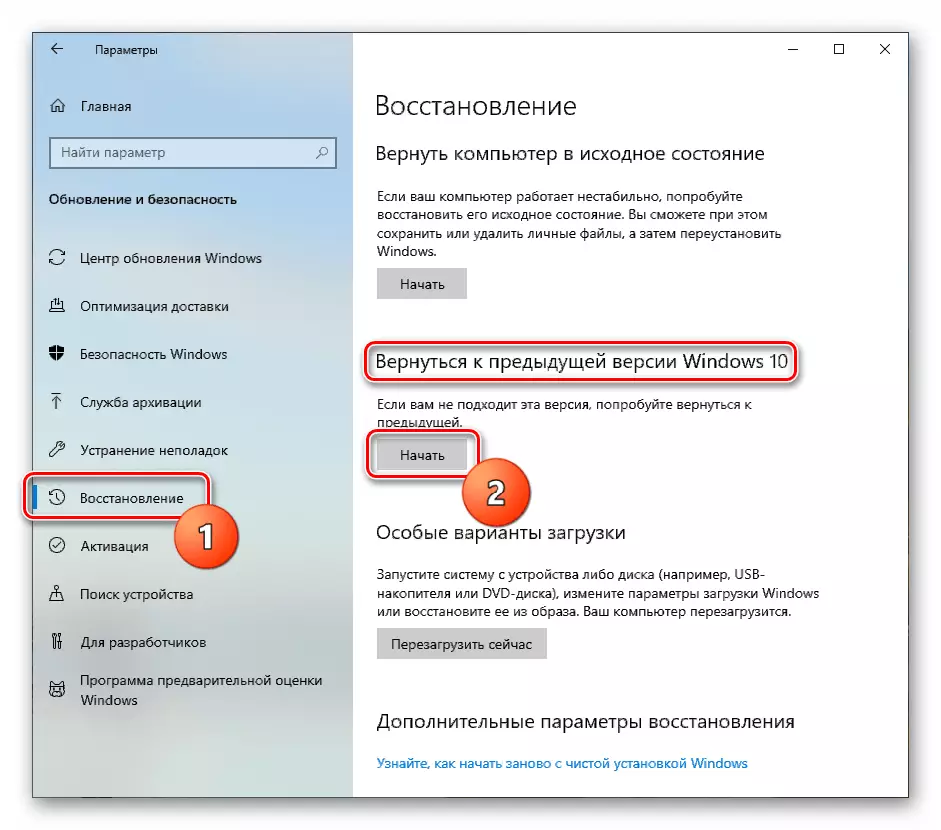
- Rozpocznie się krótki proces przygotowania.
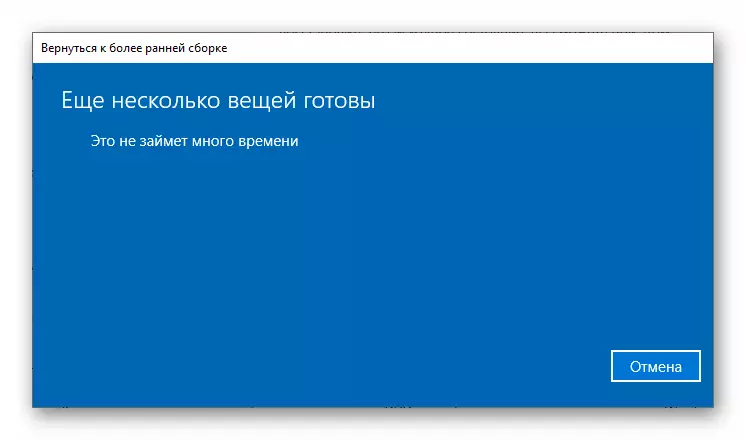
- Włożyliśmy zbiornik naprzeciwko domniemanej przyczyny odzyskiwania. Nie ma znaczenia, że wybieramy: podczas operacji nie wpłynie. Kliknij Następny".
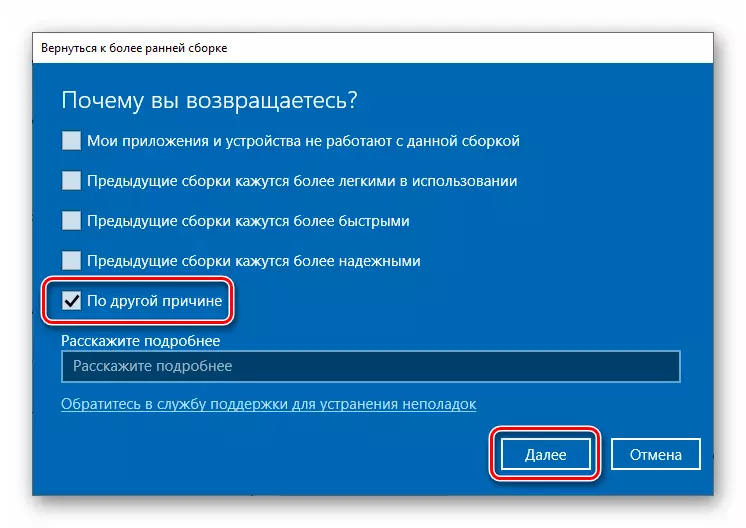
- System zaoferuje, aby sprawdzić aktualizacje. Odmawiamy.
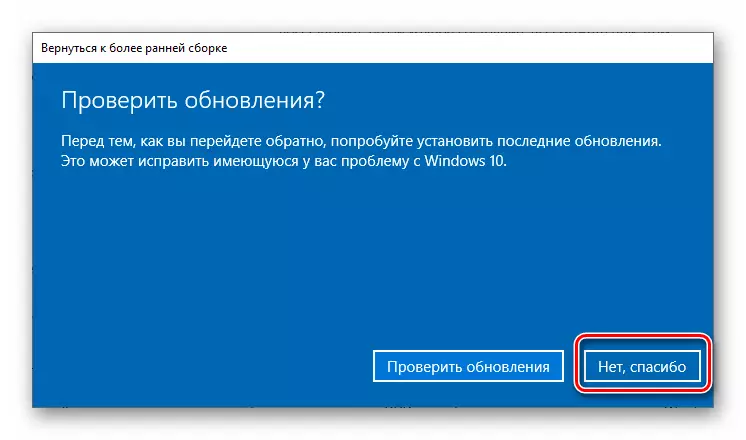
- Ostrożnie przeczytaj ostrzeżenie. Szczególną uwagę należy zwrócić na kopie zapasowe plików.
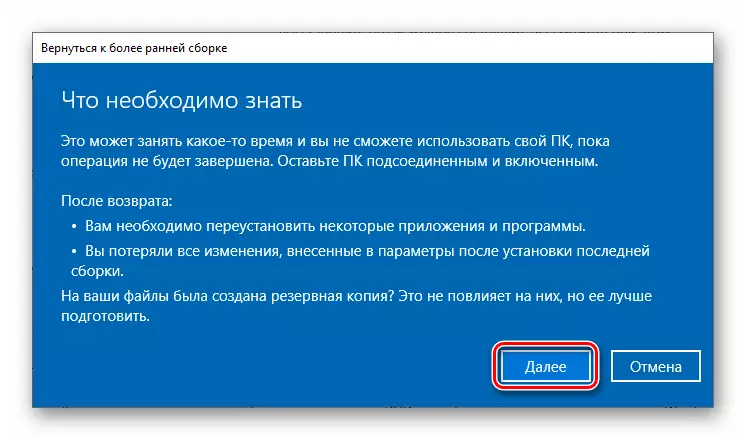
- Kolejne ostrzeżenie o potrzebie zapamiętania hasła z konta.

- Na tym przygotowaniu jest zakończone, kliknij "Wróć do wcześniejszego zespołu".
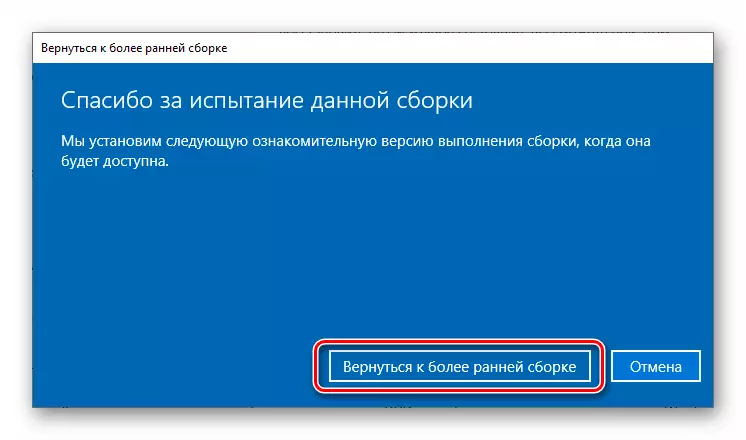
- Czekamy na zakończenie powrotu do zdrowia.

Jeśli narzędzie wydało błąd lub przycisk "Start" jest nieaktywny, przejdź do następnej metody.
Metoda 6: PC Powrót do stanu początkowego
W ramach początkowego należy rozumieć stan, w którym system został natychmiast po instalacji. Podczas ładowania można uruchomić procedurę zarówno z obróbki pracy ", jak iz środowiska odzyskiwania.
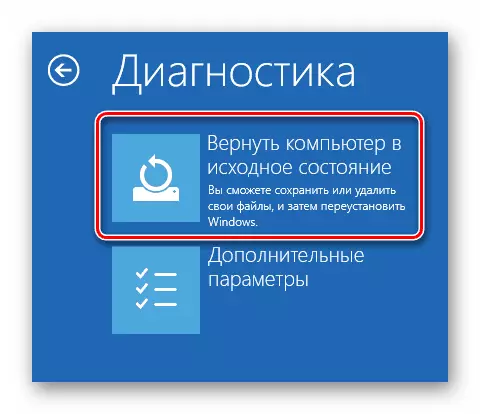
Czytaj więcej: Przywracamy Windows 10 do stanu pierwotnego
Metoda 7: Ustawienia fabryczne
Jest to kolejna opcja przywrócenia systemu Windows. Oznacza to czysta instalacja dzięki automatycznym oprogramowaniu oszczędzającym zainstalowany przez producenta i licencjonowanych kluczy.
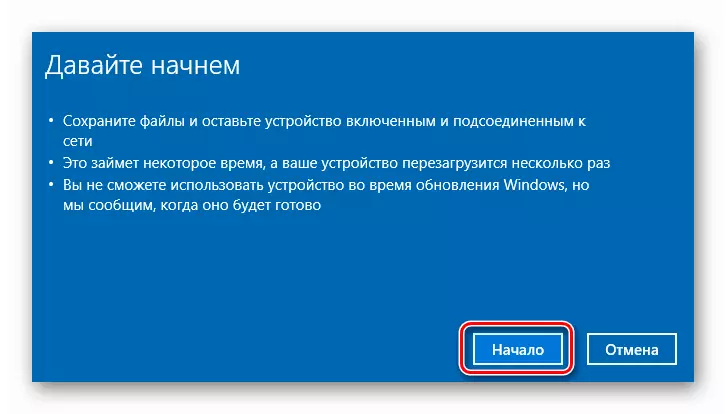
Czytaj więcej: Przywróć Windows 10 do stanu fabrycznego
Wniosek
Jeśli zastosowanie instrukcji podanych powyżej nie pomogło sobie poradzić z błędem, pomoże tylko nowe ustawienie systemu z odpowiednich nośników.
Czytaj więcej: Jak zainstalować system Windows 10 z dysku flash lub dysku
Ponadto warto zwrócić uwagę na dysk twardy, na którym nagrywany jest Windows. Być może nie powiodło się i wymaga wymiany.
