
Ekrany śmierci w oknach są najpoważniejszymi problemami systemu, które należy natychmiast wyeliminować, aby uniknąć poważniejszych konsekwencji i po prostu dlatego, że praca dla komputera przestaje być wygodna. W tym artykule porozmawiamy o przyczynach BSOD, zawierające informacje o pliku nvlddmkm.sys.
Wyeliminuj błąd nvlddmkm.sys
Z nazwy pliku staje się jasne, że jest jednym z kierowców zawartych w pakiecie instalacyjnym NVIDIA. Jeśli na komputerze znajduje się niebieski ekran, oznacza to, że operacja tego pliku z jakiegoś powodu została zatrzymana. Następnie karta wideo przestała działać normalnie, a system udostępnił ponownie. Następnie definiujemy czynniki wpływające na pojawienie się tego błędu, a my dostarczymy sposobów ich poprawienia.Metoda 1: Wycofanie kierowców
Ta metoda będzie działać (z dużym prawdopodobieństwem), jeśli ustawienie nowego sterownika karty wideo lub zaktualizował ją. Oznacza to, że już zainstalowaliśmy "Drewno opałowe" i ustawymy nowe ręcznie lub przez Menedżera urządzeń. W takim przypadku konieczne jest zwrócenie starych wersji plików za pomocą wbudowanej funkcji "dyspozytora".
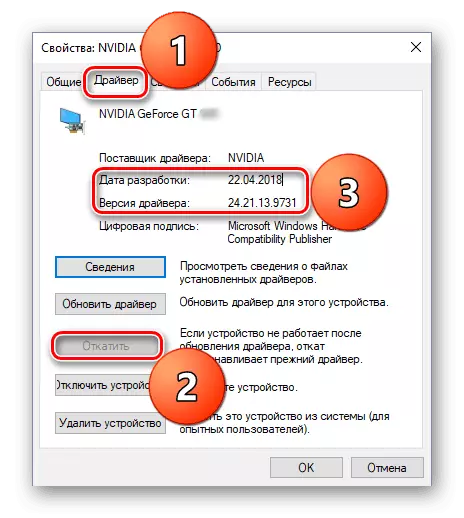
Czytaj więcej: Jak zwijaj kierowcę karty wideo NVIDIA
Metoda 2: Zainstaluj poprzednią wersję sterownika
Ta opcja jest odpowiednia, jeśli sterowniki NVIDIA nie zostały jeszcze zainstalowane na komputerze. Przykład: kupiliśmy mapę, podłączony do komputera i zainstalowaliśmy najnowszą wersję "Drewno Drewna". Nie zawsze "świeży" oznacza "dobry". Zaktualizowane pakiety czasami nie nadają się do poprzednich pokoleń adapterów. Zwłaszcza, jeśli niedawno wydana nowa linia. Możesz rozwiązać problem, pobierając jedną z poprzednich wersji z archiwum na oficjalnej stronie internetowej.
- Przechodzimy na stronę pobierania sterowników, w sekcji "Dodatkowe oprogramowanie i sterowniki" Znajdź link "Sterowniki beta i archiwum" i przejdź przez nią.
Idź do strony NVIDIA
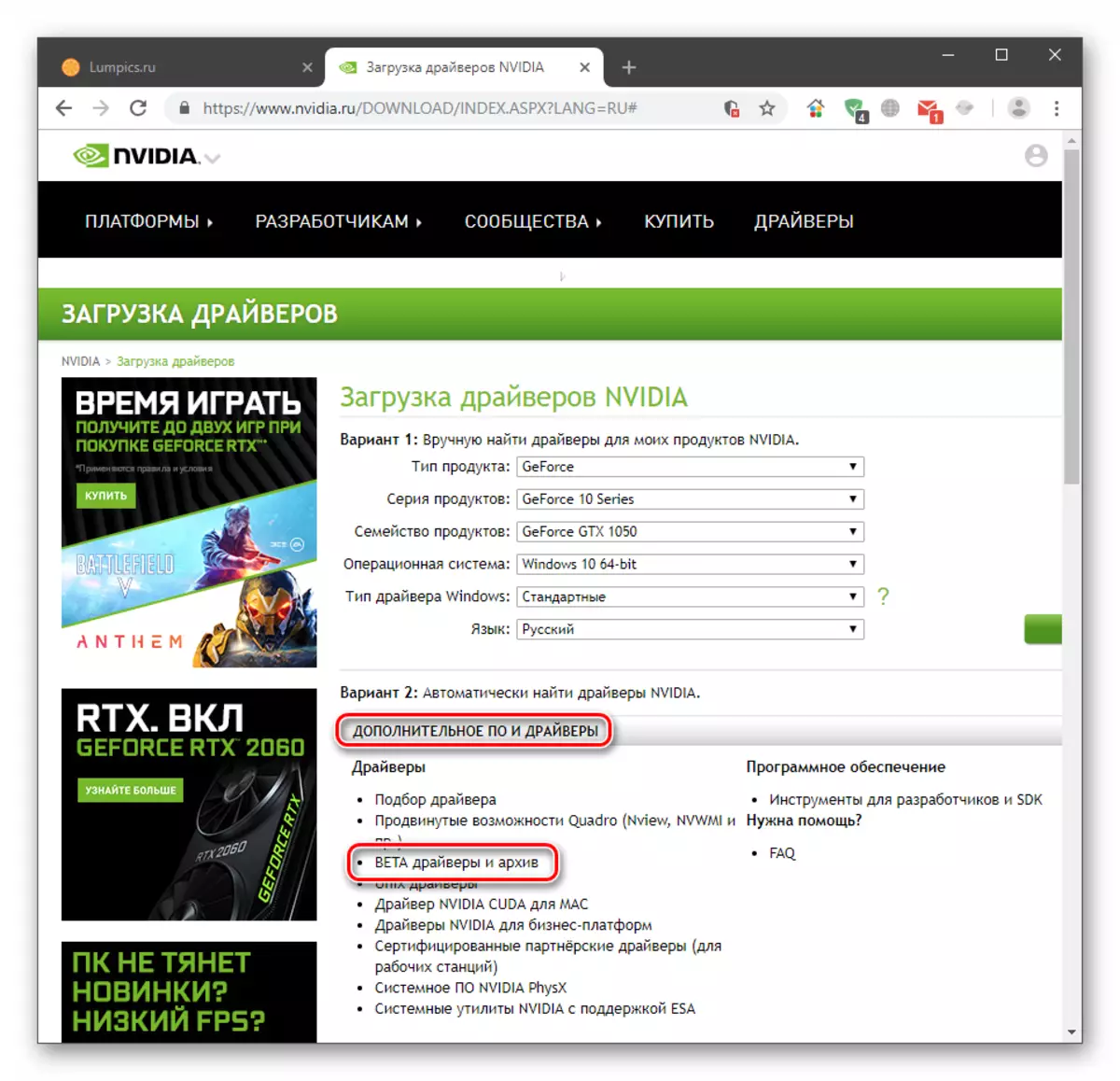
- Na listach rozwijanych wybierz parametry karty i systemu, a następnie kliknij "Szukaj".
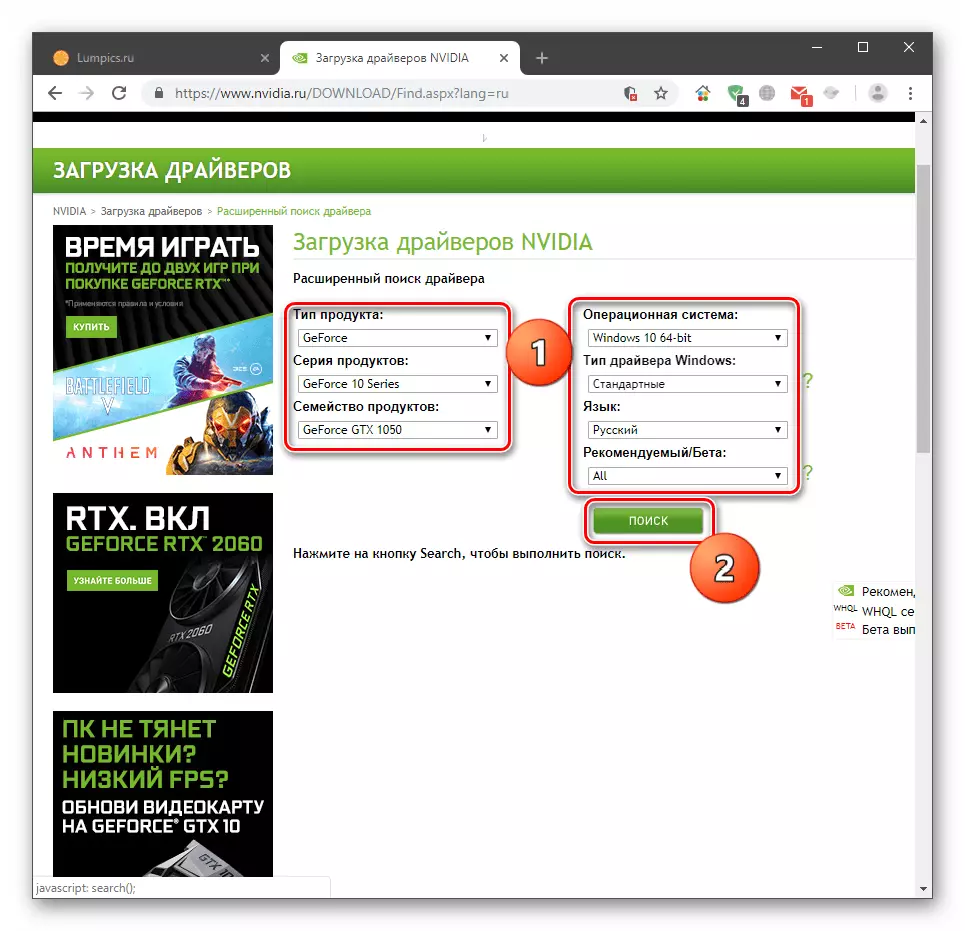
Wynikowy pakiet musi być zainstalowany na komputerze jako zwykły program. Należy pamiętać, że być może będziesz musiał przebić się przez kilka opcji (trzeciego górnego i tak dalej), aby osiągnąć wynik. Jeśli tak jest, po pierwszej instalacji przejdź do następnego akapitu.
Metoda 3: Ponownie zainstaluj sterownik
Procedura ta obejmuje pełne usunięcie wszystkich plików zainstalowanego sterownika i instalowanie nowego. Aby to zrobić, możesz użyć obu narzędzi systemowych i oprogramowania pomocniczego.
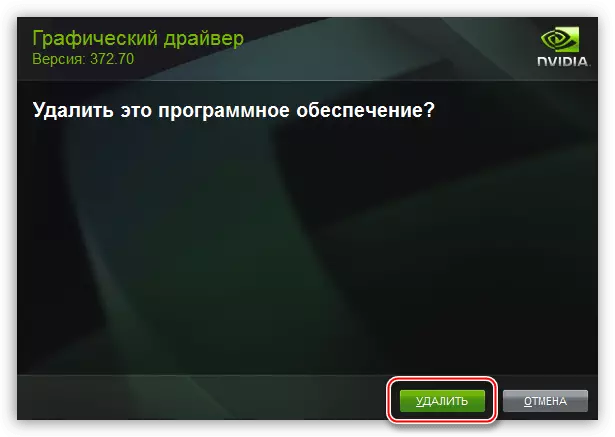
Więcej: ponowne zainstaluj sterowniki karty wideo
Artykuł na temat powyższego związku jest napisany wraz z działaniem dla systemu Windows 7. Dla "dziesiątki" różnicę składa się tylko z dostępu do klasycznego "panelu sterowania". Odbywa się to za pomocą wyszukiwania systemu. Kliknij szkło powiększające w pobliżu przycisku "Start" i wprowadź odpowiedni żądanie, po którym otworzysz aplikację w wynikach wyszukiwania.
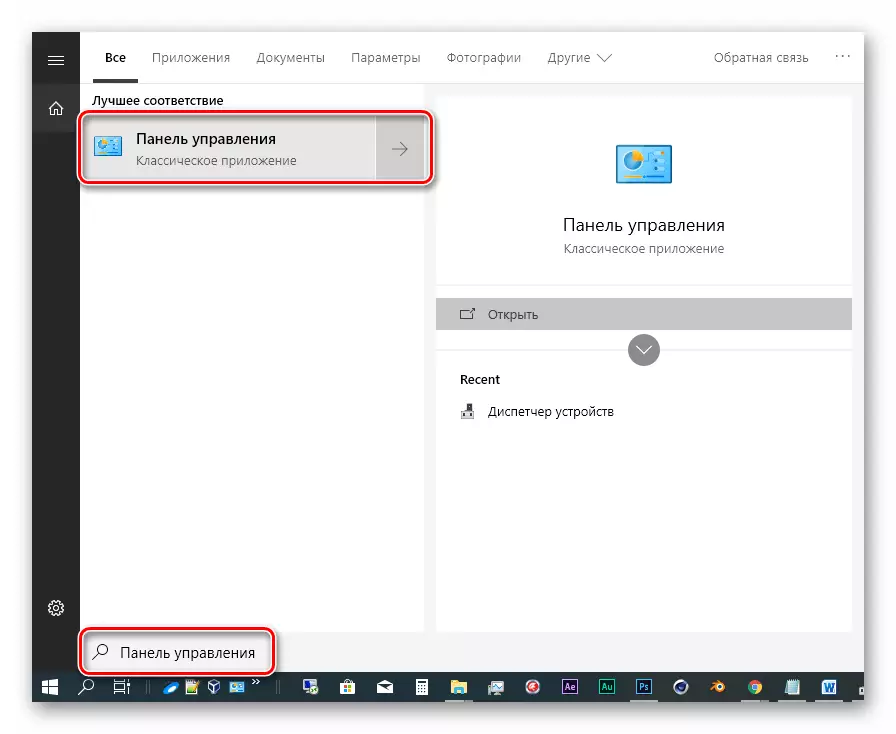
Metoda 4: Resetowanie BIOS
BIOS jest pierwszym linkiem w łańcuchach wykrywania i inicjalizacji. Jeśli zmieniłeś komponenty lub zainstalować nowe, to oprogramowanie układowe może określić ich nieprawidłowo. Dotyczy to w szczególności kart wideo. Aby wykluczyć ten czynnik, konieczne jest zresetowanie ustawień.
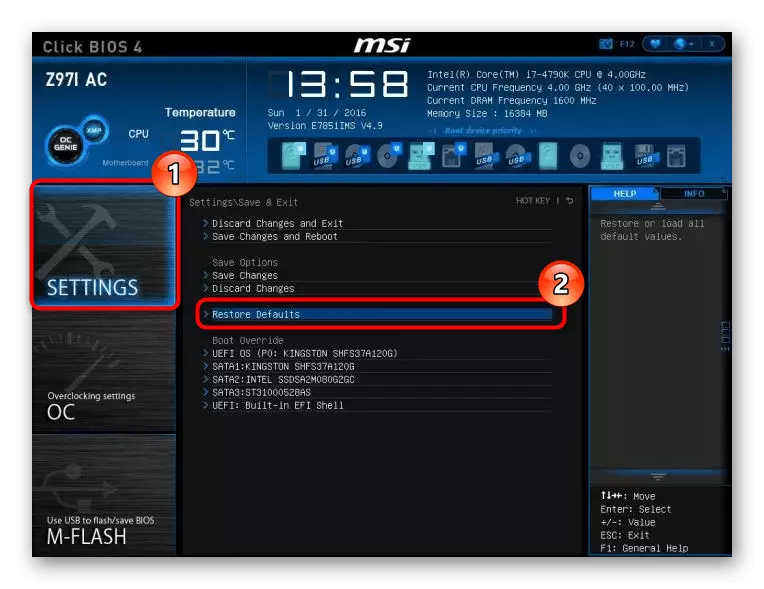
Czytaj więcej:
Resetowanie ustawień BIOS
Co to jest przywrócenie domyślne w BIOS
Metoda 5: PC Czyszczenie z wirusów
Jeśli wirus rozliczył się na komputerze, system może zachowywać się niewystarczająco, wydając różne błędy. Nawet jeśli nie ma podejrzeń infekcji, konieczne jest skanowanie dysków za pomocą narzędzia antywirusowego i jego pomocy usunąć szkodnika. Jeśli nie możesz tego zrobić sam, możesz szukać bezpłatnej pomocy dla specjalnego zasobu w Internecie.
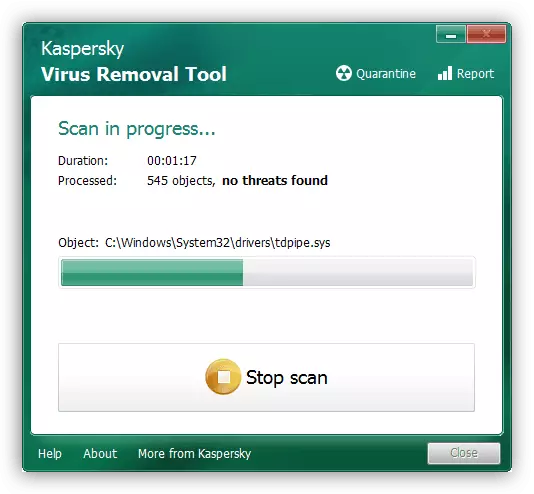
Czytaj więcej: Walka wirusów komputerowych
O podkręceniu, zwiększonym obciążeniu i przegrzaniu
Przyspieszenie karty wideo, realizujemy tylko jeden cel - wzrost wydajności, zapominając o tym, że takie manipulacje mają konsekwencje w formie przegrzania swoich składników. Jeśli miejsce kontaktu chłodnicy zawsze jesteście procesorem graficznym, to nie jest tak proste dzięki pamięci wideo. W wielu modelach jego chłodzenie nie jest dostarczane.
Podczas zwiększania częstotliwości, żetony mogą osiągnąć temperaturę krytyczną, a system wyłączy urządzenie, zatrzymując kierowcę i najprawdopodobniej pokazując nam niebieski ekran. Jest to czasami obserwowane przy pełnym obciążeniu pamięci (na przykład gra "wziął" wszystkie 2 GB) lub zwiększone obciążenie adaptera z równoległym użyciem. Może to być zabawka + górnictwo lub inne więzadła programów. W takiej sytuacji należy odmówić podkręce lub używać GPU na coś.
Jeśli jesteś pewien, że "banki" pamięci są chłodzone, warto myśleć o ogólnej wydajności chłodnicy i wywołuje swoją konserwację niezależnie lub w służbie.
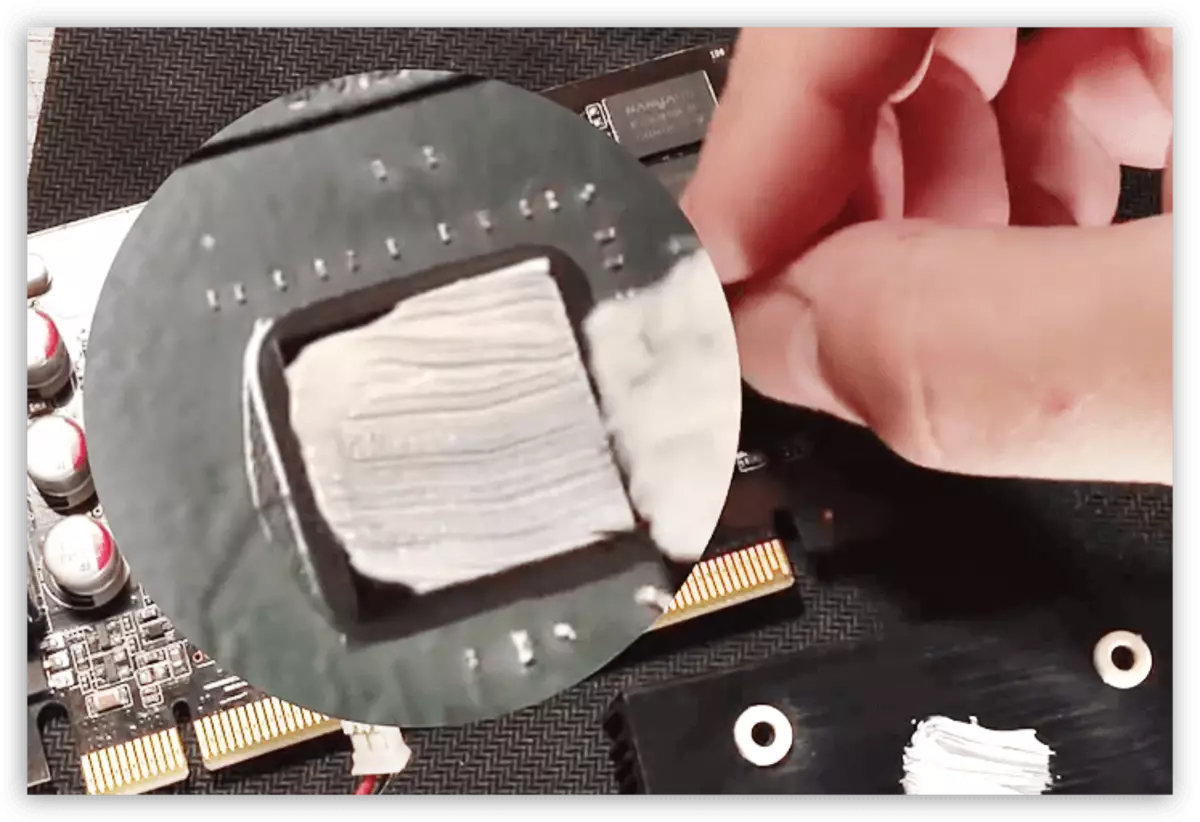
Czytaj więcej:
Jak schłodzić kartę wideo, jeśli przegrzewa
Jak zmienić chaser termiczny na karcie wideo
Temperatury robocze i przegrzanie karty wideo
Wniosek
W celu zmniejszenia możliwości wydawania błędu NVLDMKM.SYS, musisz pamiętać trzy zasady. Po pierwsze: Unikaj wprowadzania do komputera wirusów, ponieważ mogą one zepsuć pliki systemowe, powodując tym samym różne awarie. Po drugie: Jeśli karta wideo opóźnia się za więcej niż dwie pokolenia z bieżącej linii, użyj najnowszych kierowców z ostrożnością. Po trzecie: Gdy przetaktowywanie nie dążą do korzystania z adaptera w najbardziej ekstremalnym trybie, lepiej jest zmniejszyć częstotliwości o 50 - 100 MHz, nie zapominając o temperaturach.
