
Dla wielu użytkowników główna lokalizacja przechowywania niemal dowolnych informacji elektronicznej jest dysk twardy w komputerze lub dysku flash. Z biegiem czasu, duża liczba może gromadzić się, a nawet wysokiej jakości sortowanie i struktura może nie pomóc - bez dodatkowej pomocy, uważam, że trudno jest znaleźć to trudne, zwłaszcza gdy pamiętasz zawartość, ale nie pamiętasz nazwy pliku. W systemie Windows 10 znajdują się dwie opcje jednocześnie, jak poszukać plików przez ich przejście.
Wyszukaj pliki na treści w systemie Windows 10
Po pierwsze, zwykłe pliki tekstowe są powiązane z tym zadaniem: zapisujemy różne notatki na komputerze, ciekawe informacje z Internetu, danych pracy / szkolenia, tabele, prezentacji, książek, liter z klient poczty i wiele więcej, co może być wyrażone przez tekst. Ponadto na treści można wyszukiwać i wąskie sterowane pliki - zapisane strony witryny, kod przechowywany na przykład w rozszerzeniu JS itp.Metoda 1: Programy innych firm
Zwykle funkcjonalność wbudowanej wyszukiwarki systemu Windows jest wystarczająca (powiedziano nam o tym w metodzie 2), ale programy innych firm w niektórych przypadkach będą bardziej priorytetowe. Na przykład skonfigurowanie rozszerzonych parametrów wyszukiwania w systemie Windows jest umieszczony w taki sposób, abyś mógł go raz i przez długi czas. Możesz także ustawić wyszukiwanie w całym dysku, ale z dużą liczbą plików i obszerny dysk twardy proces jest czasami spowolniony. Oznacza to, że elastyczność nie jest dostarczana przez system, programy innych firm umożliwiają za każdym razem, aby wyszukać nowy adres, zwężenie kryteria i przy użyciu dodatkowych filtrów. Ponadto takie programy często wykonywają małe asystenty plików i mają zaawansowane funkcje.
Tym razem spojrzymy na pracę prostej wersji wszystkiego, co obsługuje wyszukiwanie w języku rosyjskim lokalnie, na urządzeniach zewnętrznych (dysk twardy, dysk flash, karta pamięci) i na serwerach FTP.
- Pobierz, Zainstaluj i uruchom program w zwykły sposób.
- Aby uzyskać regularne wyszukiwanie na nazwie pliku, wystarczy użyć odpowiedniego pola. Dzięki równoległym działaniu z innym, wyniki będą aktualizowane w czasie rzeczywistym, czyli, jeśli zapisałeś jakiś plik, który odpowiada wprowadzonej nazwy, zostanie natychmiast dodana do wydania.
- Aby wyszukać treści, przejdź do "Szukaj"> "Wyszukiwanie zaawansowane".
- W polu "Word lub fraza wewnątrz pliku" wprowadź żądane wyrażenie, jeśli to konieczne, skonfigurowanie dodatkowych parametrów typu filtra rejestru. Aby przyspieszyć proces wyszukiwania, możesz również zawęzić obszar czeku, wybierając określony folder lub przybliżony obszar. Ten przedmiot jest pożądany, ale opcjonalny.
- Pojawi się wynik odpowiadający danym pytaniu. Możesz otworzyć każdy plik znaleziony przez kliknij dwukrotnie LKM lub wywołaj swoje standardowe menu kontekstowe Windows, naciskając PCM.
- Ponadto wszystko radzi sobie z wyszukaniem konkretnych treści, takich jak skrypt na linii swojego kodu.

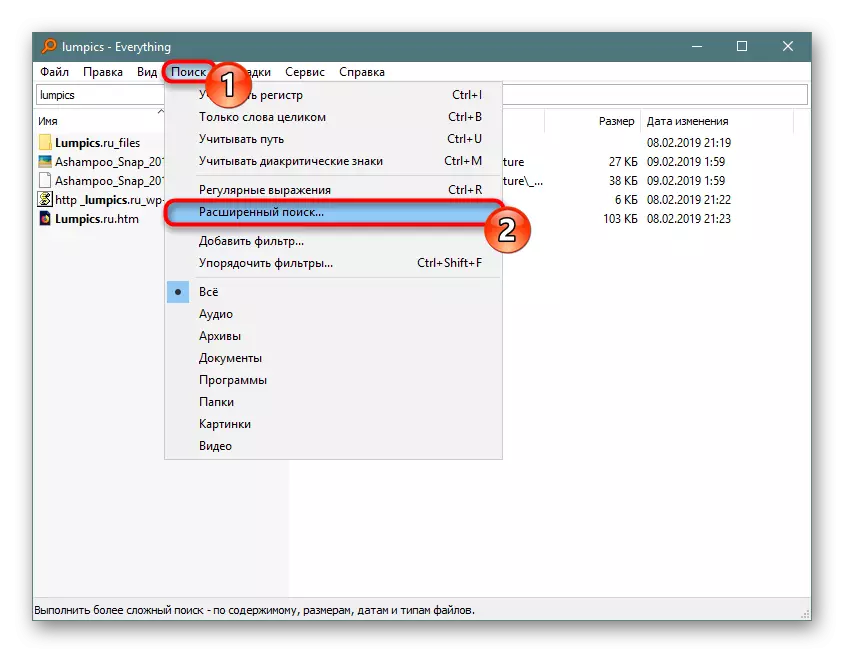
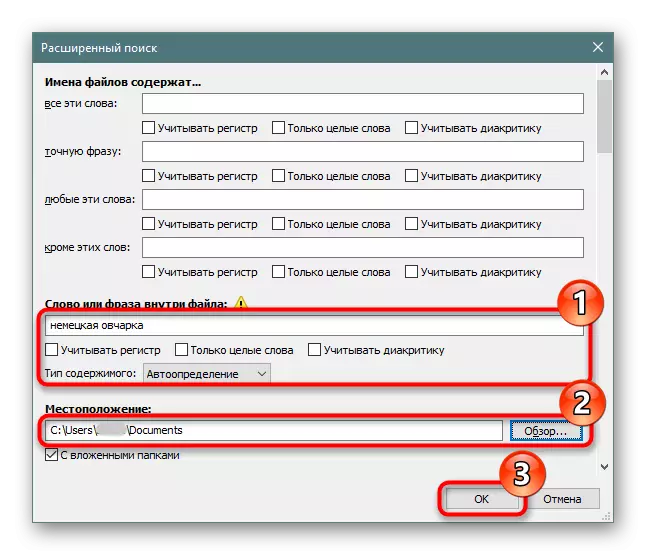

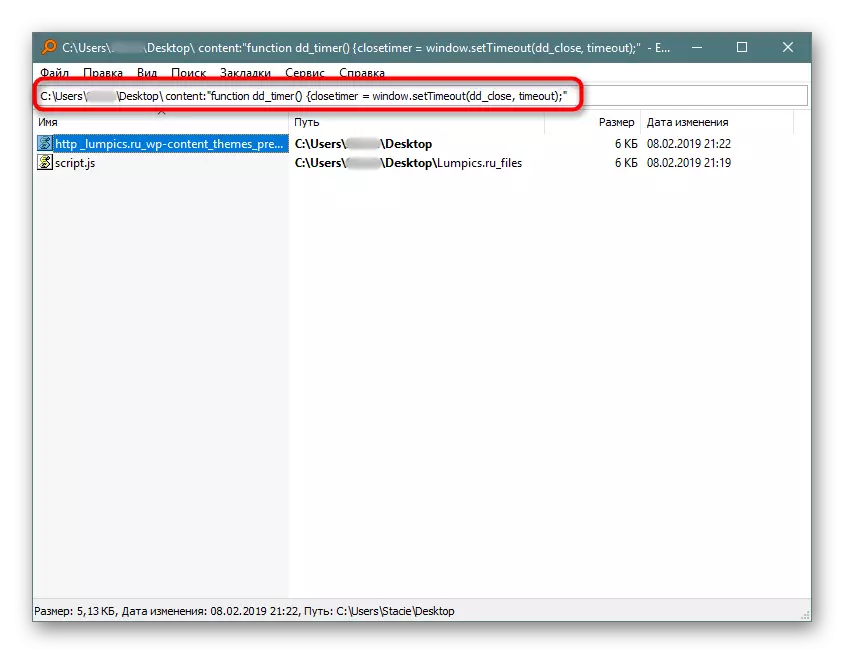
Możesz nauczyć się reszty programu z naszego programu, aby wyświetlić link powyżej lub niezależnie. Ogólnie rzecz biorąc, jest to bardzo wygodne narzędzie, gdy trzeba szybko poszukać plików według ich zawartości, niezależnie od tego, czy jest to wbudowany dysk, zewnętrzny dysk / dysk flash lub serwer FTP.
Jeśli praca ze wszystkim nie pasuje, sprawdź listę innych podobnych programów poniżej.
Włączenie zezwolenia na indeksowanie na dysku twardym
Dysk twardy musi mieć uprawnienia do indeksowania plików. Aby to zrobić, otwórz "dyrygent" i przejdź do "Ten komputer". Wybierz sekcję płyty, na której wyszukiwanie planowane jest teraz w przyszłości. Jeśli istnieje kilka takich partycji, postępuj zgodnie z dalszą konfiguracją alternatywnie ze wszystkimi. W przypadku braku dodatkowych partycji będziemy współpracować z jednym - "dyskem lokalnym (S :)". Kliknij prawym przyciskiem myszy ikonę i wybierz "Właściwości".

Upewnij się, że znak wyboru obok elementu "Zezwalaj indeksowanie ..." jest zainstalowany lub umieścić go samodzielnie, zapisując zmiany.
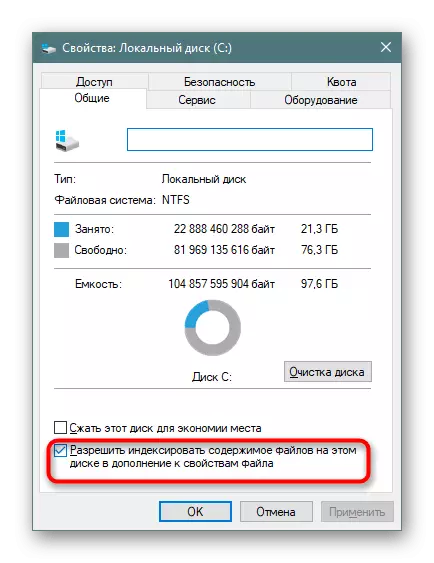
Indexing Setup.
Teraz pozostaje włączenie rozszerzonej indeksacji.
- Otwórz "Start", piszemy wszystko w polu wyszukiwania, aby uruchomić menu wyszukiwania. W prawym górnym rogu klikamy trzy-drogowy i z menu rozwijanego, klikając tylko dostępną opcję "Parametry indeksujące".
- W oknie z parametrami najpierw dodają miejsce do indeksu. Może istnieć kilka z nich (na przykład, jeśli chcesz indeksować foldery selektywnie lub kilka partycji dysku twardego).
- W zrzucie zrzutu ekranu jest jasne, że folder "Pobieranie" jest dodawany do indeksowania, który znajduje się na sekcji (D :). Wszystkie te foldery, które nie zostały oznaczone wyborami, nie będą indeksowane. Przez analogię dzięki temu możesz skonfigurować sekcję (C :) i innych, jeśli istnieje.
- Kolumna "wyjątki" obejmuje foldery wewnątrz folderów. Na przykład, w folderze "Pobieranie", pole wyboru podfolderu "Photoshop" dodał go do listy wyjątków.
- Po skonfigurowaniu szczegółowo wszystkie witryny indeksowania i zapisałeś wyniki w tym samym oknie, kliknij przycisk "Zaawansowany".
- Przejdź do zakładki "Typy plików".
- W "Jak indeksować takie pliki?" Zmień układ markera na "Właściwości indeksu i pliki treści", kliknij "OK".
- Indeksowanie zostanie uruchomione. Cyfra przetworzonych plików jest aktualizowana gdzieś w ciągu 1-3 sekund, a całkowity czas trwania zależy tylko od tego, w jaki sposób ilość informacji ma indeksować.
- Jeśli z jakiegoś powodu proces nie zostanie uruchomiony, przejdź ponownie w "Zaawansowane" i w jednostce rozwiązywania problemów kliknij "Odbuduj".
- Zgadzam się z ostrzeżeniem i poczekaj, kiedy "indeksowanie zostanie zakończone" zostanie napisane w oknie.
- Wszystkie niepotrzebne mogą być zamknięte i wypróbować wyszukiwanie wyszukiwania. Otwórz "Start" i napisz frazę z niektórych dokumentów. Następnie przełączamy typ wyszukiwania z "wszystkich" do odpowiedniego, w naszym przykładzie na "dokumentach" na górnym panelu.
- Wynik znajduje się na zrzucie ekranu poniżej. Wyszukiwarka znalazła frazę rozszerzoną z dokumentu tekstowego i znaleziono go, zapewniając możliwość otwarcia pliku, wyświetlając jego lokalizację, datę zmian i innych funkcji.
- Oprócz standardowych dokumentów biurowych Windows jest w stanie wyszukać bardziej szczegółowe pliki, na przykład w skrypcie JS w linii linii.
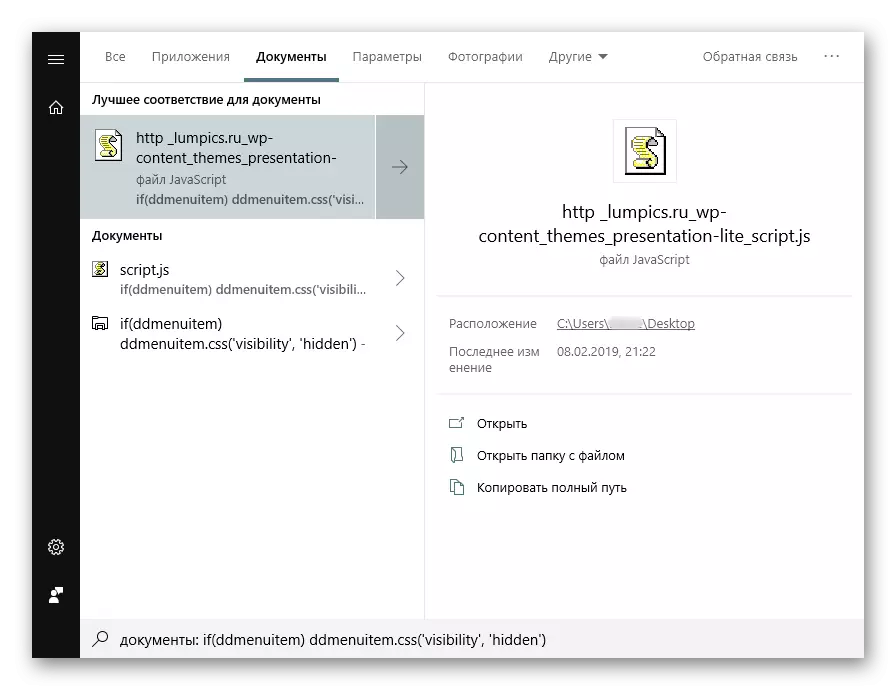
Lub w plikach HTM (zwykle zapisane strony witryny).


Przypominamy, że musisz wybrać miejsca, w których planujesz, aby wyszukać w przyszłości. Jeśli natychmiast wybierzesz całą partycję, najważniejsze foldery zostaną wykluczone z systemem. Odbywa się to i dla celów bezpieczeństwa, i zmniejszyć czas wyszukiwania wyszukiwania. Wszystkie inne ustawienia dotyczące indeksowanych miejsc i wyjątków, jeśli chcesz, skonfigurować siebie.
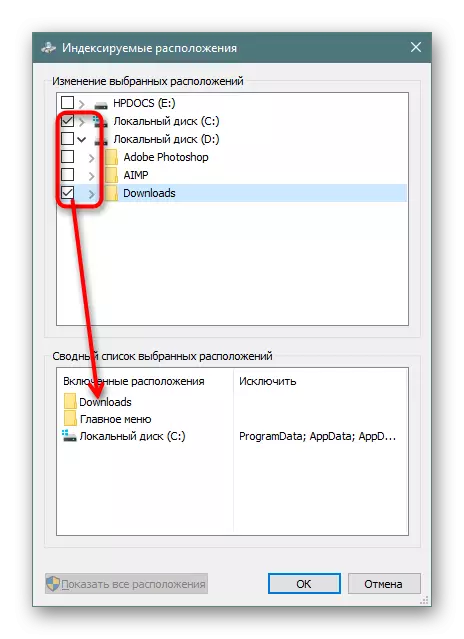


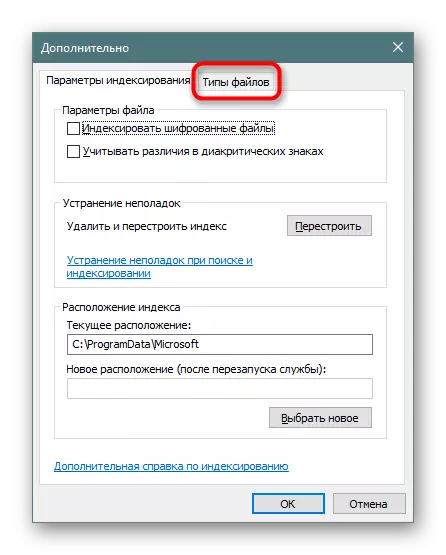

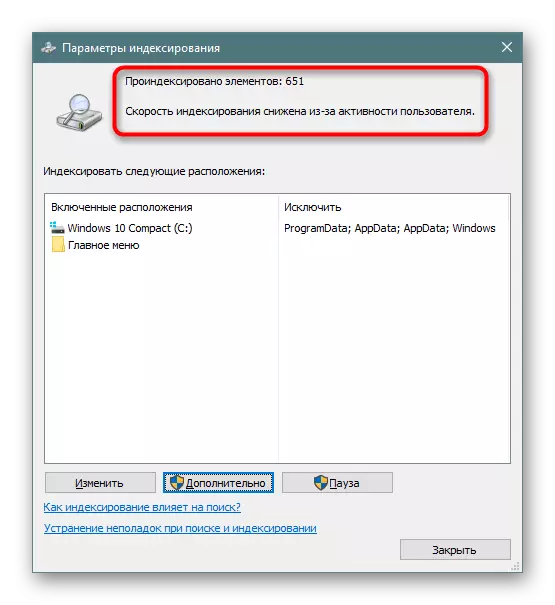
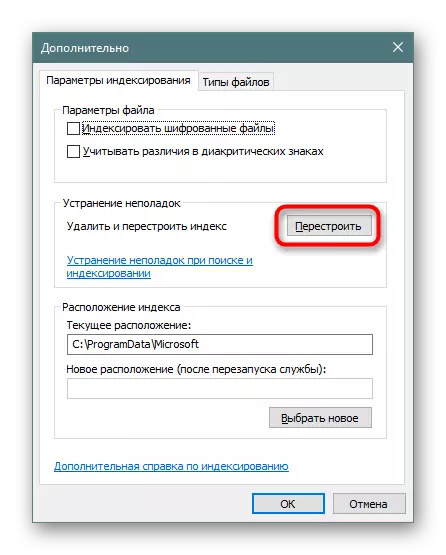
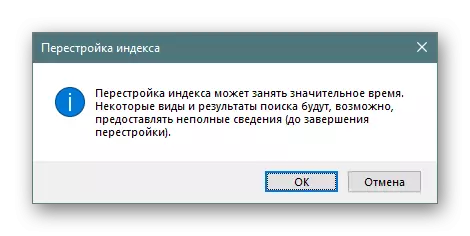
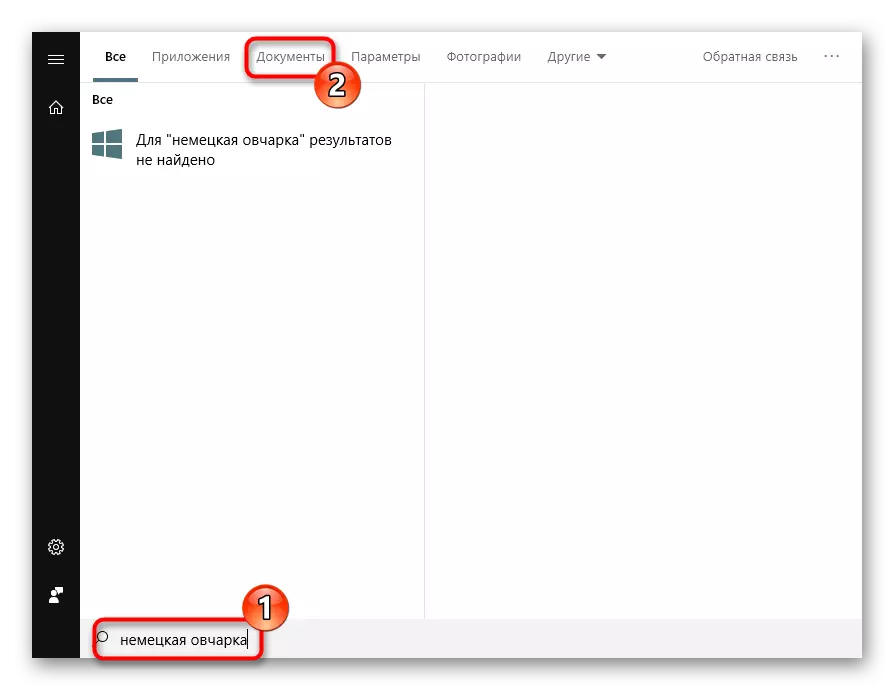
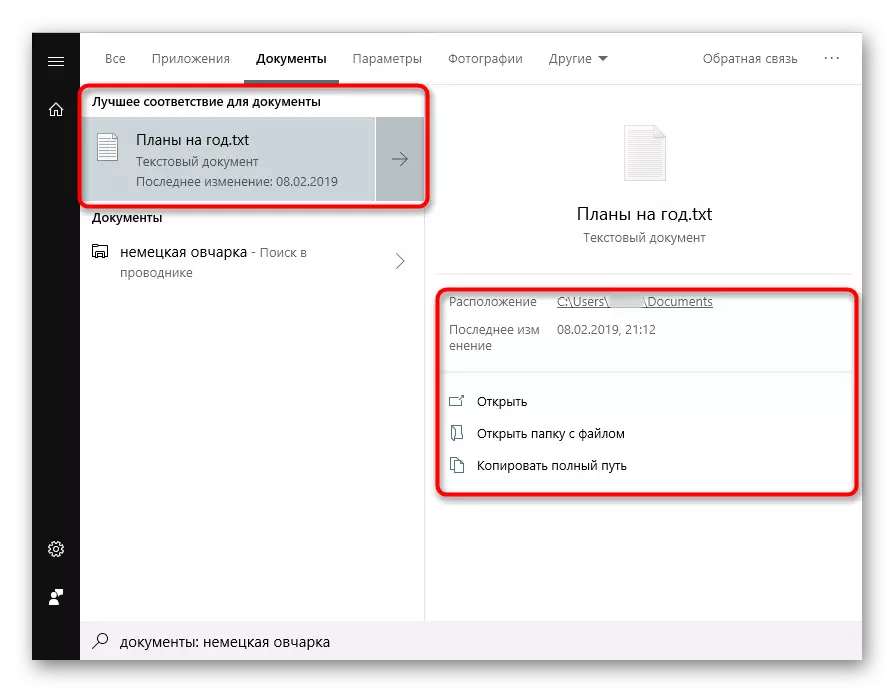
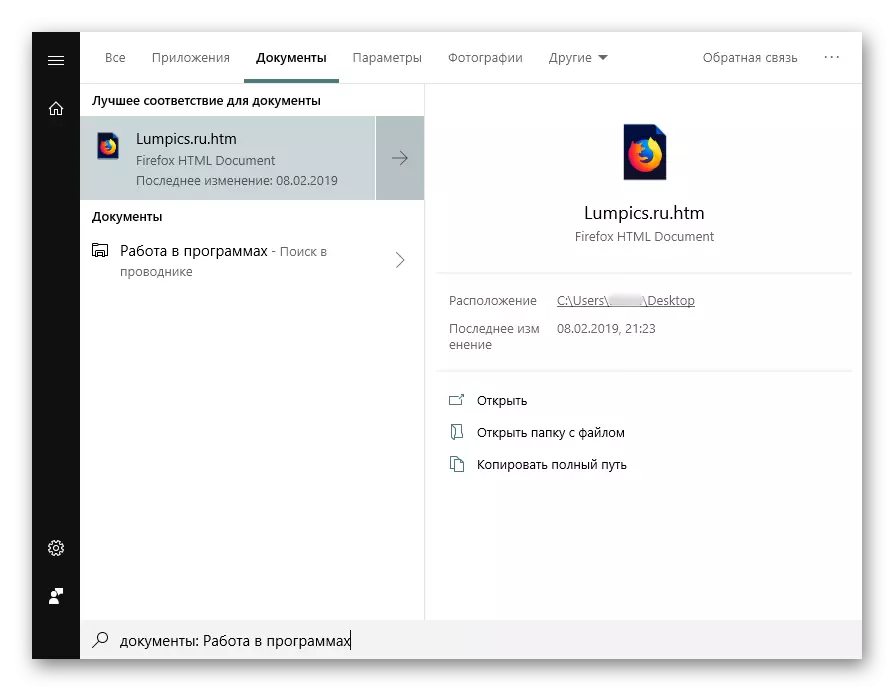
Oczywiście pełną listę plików obsługujących dziesiątki wyszukiwarki, gdziekolwiek, a pokazuje wszystkie przykłady nie mają sensu.
Teraz wiesz, jak zoptymalizować wyszukiwanie według treści w systemie Windows 10. Pozwoli to zaoszczędzić bardziej przydatne informacje i nie zgubi się w nim, jak poprzednio.
