
Tryb "samolot" na systemie Windows 10 służy do wyłączania wszystkich urządzeń emisji laptopa lub tabletów - wystarczy wyłączyć moc wi-fi i adapterów Bluetooth. Czasami ten tryb nie jest wyłączony, a dziś chcemy opowiedzieć o metodach eliminowania tego problemu.
Wyłączenie reżimu "na samolocie"
Zwykle odłączyć rozważny sposób umysłu, nie reprezentuje, wystarczy ponownie nacisnąć odpowiednią ikonę w panelu bezprzewodowym.
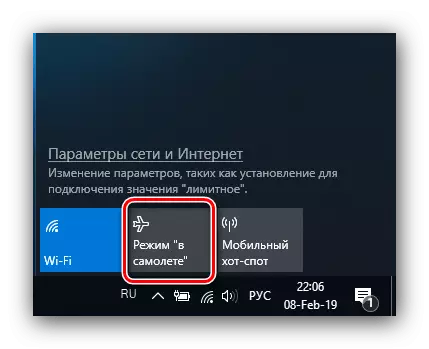
Jeśli nie działa, może być kilka powodów problemu. Pierwszy jest wyraźnie określony zadanie, a wystarczy ponownie uruchomić komputer do rozwiązywania problemów. Drugi - przestał odpowiadać usługę automatycznego dostrajania WLAN, a rozwiązanie w tym przypadku będzie jego restart. Po trzecie - problemy niejasne pochodzenia z przełącznikiem sprzętowym w rozważanym trybie (charakterystyczne dla niektórych urządzeń producentów Dell) lub adapter Wi-Fi.
Metoda 1: Uruchom ponownie komputer
Najczęstszą przyczyną niezwiązanego stanu "samolotu" reżimu jest zamrożenie odpowiedniego zadania. Dostęp do niego przez "Menedżer zadań" nie będzie działać, więc będziesz musiał ponownie uruchomić maszynę, aby wyeliminować awarię, każdy wygodny sposób jest odpowiedni.Metoda 2: Ponowne uruchomienie usługi automatycznego dostrajania sieci bezprzewodowych
Drugą prawdopodobną przyczyną problemu jest nieprawidłowa działanie WLAN Auto-Tuning Service Element. Aby poprawić błąd, usługa ta powinna zostać ponownie uruchomiona, jeśli komputer nie pomógł ponownym uruchomieniu. Algorytm jest następujący:
- Zadzwoń do okna "Uruchom" z kombinacją Win + R na klawiaturze, napisz do IT Services.msc i użyj przycisku "OK".
- Pojawi się okno. Lay na liście usługi WLAN Auto Tune, zadzwoń do menu kontekstowego, naciskając prawy przycisk myszy, w którym kliknięcie elementu "Właściwości".
- Kliknij przycisk Stop i poczekaj, aż usługa zostanie zatrzymana. Następnie w menu "Start typu" wybierz "Automatycznie" i kliknij przycisk Uruchom.
- Konsekwentnie kliknij "Zastosuj" i "OK".
- Warto również sprawdzić, czy określony komponent jest w Autoload. Aby to zrobić, zadzwoń do okna "Uruchom", w którym piszesz MSconfig.
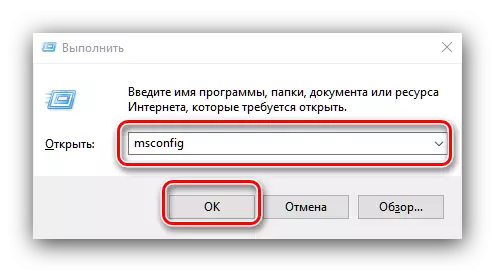
Kliknij zakładkę „Usługi” i upewnij się, że przedmiot WLAN Auto Tunepoint pokazano lub oznaczyć je niezależnie. Jeśli nie można znaleźć tego elementu, wyłącz opcję „Nie wyświetlaj usługi firmy Microsoft”. Wykonaj procedurę naciskając przycisk „Zastosuj” i „OK” przycisków, a następnie ponowne uruchomienie komputera.
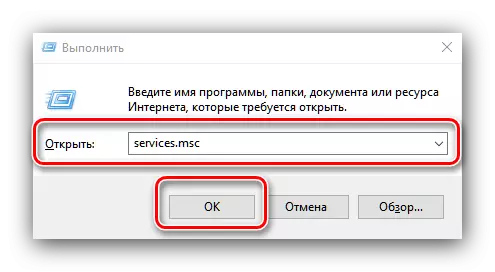

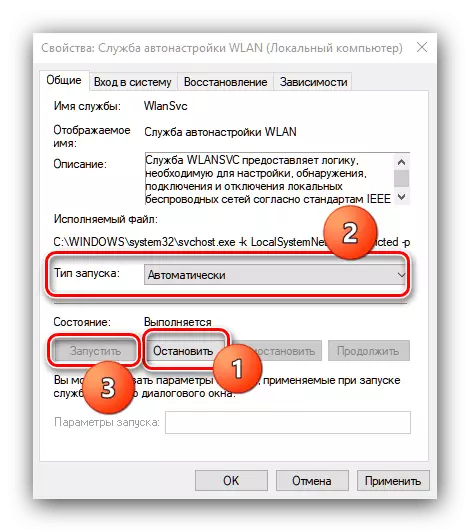


Gdy komputer jest w pełni załadowany, tryb „samolot” musi być wyłączona.
Metoda 3: Tryb usterek Przełącznik Hardware
W najnowszych laptopach Dell, istnieje oddzielny przełącznik do trybu „samolot”. Dlatego też, jeśli funkcja ta jest wyłączona za pomocą narzędzi systemowych, sprawdzić położenie przełącznika.
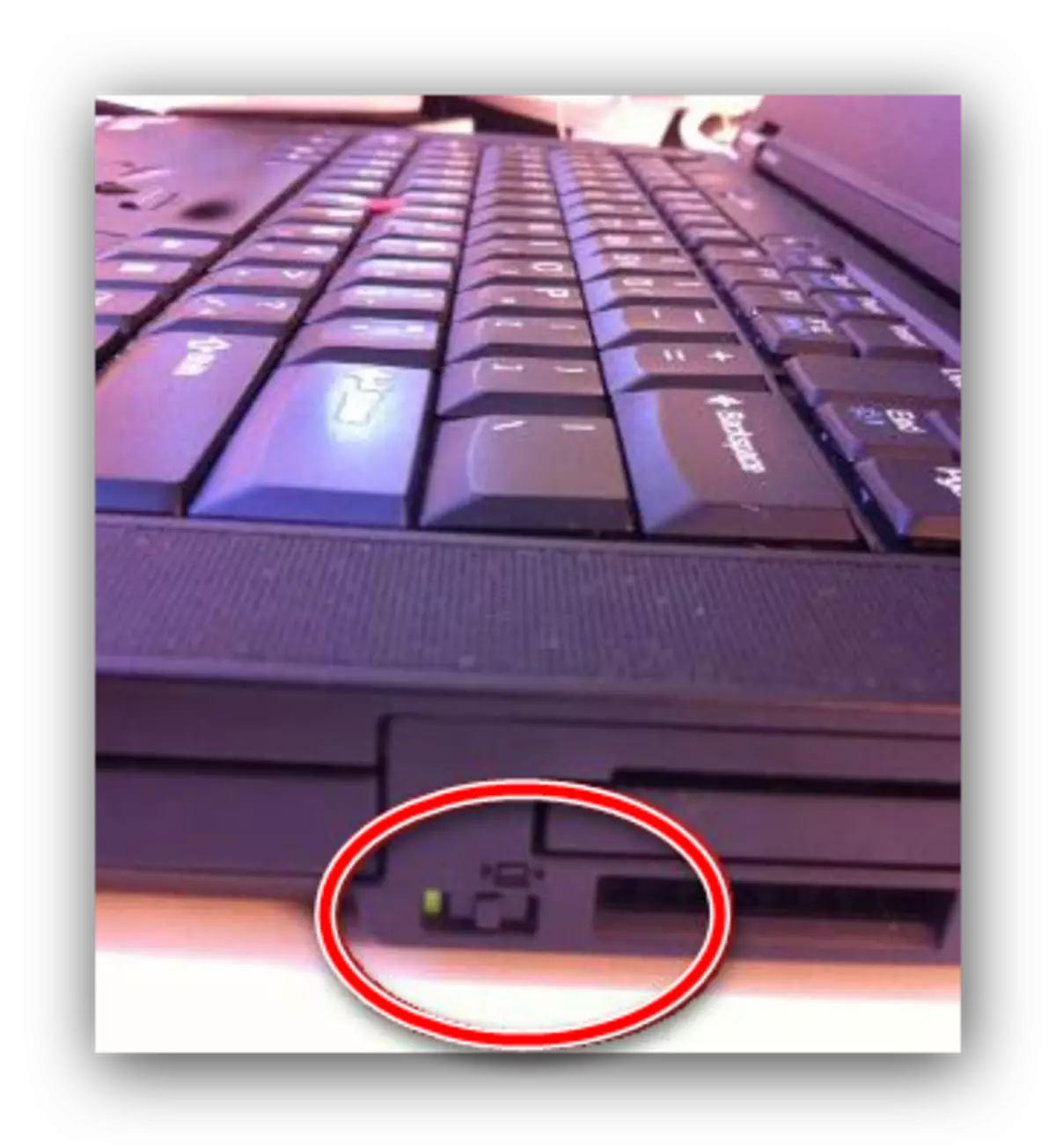
Również w niektórych notebooków włączając tę funkcję, jeden klucz odpowiedzi lub kombinacja klawiszy Fn jest zwykle w połączeniu z jednym z F-rzędu. Starannie zbadać klawiaturę laptopa - Pożądana jest wskazywany przez ikonę samolotu.
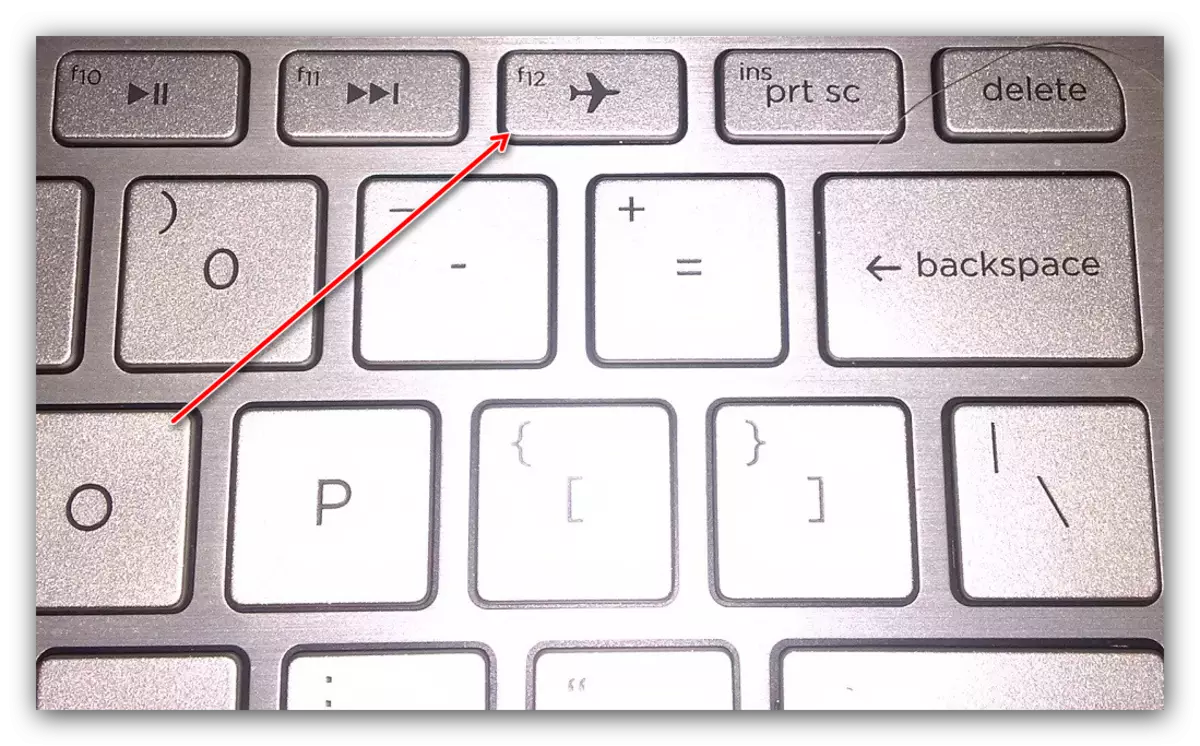
Jeżeli przełącznik znajduje się w pozycji „wyłączony”, a naciskając klawisze wynik nie przynosi, nie jest problemem. Spróbuj wykonać następujące czynności:
- Otwórz Menedżera urządzeń w dowolnym dostępnym sposób i znaleźć grupę urządzeń interfejsu HID na liście sprzętu (Human Interface Devices). W określonej grupie znajduje się pozycja „Tryb” w samolocie „”, kliknąć na niej prawym przyciskiem myszy.
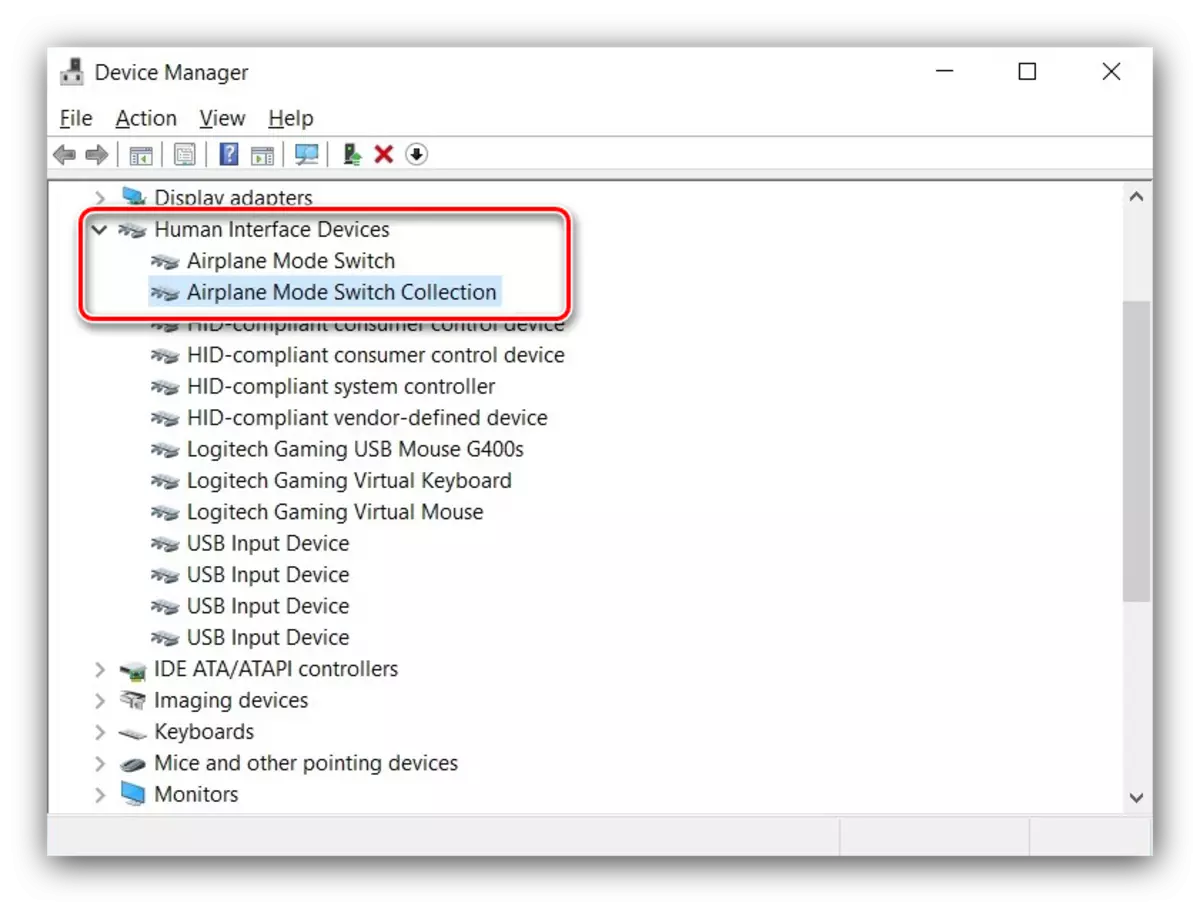
Jeśli pozycja brakuje, upewnij się, że jest zainstalowana najnowsza wersja sterownika od producenta.
- W menu kontekstowego pozycję, wybierz „Wyłącz”.
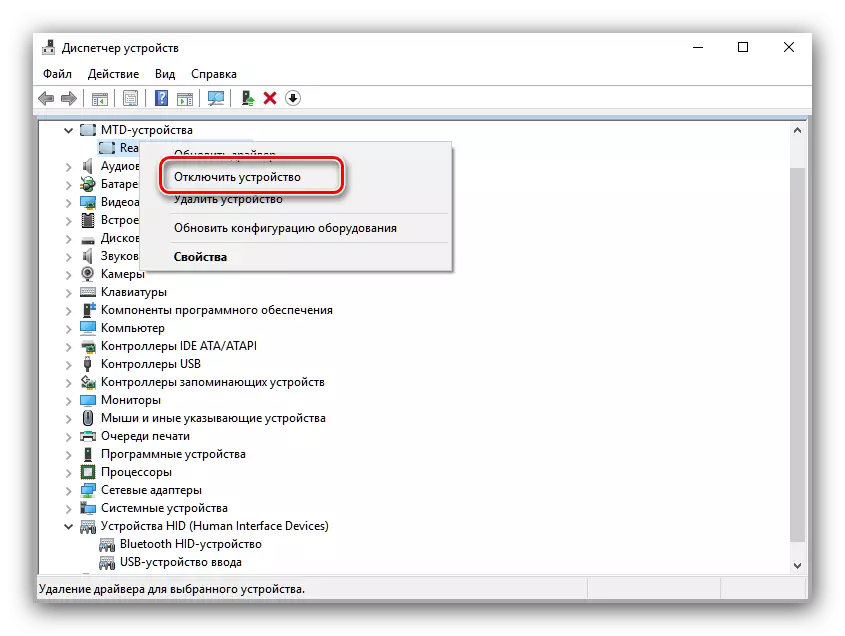
Potwierdź tę akcję.
- Odczekaj kilka sekund, a następnie wywołać menu kontekstowe urządzenia ponownie i użyj „Enable” element.
- Ponownie uruchom laptopa, aby zastosować zmiany.
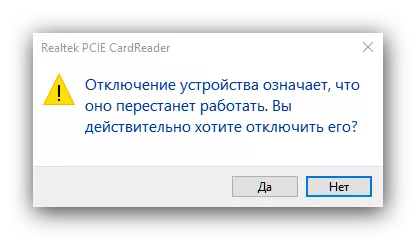
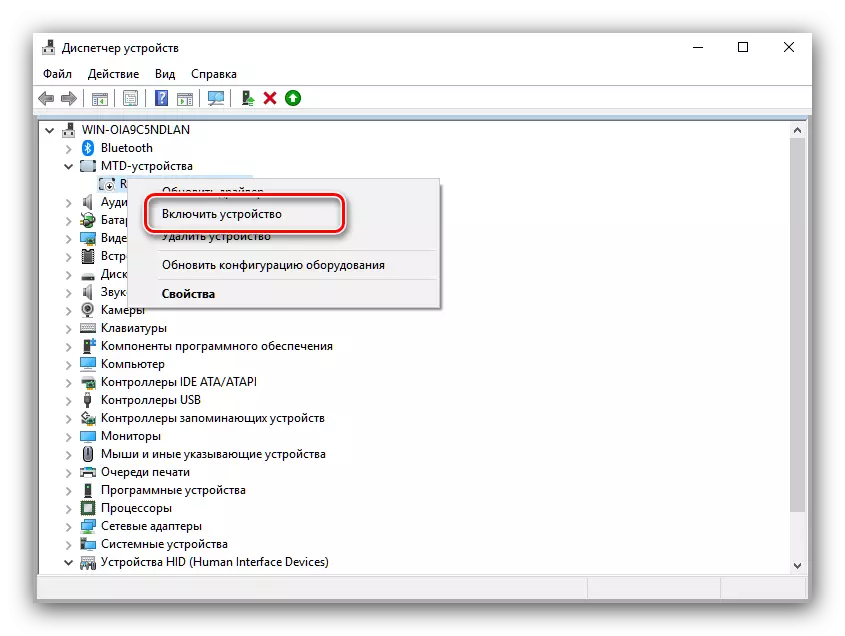
Z dużym prawdopodobieństwem na te działania wyeliminuje ten problem.
Metoda 4: manipulacja z adapterem Wi-Fi
Często przyczyną Problem tkwi w problemach z kartą WLAN: może to spowodować nieprawidłowe lub uszkodzone sterowniki lub awarii oprogramowania w urządzeniu. Sprawdź zasilacz i podłączyć to pomoże Ci instrukcje z poniższego artykułu.Czytaj więcej: Popraw problem z podłączeniem do sieci Wi-Fi w systemie Windows 10
Wniosek
Jak widać, problemy z trybem aktywnym ciągle „w samolocie” nie są zbyt trudne do wyeliminowania. Wreszcie, możemy zauważyć, że jego przyczyną może być również sprzętu, więc skontaktować się z centrum serwisowym, jeżeli żadna z metod podanych wam nie pomoże.
