
Czasami instalacja systemu operacyjnego nie zdarza się płynnie, a błędy różnych rodzajów zapobiegają temu procesowi. Tak więc, gdy próbujesz zainstalować system Windows 10, użytkownicy występują czasami z błędem, który nazywa się 0x80300024 i posiadając wyjaśnienie "Nie mogliśmy zainstalować okien do wybranej lokalizacji". Na szczęście w większości przypadków jest łatwo wyeliminowany.
Błąd 0x80300024 Podczas instalacji systemu Windows 10
Problem rozważany występuje, gdy próbujesz wybrać dysk, w którym zostanie zainstalowany system operacyjny. Zapobiega dalszym działaniach, ale nie nosi objaśnienia, które pomogłyby użytkownikowi radzić sobie z trudnością niezależnie. Dlatego też przyjrzymy się, jak pozbyć się błędu i kontynuować instalację systemu Windows.Metoda 1: Zmiana złącza USB
Najprostszą opcją jest ponowne połączenie napędu flashowego USB do innego złącza, jeśli to możliwe, wybierając USB 2.0 zamiast 3,0. Łatwo je rozróżnić - trzecia generacja YusB jest najczęściej niebieski kolor portu.

Należy jednak pamiętać, że w niektórych modelach laptopach USB 3.0 może również mieć czarny. Jeśli nie wiesz, gdzie standardowy Yusb, szukaj tych informacji w instrukcjach modelu laptopa lub w cechach technicznych w Internecie. To samo dotyczy niektórych modeli jednostek systemowych, gdzie USB 3.0 jest doprowadzany do panelu przednim, pomalowany na czarno.
Metoda 2: Wyłączenie dysków twardych
Teraz nie tylko na komputerach stacjonarnych, ale także w laptopach zdarza się w 2 dyskach. Często jest to SSD + HDD lub HDD + HDD, który może powodować błąd podczas instalacji. Z jakiegoś powodu Windows 10 czasami doświadcza trudności w instalacji komputera z wieloma dyskami, dlatego zaleca się wyłączenie wszystkich nieużywanych płyt.
Niektóre BIOS umożliwiają odłączenie portów z własnymi ustawieniami - jest to najwygodniejsza opcja. Jednak ujednolicona instrukcja tego procesu nie będzie możliwa, ponieważ odmiany BIOS / UEFI są wystarczające. Jednak niezależnie od producenta płyty głównej, wszystkie działania są często ograniczone do tego samego.
- Wprowadzamy BIOS, klikając, gdy komputer jest włączony na ekranie.
Jednak ta możliwość zarządzania portami nie jest w każdym biosie. W takiej sytuacji będziesz musiał wyłączyć utrudniając HDD fizycznie. Jeśli łatwo jest to zrobić w zwykłych komputerach - wystarczy otworzyć obudowę blokady systemowej i odłączyć kabel SATA pochodzący z HDD do płyty głównej, a następnie w sytuacji z laptopami, sytuacja będzie trudniejsza.
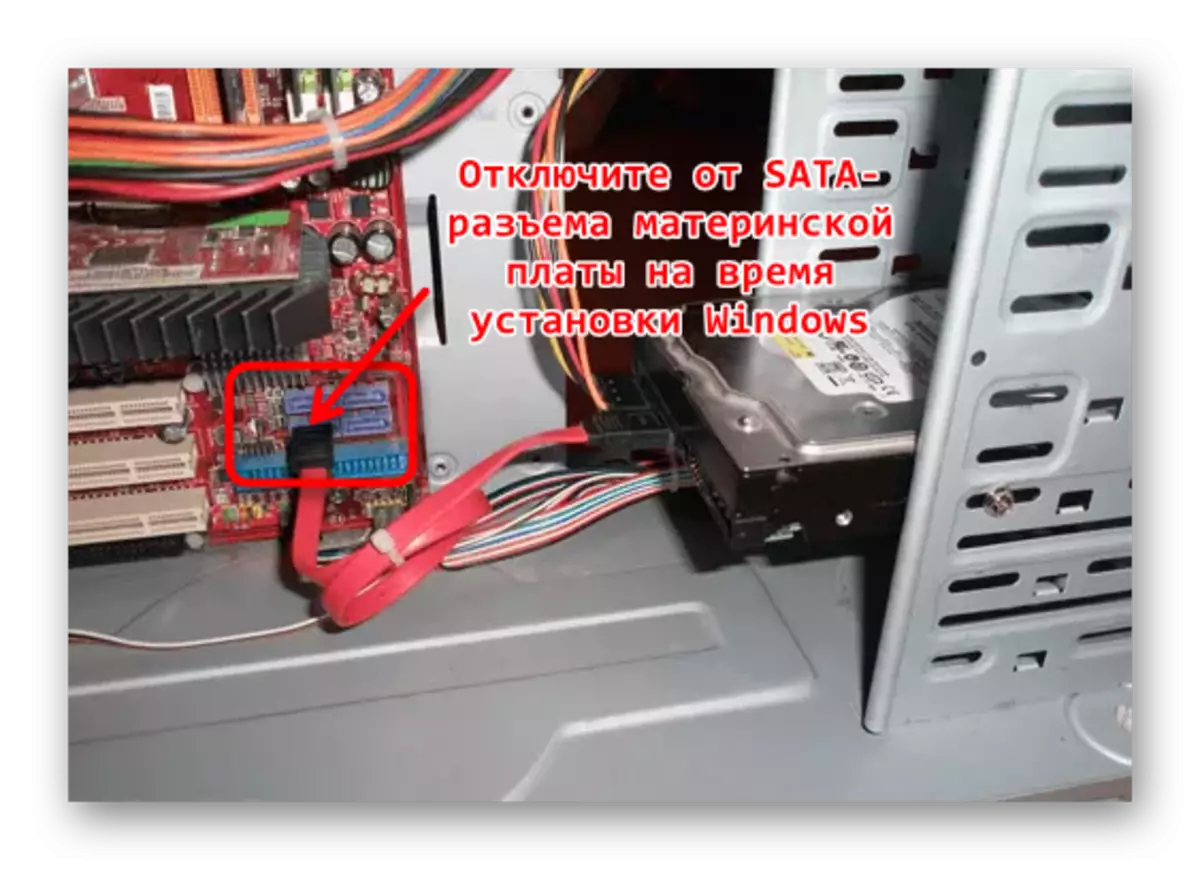
Najnowocześniejsze laptopy są zaprojektowane tak, że nie są łatwe do demontażu i dostać się do dysku twardego, będziesz musiał zastosować pewne wysiłki. Dlatego, gdy wystąpi błąd na laptopie, instrukcje dotyczące analizy modelu laptopa będą musiały znaleźć w Internecie, na przykład w formie wideo na YouTube. Zauważ, że po parsowaniu dysku twardego najprawdopodobniej stracisz gwarancję.
Ogólnie rzecz biorąc, jest to najbardziej skuteczna metoda wyeliminowania 0x80300024, co pomaga prawie zawsze.
Metoda 3: Zmień ustawienia BIOS
W BIOS, możesz dokonywać dwóch ustawień dotyczących dysku twardego dla systemu Windows, więc przeanalizujemy je z kolei.Konfigurowanie priorytetu ładowania
Sytuacja jest możliwa, gdy dysk, który chcesz zainstalować, nie odpowiada kolejności ładowania zamówienia. Jak wiesz, istnieje opcja, która pozwala ustawić kolejność dysków, gdzie pierwszy na liście jest zawsze przewoźnikiem systemu operacyjnego. Wszystko, co musisz zrobić, to przypisać dysk twardy, do którego zainstalowana jest instalacja systemu Windows, główna. Jak to zrobić, jest napisane instrukcje "Metoda 1" na poniższym linku.
Czytaj więcej: Jak zrobić dysk twardy
Zmiana trybu połączenia HDD
Już rzadko, ale można znaleźć dysk twardy, który ma typ połączenia oprogramowania IDE i fizycznie - SATA. IDE jest przestarzałym trybem, z którego nadszedł czas, aby pozbyć się nowych wersji systemów operacyjnych. Dlatego sprawdź, jak dysk twardy jest podłączony do płyty głównej BIOS, a jeśli jest "IDE", przełącz go na AHCI i spróbuj ponownie zainstalować Windows 10.
Metoda 5: Korzystanie z innej dystrybucji
Gdy wszystkie poprzednie metody okazują się nieudane, być może w przypadku krzywej systemu operacyjnego. Zmień układ bootowalny pamięć flash (lepiej niż inny program), myśląc o obu montacjach systemu Windows. Jeśli pobrałeś pirackę, amatorskie Redakcja "Dziesiątki", być może autor Zgromadzenia niepoprawnie pracował nad pewnym dławikiem. Zaleca się używanie czystego obrazu systemu operacyjnego lub przynajmniej tak blisko, jak to możliwe.
Przeczytaj również: Tworzenie bootowalnej pamięci flash z Windows 10 za pośrednictwem Ultrawo / Rufus
Metoda 6: Wymiana HDD
Możliwe, że dysk twardy jest uszkodzony, ponieważ nie można zainstalować systemu Windows. Jeśli to możliwe, przetestuj go za pomocą innych wersji instalatorów systemu operacyjnego lub narzędziami na żywo (startowa) do testowania stanu napędu, który działa przez napęd flashowy ładujący.
Zobacz też:
Najlepsze programy odzyskiwania dysku twardego
Eliminowanie błędów i rozbijanych sektorów na dysku twardym
Przywracamy dysk twardy programu Victoria
Z niezadowalającymi wynikami, najlepszym wyjściem na zakup nowego dysku. Teraz wszystko jest niedrogie i bardziej popularne niż SSD, które są poniesione szybciej niż HDD, więc nadszedł czas, aby na nich spojrzeć. Radzimy zapoznać się z całymi powiązanymi informacjami o poniższych linkach.
Zobacz też:
Jaka jest różnica między SSD z HDD
SSD lub HDD: Wybór najlepszego napędu do laptopa
Wybór SSD dla komputera / laptopa
Najlepsi producenci dysków twardych
Wymiana dysku twardego na komputerze i na laptopie
Spojrzeliśmy na wszystkie efektywne opcje wyeliminowania błędu 0x80300024.
