
Jak wiadomo, nie wszystkie programy przeznaczone dla systemu operacyjnego Windows są kompatybilne z rozkładów na jądrze Linux. Taka sytuacja czasami powoduje problemy w niektórych użytkowników ze względu na niemożność ustalenia rodzimych analogi. Program o nazwie Wine rozwiąże ten problem, ponieważ został zaprojektowany specjalnie w celu zapewnienia wydajności aplikacji tworzonych pod Windows. Dziś chcielibyśmy wykazać wszystkie dostępne metody instalacji wspomnianego oprogramowania w Ubuntu.
Zainstalować Wine w Ubuntu
Aby wykonać to zadanie, będziemy używać średnia „terminal”, ale nie martw się, nie trzeba studiować wszystkie polecenia niezależnie, ponieważ nie będziemy tylko mówić o procedurze instalacyjnej samego, ale także opisać wszystkie działania w zakręt. będzie trzeba tylko wybrać najbardziej odpowiednią metodę i postępuj zgodnie z instrukcjami.Metoda 1: Instalacja z oficjalnego repozytorium
Najprostszym sposobem instalacji ostatniej wersji stabilnej jest użycie oficjalnego repozytorium. Cały proces jest produkowany przez wprowadzenie tylko jednej komendy i wygląda tak:
- Przejdź do menu i otwórz aplikację Terminal. Można również uruchomić klikając na PCM na pustym miejscu na pulpicie i wybierając odpowiednią opcję.
- Po otwarciu nowego okna, wprowadź apt Instalacja Wine stabilny polecenia tam i kliknij ENTER.
- Drukuj hasło w celu zapewnienia dostępu (znaki zostaną wprowadzone, ale pozostanie niewidoczny).
- Zostaniesz powiadomiony o posiedzeniu miejsca na dysku, aby kontynuować naukę literę D.
- Procedura instalacji zostanie zakończony, gdy nowy pusty łańcuch wydaje się określić polecenia.
- Wprowadź Wine version aby upewnić procedury instalacyjne wykonywane prawidłowo.
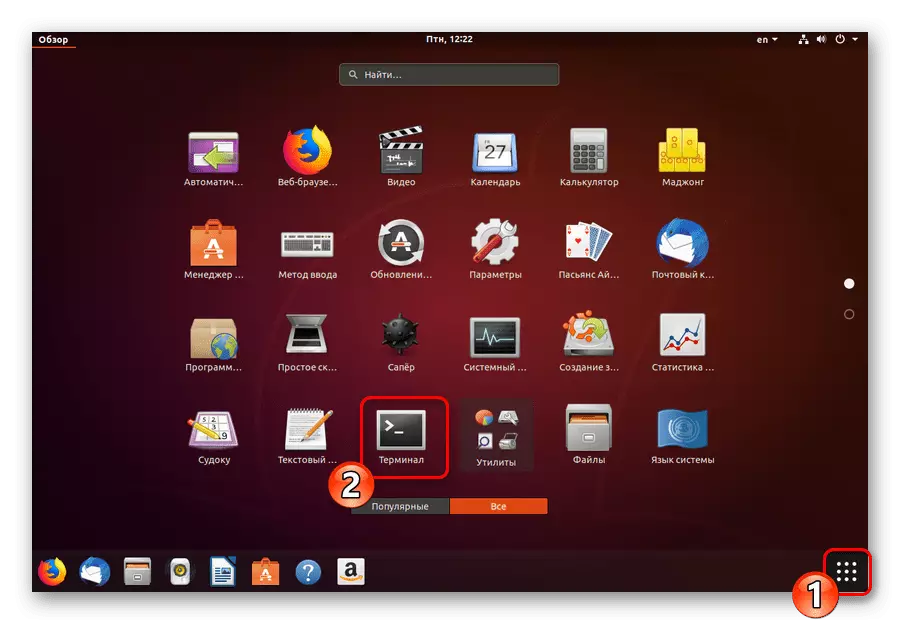
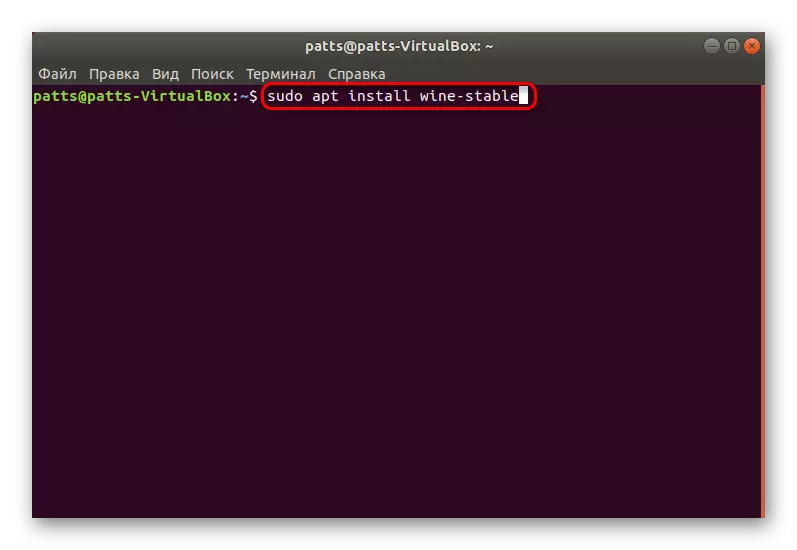

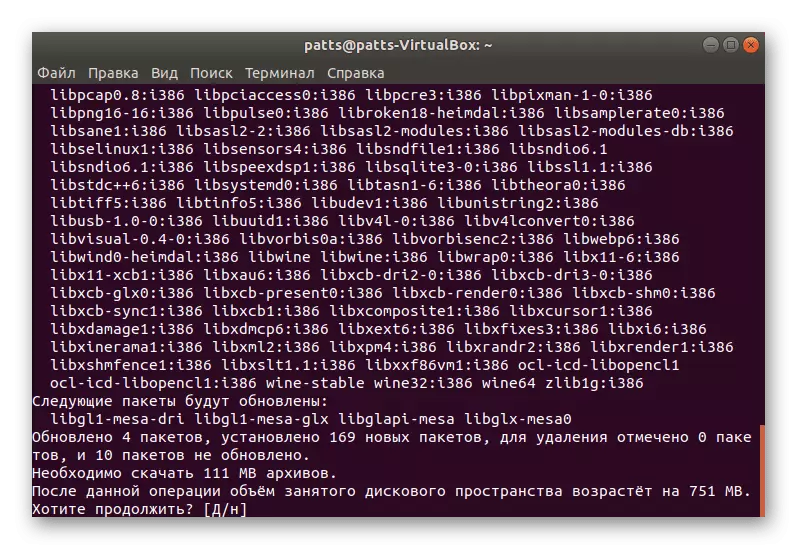
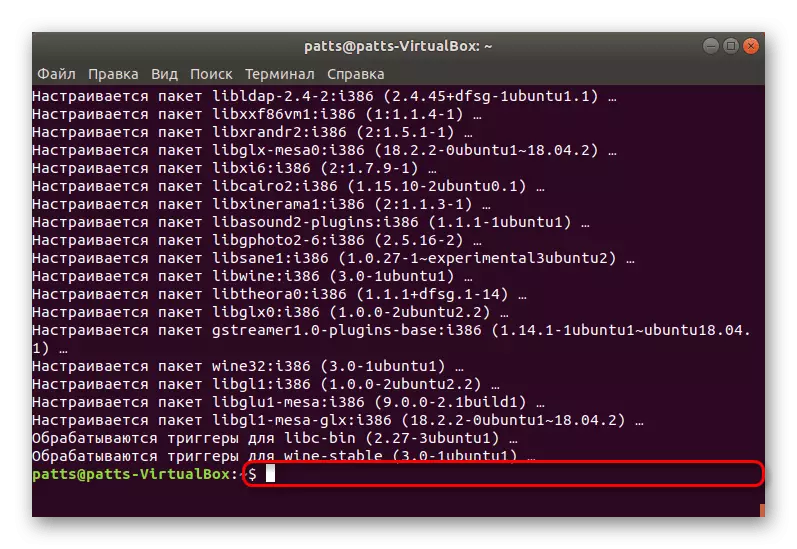
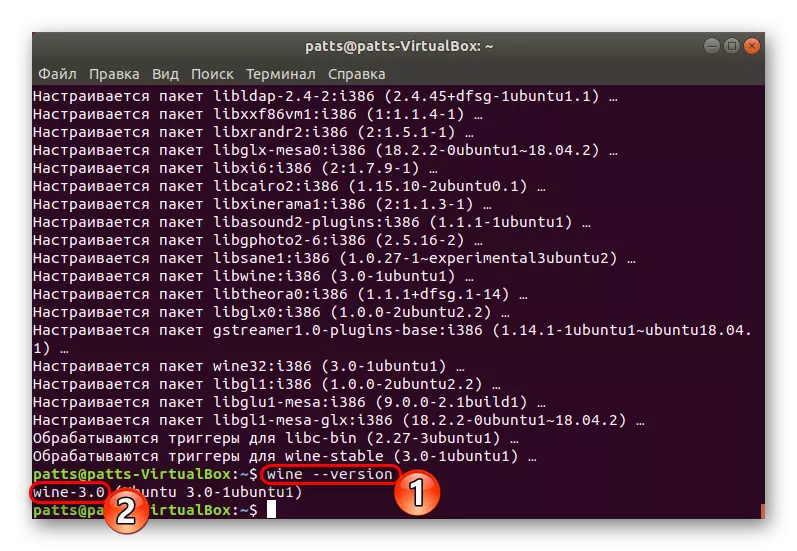
To jest taki dość łatwy sposób dodać ostatnią wersję stabilną Wine 3.0 dla systemu operacyjnego Ubuntu, ale opcja ta nie jest odpowiednia dla wszystkich użytkowników, dlatego proponujemy zapoznanie się z następujących elementów.
Metoda 2: Korzystanie z PPA
Niestety, nie każdy deweloper ma możliwość przesłania najnowsze wersje oprogramowania w oficjalnym repozytorium (przechowywania). Dlatego specjalne biblioteki zostały opracowane do przechowywania własnych archiwów. Gdy Wine 4.0 wersja jest zwolniony, stosowanie PPA będzie najwłaściwszy.
- Otwórz konsolę i włóż tam SUDO polecenie dpkg -Dodaj-architektury i386, który jest potrzebny, aby dodać obsługę procesorów z architekturą i386. 32-bitowe Ubuntu posiadaczami ten krok można pominąć.
- Teraz należy dodać repozytorium do komputera. Odbywa się to najpierw przez wget -qo -qo- https://dl.winehq.org/wine-builds/winehq.key | Sudo APT-Key Dodaj -.
- Następnie wpisz sudo apt-add-repository 'deboard http://dl.winehq.org/wine-builds/ubuntu/ Bionic Główny'.
- Nie wyłączaj „Terminal”, ponieważ zostanie on pobrany i dodał pakiety.
- Po pomyślnym dodaniu plików do przechowywania, sama instalacja jest wykonywana wpisując apt install WineHQ stabilny.
- Pamiętaj, aby potwierdzić operację.
- Użyj polecenia winecfg aby sprawdzić działanie oprogramowania.
- Aby rozpocząć, być może trzeba zainstalować dodatkowe komponenty. To będzie wykonywane automatycznie, po którym rozpocznie się okno Ustawienia wino, co oznacza, że wszystko działa prawidłowo.
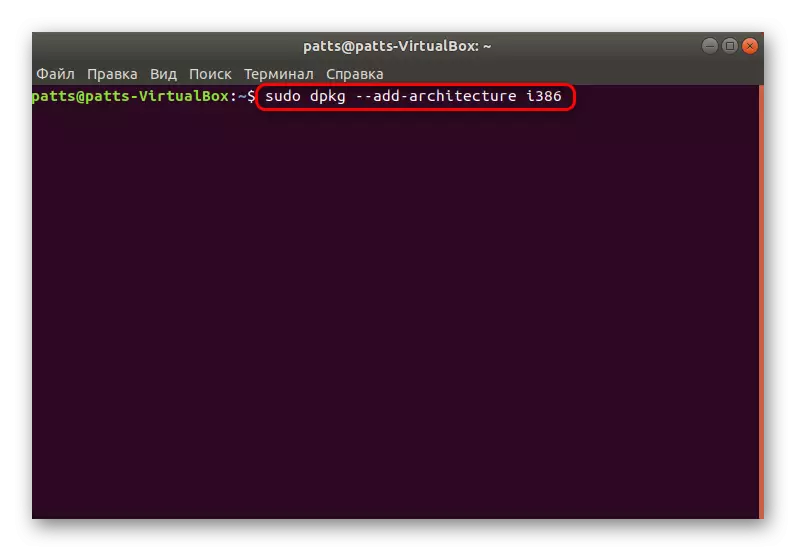
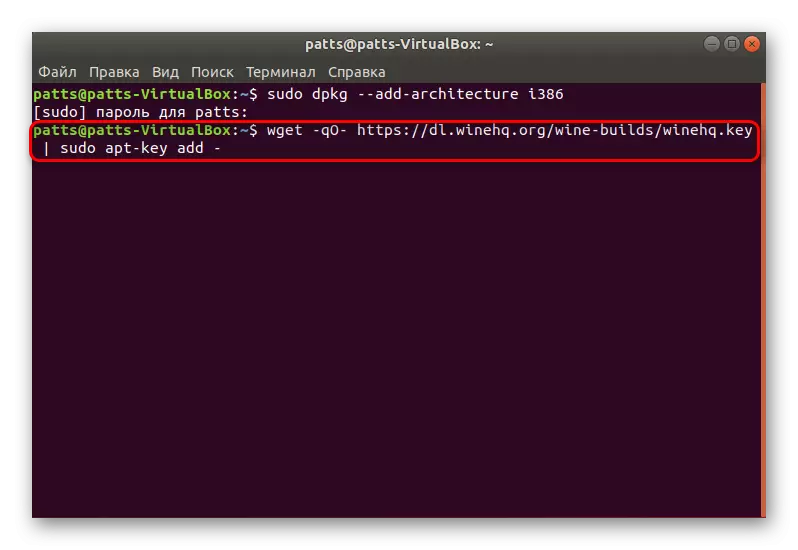
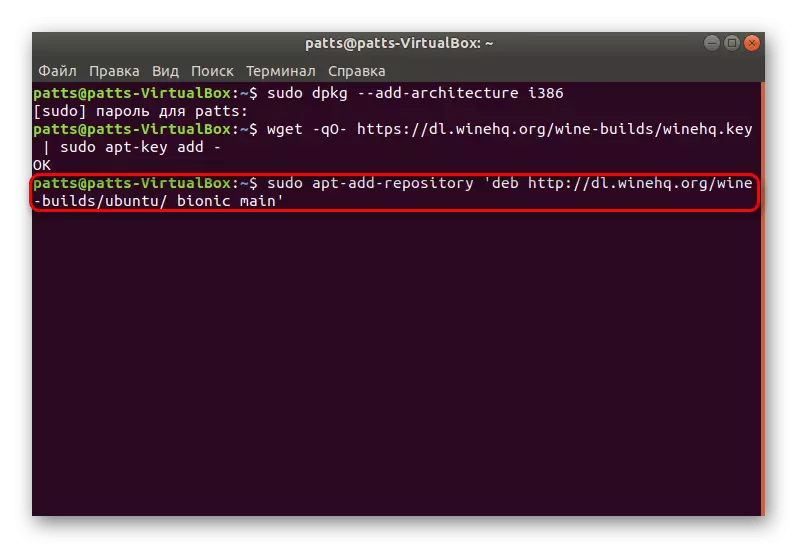
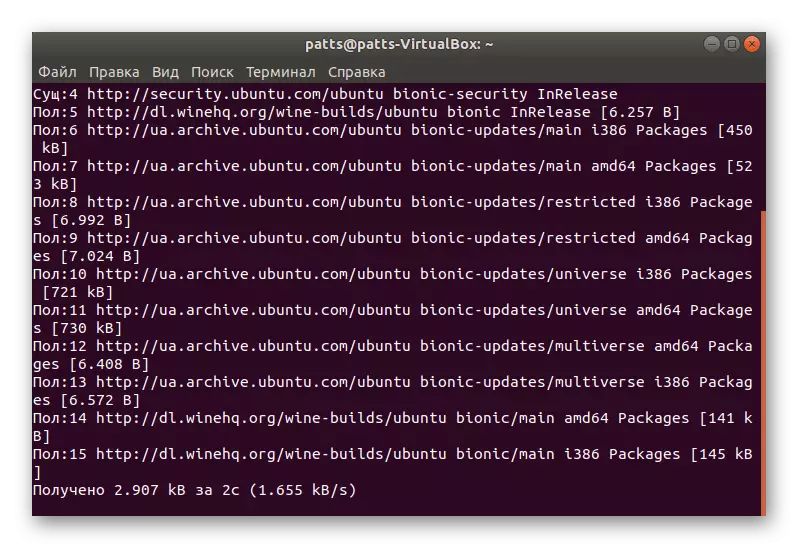
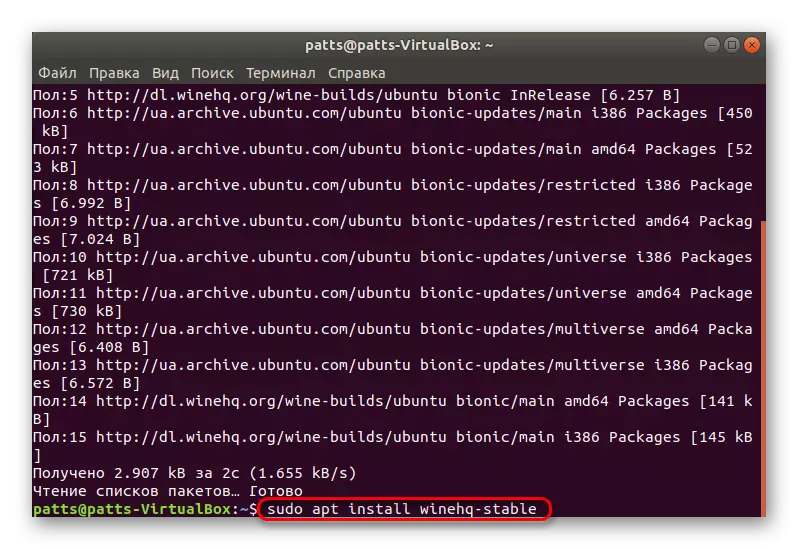

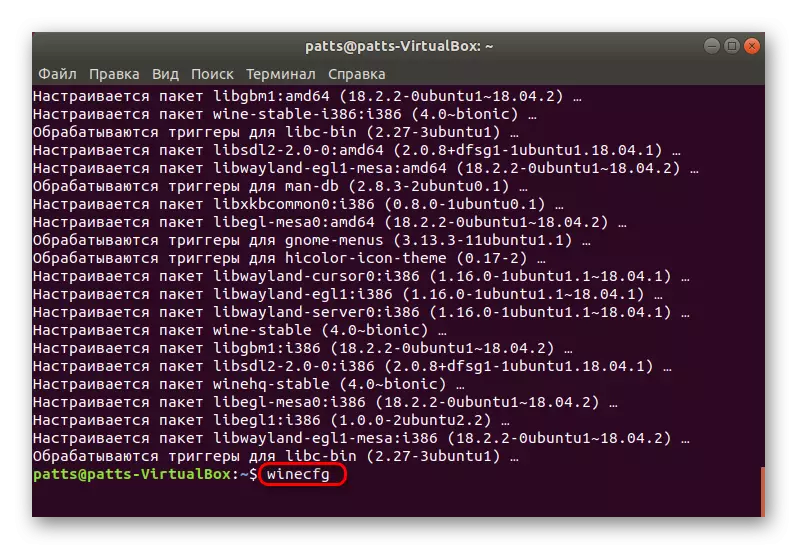
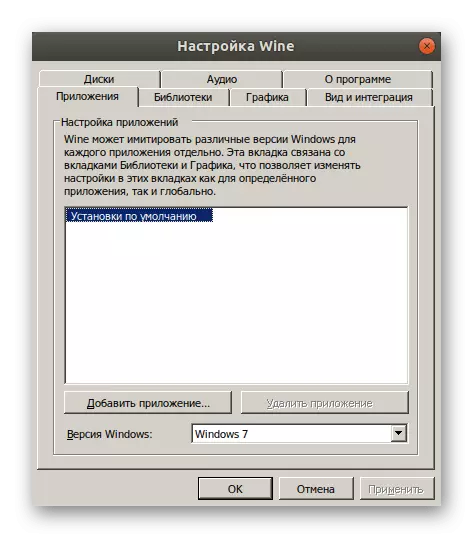
Metoda 3: Instalacja beta
Jak dowiedział się od powyższych informacji, Wino ma wersji stabilnej, beta został opracowany z nim aktywnie testowane przez użytkowników przed udaniem się do powszechnego użytku. Instalacja tej wersji na komputerze wykonywana jest prawie taka sama jak stabilny
- Uruchom "terminal" w dowolny sposób i używać sudo apt-get polecenie Install --install-zaleca Wine-staging.
- Potwierdzić dodawanie plików i oczekiwać na zakończenie instalacji.
- Jeśli eksperymentalny zespół nie pasuje do jakiegokolwiek powodu, należy go usunąć poprzez sudo apt-get Purge Wine-staging.
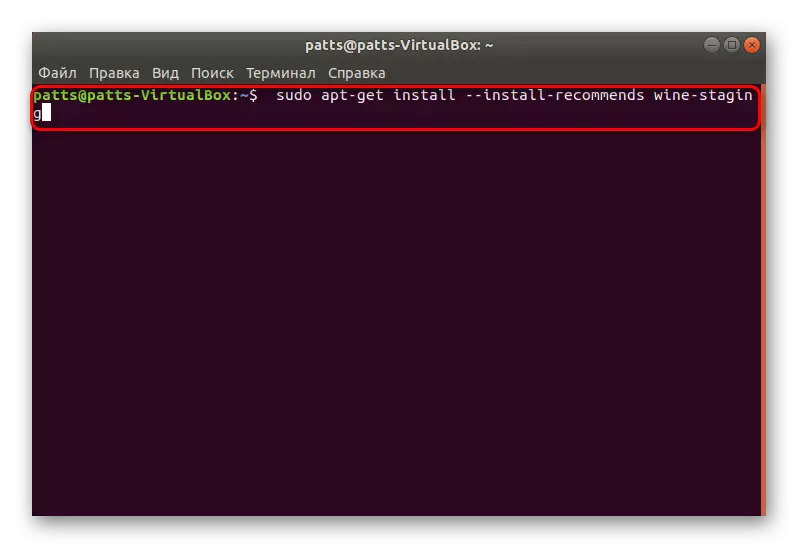
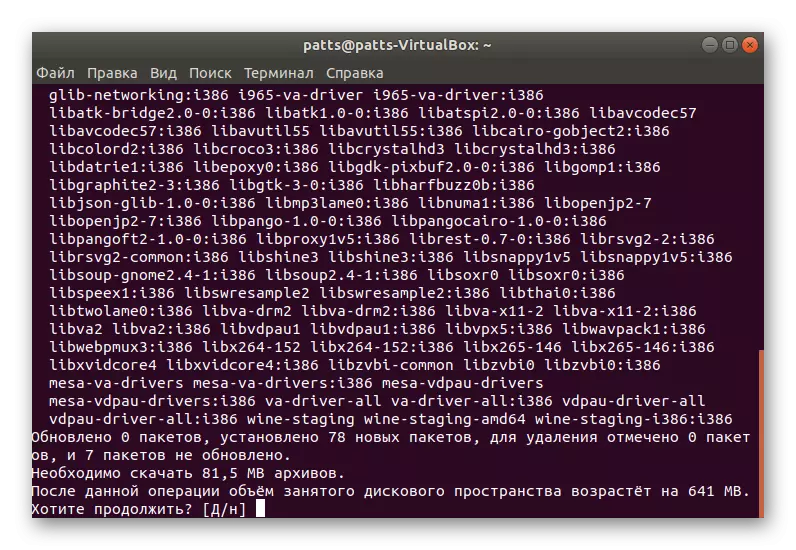
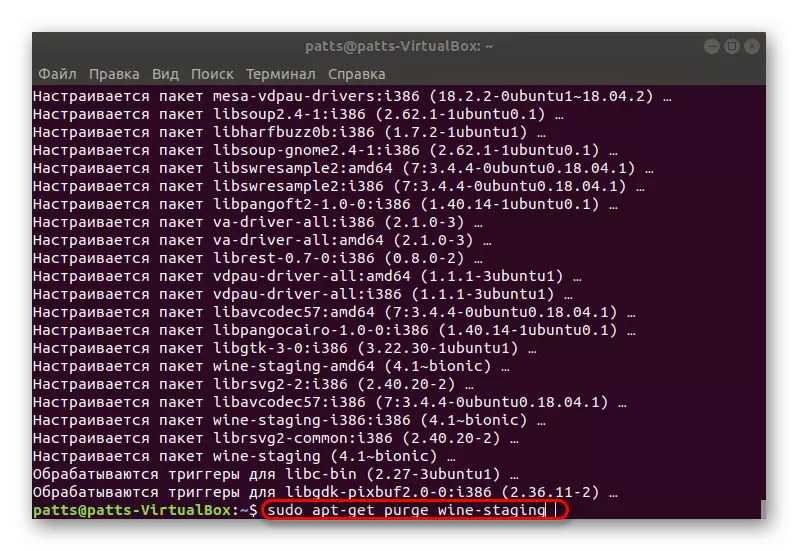
Metoda 4: Samodzielny montaż z kodu źródłowego
Wcześniejsze metody ustawić dwie różne wersje Wine pobliżu, jednak niektórzy użytkownicy wymagają obecności dwóch aplikacji jednocześnie, czy chcą, aby dodać łatek niezależnie i inne zmiany. W tym przypadku najlepszym rozwiązaniem będzie niezależnym montaż wino z dostępnym kodem źródłowym.
- Priorytet menu i przejdź do „programy i aktualizacje”.
- Tutaj trzeba umieścić kleszcza przed pozycji „kod źródłowy” tak, że dalsze zmiany w oprogramowaniu stały się możliwe.
- Aby zastosować zmiany, trzeba będzie wprowadzić hasło.
- Teraz przez „Terminal” należy pobrać i zainstalować wszystko, czego potrzebujesz poprzez sudo apt-build-dep Wine stajni.
- Załaduj kod źródłowy wymaganej wersji za pomocą specjalnego narzędzia. Włóż polecenie Sudo Wget https://dl.winehq.org/wine/source/4.0/wine-4.0-rc7.tar.xz i kliknij przycisk Enter. Jeśli chcesz umieścić inną wersję, znajdź odpowiednie repozytorium w Internecie i wstawić swój adres zamiast https://dl.winehq.org/wine/source/4.0/wine-4.0-rc7.tar.xz.
- Rozpakuj zawartość pobranego archiwum za pomocą Wine Solo Sar XF Wine *.
- Następnie przejdź do utworzonej lokalizacji CD Wine-4.0-RC7.
- Załaduj żądane pliki dystrybucyjne, aby zbudować program. W wersjach 32-bitowych użyj komendy sudo ./configure oraz w 64-bitowym sudo ./configure --nenable-Win64.
- Uruchom proces montażu przez polecenie make. Jeśli pojawi się błąd z tekstem "Odmowa dostępu", użyj polecenia Sudo, aby uruchomić proces z prawami korzeniowej. Ponadto warto rozważyć, że proces kompilacji zajmuje dużo czasu, nie jest konieczne obrócenie konsoli przymusowej.
- Zbierz instalator przez Sudo CheckInstall.
- Ostatnim krokiem będzie zainstalowanie gotowego montażu za pośrednictwem narzędzia, wprowadzając ciąg DPKG -I Wine.deb.

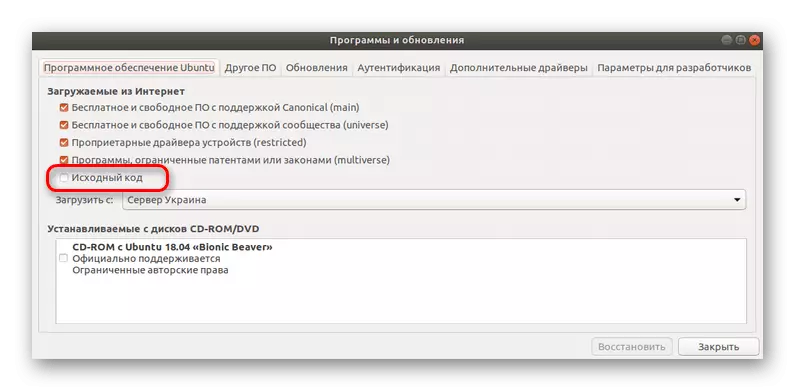
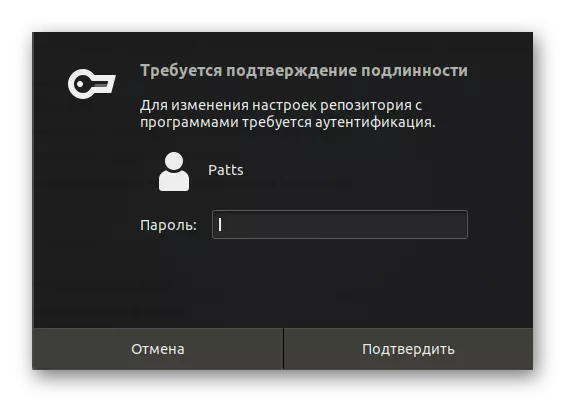
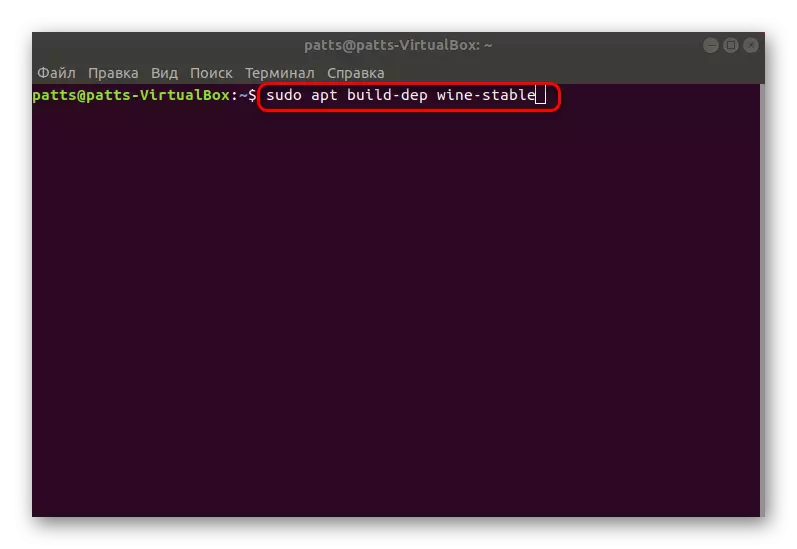
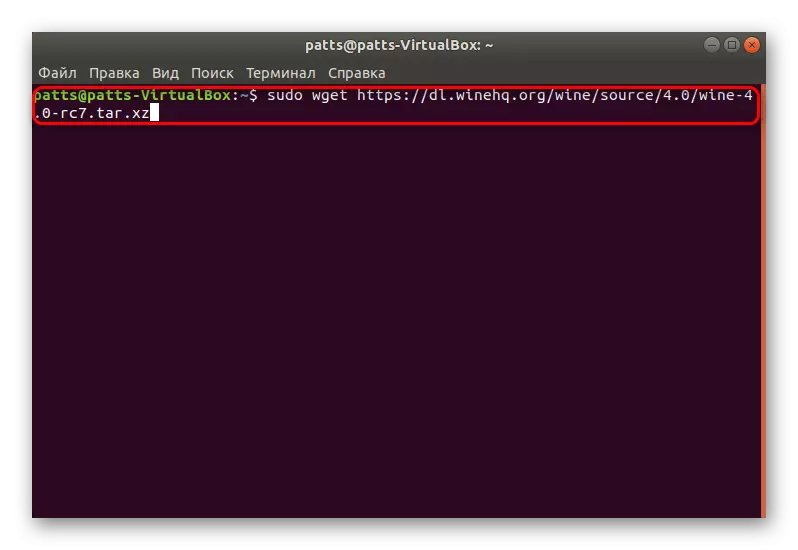
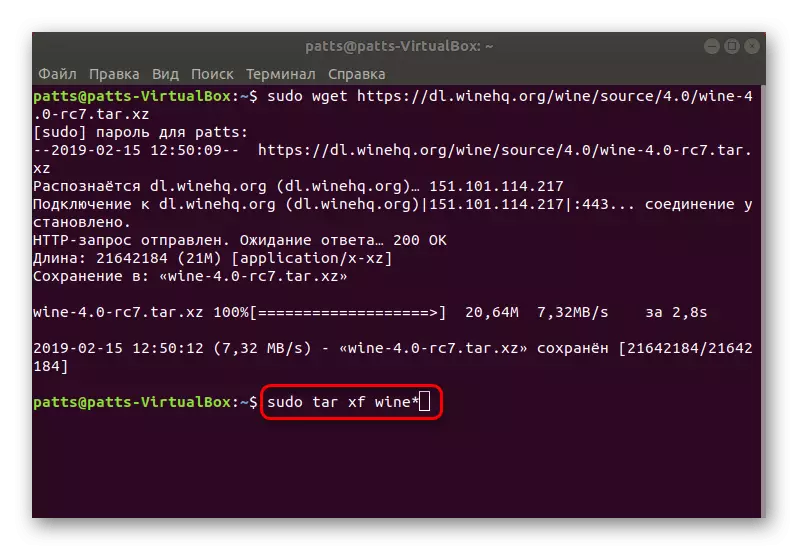
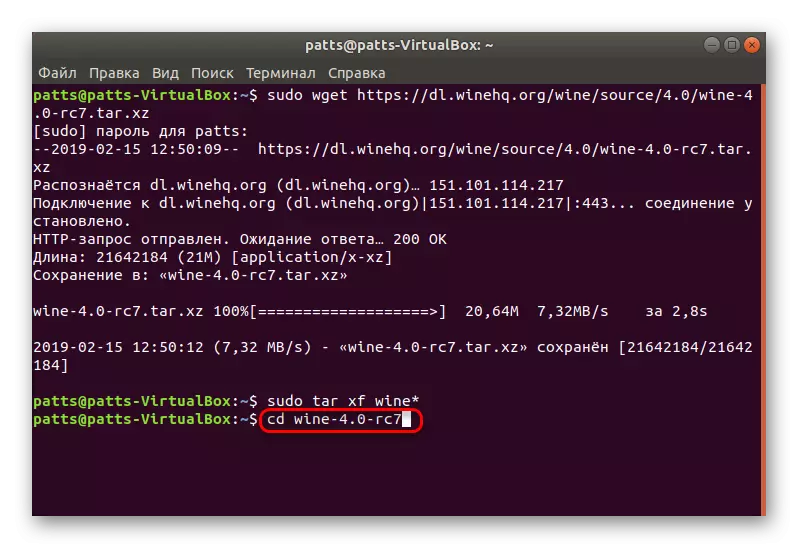


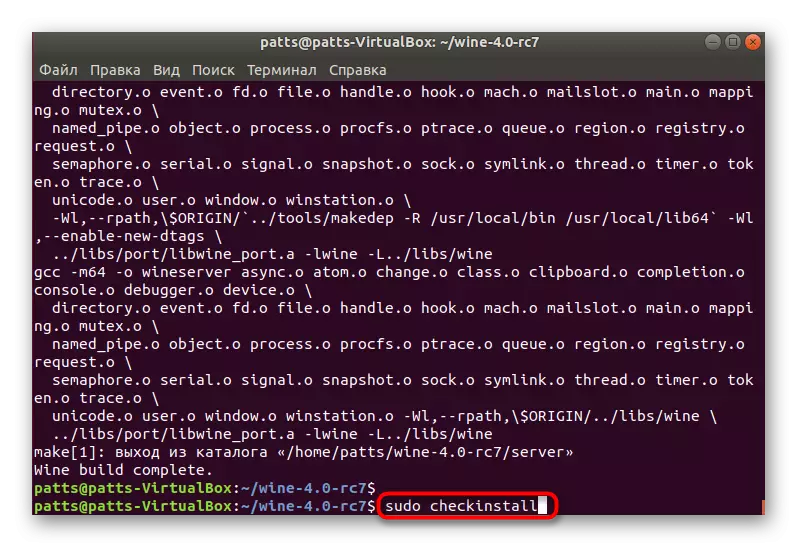

Sprawdziliśmy cztery miejscowe metody instalacji wina, które działają na najnowszej wersji Ubuntu 18.04.2. Nie powinno być trudności z instalacją, jeśli precyzyjnie postępujesz zgodnie z instrukcjami i wprowadź poprawne polecenia. Polecamy również zwracanie uwagi na ostrzeżenia, które pojawiają się w konsoli, pomogą określić błąd w przypadku jego wystąpienia.
