
Domyślnie podczas instalowania systemu operacyjnego Windows 10, oprócz głównego dysku lokalnego, a następnie utworzone jest również sekcja systemu "zarezerwowana przez system". Jest początkowo ukryty i nie ma na celu użycia. Jeśli masz z jakiegoś powodu, ta sekcja stała się widoczna, w naszych dzisiejszych instrukcjach powiemy ci, jak się go pozbyć.
Ukryj dysk "Zarezerwowany przez system" w systemie Windows 10
Jak wspomniano powyżej, przedmiotowa sekcja początkowo musi być ukryta i niedostępna do odczytu lub zapisu plików z powodu szyfrowania i braku systemu plików. Gdy dysk pojawia się między innymi, możliwe jest ukrycie go z tymi samymi metodami, co każda inna sekcja - zmiana przypisanej litery. W takim przypadku zniknie z sekcji "Komputer", ale okna będą dostępne, z wyłączeniem problemów z boku.Ponadto ważne jest, aby wspomnieć o problemach z działaniem systemu operacyjnego, jeśli oprócz zmiany listu i ukrycia dysku ", zarezerwowane przez system" z sekcji "Ten komputer" zdecydujesz się całkowicie go usunąć. Nie należy tego robić w żadnych okolicznościach, z wyjątkiem formatowania HDD, na przykład podczas ponownej instalacji systemu operacyjnego.
Metoda 2: "Linia poleceń"
Druga metoda jest tylko alternatywą dla poprzedniego i pomoże Ci ukryć sekcję "Zarezerwowany przez system", jeśli trudności pojawiły się z pierwszą opcją. Głównym narzędziem tutaj będzie "wiersz polecenia", a sama procedura ma zastosowanie nie tylko w systemie Windows 10, ale także w dwóch poprzednich wersjach systemu operacyjnego.
- Kliknij PCM na ikonie Windows na pasku zadań i wybierz "wiersz polecenia (administrator)". Alternatywna jest "Windows PowerShell".
- Następnie w oknie, który otwiera się, wprowadź lub skopiuj i wklej następujący polecenie: DiskPart

Ścieżka zmieni się na "DiskPart", podając informacje o wersji narzędzia wcześniej.
- Teraz musisz poprosić o listę dostępnych sekcji, aby uzyskać numer żądanej głośności. W tym celu istnieje również specjalne polecenie, aby wejść, które należy niezmienić.
Lista woluminów.
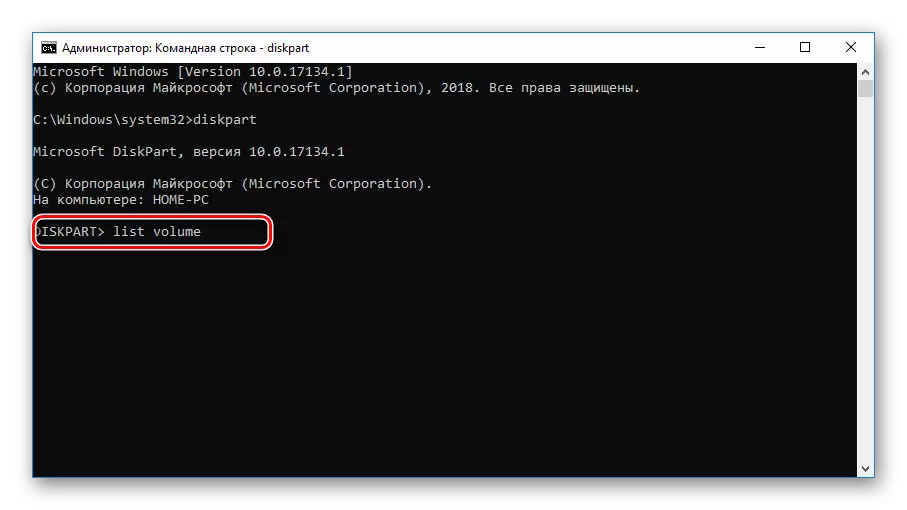
Naciskając klawisz "Enter", w oknie pojawi się lista wszystkich sekcji, w tym ukryta. Tutaj jest to konieczne, aby znaleźć i zapamiętać numer dysku "zarezerwowany przez system".
- Dalsze użycie poniższego polecenia poniżej, aby wybrać żądaną sekcję. Jeśli sukces zostanie zaprezentowany z odpowiednim powiadomieniem.
Wybierz Volume 7, gdzie 7 to figura zdefiniowana w poprzednim kroku.
- Korzystanie z ostatniego polecenia poniżej, wyjmij literę związaną z dyskiem. Mamy to "Y", ale możesz mieć całkowicie inne.
Usuń list = y

Dowiesz się pomyślnym zakończeniem procedury od wiadomości w następnej linii.



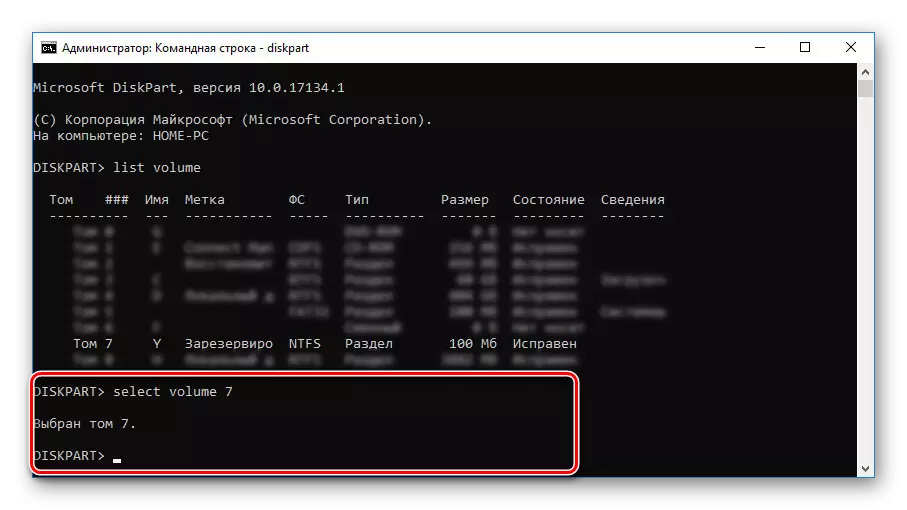

Na tym procesie ukrywania sekcji "Zarezerwowane przez system" można zakończyć. Jak widać, pod wieloma względami działania są podobne do pierwszego sposobu, nie licząc braku powłoki graficznej.
Metoda 3: Kreator partycji Minitool
Podobnie jak przeszłość, ta metoda jest opcjonalna w przypadku, gdy nie można ukryć dysku z narzędziami systemowymi. Przed przeczytaniem instrukcji pobrać i zainstalować program kreatora partycji Minitool, który będzie wymagany w trakcie instrukcji. Rozważ jednak to oprogramowanie nie jest jedynym z jego rodzaju i można go wymienić, na przykład, dyrektor Disk Acronis.
- Pobierając i instalując, uruchom program. Na ekranie początkowym wybierz Uruchom aplikację.
- Po rozpoczęciu prezentowanej listy znajdź zainteresowany dysk. Należy pamiętać, że jesteśmy celowo określony przez etykietę "zarezerwowaną przez system", aby uprościć. Jednak automatycznie utworzona sekcja zwykle nie ma takiej nazwy.
- Kliknij PCM w sekcji i wybierz "Ukryj partycję".
- Aby zapisać zmiany, naciśnij przycisk "Zastosuj" na górnym pasku narzędzi.

Procedura oszczędnościowa nie zajmuje dużo czasu, a po jego zakończeniu dysk zostanie ukryty.
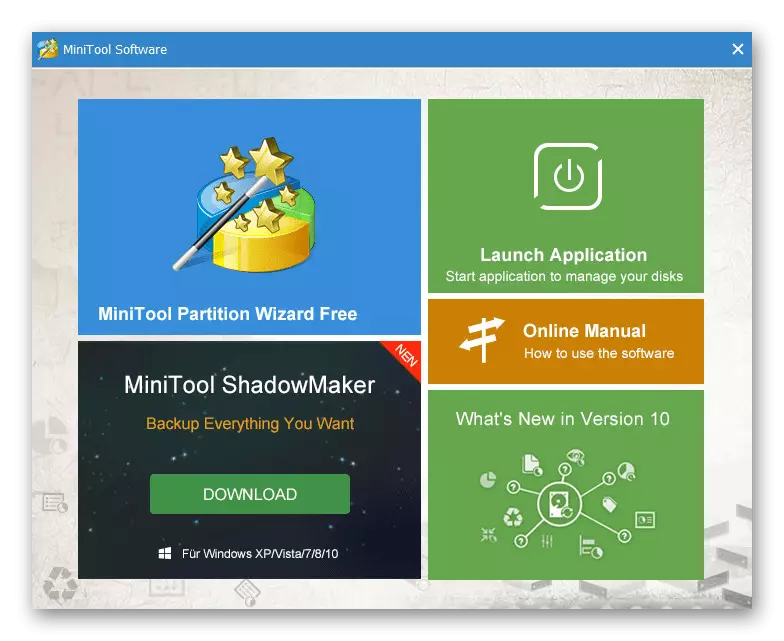



Ten program umożliwia nie tylko do ukrycia, ale także usuwania danej sekcji. Jak wspominaliśmy, nie należy tego robić.
Metoda 4: Usuwanie dysku podczas instalowania systemu Windows
Podczas instalacji lub ponownego instalowania systemu Windows 10 można całkowicie pozbyć się sekcji "zarezerwowany przez system", ignorując zalecenia narzędzi instalacyjnych. Aby to zrobić, musisz użyć narzędzia "wiersza poleceń" i narzędzia "Diskpart" podczas instalacji systemu. Jednak pod uwagę z góry, ta metoda nie może być stosowana poprzez zapisanie na oznaczeniach dysku.
- Będąc na stronie startowej obsługi instalacji systemu operacyjnego, naciśnij kombinację "Win + F10". Po tym wiersz polecenia pojawi się na ekranie.
- Po x: Źródła wprowadź jeden z wcześniej wymienionych poleceń, aby rozpocząć narzędzie do zarządzania dyskami - DiskPart - i naciśnij klawisz Enter.
- Następnie, z zastrzeżeniem obecności tylko jednego dysku twardego, użyj takiego polecenia - wybierz Disk 0. Odpowiedni komunikat pojawi się, jeśli pomyślnie wybierzesz.
- Musisz wprowadzić polecenie podstawowe Utwórz partycję i kliknij "Enter". Dzięki nim zostanie utworzony nowy wolumin, obejmujący cały dysk twardy, umożliwiając zainstalowanie bez tworzenia sekcji "Zarezerwowany przez system".

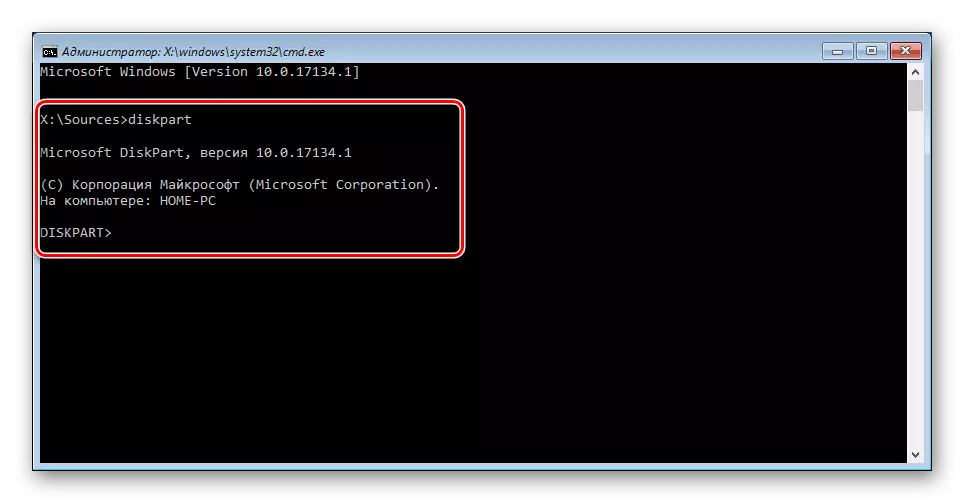

Jeśli masz kilka dysków twardych, a system musi być zainstalowany na jednym z nich, zalecamy używanie polecenia, aby wyświetlić listę napędów podłączonych listy. Tylko następnie wybierz numer poprzedniego polecenia.


Działania omawiane w artykule powinny być powtarzane zgodnie z jedną lub inną instrukcją. W przeciwnym razie możesz stawić czoła trudnościom do utraty ważnych informacji na dysku.
