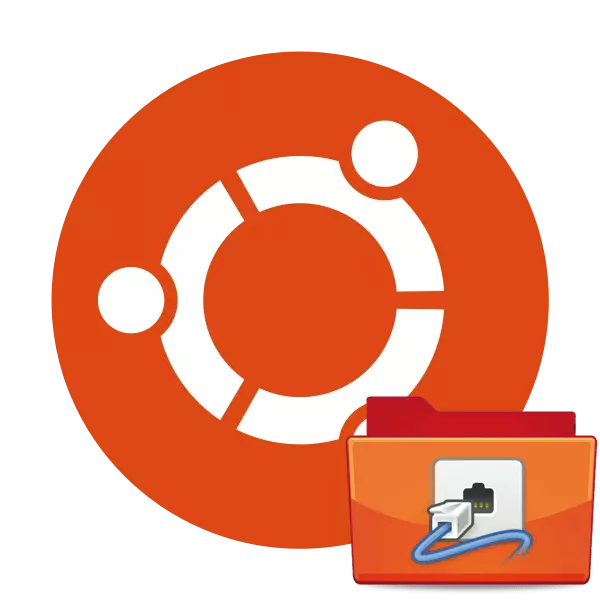
Połączenia sieciowe w systemie operacyjnym Ubuntu są kontrolowane za pomocą narzędzia o nazwie NetworkManager. Dzięki konsoli pozwala na nie tylko przeglądać listę sieci, ale także aktywować połączenia z niektórymi sieciami, a także skonfigurować je pod każdym względem przy użyciu dodatkowego narzędzia. Domyślnie SieciManager jest już obecny w Ubuntu, jednak jeśli usuwanie lub awarie w pracy mogą wymagać ponownego instalacji. Dziś pokażemy, jak wdrożyć ją z dwiema różnymi metodami.
Zainstaluj NetworkManager w Ubuntu
Instalowanie sieci NetworkManager, a także większość innych narzędzi, jest wykonany przez wbudowany "terminal" przy użyciu odpowiednich poleceń. Chcemy wykazać dwie metody instalacji z oficjalnego repozytorium, ale różnych zespołów, a po prostu zapoznasz się z każdym z nich i wybrać najbardziej odpowiednie.Metoda 1: Zespół Apt-Get
Ostatnia stabilna wersja "Menedżera sieci" jest załadowana za pomocą standardowego polecenia Apt-Get, który służy do dodawania pakietów z oficjalnego przechowywania. Wystarczy przeprowadzić takie działania:
- Otwórz konsolę według dowolnej wygodnej metody - na przykład przez menu, wybierając odpowiednią ikonę.
- Napisz Sudo Apt-Get Instaluj Network-Manager w polu Input i naciśnij klawisz Enter.
- Określ hasło z konta Superuser, aby potwierdzić instalację. Znaki wprowadzone w polu nie są wyświetlane dla celów bezpieczeństwa.
- W razie potrzeby nowe pakiety zostaną dodane do systemu. W przypadku obecności pożądanego komponentu zostaniesz z tego powiadomiony.
- Pozostanie tylko do uruchomienia menedżera sieci za pomocą polecenia SUFO Service Networkmanager Start.
- Aby przetestować wydajność narzędzia, użyj narzędzia NMCLI. Wyświetl status za pomocą statusu ogólnego NMCLI.
- W nowej linii zobaczysz informacje o podłączeniu i aktywnej sieci bezprzewodowej.
- Możesz znaleźć nazwę swojego hosta, pisząc nazwę hosta ogólnego NMCLI.
- Dostępne połączenia sieciowe są zdefiniowane za pomocą pokazu połączenia NMCLI.
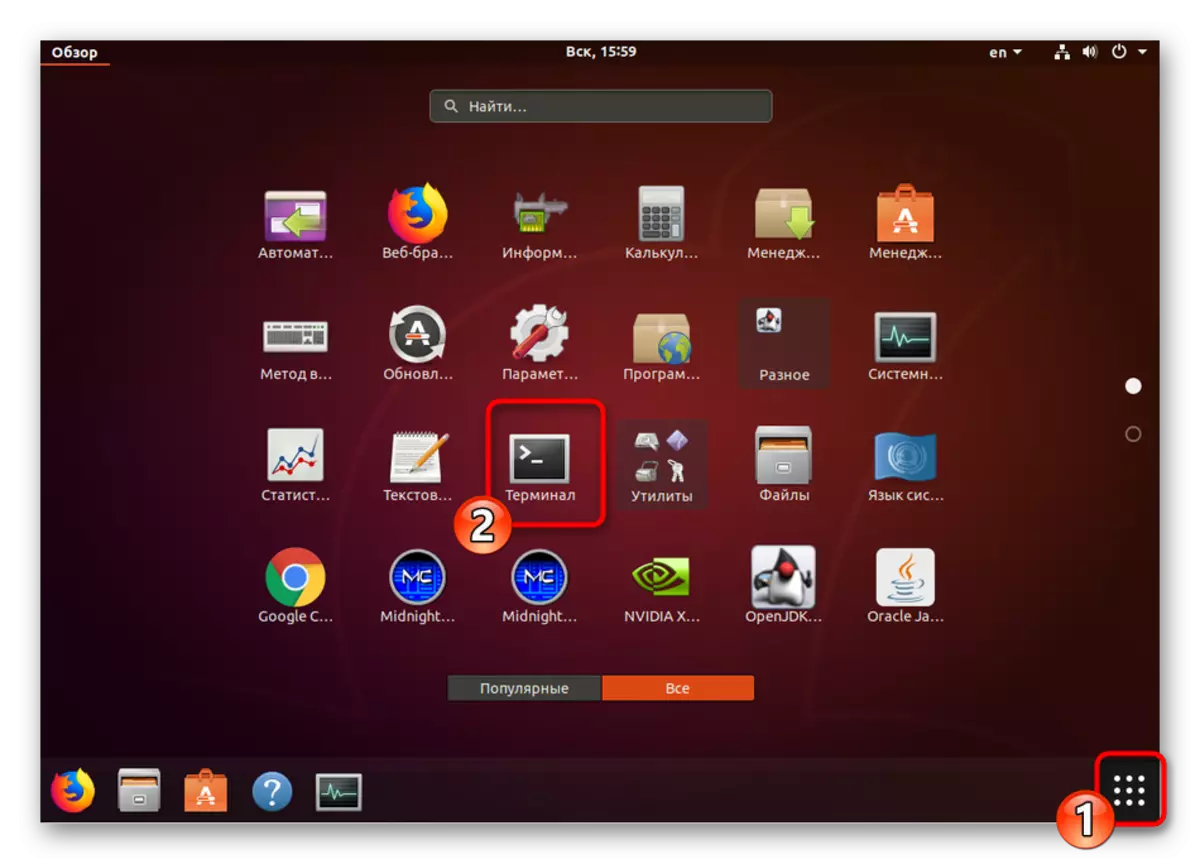
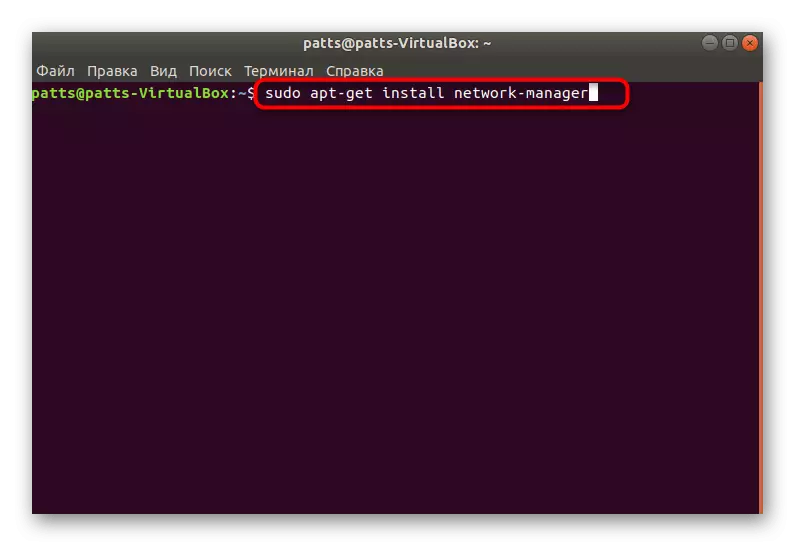
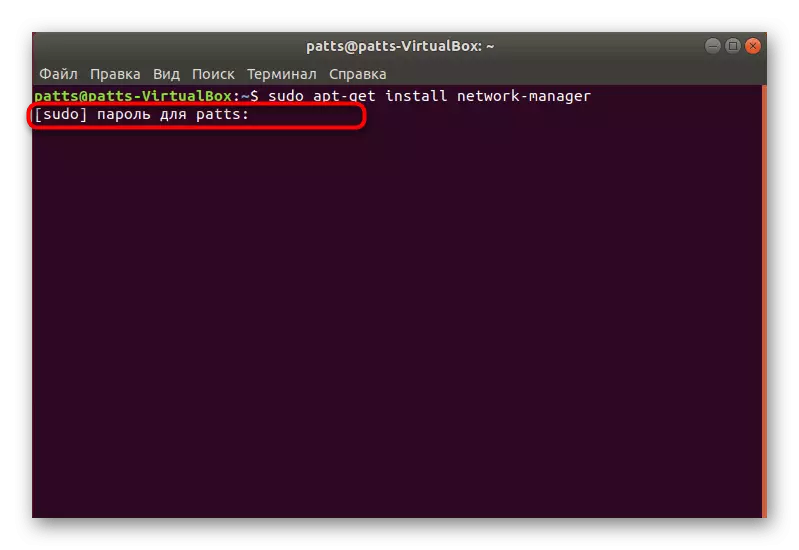
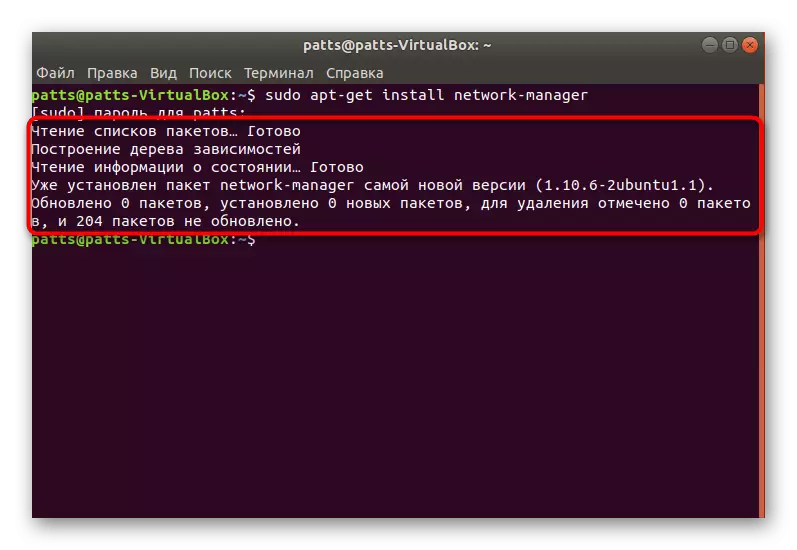
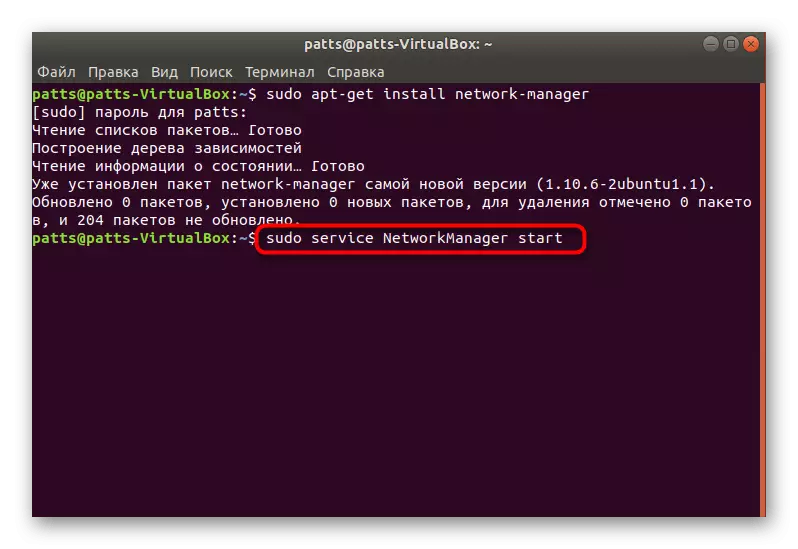
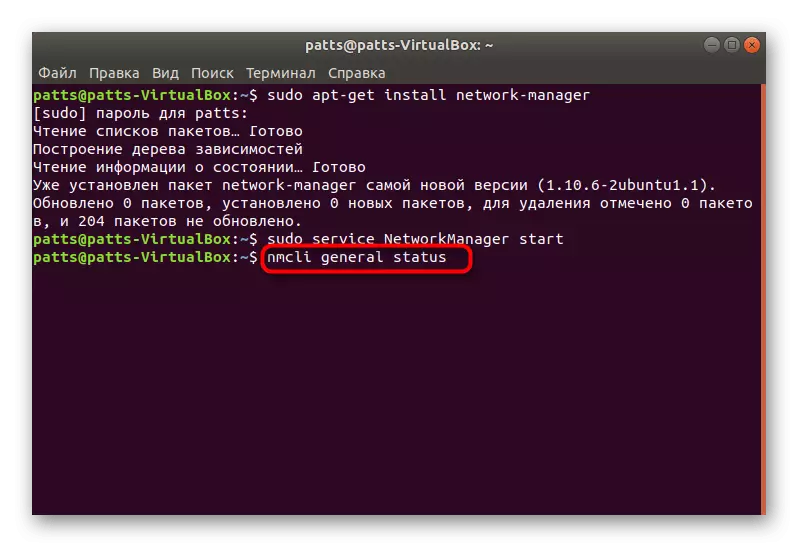
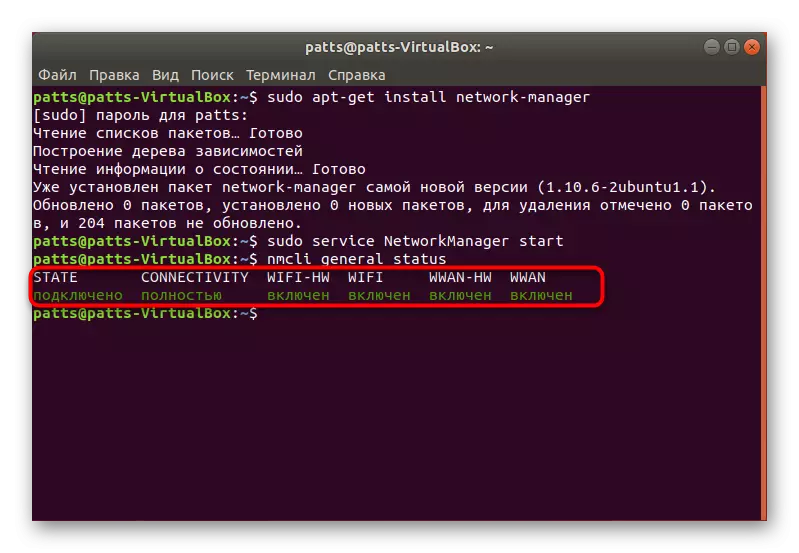
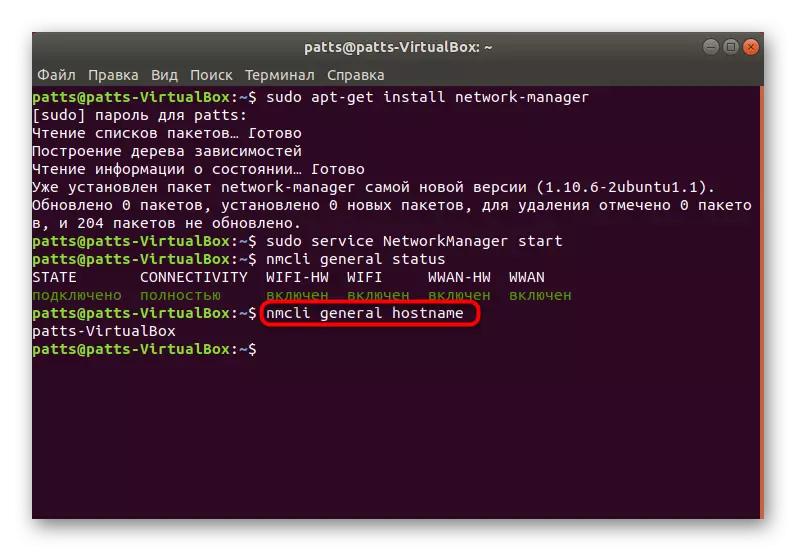
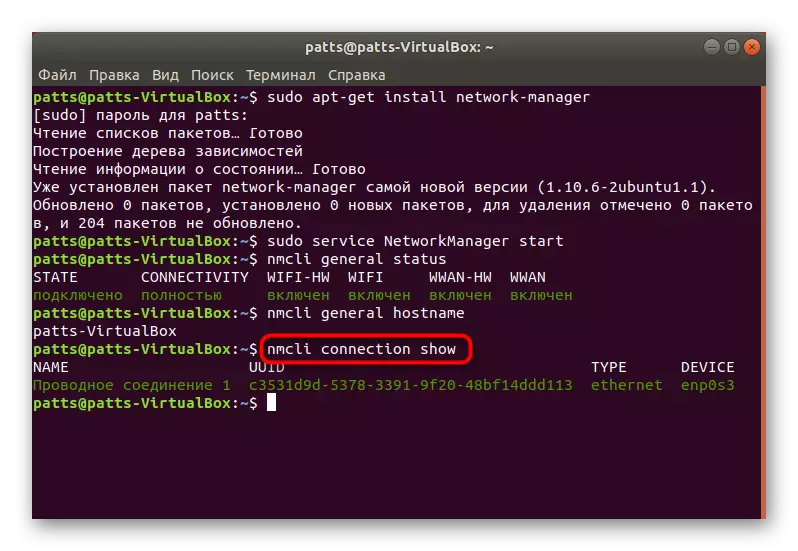
Jeśli chodzi o dodatkowe argumenty polecenia NMCLI, istnieje kilka z nich. Każdy z nich wykonuje pewne działania:
- Urządzenie - interakcja z interfejsami sieciowymi;
- Połączenie - kontrola połączeń;
- Ogólne - Wyświetla informacje na temat protokołów sieciowych;
- Radio - Wi-Fi, Ethernet;
- Sieć - konfiguracja sieci.
Teraz wiesz, jak NetworkManager jest przywrócony i kontrolowany przez dodatkowe narzędzie. Jednak niektórzy użytkownicy mogą potrzebować innej metody instalacji, powiemy o dalszym ciągu.
Metoda 2: Store Ubuntu
Wiele aplikacji, usług i narzędzi jest dostępnych do pobrania z oficjalnego sklepu Ubuntu. Istnieje również "menedżer sieci". Aby zainstalować go oddzielna drużyna.
- Uruchom "Terminal" i wstaw polecenie Snap Install-Manager w dziedzinie, a następnie kliknij przycisk Enter.
- Nowe okno pojawi się z prośbą o potwierdzenie autentyczności użytkownika. Wprowadź hasło i kliknij "Potwierdź".
- Oczekuj pobierania do pobrania wszystkich komponentów.
- Sprawdź działanie narzędzia za pośrednictwem Menedżera sieci Snap Interface.
- Jeśli sieć nadal nie działa, musi zostać podniesiony, wprowadzając Sudo IfConfig Eth0 w górę, gdzie ETH0 jest niezbędną siecią.
- Wzrost połączenia nastąpi natychmiast po wprowadzeniu hasła dostępu do root.
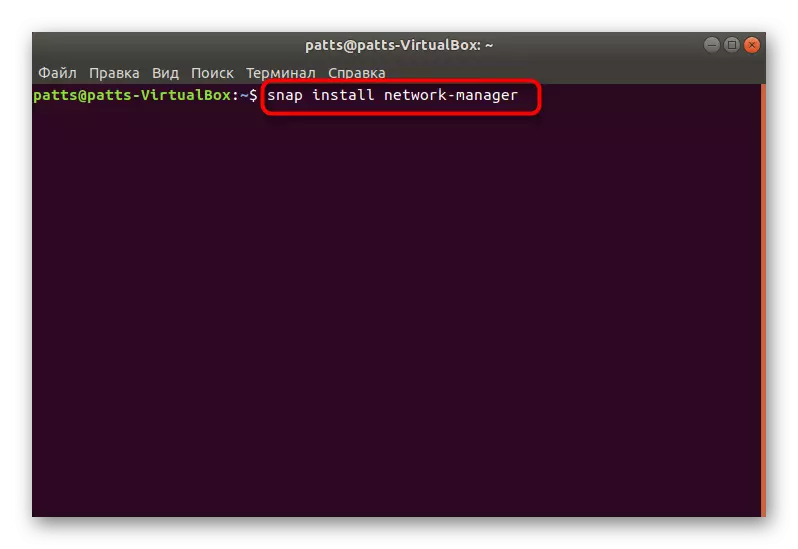
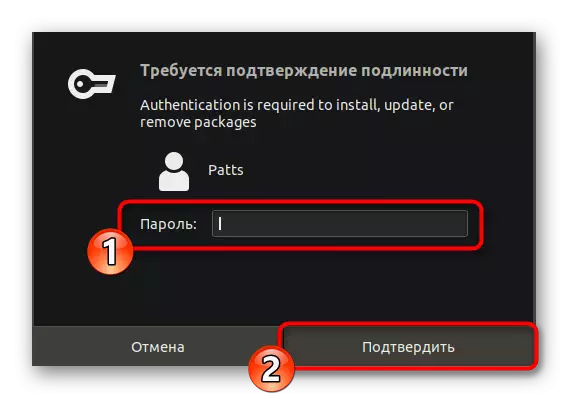
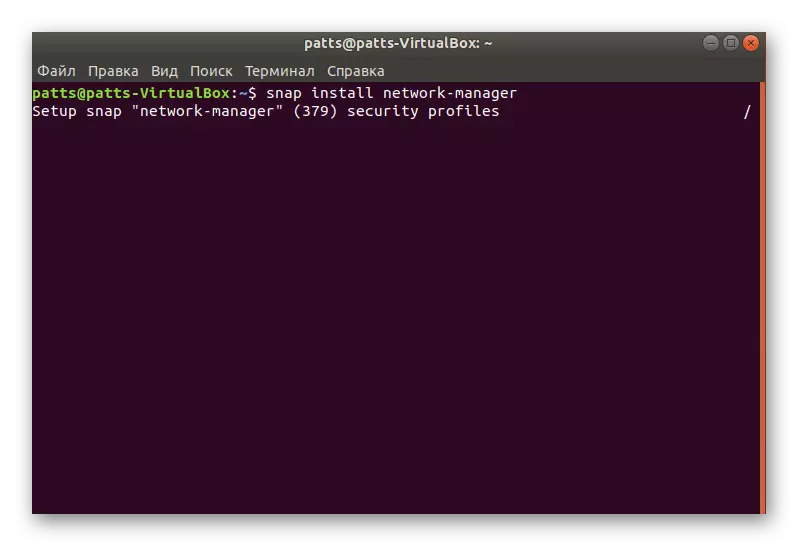
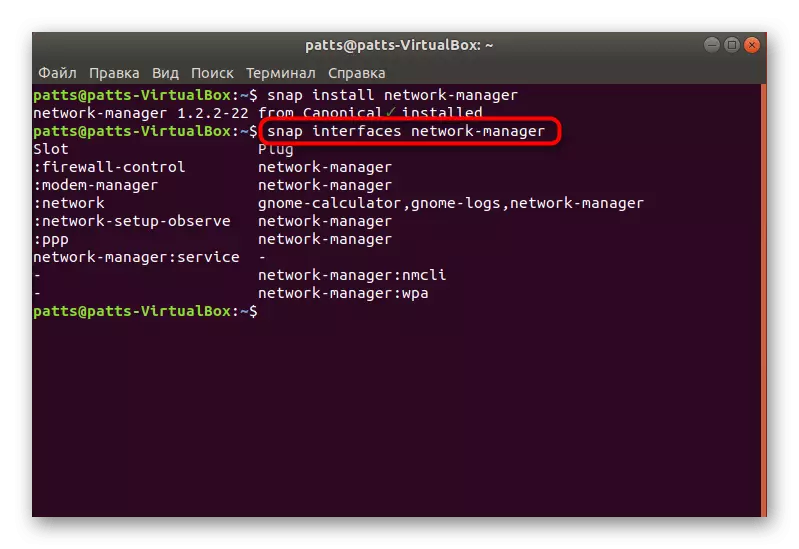
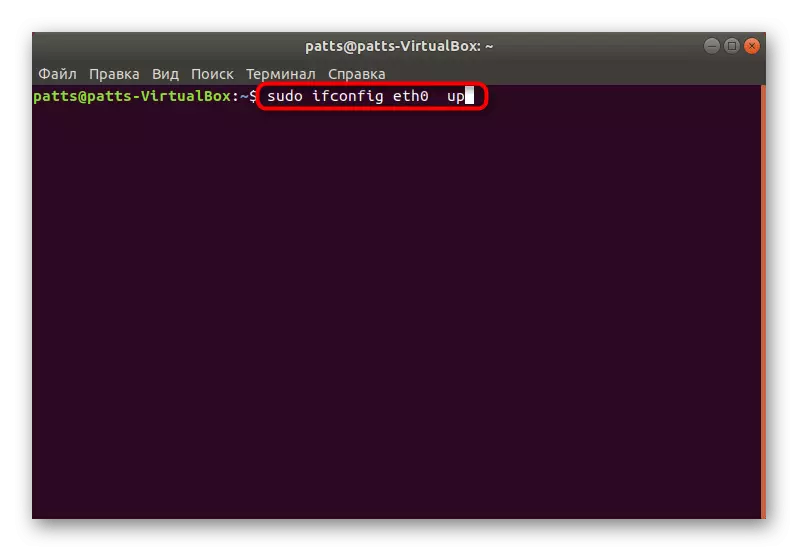
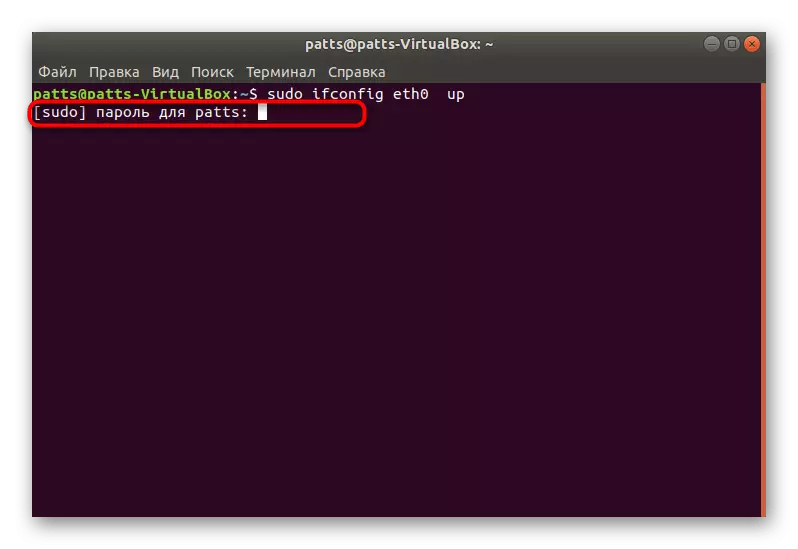
Powyższe metody pozwolą Ci bez trudności do dodawania pakietów aplikacji NetworkManager do systemu operacyjnego. Oferujemy dokładnie dwie opcje, ponieważ jeden z nich może być nieoperacyjny z pewnymi awarami w systemie operacyjnym.
