
Wielu producentów laptopów stosuje ostatnio połączonych rozwiązań w swoich produktach w postaci wbudowanego i dyskretnego GPU. Hewlett-Packard nie był wyjątkiem, jednak jego wersja w procesorze Intel Procesor i grafikę AMD powodują problemy z działaniem gier i aplikacji. Dzisiaj chcemy opowiedzieć o przełączaniu procesorów graficznych w tak pakiecie na laptopach HP.
Przełączanie grafiki na laptopach HP
Ogólnie rzecz biorąc, przełączanie pomiędzy oszczędnością energooszczędną a potężnym GPU dla laptopów tej firmy prawie nie różni się od podobnej procedury urządzeń innych producentów, ale ma wiele niuansów ze względu na charakterystykę wiązki Intel i AMD. Jedną z tych funkcji jest technologia dynamicznego przełączania między kartami wideo, która jest przepisywana w sterowniku dyskretnego procesora graficznego. Nazwa technologii mówi sama: sam laptop przełącza się między GPU w zależności od zużycia energii. Niestety, ale ta technologia nie jest całkowicie polerowana, a czasami działa nieprawidłowo. Na szczęście deweloperzy podali taką opcję i pozostawili możliwość ręcznego zainstalowania żądanej karty wideo.
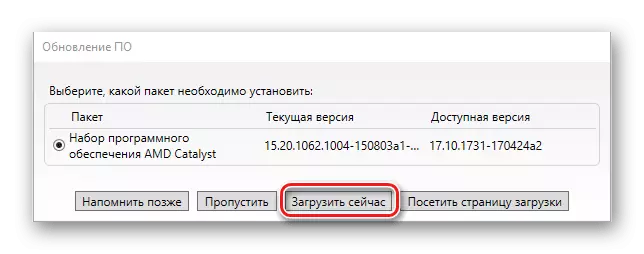
Przed rozpoczęciem operacji należy upewnić się, że najświeższe sterowniki są zainstalowane dla adaptera wideo. Jeśli używana jest przestarzała wersja, przeczytaj poniższą instrukcję obsługi.
Lekcja: aktualizowanie sterowników na karcie wideo AMD
Upewnij się również, że kabel zasilający jest podłączony do laptopa, a plan zasilania jest ustawiony na tryb "wysokiej wydajności".

Po tym możesz przejść do bezpośredniej konfiguracji.
Metoda 1: Zarządzanie sterownikami kart wideo
Pierwszym z dostępnych metod przełączania pomiędzy GPU jest zainstalowanie profilu dla aplikacji za pośrednictwem sterownika karty wideo.
- Kliknij prawym przyciskiem myszy puste miejsce na "Desktop" i wybierz "Ustawienia AMD Radeon".
- Po uruchomieniu narzędzia przejdź do zakładki "System".
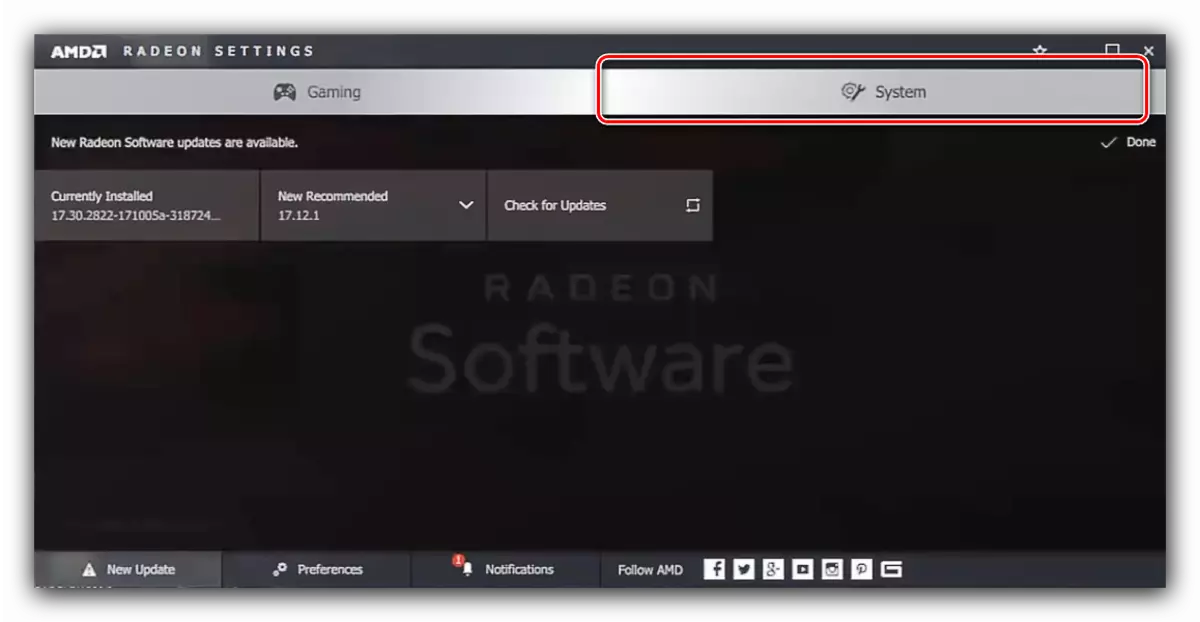
Następnie przejdź do sekcji "Przełączane adaptery graficzne".
- Po prawej stronie okna jest przycisk "Uruchom aplikacje", kliknij go. Menu rozwijane zostanie ujawnione, w którym należy użyć elementu "Zainstalowane profilowane aplikacje".
- Interfejs konfiguracji profilu otworzy się do aplikacji. Użyj przycisku widoku.
- Rozpocznie się okno dialogowe "Eksplorator", gdzie określić plik programu wykonywalnego lub gry, która powinna pracować przez produktywną kartę wideo.
- Po dodaniu nowego profilu kliknij go i wybierz opcję "Wysoka wydajność".
- Gotowy - teraz wybrany program uruchomi się przez dyskretną kartę wideo. Jeśli potrzebujesz programu, aby uruchomić energooszczędną GPU, wybierz opcję "Energy Saving".

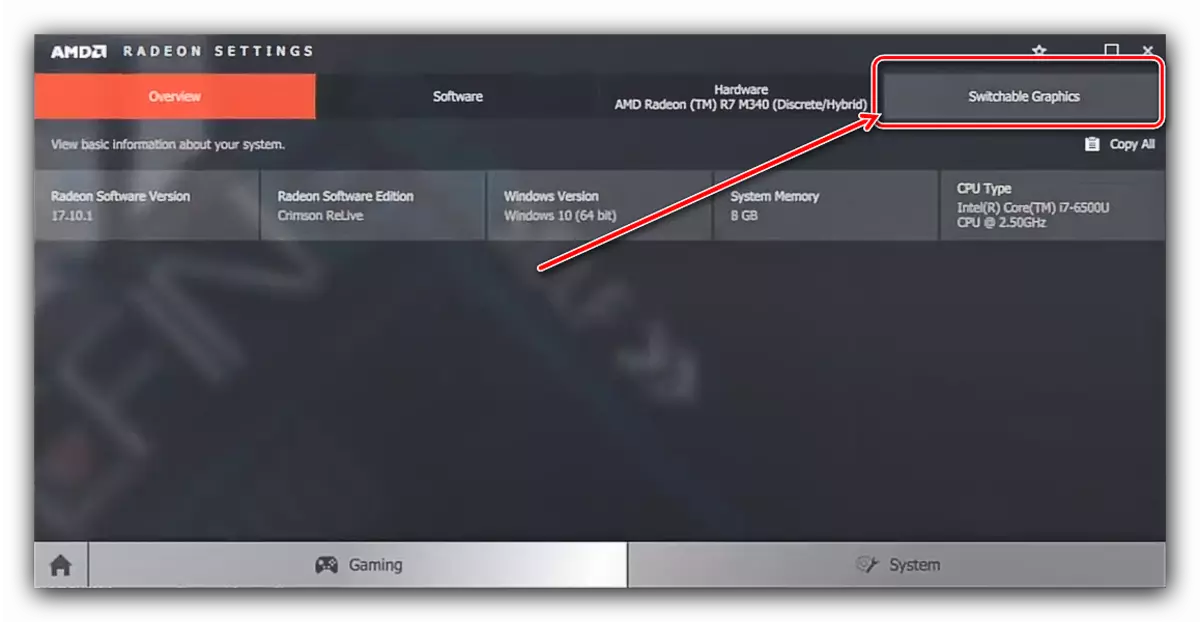
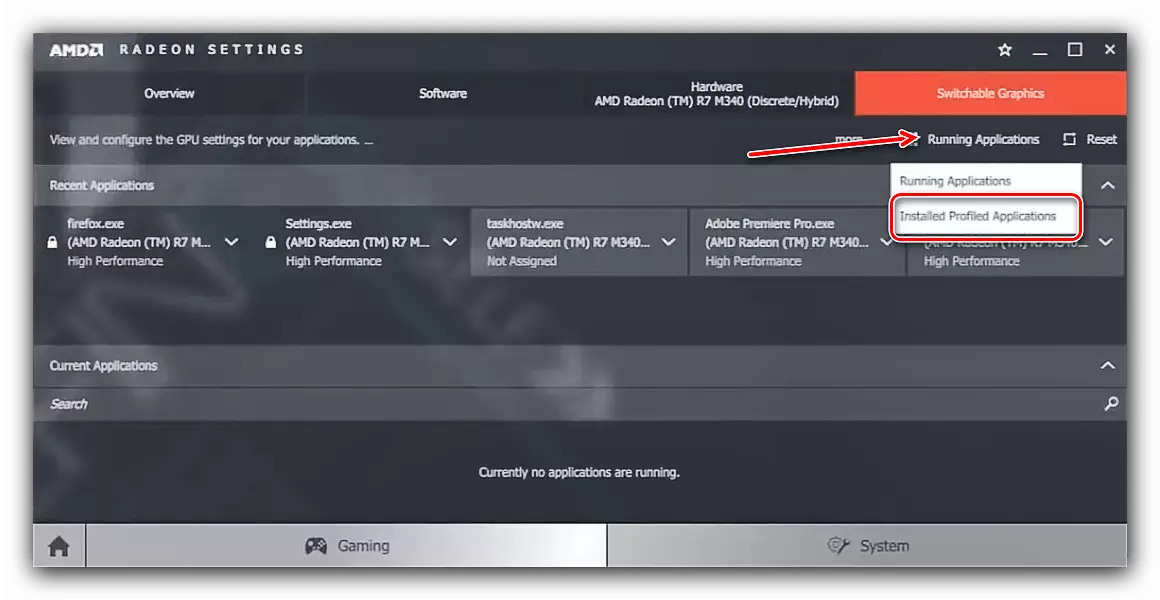

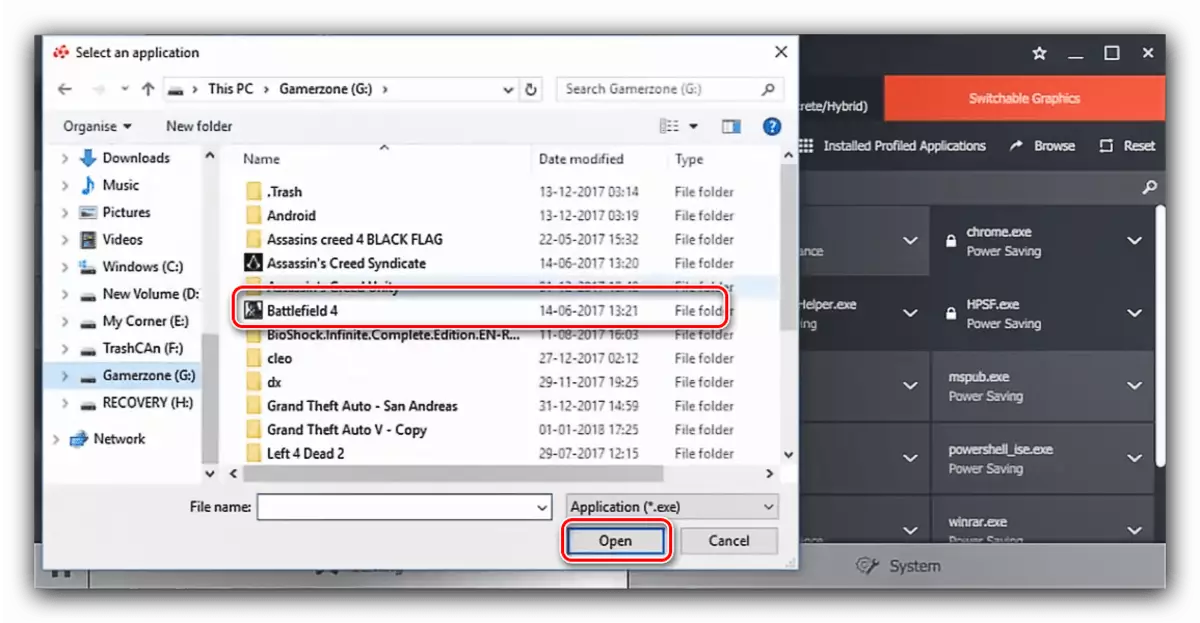

Jest to najbardziej niezawodny sposób na nowoczesne rozwiązania, więc zalecamy używanie go jako głównego.
Metoda 2: Parametry graficzne systemu (Windows 10 Wersja 1803 i Nowsza)
Jeśli Twoje laptop HP działa z systemem Windows 10 1803 Montaż i nowszy, jest prostsza opcja, aby zmusić tę lub tej aplikacji, aby rozpocząć dyskretną kartę wideo. Wykonaj następujące czynności:
- Przejdź do "Desktop", przesuń kursor do pustego miejsca i kliknij prawym przyciskiem myszy. Pojawi się menu kontekstowe, w którym wybierzesz opcję "Ustawienia ekranu".
- W "Ustawieniach wykresów" przejdź do zakładki "Wyświetl", jeśli tak się stanie automatycznie. Przewiń listę opcji na partycję "Kilka wyświetlaczy", poniżej linku "Wykresy" Link i kliknij go.
- Przede wszystkim w menu rozwijanym ustaw element "Classic APP" i użyj przycisku Przegląd.
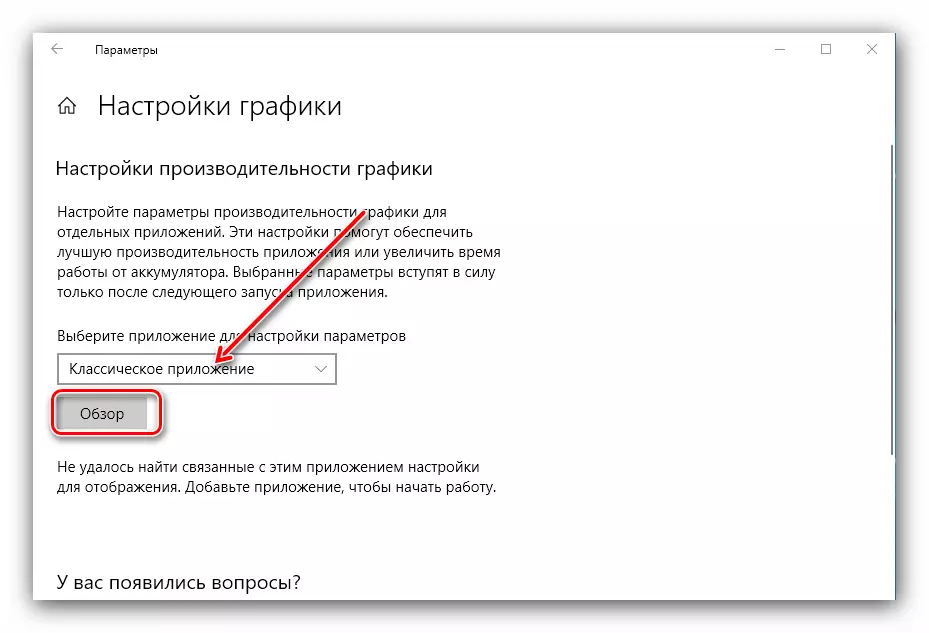
Pojawi się okno "Eksplorator" - Użyj go, aby wybrać plik wykonywalny żądanej gry lub programu.
- Po wyświetleniu aplikacji pojawi się na liście, kliknij przycisk "Parametry" poniżej.
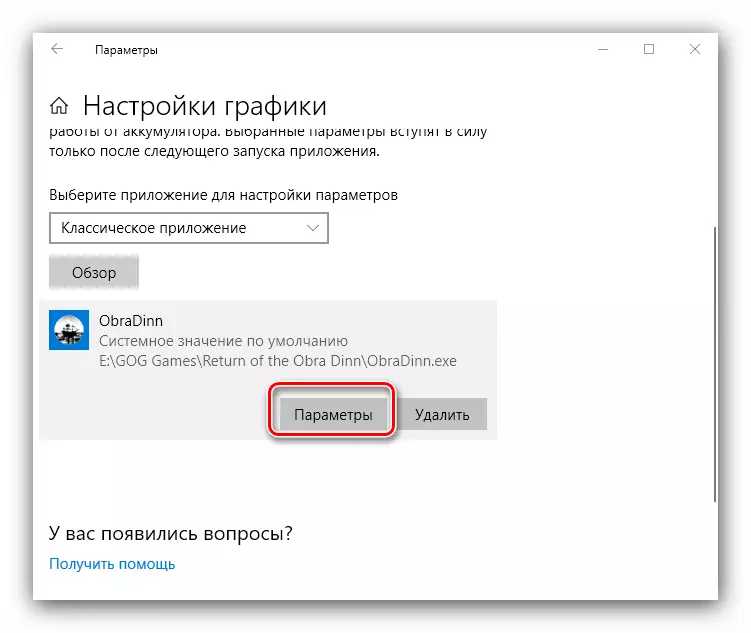
Następnie przewiń listę do listy, w której wybierz "Wysoką wydajność" i kliknij "Zapisz".



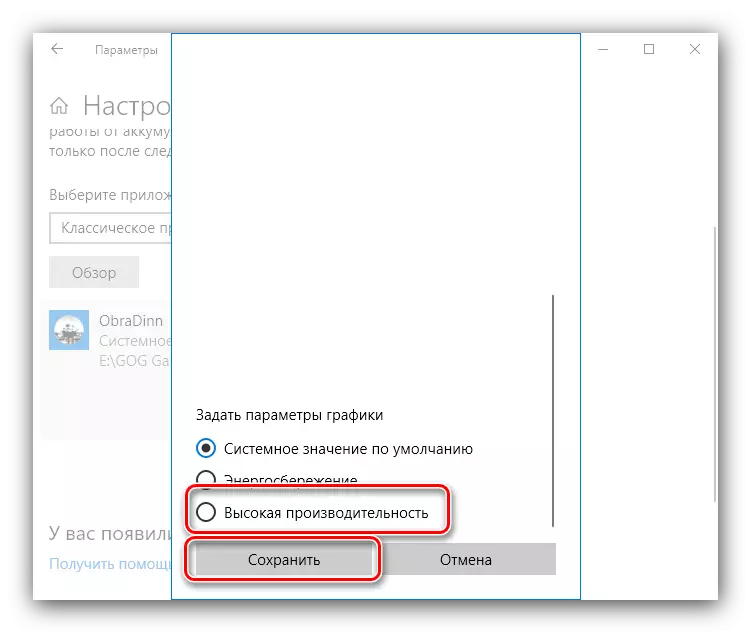
Z tego momentu aplikacja rozpocznie się od wysokiej wydajności GPU.
Wniosek
Przełączanie kart wideo na laptopach HP jest nieco bardziej skomplikowane niż na urządzeniach innych producentów, jest jednak wykonywane przez ustawienia systemu najnowszych okien, lub ustawienia profilu w dyskretnych sterownikach GPU.
