
Czasami podczas pracy z dokumentem tekstowym w programie Microsoft Word, istnieje potrzeba zorganizowania tekstu na stronie nie jest poziomo, co jest wykonywane domyślnie, ale pionowo, czyli od góry do dołu (lub odwrotnie, dołu). Taki projekt może być stosowany zarówno do całego dokumentu, jak i jego oddzielnego fragmentu, a dziś opowiadamy o tym, jak się skończy.
Piszemy tekst pionowo w słowie
Rozwiązywanie zadania wyrażone w tytule artykułu jest łatwe. Ponadto istnieją cztery metody ich wdrażania, a każdy z nich zostanie szczegółowo omówiony poniżej.Metoda 1: Pole tekstowe
W jednym z artykułów na naszej stronie poświęconej pracy w Microsoft Word, napisaliśmy już o tym, jak przekształcić tekst do określonego kąta lub w dowolnym kierunku. Podobnie możesz ustawić dowolny wpis w dokumencie ściśle pionowo.
Czytaj więcej: Jak obrócić tekst w programie Microsoft Word
- Przejdź do zakładki "Wstaw" programu, w którym na pasku narzędzi, rozszerz menu menu "Pole tekstowe", naciskając lewy przycisk myszy (LKM) do trójkąta w dół.
- Wybierz dowolny lub taki jak układ pola tekstowego z menu Rozkładanie. W tym samym czasie należy pamiętać, że w przyszłości nadal ją ukryjemy.
- Wewnątrz dodanej strony pola tekstowego będzie standardowy napis.

Ze względu na oczywiste powody można go usunąć - aby to zrobić, wybierz cały tekst wewnątrz ramy, jeśli nie jest jeszcze wybrany (Ctrl + klawisze), a następnie kliknij klawiaturę "Backspace" lub "Usuń".
- Wprowadź tekst, który chcesz pisać pionowo,

Lub skopiuj i wklej wstępnie wyszkolony fragment w polu.
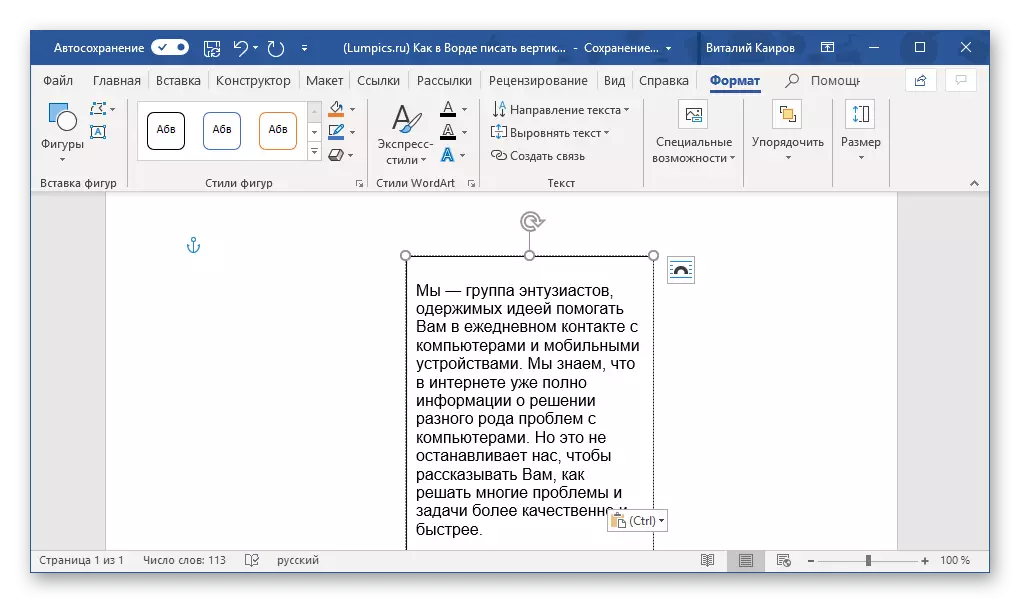
Notatka: Jeśli wymiary dodanego pola tekstowego nie odpowiadają rozmiarowi tekstu zawartego w niej, po prostu pociągnij za jeden z kółek znajdujących się wzdłuż pętli układu w pożądanym kierunku.
- Jeśli istnieje taka potrzeba, prawidłowo umieść i sformatuj tekst wstawiony wewnątrz pola - Wybierz odpowiednią czcionkę, ustaw rozmiar i zdefiniuj styl.

Następnie kliknij dwukrotnie LKM zgodnie z jego otaczającą ramką, dzięki czemu wyświetlane są dodatkowe narzędzia na panelu sterowania, aby pracować z tym elementem lub po prostu przejść do zakładki "Format", który zostanie otwarty natychmiast po utworzeniu pola tekstowego.

Przeczytaj również: Formatowanie tekstu w programie Microsoft Word
- W sekcji "Tekst" należy użyć menu elementu "kierunku tekstu" (naciskając LCM, wskazując strzałkę).
- Wybierz opcję "Obróć do 90⁰", jeśli chcesz, aby tekst był napisany w kierunku od góry do dołu lub "Obróć do 270⁰", aby wyświetlić go z dołu.

Zmień rozmiar pola tekstowego, podawany do obracanego wpisu, jeśli to konieczne.
- Ponieważ prawdopodobnie nie chcesz, pionowy tekst w dokumencie jest kręcony ramką, należy usunąć figurę figury, wewnątrz którego znajduje się teraz. Dla tego:
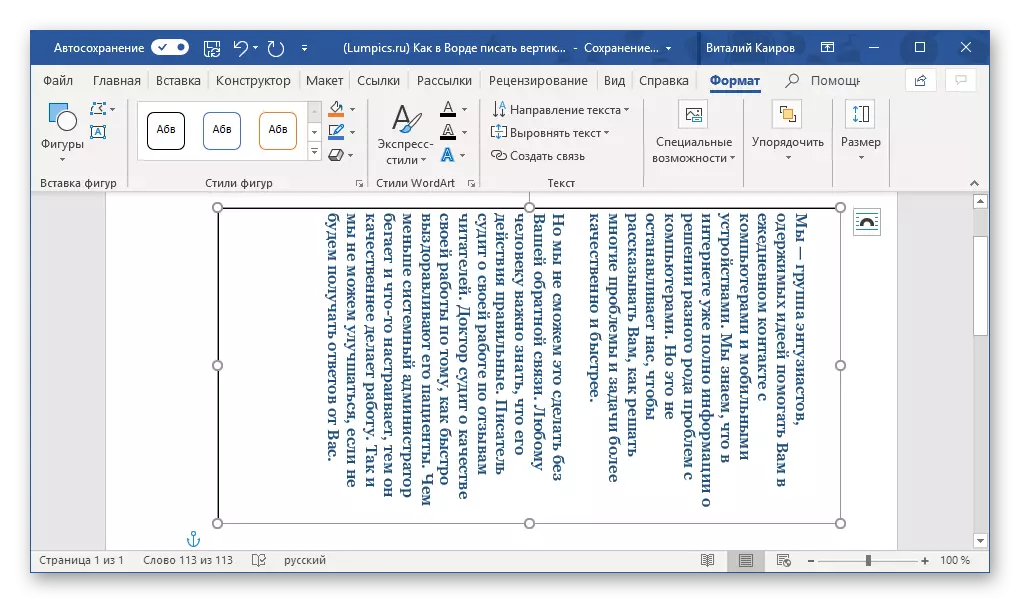
- Będąc w tej samej karcie "Format", kliknij przycisk "Obwód figury" znajdujący się w bloku "Styl".
- W opcji rozwijanej Opcje wybierz opcję "Bez konturu".


- Kliknij LKM na pustym obszarze na arkuszu,

Aby zamknąć tryb pracy z rysunkami, a zatem za pomocą utworzonego pola tekstowego.



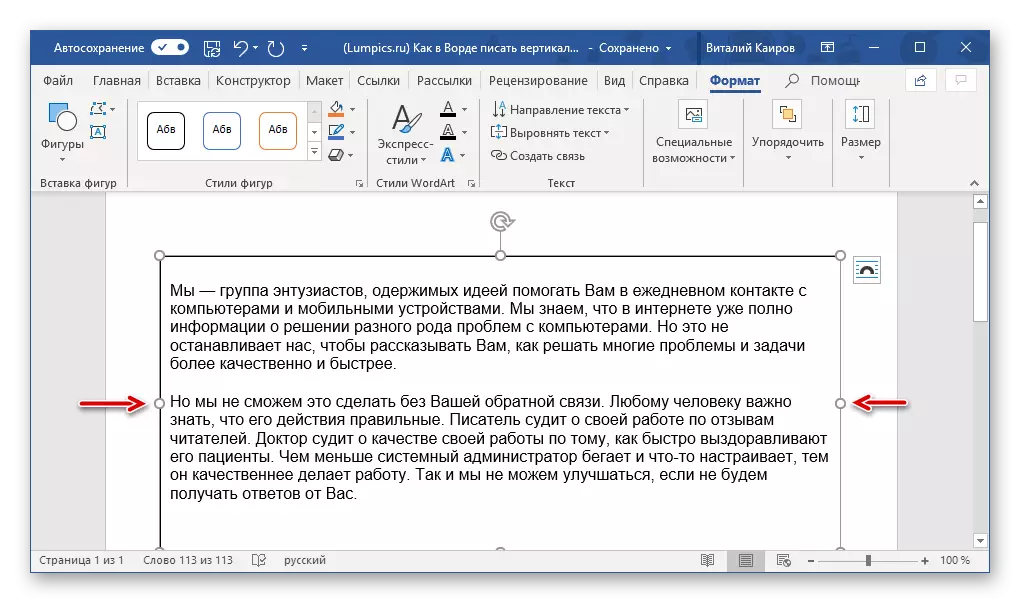



Jeśli chcesz wrócić do edycji lub pracy z tekstem, po prostu kliknij LX dla tego obszaru.
Metoda 2: Komórka tabeli
Napisz tekst pionowo w słowie, może być i trochę inny sposób - wynik będzie dokładnie taki sam, ale aby go osiągnąć, konieczne będzie korzystanie z pola nie-tekstu, ale stół składający się z tylko jednej "rozciągniętej" komórki.
Czytaj więcej: Tworzenie tabel w programie Microsoft Word
- Przejdź do zakładki "Wstaw" i kliknij przycisk "Tabela", a następnie w menu rozszerzone, określ rozmiar odpowiadający tej samej komórce.
- Rozciągnij tabelę, która pojawia się w kierunku pionowym (od góry do dołu) do wymaganych rozmiarów, ustawiając kursor w dolnym rogu i ciągnąc go.
- Teraz wprowadź lub włóż wstępnie skopiowany tekst w komórce, który chcesz obrócić pionowo.

Ponownie, jeśli jest to konieczne, dostosuj rozmiary ramy, które w naszym przypadku jest tabelą.
- Kliknij prawym przyciskiem myszy komórkę z tekstem i wybierz "Kierunek tekstu" w menu kontekstowym.

W wyświetlonym oknie dialogowym wybierz żądany kierunek (dno lub do góry do dołu), ustawiając się na miniaturach, które działają jako wizualny przykład sposobu obracania tekstu.
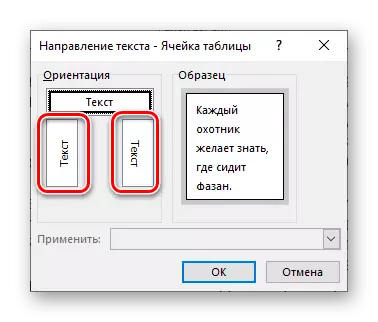
Kliknij przycisk "OK", aby potwierdzić wprowadzone zmiany.
- Kierunek poziomego tekstu zmieni się na pionową, ale nadal nie kończymy.
- Po obróceniu tekstu konieczne jest zmianę wielkości tabeli składającej się z jednej komórki, przy użyciu go pionowego. Wiesz już, jak to zrobić - wystarczy rozciągnąć ramkę we właściwym kierunku.
- Podobnie jak w przypadku pola tekstowego, musimy teraz usunąć z Tobą, ukryj granice tabeli (komórki), dzięki czemu je niewidoczne. Dla tego:
- Kliknij prawym przyciskiem myszy komórkę, wybierz znak "Granicy" w górnym menu i kliknij go z LKM.
- W menu rozszerzone wybierz "Brak granicy".
- Granica stołu stanie się niewidzialna, pozycja tekstu pozostanie pionowa.
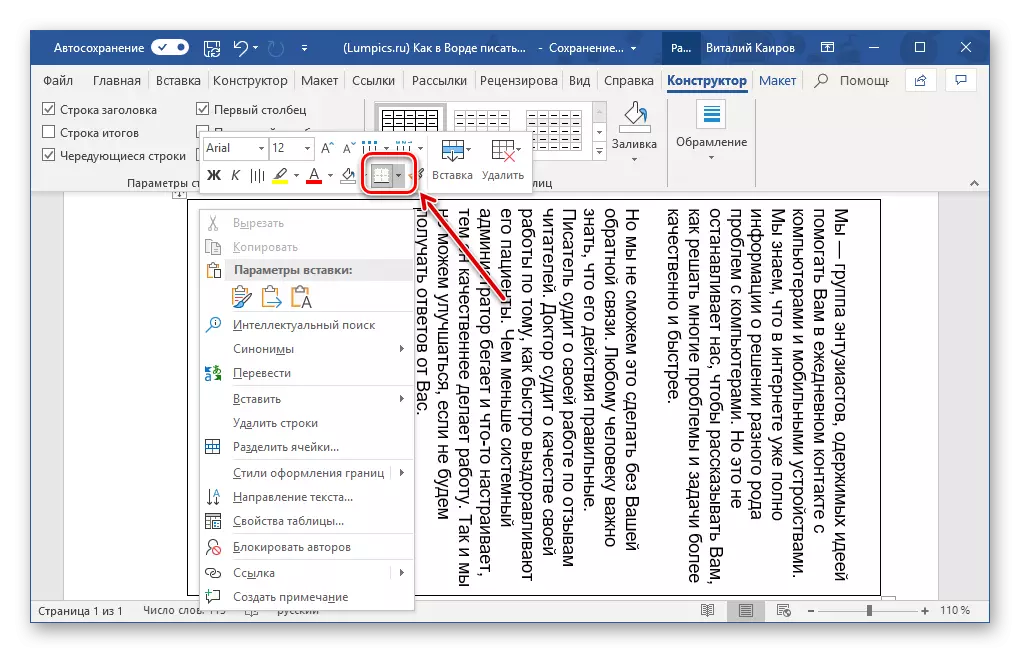




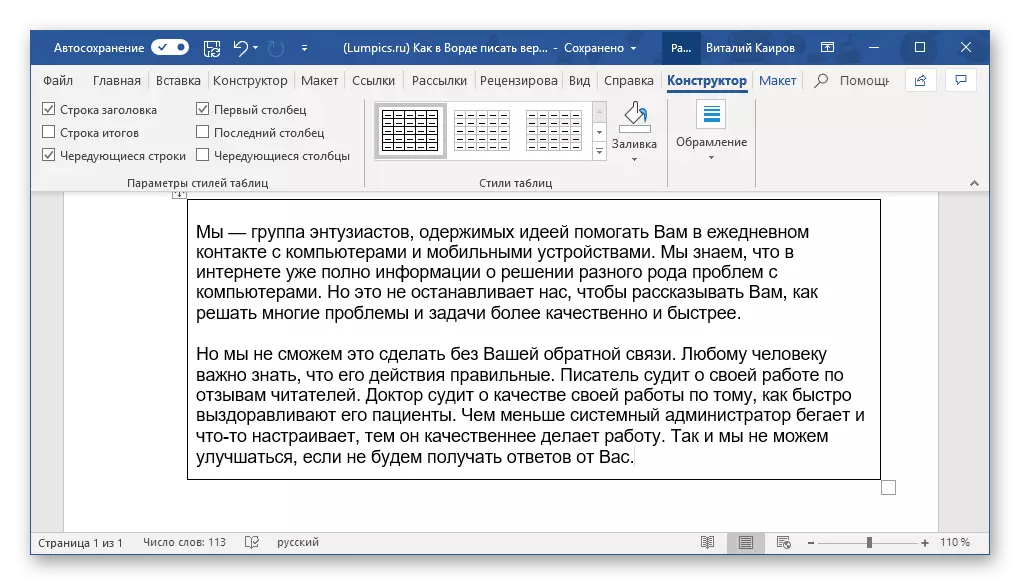



Metoda 3: Zmień orientację strony
Domyślnie Microsoft Word używa orientacji książki na stronie, która jest zlokalizowana pionowo, a tekst jest zapisywany poziomo. Opisane powyżej metody pozwalają działać w odwrotny sposób - jeśli spojrzeć na tekst dosłownie pod innym kątem, staje się jasne, że w rezultacie otrzymujemy stronę z poziomym, czyli orientacją krajobrazową, tekst, na którym jest napisany pionowo. Nic nie uniemożliwia nam od ciebie, aby przejść z odwrotnej strony - Włącz tekst, ale strony dokumentu strony.
To prawda, że podejście ma zastosowanie tylko w przypadkach, w których rekord pionowy należy uzyskać w formie drukowanej, a nie elektronicznej, ponieważ w dokumencie tekst pozostanie poziomy. Konieczne jest działanie w tym przypadku następujące:
- Przejdź do zakładki "Układ" i rozwiń menu rozwijane przycisku "Orientacja", klikając Trójkąt wskazującym.
- Wybierz opcję "Album",

Następnie wprowadź (lub wstaw), który tekst musi być rejestrowany pionowo.

Notatka: Aby wizualnie pokazać arkusz albumu, zmniejszyliśmy skalę do 50% w programie.

W razie potrzeby umieść go zgodnie z własnymi życzeniami (lub wymaganiami).
- Po zakończeniu pracy z tekstem, wydrukuj dokument. Aby to zrobić, otwórz menu "Plik" i przejdź do sekcji "Drukuj", jeśli potrzebujesz, ustaw niezbędne ustawienia i kliknij przycisk "Drukuj".
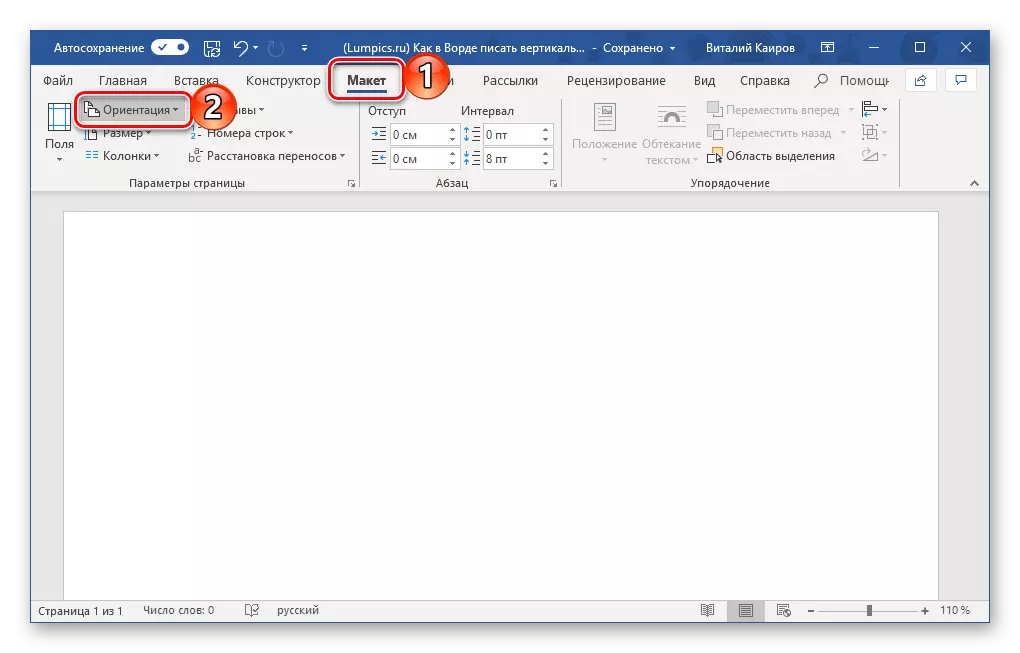


Algorytm działań potrzebujących bardziej szczegółowych w celu rozwiązania tego problemu (jako obracanie stron dokumentu i jej drukowania na drukarce) był wcześniej uważany przez nas w poszczególnych artykułach, z nimi i zalecają zapoznanie się.
Czytaj więcej:
Jak zrobić arkusz krajobrazowy w słowie
Drukowanie dokumentów tekstowych w słowa
Metoda ta ma jedną nieznaczną wadę, przynajmniej porównać go z poprzednimi rozwiązaniami - tekst na stronie krajobrazu może być napisany tylko w jednym kierunku (poziomym). Podczas gdy pole tekstowe i komórki tabeli są tylko elementami, poszczególnymi częściami dokumentu, poza którym mogą być zwykłym (poziomym) tekstem i dowolnymi innymi danymi. To prawda, że nic nie przeszkadza, aby przejść po drugiej stronie - napisz tekst na arkuszu krajobrazu w standardowej orientacji, a następnie dodać naprzeciwko do niego, wprowadzając go do pola tekstowego lub tabeli.
Metoda 4: Pisanie tekstu w kolumnie
Być może jest to, że Twoim zadaniem jest pionowy tekst pisania znacznie bardziej prosty niż we wszystkich przypadkach omówiony powyżej, choć mniej oczywiste - konieczne jest, aby go było, aby pionowo nie jest orientacją tekstu, ale jego pozycja, więc mówić , wygląd zewnętrzny. To znaczy, wystarczy nagrywać w kolumnie, a nie w ciągu. Dla tego:
- Wpisz jedną literę do ciągów na arkuszu i naciśnij klawisz Enter po każdym z nich. Jeśli używasz wcześniej skopiowanego tekstu, po prostu naciśnij "Enter" po każdej literze, wstępnie zainstalowanie kursora.

Oczywiście, w tych miejscach, w których powinna być przestrzeń, "Enter" między słowami należy nacisnąć samodzielnie, ale dwa razy.

Notatka: Nie zapomnij o znakach interpunkcyjnych, jeśli w ogóle utworzono pionowy tekst. Dodaj je według własnego uznania - w oddzielnej linii lub natychmiast poza listem.
- Jeśli ty, podobnie jak nasz przykład w zrzucie zrzutu ekranu, nie będzie nie tylko pierwsza litera podaży w głowie tytułu, ale także wszystkie następne (lub tylko niektóre), wybierz duże litery za pomocą myszy, która ma być wykonana przy myszu .
- Teraz naciśnij klawisze "Shift + F3" - to zmieni dedykowany rejestr fragmentu.
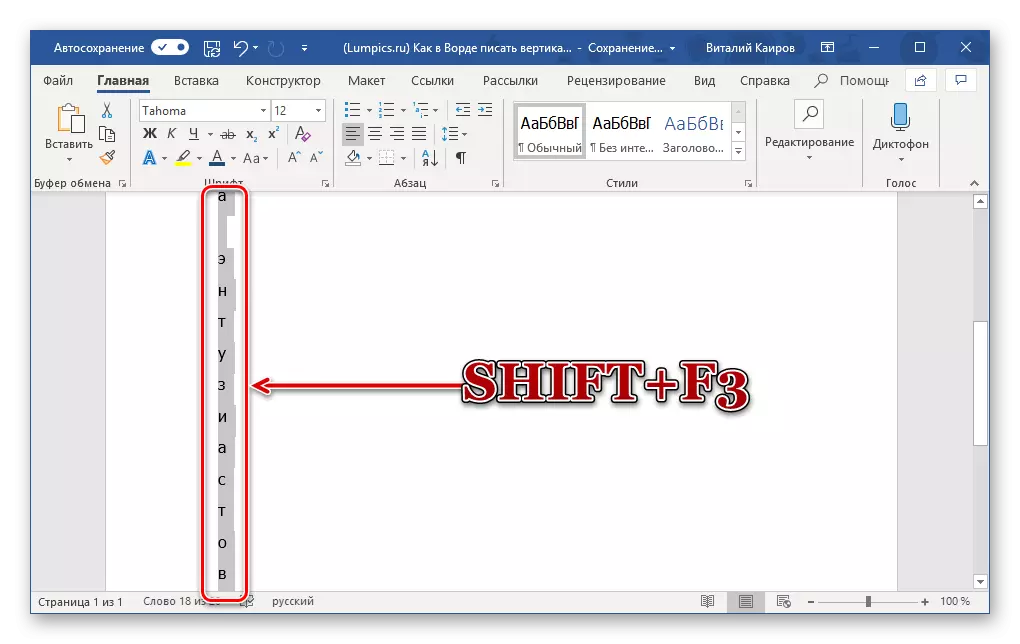
Zobacz także: Zmień rejestr w programie Microsoft Word Program
- Dodatkowo. W razie potrzeby zmień interwał między literami (linie), dzięki czemu jest mniejszy:
- Podświetl tekst pionowy i kliknij przycisk "Interval" znajduje się w grupie akapitowej.
- Wybierz "Inne opcje interwałów".
- W wyświetlonym oknie dialogowym wprowadź żądaną wartość w grupie interwału i kliknij OK.
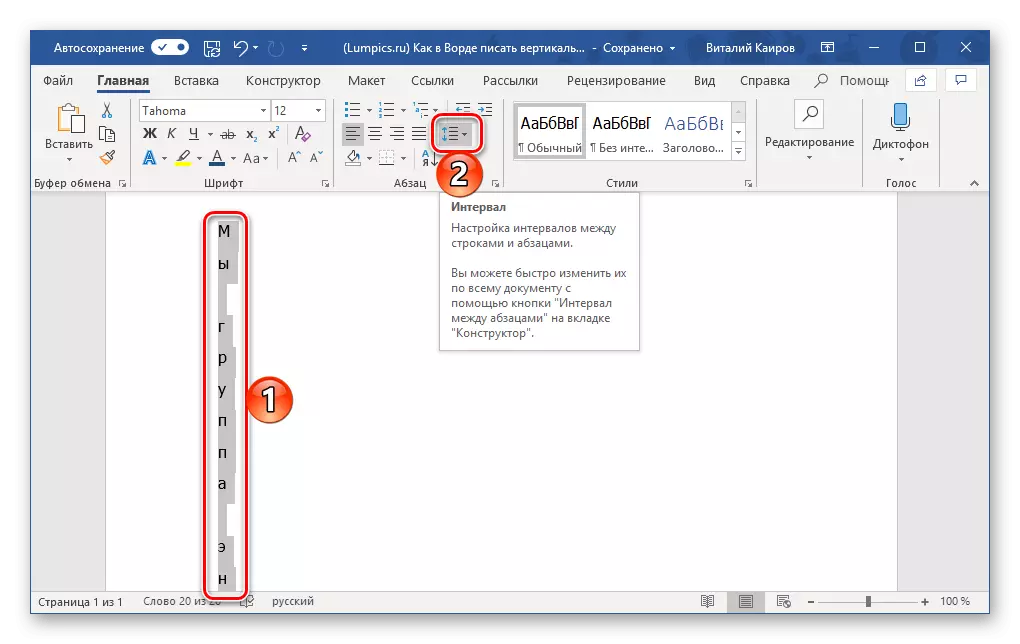


Wniosek
Powiedzieliśmy o wszystkich możliwych opcjach, w jaki sposób możesz pisać tekst do Microsoft Word. Trzy rozwiązania rozpatrywane przez nas są zasadniczo identycznym wynikiem, a jeden z nich jest znacznie inny.

