
Dla użytkowników, którzy nie chcą lub po prostu nie potrzebują do rozwoju wszystkich subtelności tabelarycznej procesora Excel, programiści z firmy Microsoft mają zdolność do tworzenia tabel w programie Word. Wcześniej już pisał o rozwiązywaniu wielu zadań z tego obszaru, a dziś będziemy podnieść inny, prosty, ale to nie jest mniej istotny temat - dodanie kolumny.
Dodać kolumnę do tabeli w programie Word
Konieczność rozbudowy, a raczej dodatki utworzone w programie Microsoft Word mogą wynikać z różnych powodów, ale w kontekście naszego dzisiejszego tematu nie są one szczególnie ważne. Co ważniejsze, dokładnie tak, jak można to zrobić, a które z dostępnych opcji jest najbardziej proste i łatwe do wdrożenia. Aby to zrozumieć, należy rozważyć każdy z nich szczegółowo niż robimy dalej.Metoda 2: Mini Mini Panel i Menu kontekstowe
Jest nieco prostszy sposób, aby dodać nową kolumnę do tabeli w dokumencie programu Microsoft Word, poza tym, że jest zawsze dostępny, niezależnie od programu do programu nie jesteś.
- Kliknij prawym przyciskiem (PCM), kliknij w celi obok, do którego chcesz dodać kolumnę. Ta czynność spowoduje menu kontekstowe, w którym wskaźnik kursor powinien być na zawiasach „Wklej”.
- Następnie z listy dostępnych opcji, wybierz odpowiedni, w zależności od tego, gdzie chcesz dodać kolumnę:
- „Wklej lewo”;
- „Włóż rację.”
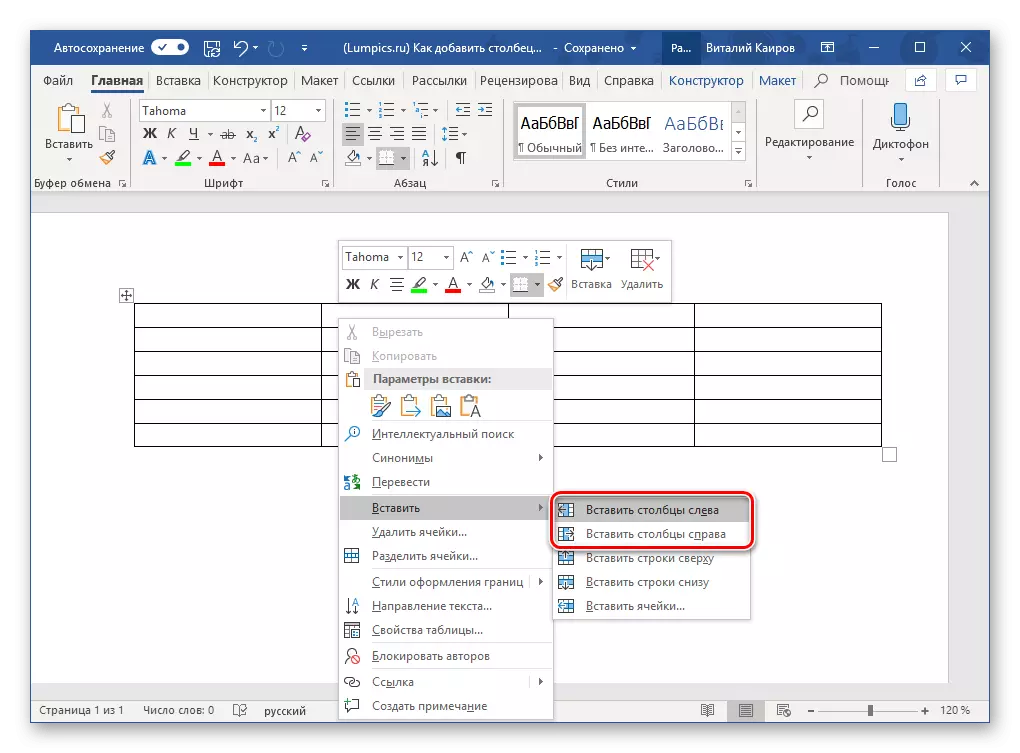
- Pusta kolumna pojawi się w tabeli z drugiej strony, że sam wskazana, ale nie jest to jedyna opcja na szybkie dodanie go.
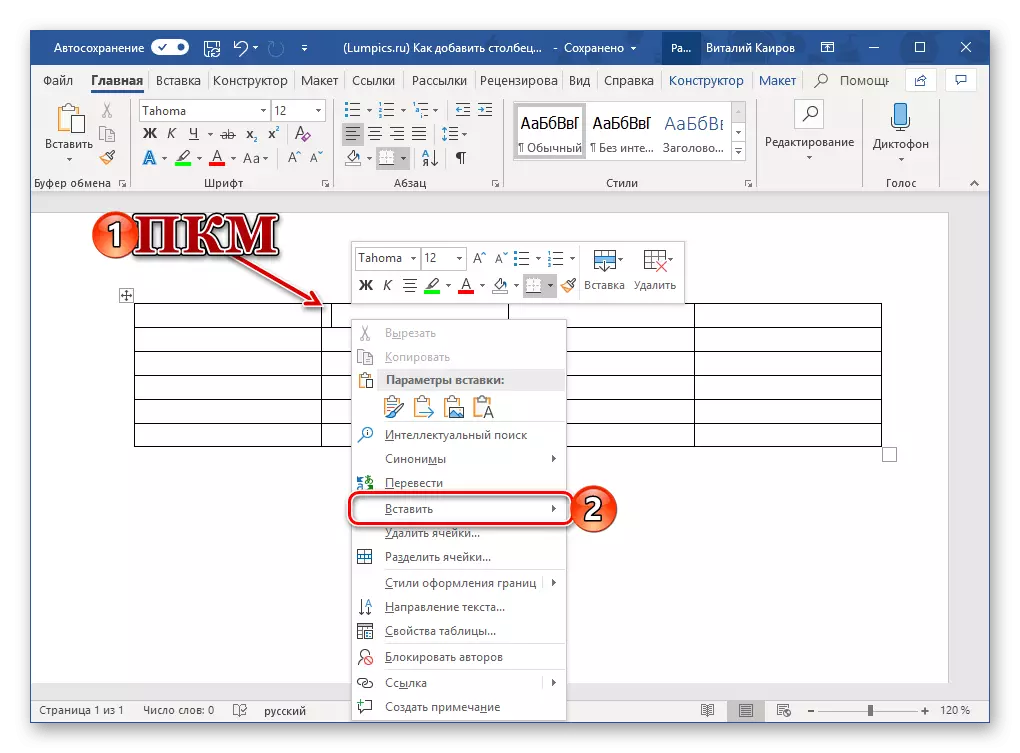
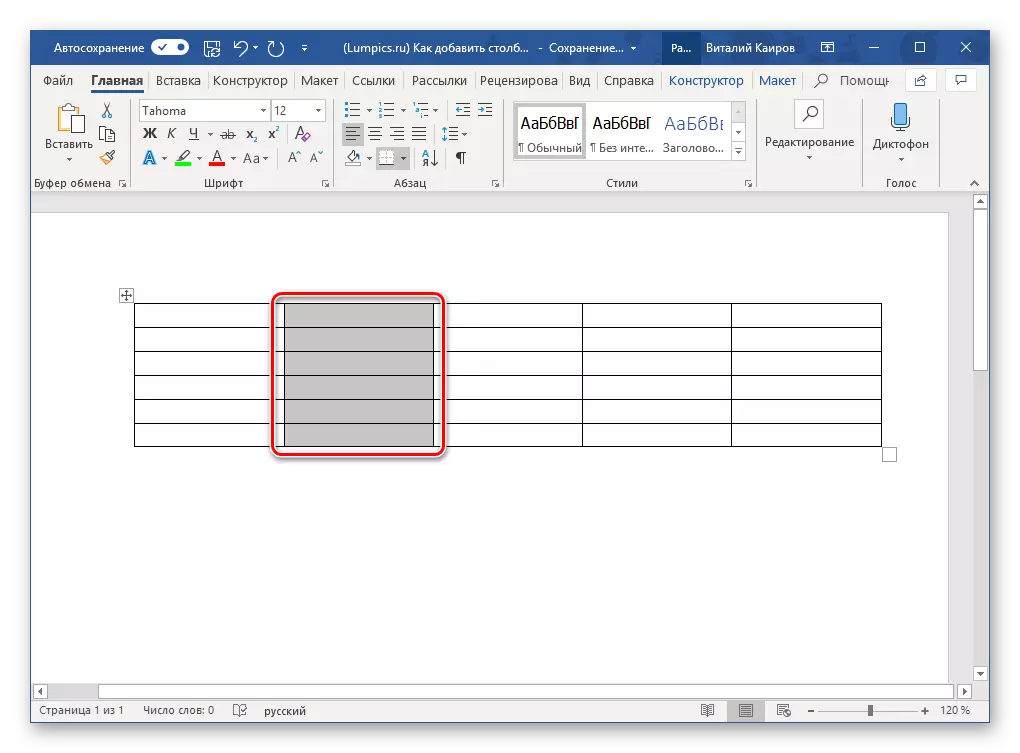
Naciśnięcie PCM w komórce tabeli powoduje nie tylko menu kontekstowe, ale także mini-panel z zestawem podstawowych kontroli.
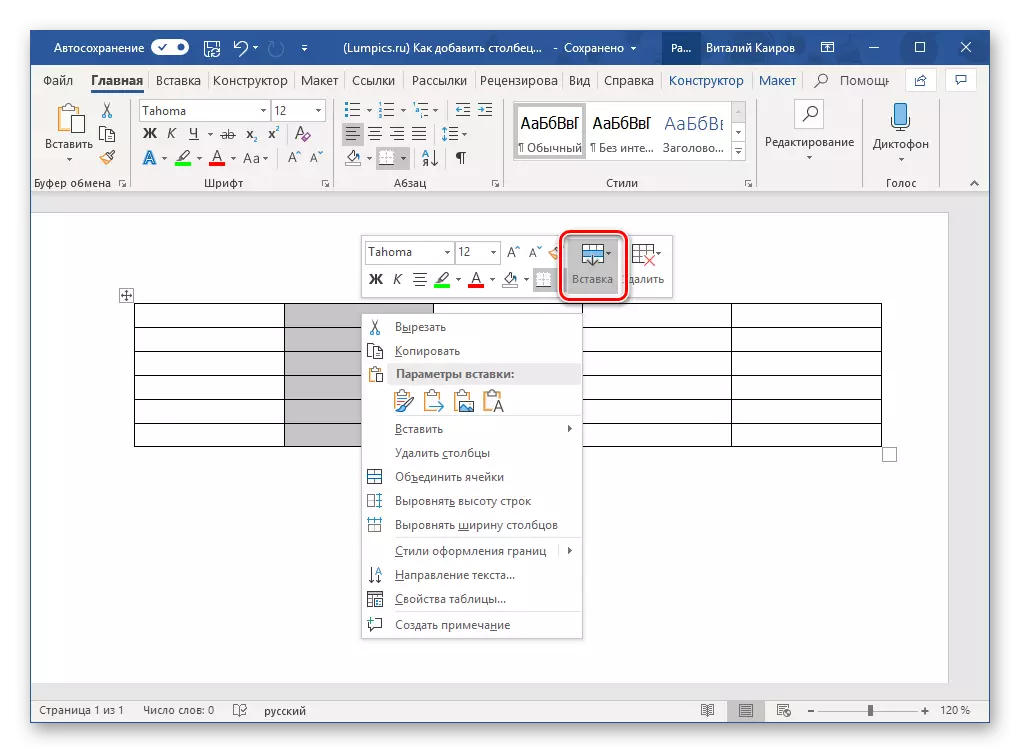
Posiada przycisk „Insert”, a następnie naciskając LKM na nim powoduje podobną menu z dostępnymi opcjami dodawania kolumn i wierszy.
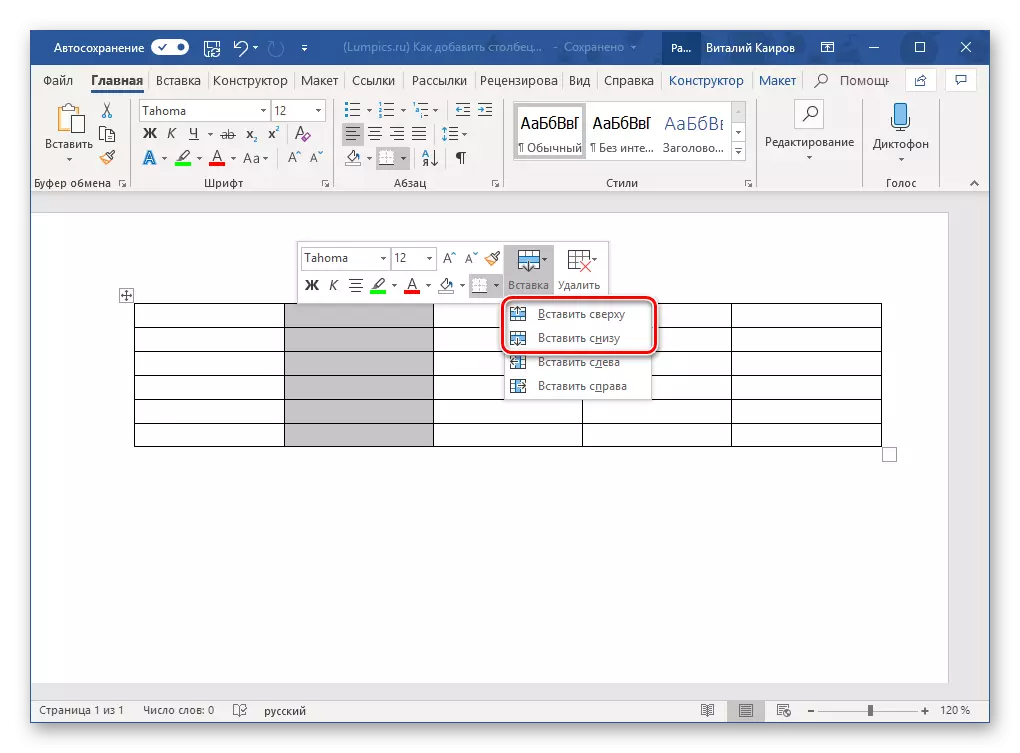
Jak dwa, niemal identyczne opcje dla tej samej drodze do wykorzystania, rozwiązywać tylko ty.
Metoda 3: Włóż Elements
Jeśli wprowadzą wskaźnik kursora do tego punktu w tabeli, gdzie jej zewnętrznej granicy (ramki) przecina granica kolumny, zobaczysz co dostał nazwę „element wstawiany” - mały znak plus, powodując koło. Aby dodać pustą kolumnę, wystarczy kliknąć na niego przez LKM
Notatka: Na urządzeniach z ekranem dotykowym, z zastrzeżeniem braku myszki i / lub touchpad, funkcja ta nie będzie działać.
- Przesuń wskaźnik kursora do miejsca, w którym górna granica tabeli i granicy oddzielającej dwie kolumny, między którymi musisz dodać nowy.
- Zobaczysz małe koło z logowaniem "+" (pokazano na zrzucie ekranu poniżej). Naciśnij LKM na nim, aby wstawić nową kolumnę w tabeli.
- Jeśli istnieje taka potrzeba, w ten sam sposób, dodaj wymaganą liczbę kolumn.
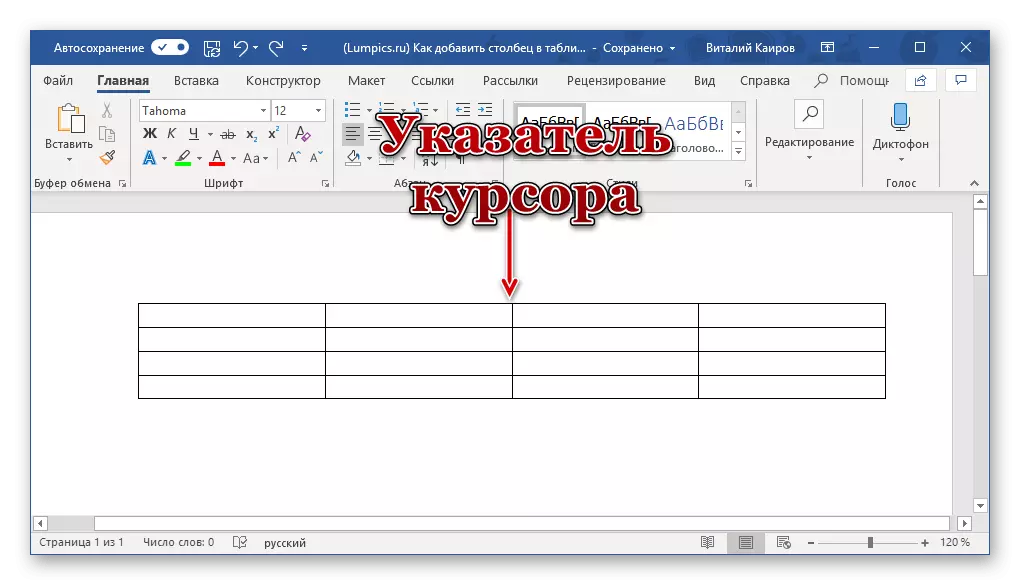
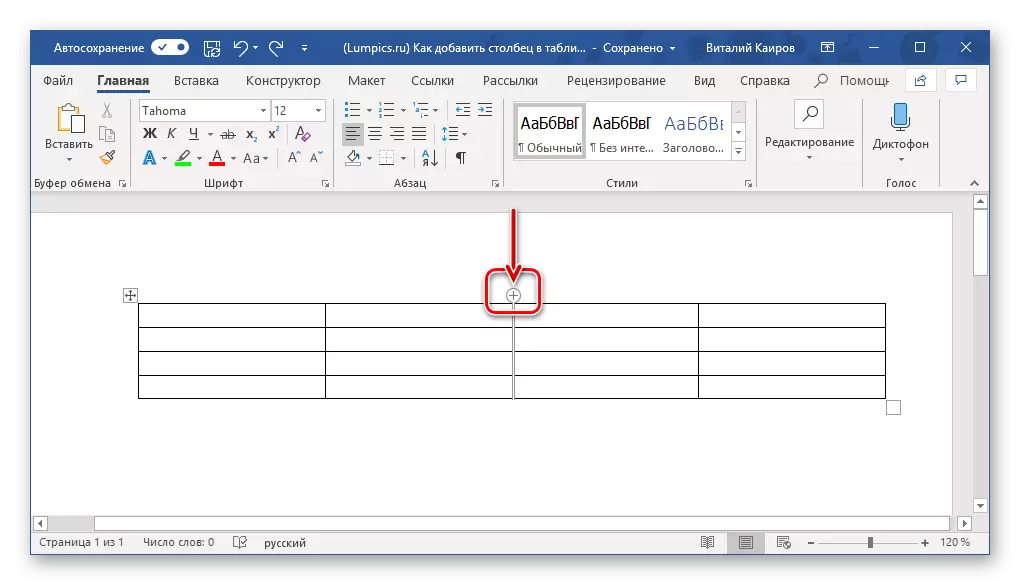
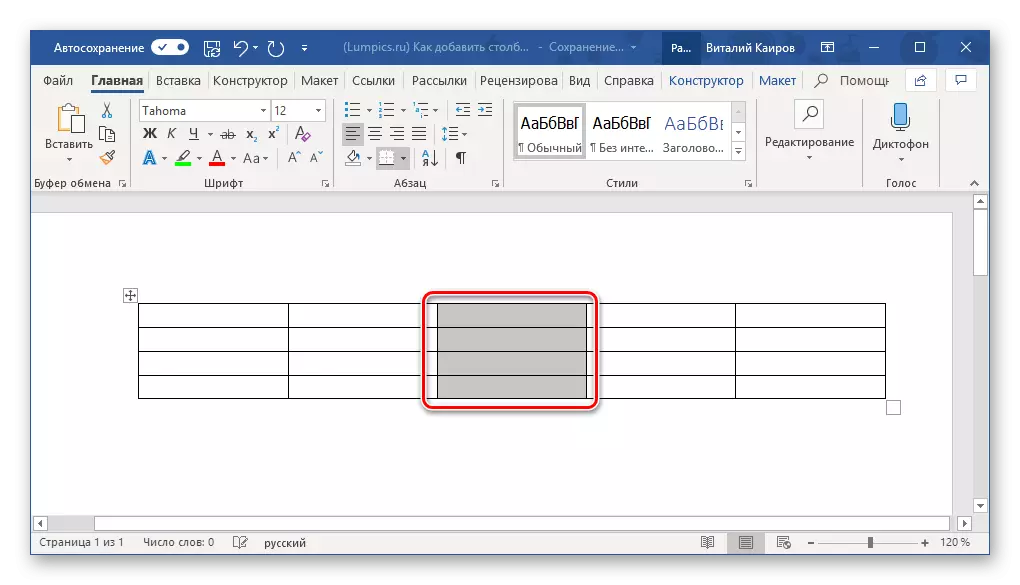
Rada: Aby wstawić wiele kolumn w tym samym czasie, przed wyświetlaniem sterowania wybierz wymaganą liczbę kolumn. Na przykład, aby dodać trzy kolumny, najpierw wyróżnij trzy kolumny w tabeli, a następnie kliknij pozycję sterowania Wstaw.
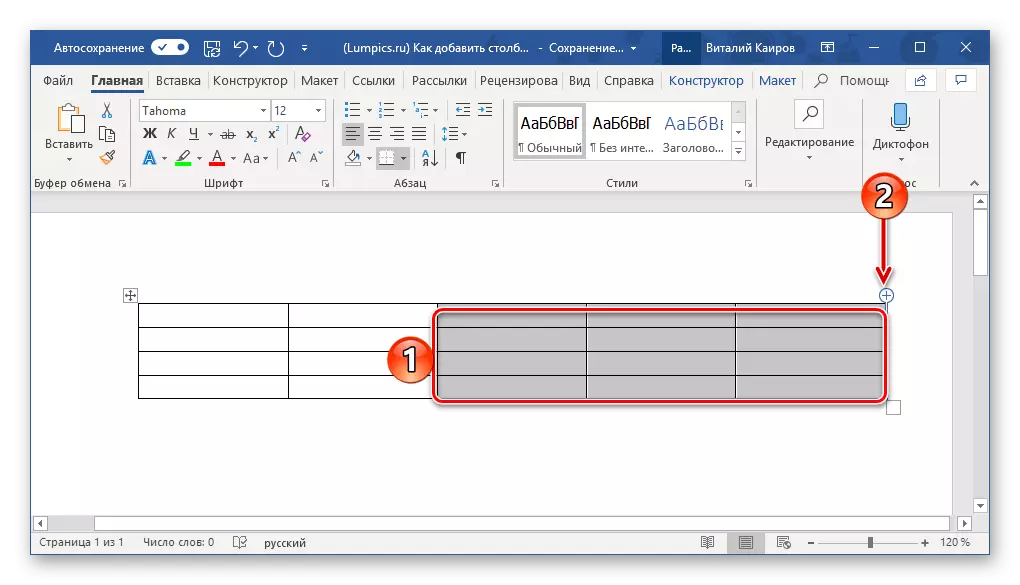
Jest to prawdopodobnie najłatwiejszy i najwygodniejszy sposób rozwiązania naszego dzisiejszego zadania. Oczywiście, możesz wstawić nie tylko kolumny do stołu, ale także linie. Bardziej szczegółowo o tym i nie tylko zapisany w oddzielnym artykule na naszej stronie internetowej.
Wniosek
Wszystkie sposoby dodania kolumny do tabeli w programie Microsoft Word są niezwykle proste i intuicyjnie zrozumiałe w ich implementacji, więc wybierz najbardziej odpowiedni dla siebie.
