
Wiele nowoczesnych gadżetów wspierane jest przez technologię Miracast, zapewniając możliwość bezprzewodowej transmisji sygnału, w tym formatu audio i wideo. W systemie Android-Smartfones ta funkcja umożliwia nadawanie znaków multimedialnych do niektórych urządzeń zewnętrznych, czy to telewizor lub komputer. Dalej w tej instrukcji opowiemy o użytkowaniu i włączeniu Miracast w telefonie.
Używanie Miracast na Androidzie
Pomimo wcześniej wymienionych wsparcia dla rozważanego funkcji na wielu urządzeniach, istnieją jeszcze urządzenia pozbawione tej okazji. Z tego powodu upewnij się, że miracjast na smartfonie, na przykład czytając cechy techniczne na oficjalnej stronie producenta lub w standardowej instrukcji z zestawu. Możesz spędzić więcej czasu i dowiedzieć się o dostępności wsparcia bezpośrednio podczas instrukcji i wyszukiwania żądanych partycji w ustawieniach Android.Krok 1: Przygotowanie urządzenia zewnętrznego
W naszym przypadku oznacza nadawanie obrazu z telefonu do ekranu komputera lub telewizora przez Miracast, a zatem ten krok jest przede wszystkim. Ponadto, dla urządzeń zewnętrznych, który umożliwia podłączenie, podczas gdy na Androidzie możliwość jest zawsze dostępna.
Telewizja
- Parametry w telewizji z obsługą Miracast są bezpośrednio zależne od modelu. Jako przykład przyjrzymy się włączenie MiraCst na TV LG.

Na telewizorze za pomocą pilota, przejdź do sekcji "Ustawienia", klikając przycisk "Ustawienie".
- Po otwarciu menu w telewizorze wybierz sekcję "Sieć".
- Stąd musisz udać się do "Miracast (Intel Widi)" i aktywuj funkcję.
- Działania te są podobne do wielu modeli, ale w niektórych połączeniu telewizora jest wykonywane przez menu wyboru sygnału po naciśnięciu przycisku "Źródło" na pilocie.


Komputer
Wstępna konfiguracja Miracast na komputerze jest aktywowanie funkcji w trybie odpowiadającym kolejności transmisji sygnału. Na przykładzie systemu Windows 7 i 10 procedura została szczegółowo opisana w następujących artykułach na stronie. Należy jednak pamiętać, że nie każdy komputer obsługuje transmisję informacji w podobny sposób, ale technologia Miracast jest dostępna.
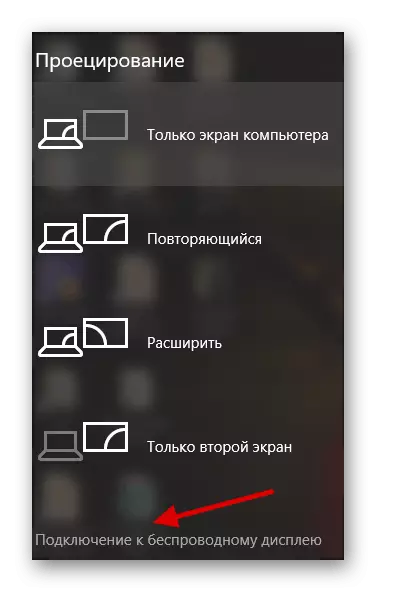
Czytaj więcej: Używanie Miracast w systemie Windows 7 i Windows 10
Uwaga: Aby nadawać obraz z telefonu do komputera, po włączeniu Miracast należy wybrać opcję "Projekt do tego komputera". W telewizorze kierunek połączenia jest bezpośrednio określony przez urządzenie, w którym połączenie zostało wybrane i zatwierdzone.
Krok 2: Tworzenie nadawczego Miracast
Pomimo tematu artykułu, ten etap trwa najmniej czasu, ponieważ w telefonie żądana funkcja jest usunięta w oddzielnej części parametrów. Jak już wspomnialiśmy, jeśli Miracst nie działa, najprawdopodobniej ten typ transferu informacji jest po prostu obsługiwany przez gadżet.
- Otwórz aplikację systemową "Ustawienia" i przejdź do sekcji "Ekran". Wcześniej nie zapomnij o włączeniu Wi-Fi.
- Następnie musisz kliknąć linię "Broadcast" i po przełączeniu, aby czekać na urządzenia na liście. Jeśli nie ma urządzeń, upewnij się, że Miracast pracuje na telewizorze lub komputerie.
- Wreszcie musisz wybrać urządzenie i połączyć się z nim. Ta akcja będzie wymagała potwierdzenia po drugiej stronie związku lub na smartfonie.
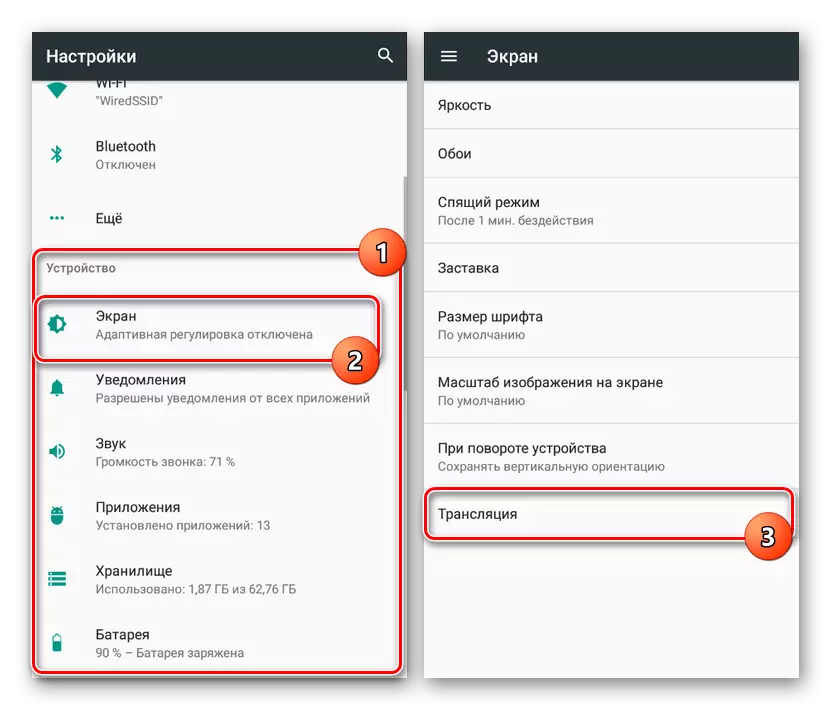
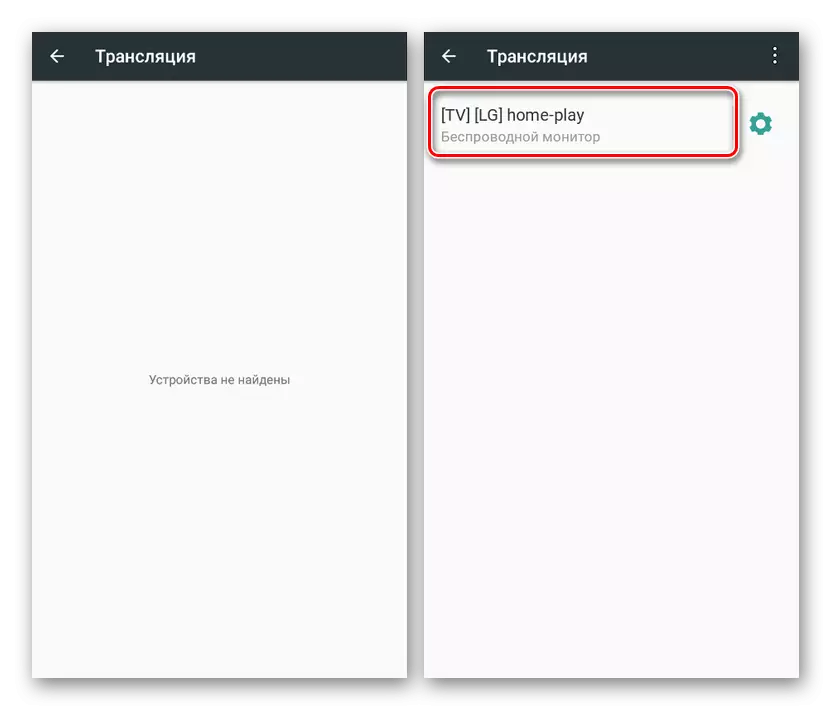
Opisane działania będą wystarczające, aby uwzględnić i stosować Miracstę zarówno przy podłączeniu do komputera, jak i do telewizora. Jednocześnie w telefonie, oprócz sekcji z ustawieniami ekranu, można użyć ikony w obszarze powiadomień, otwierając i starannie sprawdzono kurtynę.
Wniosek
Jak widać, włączenie Miracast oddzielnie z procedury połączenia do urządzeń zewnętrznych nie jest wymagane. Oprócz tego, oprócz uznanego opcji, która nie wymaga instalacji oprogramowania pomocniczego może być używany przez aplikacje innych firm. Ta metoda jest niewygodna do użycia, ale nadal istnieje.
Przeczytaj również: Aplikacje do oglądania telewizji na Androidzie
