
Czarno-białe zdjęcie ma swój urok i tajemnicę. Wielu znanych fotografów wykorzystuje tę przewagę w swojej praktyce. Z tobą, gdy potwory nie są zdjęciami, ale możemy również nauczyć się tworzyć doskonałe czarno-białe zdjęcia. Trenujemy na gotowych zdjęciach kolorowych.
Czarno-białe zdjęcie w Photoshopie
Metoda opisana w lekcji jest najbardziej korzystna podczas pracy z czarno-białymi zdjęciami, ponieważ pozwala na drobno skonfigurować wyświetlanie odcieni. Ponadto ta edycja jest nielegalny (Nie niszcząc), to znaczy oryginalny obraz nie zostanie narażony na jakiekolwiek efekt.Krok 1: Przygotowanie
- Znajdujemy odpowiednie zdjęcie i otworzymy go w Photoshopie.

- Następnie utwórz duplikat warstwę z zdjęciem (aby mieć kopię zapasową w przypadku nieudanego eksperymentu). Po prostu przeciągając warstwę do odpowiedniej ikony.
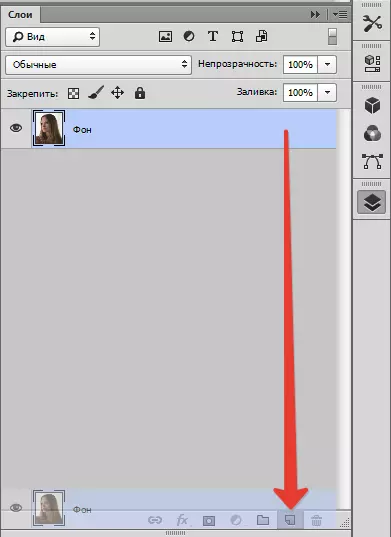
- Następnie zastosuj warstwę korekcyjną na obrazie "Krzywe".

- Wytarczę krzywą jak w zrzucie zrzutu ekranu, lekko oświetlając zdjęcie i "wyciągając" z cienia zbyt pociemnione obszary.
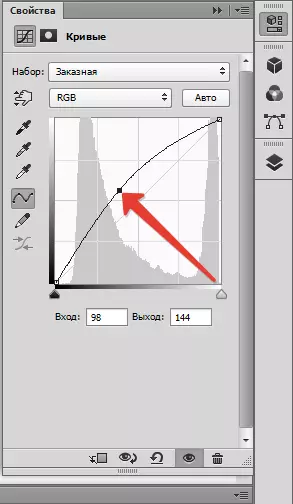
Wynik próbek:

Krok 2: Przebarwienia
- Teraz możesz przejść do przebarwień. Aby zrobić czarno-biały obraz w Photoshopie, nakładając się na naszą warstwę regulacji zdjęć "Czarny i biały".
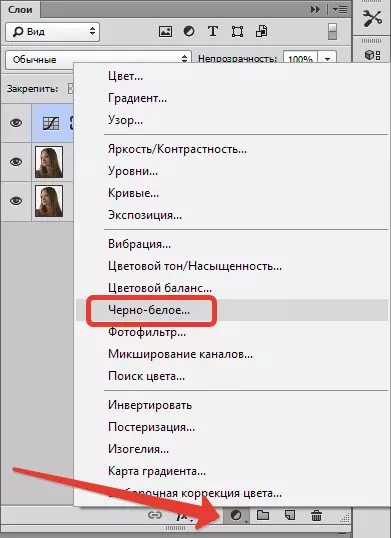
Obraz jest zniechęcony, a okno Ustawienia warstwy zostanie otwarte.
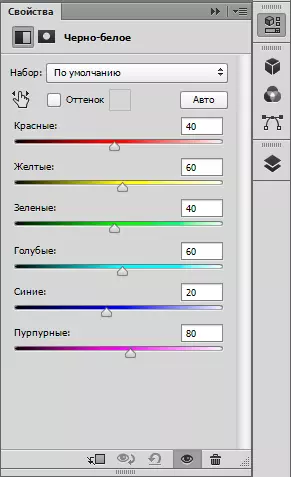
- Tutaj możesz grać w suwaki z nazwiskami odcieni. Te kolory są obecne na oryginalnym zdjęciu. Najważniejsze jest, aby tego nie przesadza. Unikaj skrzyżowania i, wręcz przeciwnie, zbyt przyciemnione obszary, jeśli oczywiście, więc nie jest przeznaczone.

Krok 3: Wykończenie
- Następnie, wysiłek kontrast na zdjęciu. Aby to zrobić, zastosuj warstwę korekcyjną. "Poziomy" (nałożone w taki sam sposób jak inni). Suwaki przyciemniają ciemne obszary i wyjaśnić. Lekki. Nie zapomnij o krzyżu i nadmiernym zaciemnieniu
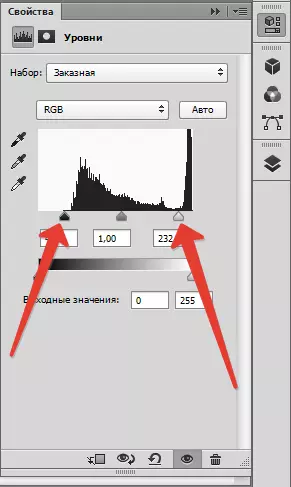
Wynik. Jak widać, nie jest możliwe osiągnięcie normalnego kontrastu bez ściemniania. Na włosy pojawiły się ciemne miejsce.

- Popraw defekty inną warstwą "Krzywe".
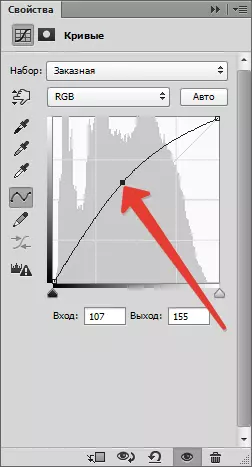
Wyciągam marker w kierunku wyjaśnienia, aż ciemne miejsce zniknie, a struktura włosów nie pojawi się.

- Ten efekt musi pozostać tylko na włosach. Aby to zrobić, wypełnij maskę warstwy Krzywe Czarny. To jest takie:
- Wyróżniamy maskę.
- Głównie wybrać czarny kolor.
- Następnie naciśnij kombinację klawisza Alt + del. . Maska musi zmienić kolor.

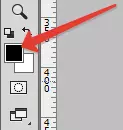
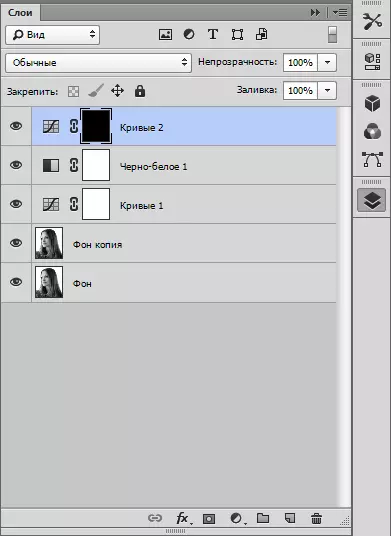
Snapshot wróci do stanu, w którym był przed zastosowaniem warstwy korekcyjnej. "Krzywe".
- Następnie weź pędzel i skonfiguruj go. Krawędzie pędzla powinny być miękkie, sztywność - 0%, rozmiar - według własnego uznania (zależy od wielkości obrazu). Pędzel kolorowy - biały.
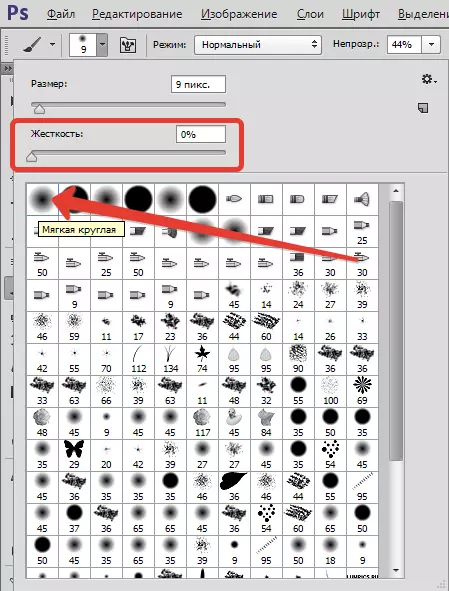
- Teraz idziemy do górnego panelu, wykazują nieprzezroczystość i ciśnienie o około 50%.

- Nasza strojona biała szczotka spędzamy na włosach włosów, otwierając warstwę z "krzywymi". Również trochę rozjaśniające oczy, dzięki czemu bardziej wyraziste.

Jak widać, artefakty pojawiły się na twarzy modelu w postaci ciemnych plam. Pozbyć się ich pomoże kolejnemu recepcji.
- naciskać Ctrl + Alt + Shift + E Tym samym tworząc połączoną kopię warstw. Następnie utwórz kolejną kopię warstwy.
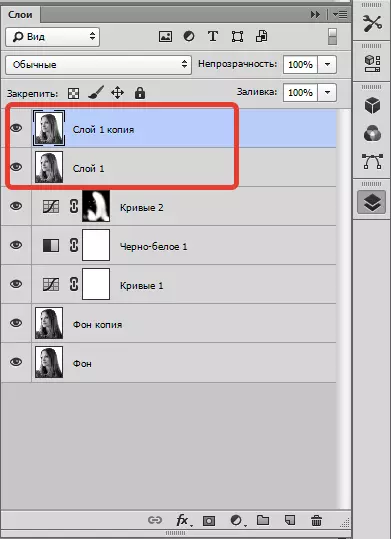
- Teraz zastosuj filtr do górnej warstwy "Rozmycie na powierzchni".
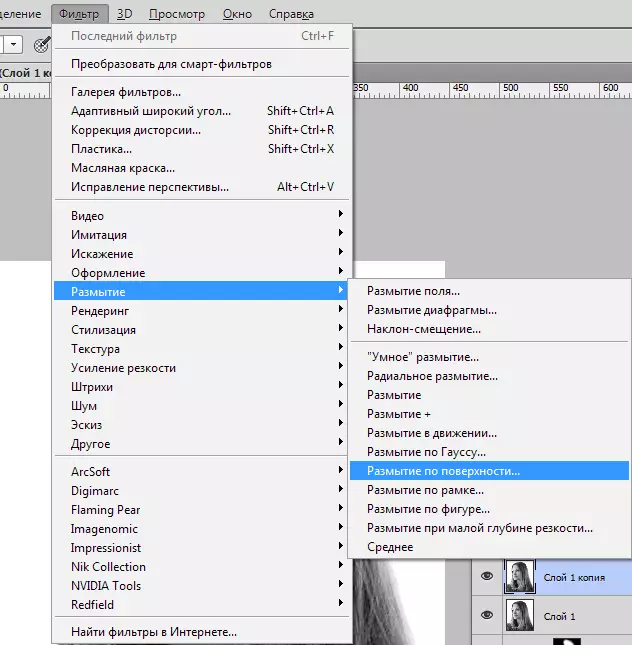
Suwaki Osiągamy gładkość i jednorodność skóry, ale nie więcej. "Mydło" nie potrzebujemy.
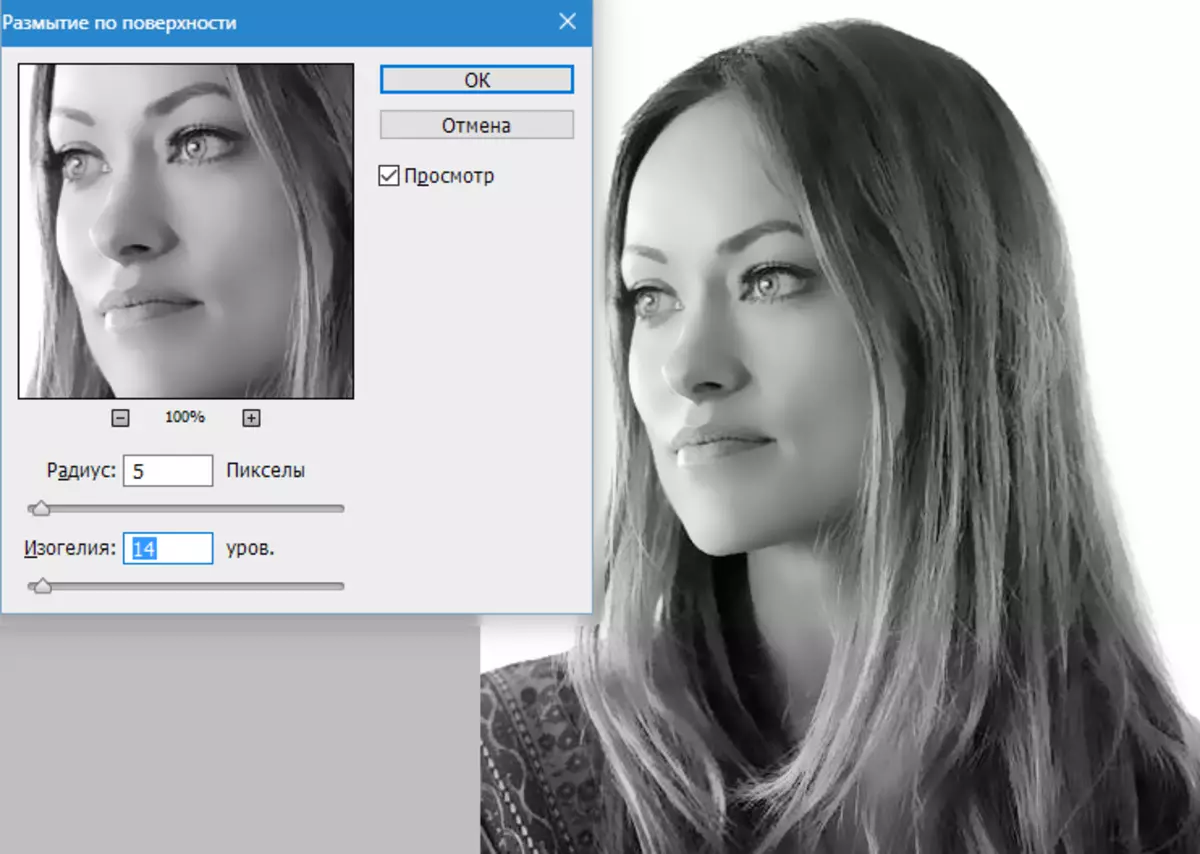
- Używamy filtra i dodamy czarną maskę do tej warstwy. Wybieram główny kolor, zacisk Alt. I naciśnij przycisk, jak na zrzucie ekranu poniżej.
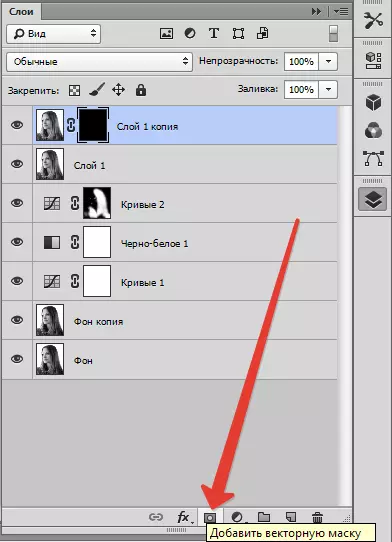
- Teraz biała szczotka otwiera maskę w tych miejscach, w których musisz skorygować skórę. Staramy się nie wpływać na główne kontury twarzy, kontury nosa, warg, brwi, oczu i włosów.

- Ostatni etap przetwarzania wykończenia będzie niewielki wzrost ostrości. Naciśnij ponownie Ctrl + Alt + Shift + E , tworząc połączoną kopię. Następnie zastosuj filtr "Kontrast kolorów".
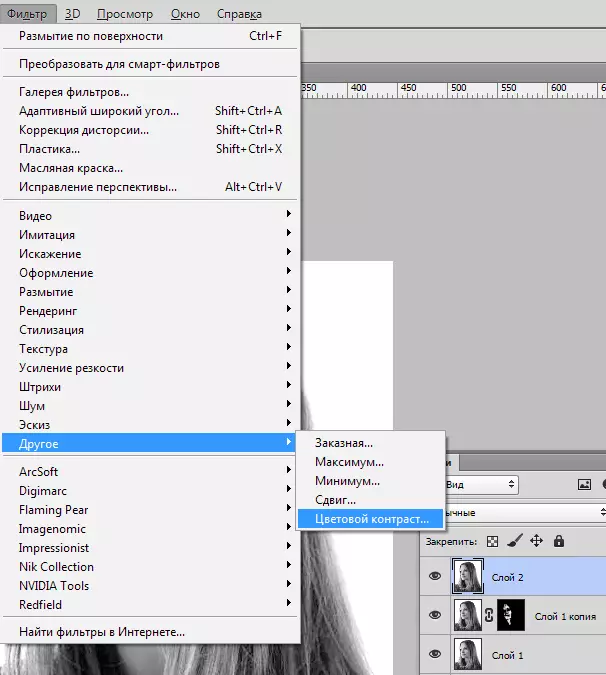
Suwak osiągamy manifestację małych części na zdjęciu.
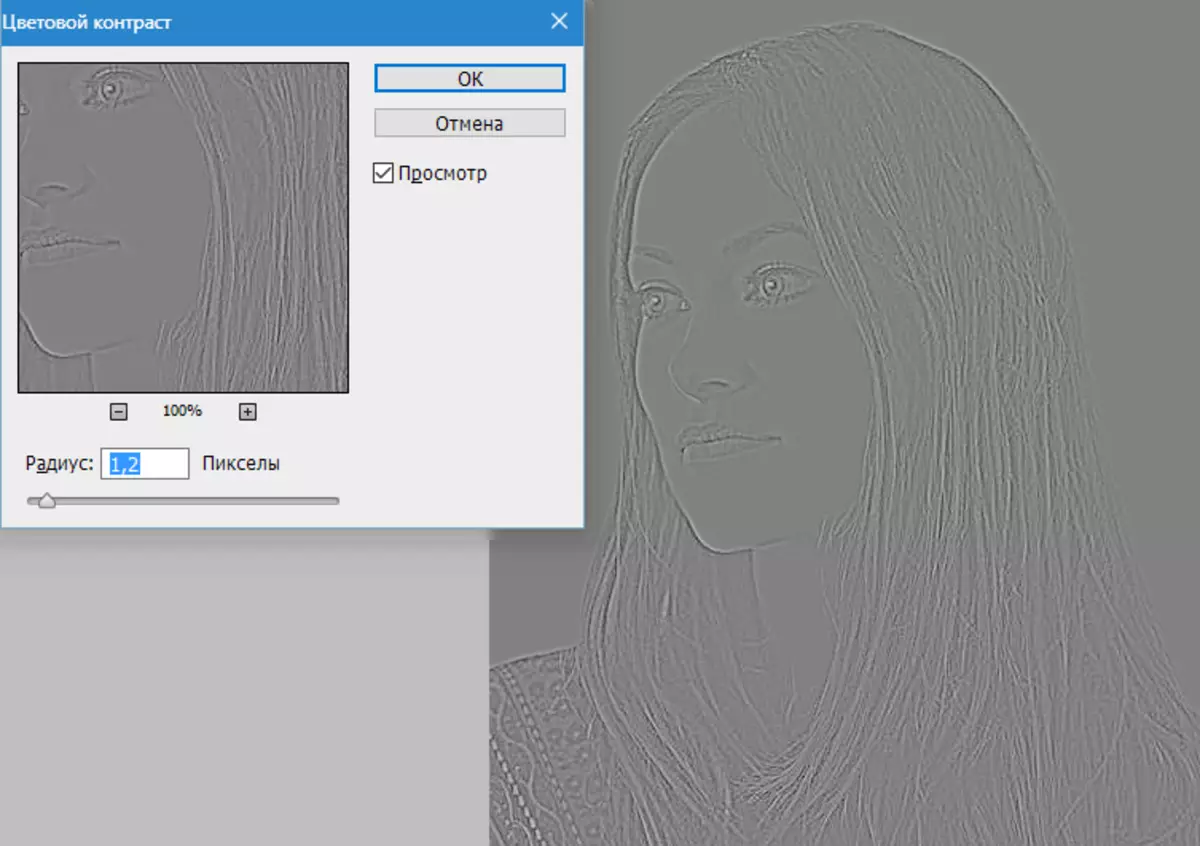
- Zastosuj filtr i zmień tryb nakładki na tę warstwę "Nakładanie się".
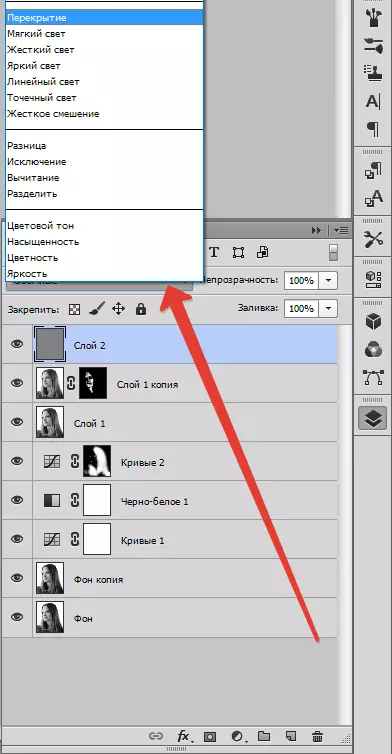
Ostateczny wynik:

Na ten temat stworzenie czarno-białego zdjęcia w Photoshopie zakończył się. Z tej lekcji dowiedzieliśmy się, jak odbarwić zdjęcie w Photoshopie.
