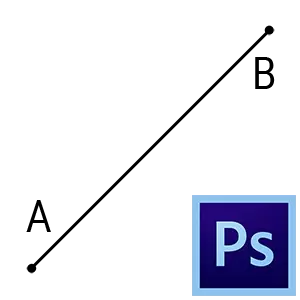
Proste linie w pracy Kreatora Photoshopa mogą być potrzebne w różnych przypadkach: z konstrukcji linii cięcia do potrzeby malowania obiektu geometrycznego z nawet krawędziami.
Linie proste w Photoshopie
Narysuj linię prostą w Photoshopie - to proste, ale "czajniki" mogą mieć problemy z tym. W tej lekcji rozważ kilka sposobów wydania linii prostej w Photoshopie.Metoda 1: Przewodnik
Specyfika sposobu jest to, że możliwe jest przeprowadzenie tylko pionowej lub poziomej linii prostej.
Dotyczy to:
- Zadzwoń do linii, naciskając klawisze Ctrl + R..

- Następnie konieczne jest "wyciąganie" przewodnika z władcy (pionowe lub poziome, w zależności od potrzeb).
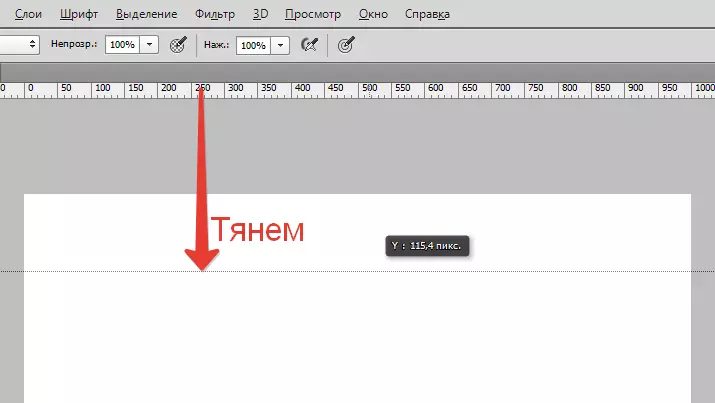
- Teraz wybierz żądane narzędzie do rysowania ( Szczotka lub Ołówek ) I nie drżę dłoni na linii prowadzącej. Aby linia automatycznie "przylegała" do przewodnika, musisz aktywować odpowiednią funkcję "Widok - do związania z ... - Przewodniki".
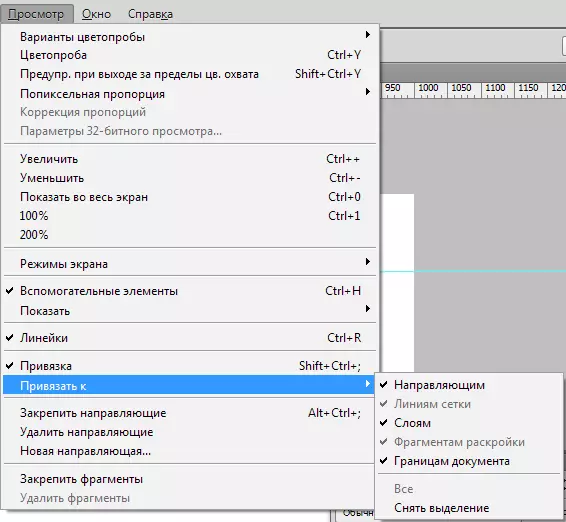
Metoda 2: Hidden Funkcja Photoshop
Poniższa metoda jest w stanie zaoszczędzić trochę czasu, jeśli chcesz spędzić linię prostą. Algorytm działań takich: Umieść punkt na płótnie (narzędzie do rysowania), zacisku Zmiana. I umieść punkt gdzie indziej. Photoshop automatycznie rysuje prosto.
Wynik:
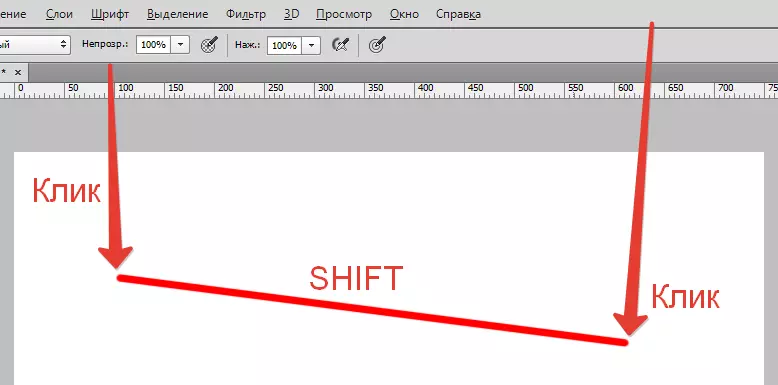
Metoda 3: narzędzie linii
- Aby stworzyć linię prostą w ten sposób, będziemy potrzebować narzędzia "Linia" z grupy "Figurki".
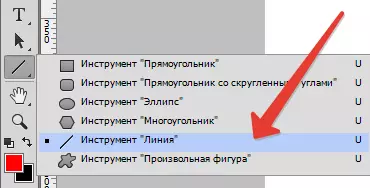
- Ustawienia narzędzia znajdują się na górnym panelu. Tutaj wystawiam kolor wypełnienia, skoku i grubości linii.
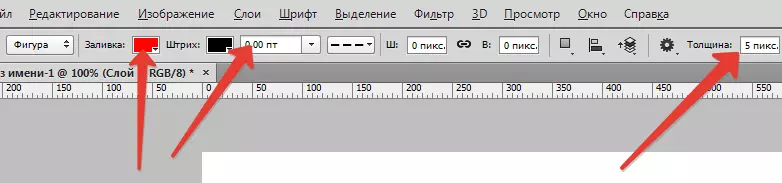
- Przeprowadzamy linię:
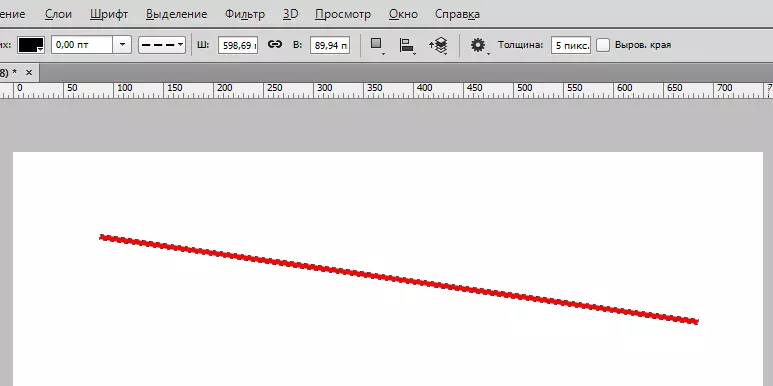
Zamknięty klucz Zmiana. pozwala przeprowadzić ściśle pionową lub poziomą linię, a także z odchyleniem 45. Stopień.
Metoda 4: Przydział
Dzięki tej metodzie możliwe jest przeprowadzenie tylko linii pionowej i (lub) poziomej o grubości 1 pikseli, przechodząc przez całe płótno. Brak ustawień.
- Wybierz narzędzie "Obszar (poziomy ciąg)" lub "Obszar (pionowy ciąg)" I umieść punkt na płótnie.

Automatycznie pojawia się wybór grubości 1 pikseli.
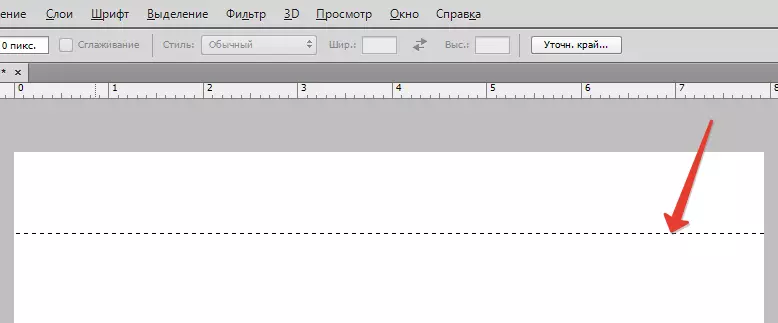
- Następnie kliknij klawisz klawiatury Shift + F5. I wybierz kolor wypełnienia.
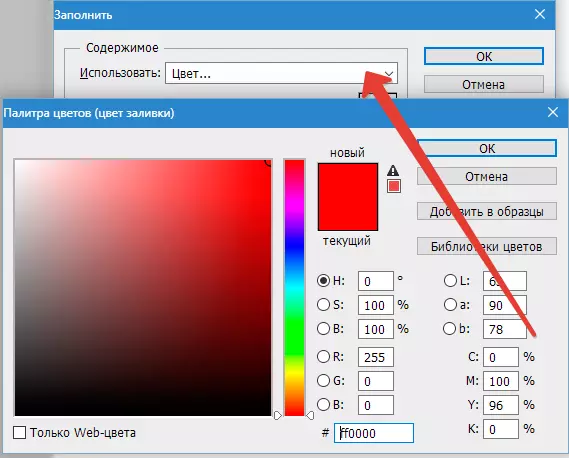
- Usuwamy "mrówki maszerujące" przez kombinację kluczy Ctrl + D. . Wynik:
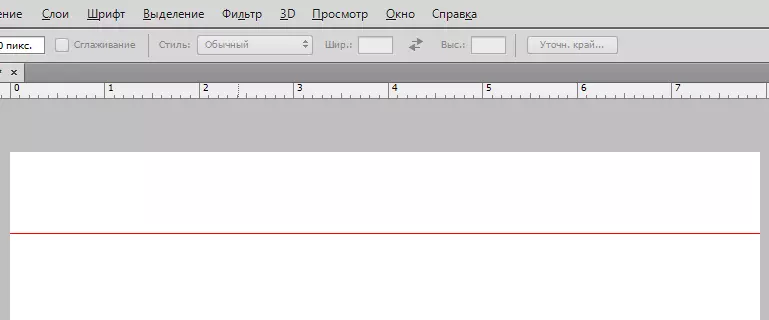
Wszystkie te metody powinny być w służbie z przyzwoitymi zdjęciami fotokopery. Ćwicz w wolnym czasie i zastosuj te techniki w swoich pracach. Powodzenia w swojej pracy!
- Aby stworzyć linię prostą w ten sposób, będziemy potrzebować narzędzia "Linia" z grupy "Figurki".
