
Potrzeba tworzenia okrągłego zdjęcia może wystąpić podczas tworzenia awatarów dla witryn lub forów, w pracy projektanta internetowego jako okrągłe elementy witryny. Wszystkie potrzeby różne. Ta lekcja jest poświęcona, jak zrobić zdjęcie rundy w Photoshopie.
Okrągłe zdjęcie
Istnieją dwa różne sposoby, aby dać okrągły kształt na obrazie. W pierwszym przypadku po prostu przecięjemy wszystko niepotrzebne, aw drugim ukryciu dodatkowych sekcjach ze specjalną recepcją.Metoda 1: "Przydział"
Ta metoda oznacza użycie narzędzia "Owalny region" Z sekcji "Przydział" Na pasku narzędzi w lewej części interfejsu programu.

- Zacznij od, otwórz zdjęcie w Photoshopie.

- Weź narzędzie.

- Następnie naciskając klucz Zmiana. (Aby zachować proporcje) na klawiaturze i narysuj wybór żądanego rozmiaru. Ten wybór można przesuwać za pomocą płótna, ale tylko wtedy, gdy dowolne narzędzie jest aktywowane z sekcji "Przydział".

- Teraz musisz skopiować zawartość wyboru do nowej warstwy, naciskając kombinację klawisza Ctrl + J..

- Dostaliśmy okrągły obszar, a potem musisz wyjść tylko na ostatnie zdjęcie. Aby to zrobić, usuń widoczność z warstwy oryginalnym obrazem, klikając ikonę oczu obok warstwy.

- Następnie naciskam zdjęcie za pomocą narzędzia "Rama".

Dokręć ramę na markery blisko granic naszej okrągłej zdjęć. Po zakończeniu procesu kliknij WEJŚĆ . Zdejmij ramkę z obrazu, aktywując inne narzędzie, na przykład, na przykład, "Ruch".

Dostajemy okrągły migawkę, która może być już zapisana i używana.

Metoda 2: Maska przycinająca
Metoda polega na utworzeniu tak zwanej "maski przycinającej" z dowolnej formy dla oryginalnego obrazu. Jej cecha jest to, że obraz będzie widoczny tylko na rysunku. Następnie zrozumiesz, o czym mówimy.
- Utwórz kopię warstwy za pomocą oryginalnego zdjęcia.

- Następnie utwórz nową warstwę, klikając tę samą ikonę.
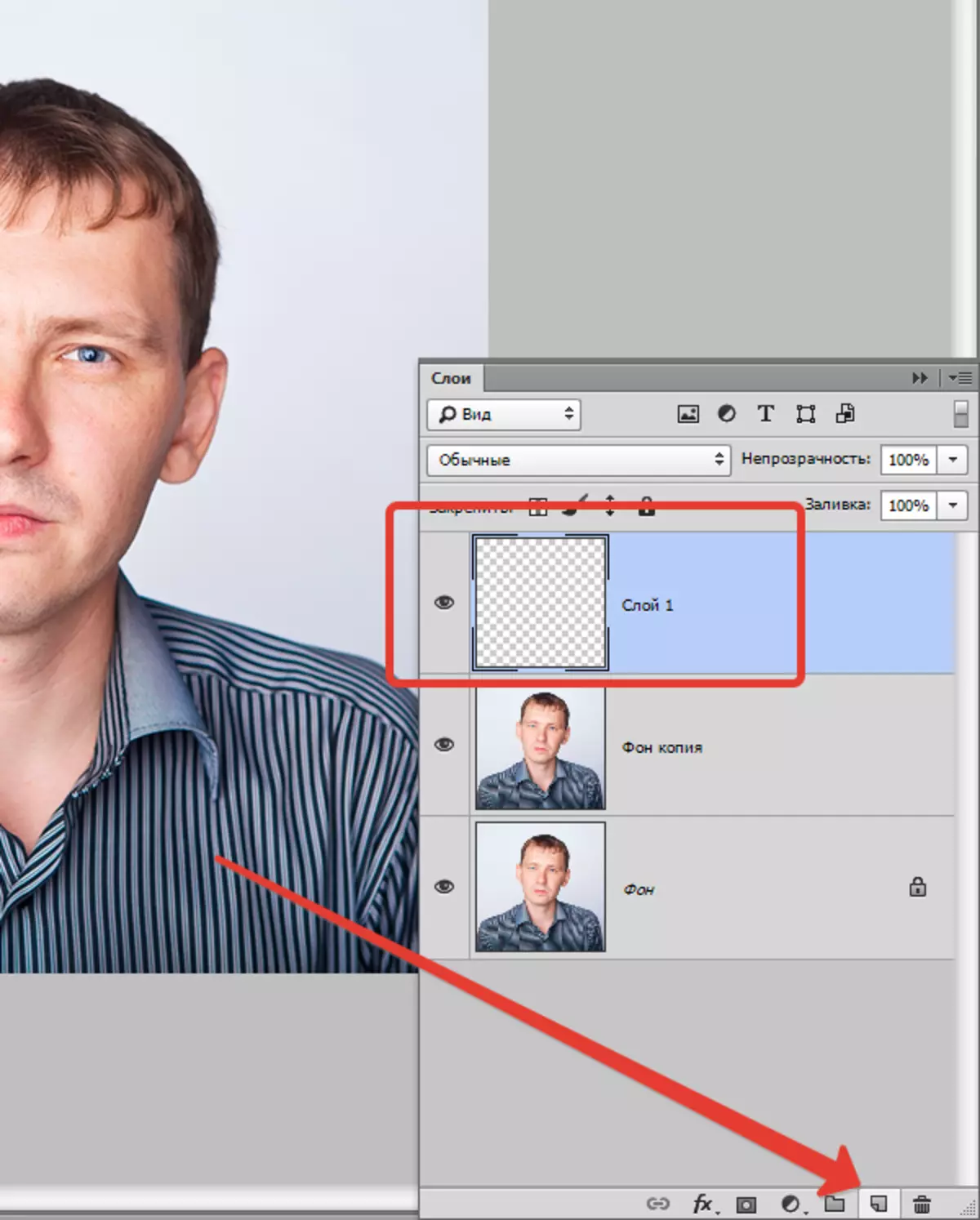
- Na tej warstwie musimy stworzyć okrągły obszar za pomocą narzędzia "Owalny region" (Kliknij w kliknięciu prawym przyciskiem myszy i wybierz odpowiedni element).

Z kolejnym wypełnieniem dowolnym kolorem.

Po usunięciu wyboru przez kombinację Ctrl + D. Podstawa jest gotowa.
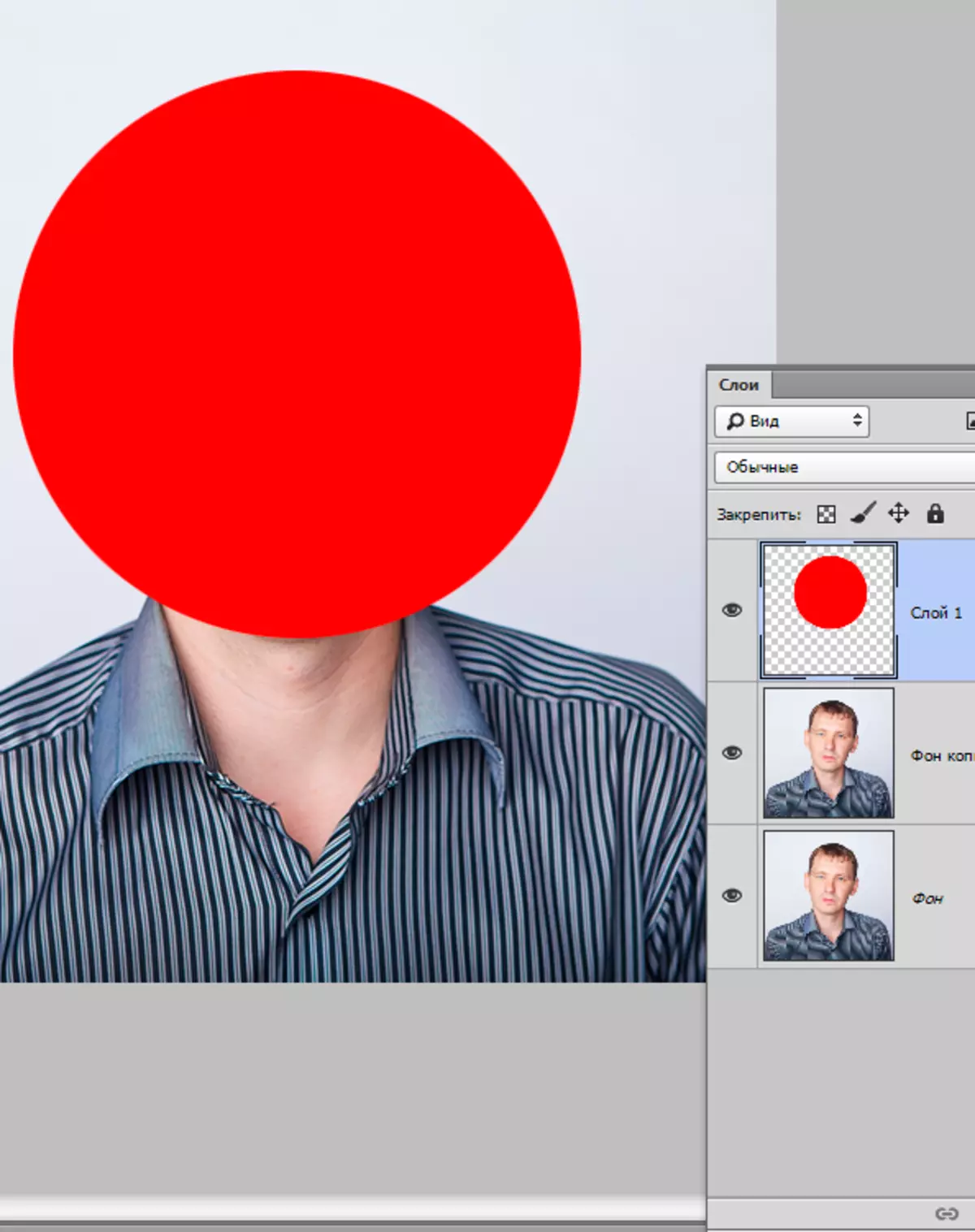
Możesz także użyć narzędzia "Elipsa" . Elipsa musi rysować kluczem szczypta Zmiana..

Ustawienia narzędzi:

Druga opcja jest lepsza, ponieważ "Elipsa" Tworzy figurę wektorową, nie zniekształcony podczas skalowania.
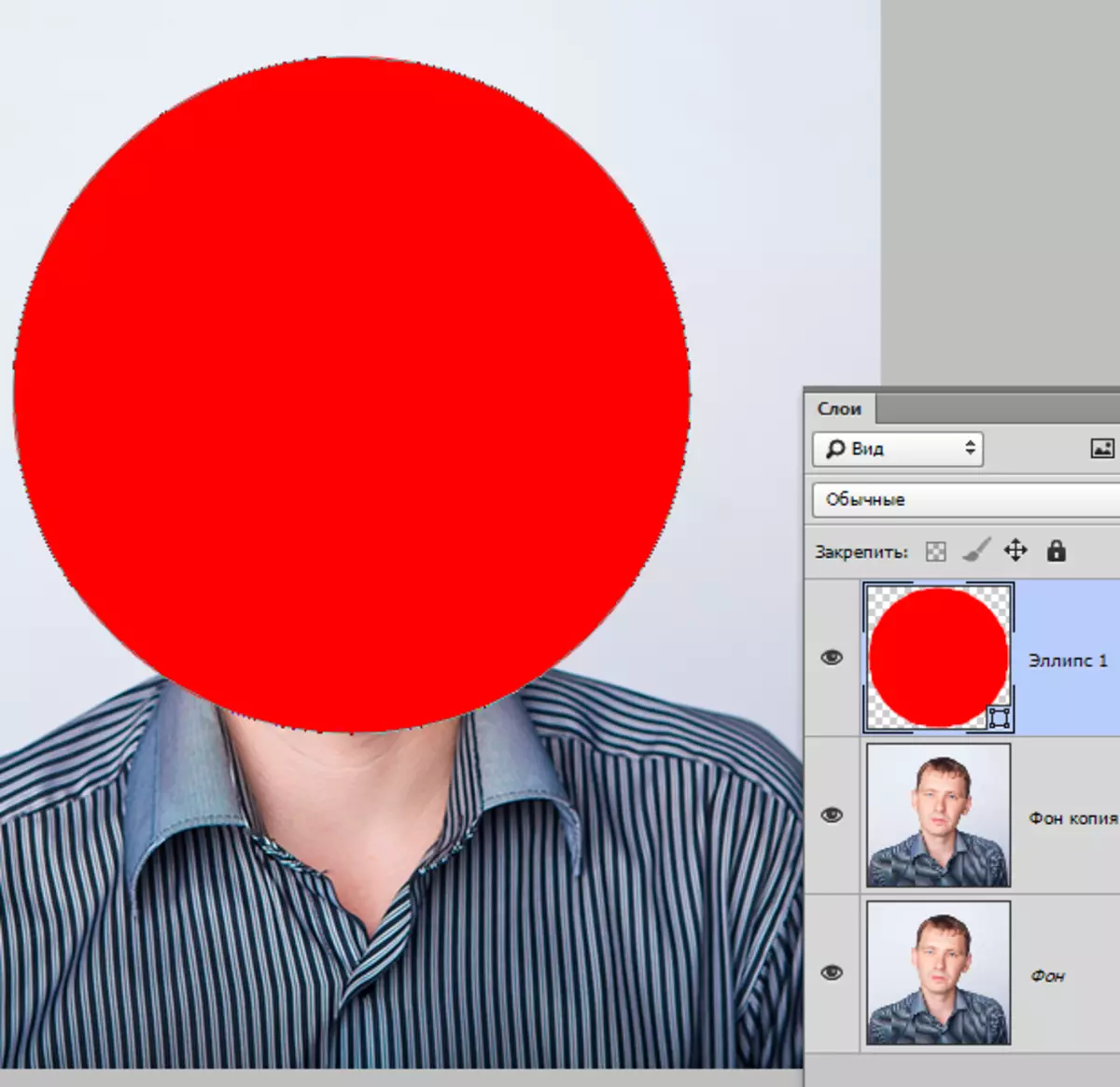
- Następnie musisz przeciągnąć kopię warstwy za pomocą oryginalnego obrazu do samej górnej części palety, dzięki czemu znajduje się ona powyżej rundy.

- Następnie naciskając klucz Alt. I kliknij obramowanie między warstwami. Kursor przyniesie kształt kwadratu z zakrzywioną strzałką (w wersji programu może wystąpić kolejna forma, ale wynik będzie taki sam). Paleta warstw zajmie tego rodzaju:

- Dzięki tej akcji przywiązaliśmy obraz naszej utworzonej postaci. Teraz usuń widoczność z dolnej warstwy i uzyskamy wynik, jak w pierwszej metodzie. Pozostanie tylko odmówi i zapisze zdjęcie.
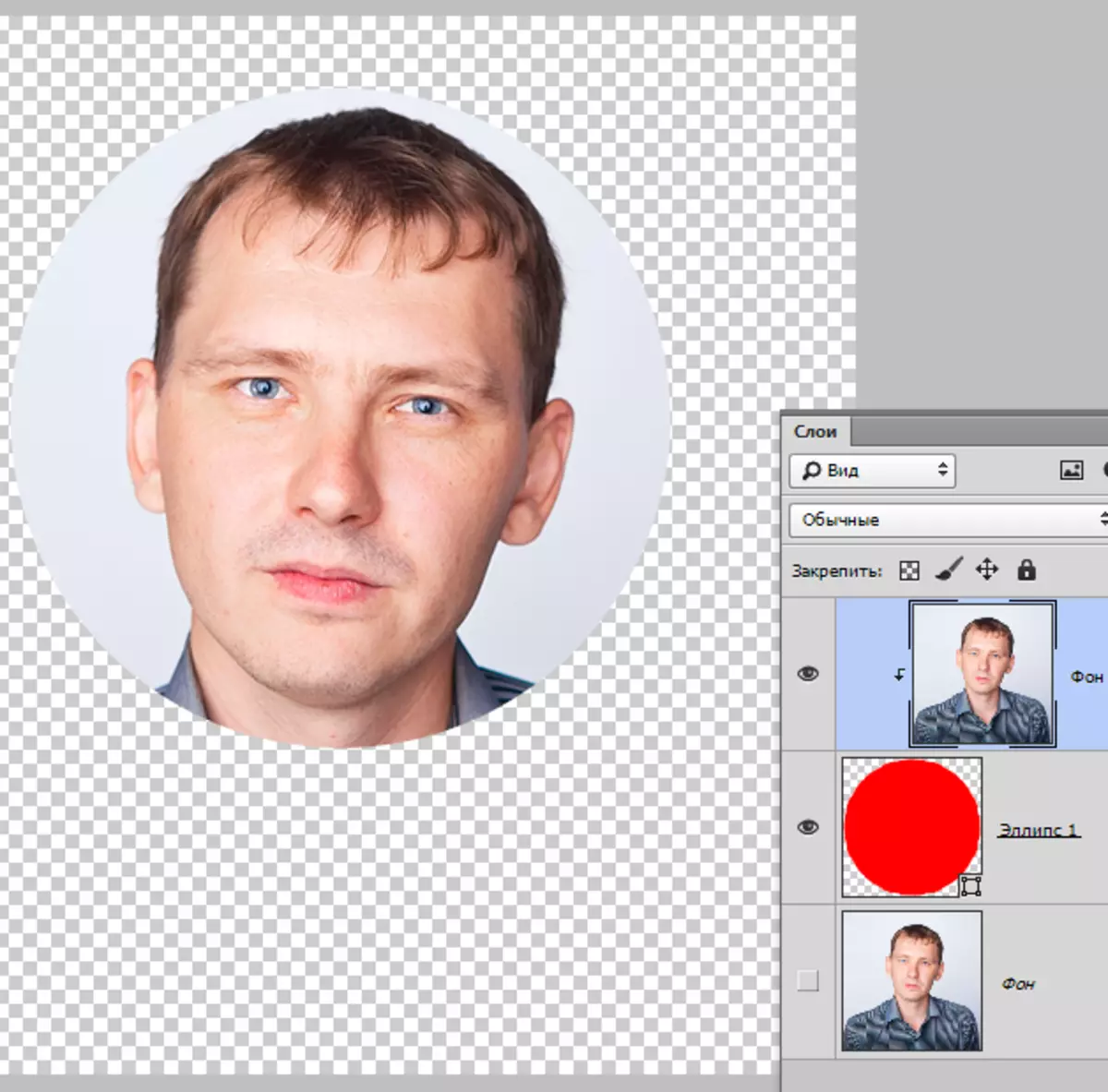
Obie metody mogą być stosowane jako równoważne, ale w drugim przypadku można utworzyć kilka okrągłych zdjęć o tym samym rozmiarze, używając gotowego kształtu.
