
W formacie PDF, różne dokumenty związane z rysunków i szkiców są często zapisywane. Czasami takie typy danych są wymagane, aby otworzyć za pomocą programu AUTOCAD znany wielu dalszy rozwój lub przetworzeniu projektów. W takim przypadku, użytkownik może napotkać problemy podczas importowania takich obiektów. Oni są rozwiązywane poprzez konwersję PDF do standardu formatu DWG wspomnianej nazwie. Następnie chcemy wykazać trzech dostępnych metod konwertowania takich plików.
Konwertuj plik PDF w DWG
Natychmiast, chcemy zwrócić uwagę, że wykonanie takich działań jest wymagana tylko przez właścicieli starszych wersjach AutoCAD, ponieważ istnieją już wbudowaną funkcję importu PDF. Jeśli nie wiesz, jak podobny dodatek jest zrobione, radzimy zapoznać się z innych materiałów na ten temat, wykorzystując odniesienia poniżej, a my przejść bezpośrednio do konwersji.Czytaj więcej: Jak wstawić dokument PDF w programie AutoCAD
Metoda 1: ABViewer
ABViewer to wielofunkcyjne oprogramowanie do pracy z rysunkami. To pozwala przeglądać, edytować i konwertować pliki różnych formatów, w tym PDF w formacie DWG. Wszystkie działania są po prostu realizowane.
Przejdź do oficjalnej strony programu ABViewer
- Idź na powyższy link, aby dostać się na oficjalnej stronie producenta oprogramowania. Tam kliknąć na przycisk „Pobierz”. Wersja testowa jest na tyle, aby transformację bez żadnych problemów.
- Wybierz język i bittenness z ABViewer, a następnie kliknąć na odpowiedni link, aby rozpocząć ładowanie.
- Po standardowej procedurze instalacji uruchom narzędzie i poprzez menu Plik, przejdź do importu PDF do zapoznania się z jego treścią.
- W przeglądarce zlokalizuj i otwórz żądany plik.
- Przed konwersją można go zmieniać, tylko nie zapomnij zapisać zmian po zakończeniu pracy.
- Następnie otwórz menu „Plik”, gdzie można już wybrać PDF w formacie DWG.
- Najpierw trzeba określić ścieżkę do pliku PDF.
- Następny zestaw lokalizacji Zapisz i kliknij OK.
- Oczekiwać zakończenia konwersji.
- Otworzyć „plik” ponownie i wybierz „Otwórz”, jeśli chcesz kontynuować pracę z obiektem końcowym formacie DWG.
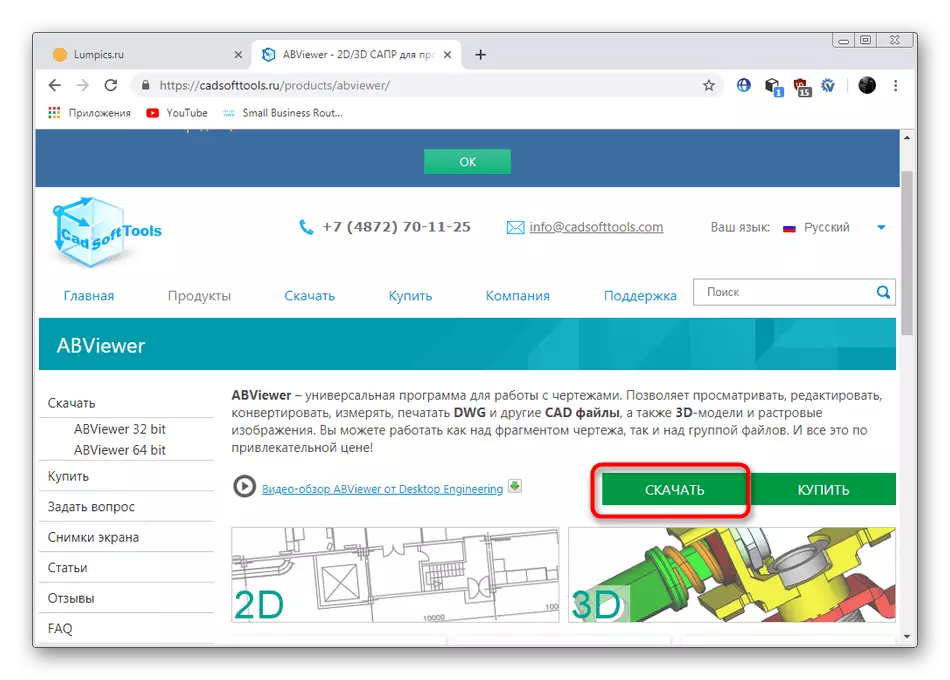
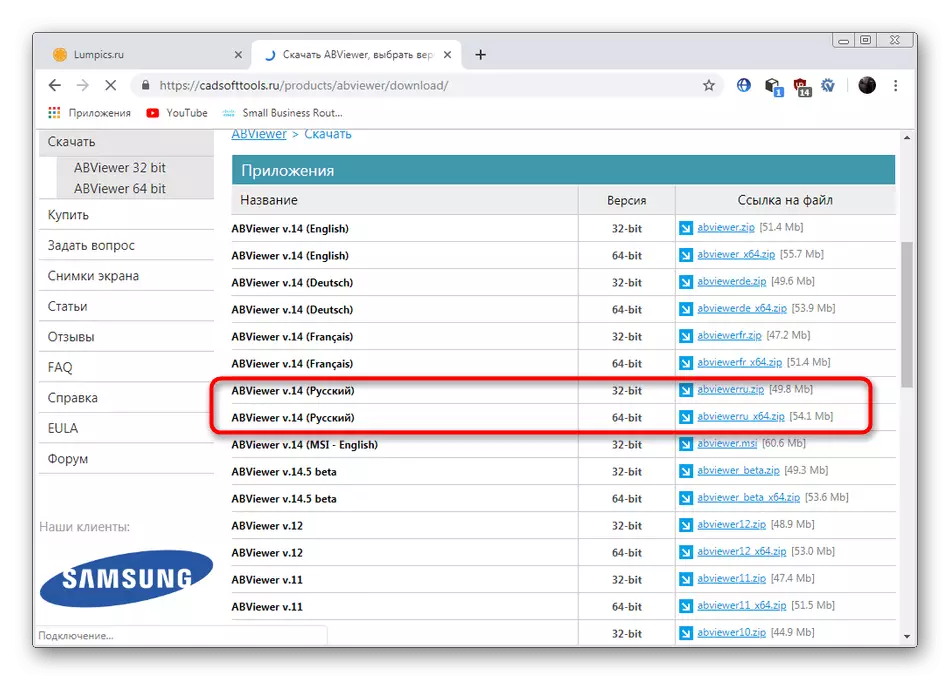

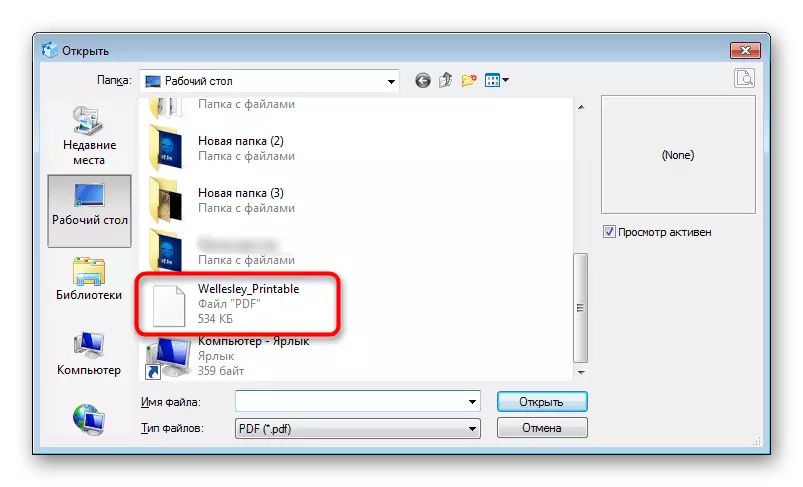
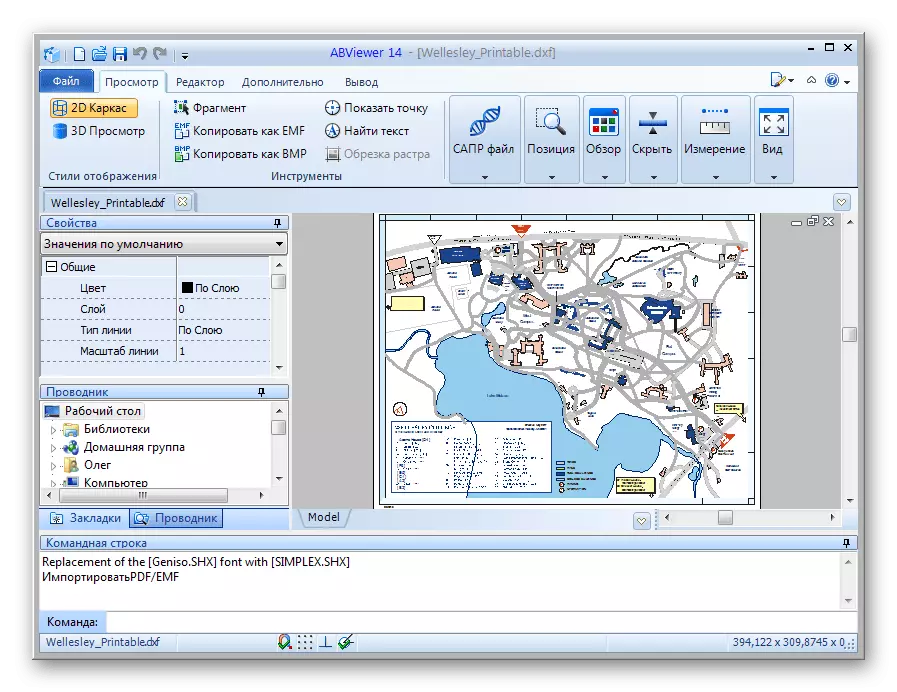
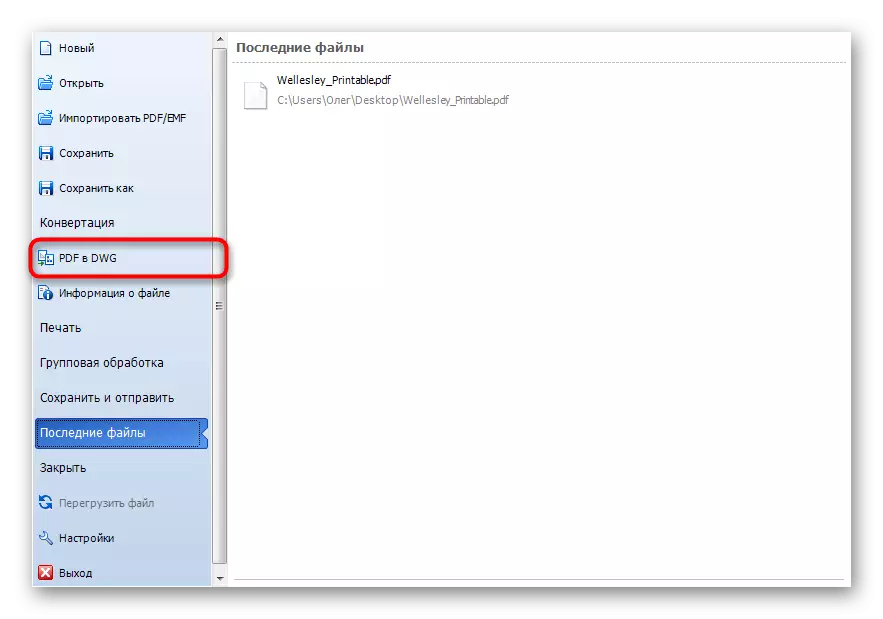

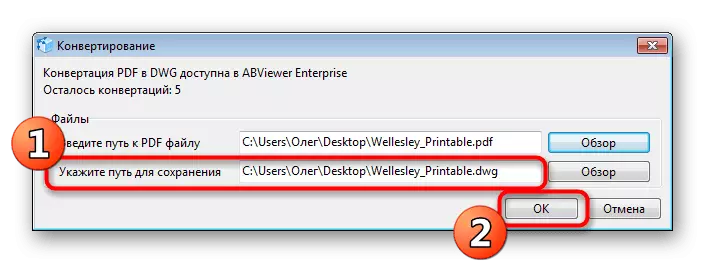
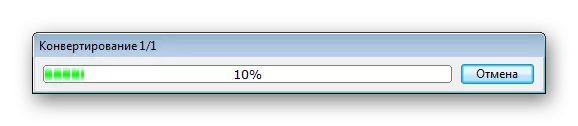

Jak widać, ABViewer zapewnia wiele dodatkowych funkcji oprócz konwersji, ale nie są one konieczne dla wszystkich użytkowników. Niektóre wymaga jedynie możliwość nawrócenia. Takie mamy doradzić użytkownikom zapoznanie się z następujących metod.
Metoda 2: Wszelkie PDF do DWG Converter
Nazwa Wszelkie PDF to DWG Converter programie mówi sama za siebie. Jego główną funkcjonalność skupia się na konwersji PDF na DWG lub DXE. Ponadto stosowane są dodatkowe opcje oraz wersja AutoCAD jest określony, w której zostanie otwarty plik.
Przejdź do oficjalnej strony Any PDF do DWG Converter
- Po linku powyżej znajdziesz Oficjalna strona ładuje wersję próbną żadnej PDF to DWG Converter. Po zainstalowaniu i uruchomieniu, należy przejść, aby dodać pliki lub cały folder.
- W „Przeglądaj”, określ niezbędne przedmioty.
- Po sprawdzeniu pozycję markera „DWG”.
- Określ wersję programu i wybierz folder, w którym zostaną umieszczone gotowych plików.
- W sekcji „Opcje”, można ustawić dodatkowe ustawienia, na przykład, wybrać stron do przetwarzania.
- Po zakończeniu prac przygotowawczych, kliknij „Convert TERAZ”.
- Po zakończeniu konwersji, otrzymasz powiadomienie, że wszystko jest udane.

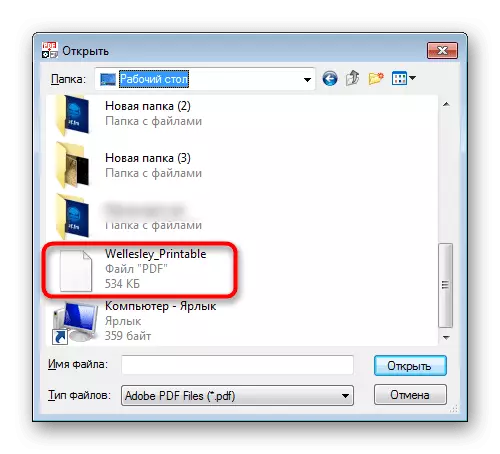
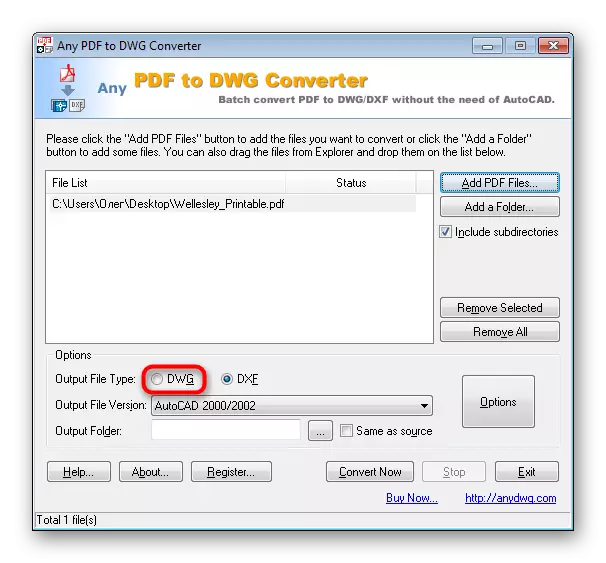
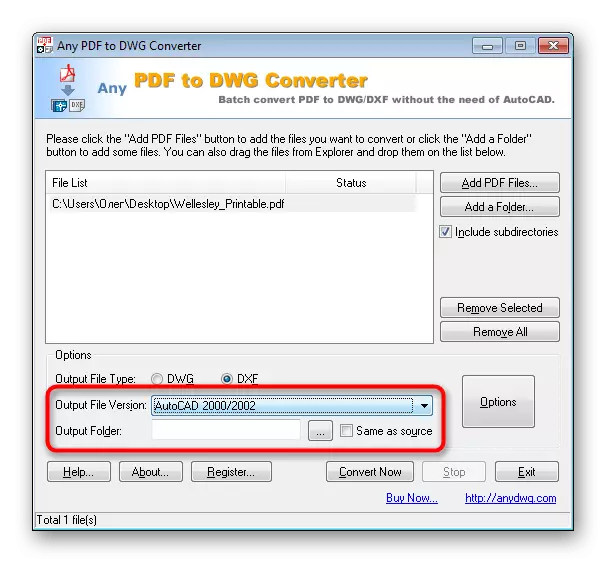


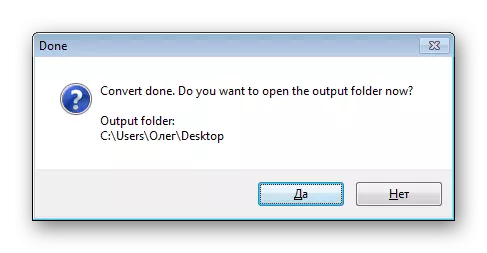
Metoda 3: Aide PDF to DWG Converter
Aide PDF to DWG Converter działa w tej samej zasadzie, co poprzednio omawianym programem, ale to jest rozprowadzany bezpłatnie i nie istnieją żadne ograniczenia dotyczące jednoczesnej konwersji. Dlatego zdecydowaliśmy się szczegółowo rozważać i nią.
Przejdź do oficjalnej strony Adiutant PDF to DWG Converter
- Powyżej znajdziecie link do pobrania Aide PDF to DWG Converter z oficjalnej witryny. Po uruchomieniu, można od razu przejść do dodawania nowych plików, klikając na przycisk „Dodaj pliki PDF”.
- Po wybraniu, upewnij się, że wszystkie wymagane przedmioty, które zostały dodane, i można ustawić dodatkowe parametry - format pliku docelowego oraz lokalizację niego.
- W ustawieniach zaawansowanych można znaleźć te same parametry, które rozmawialiśmy w poprzedniej metodzie.
- Pozostaje tylko kliknąć na „Convert”.



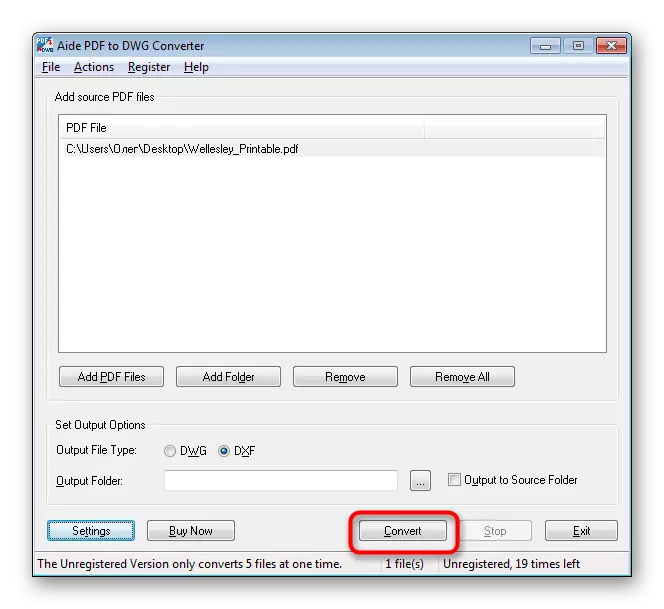
Na końcu konwersji zostaniesz automatycznie przeniesiony do folderu za pomocą gotowego obiektu i można go użyć w oprogramowaniu AutoCAD dla swoich celów.
Powyżej zapoznałeś się z trzema dostępnymi opcjami zmiany formatu PDF na DWG. Jak widać, nie ma nic skomplikowanego, musisz tylko wybrać optymalne oprogramowanie i postępować zgodnie z instrukcjami.
