
Oprogramowanie na Android Studio jest skierowany specjalnie do tworzenia aplikacji dla platformy Android, zapewniając odpowiedni zestaw funkcji i wygodnego interfejsu. Aby go użyć, przede wszystkim, musisz pobrać pliki i instalację oprogramowania. W tym artykule opisujemy szczegółowo procedurę instalacji i przygotowanie studia Android do późniejszego użycia.
Instalowanie studia Android na komputerze
Omawiany proces można podzielić na trzy główne kroki, które podąża zgodnie ze wskazówką. Spowoduje to uniknięcie błędów związanych z brakiem komponentów i ogólnie oszczędzą dużą ilość czasu. Ponadto upewnij się, że zgodnie z PC Minimal System Wymagania Android Studio.Krok 1: Zestaw Rozwoju Java (JDK)
Najpierw musisz pobrać i zainstalować oprogramowanie JDK dostępne bezpłatnie na oficjalnej stronie Java. Jest kompatybilny z dowolną wersją systemu Windows, niezależnie od tego, czy jest to system 32- lub 64-bitowy. Jednak pomyślnie zakończyć instalację i kolejne uruchomienie, lepiej zająć się instalacją JRE w trybie w pełni automatyczny.
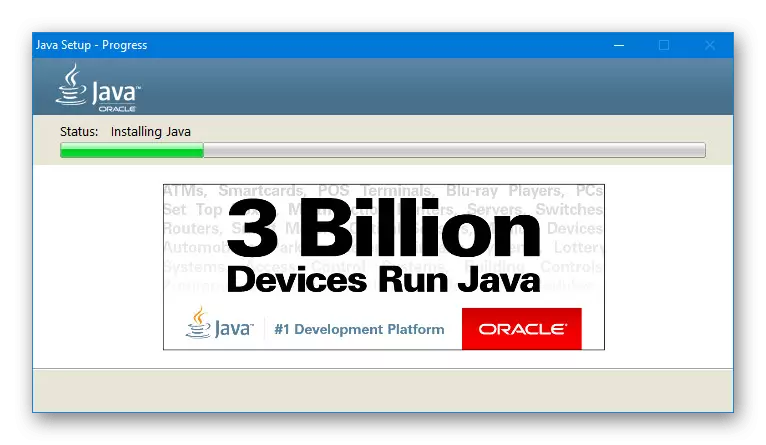
Pobierać
- Otwórz stronę z bieżącymi wersjami JDK na oficjalnej stronie internetowej na poniższym linku, a na karcie Pobrania w bloku platformy Java, obok najnowszej wersji, kliknij przycisk "Pobierz".
Przejdź do jdk Pliki do pobrania
- Dalej na dole, zainstaluj marker Umowa Pozwolenia Akceptuj, aby dokonać warunków umowy licencyjnej i wybrać jedną z wersji przedstawionych zgodnie z systemem operacyjnym stosowanym na komputerze. W naszym przypadku należy również pobrać plik, tylko z rozszerzeniem EXE.
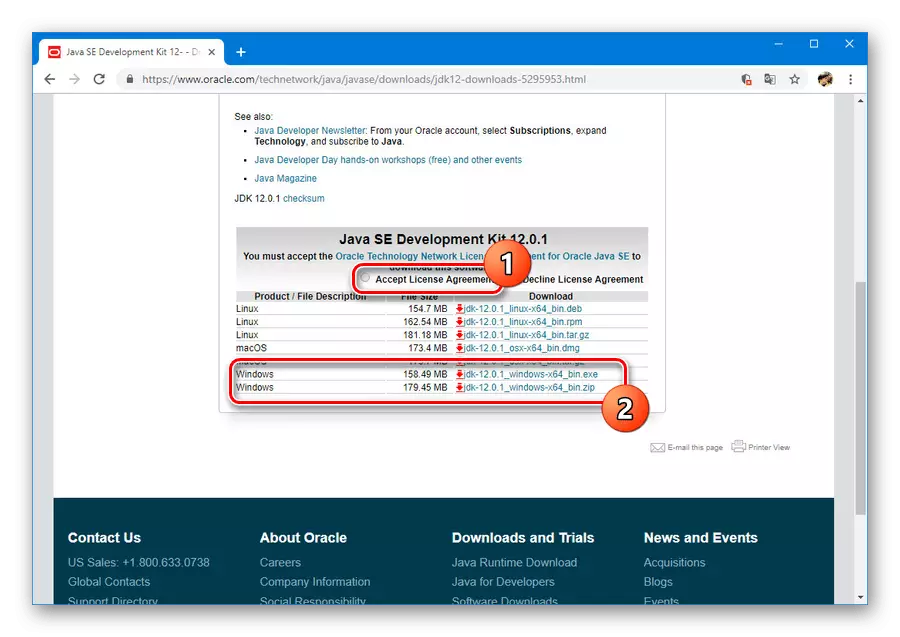
Status pobierania Możesz śledzić odpowiednią sekcję w zależności od przeglądarki. Po zakończeniu przejdź do następnego kroku.
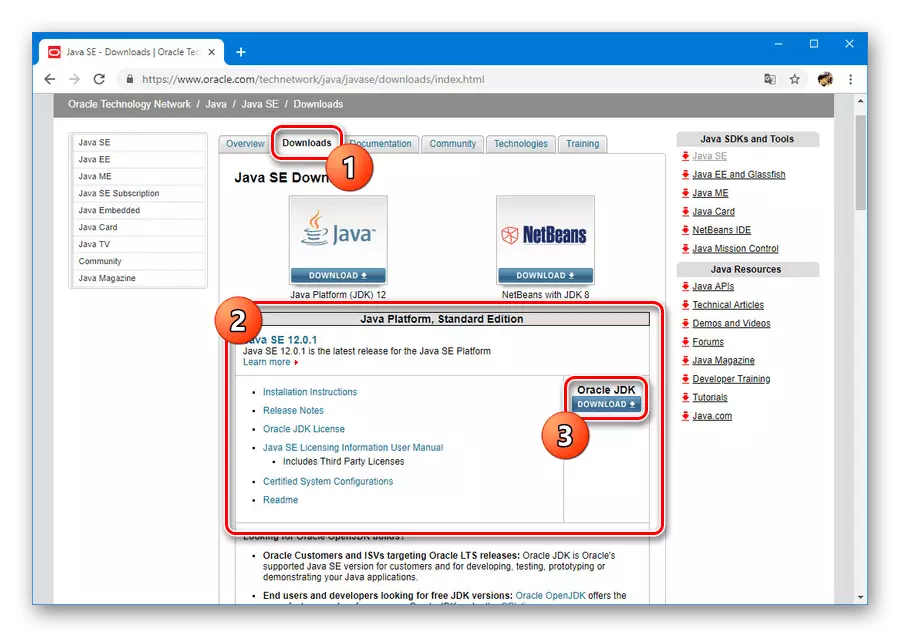
Instalacja
- Otwórz wcześniej pobrany plik w formacie EXE i kliknij "Dalej". Powtórz procedurę, aż pojawi się strona folderu docelowego.
- Na określonym etapie należy kliknąć na "Zmień" i wybierz miejsce na komputerze, aby zainstalować. Opcjonalnie pozostaw domyślną ścieżkę, jednak pamiętaj o ochronie plików ze zmiany w sekcjach systemowych.
- Po podjęciu decyzji o miejscu kliknij ponownie "Dalej". Po tym instalację rozpocznie się, jako reguła, która nie wymaga dużo czasu.
- Po pomyślnym zakończeniu zobaczysz odpowiedni komunikat. Kliknij "Zamknij", aby zamknąć instalator.
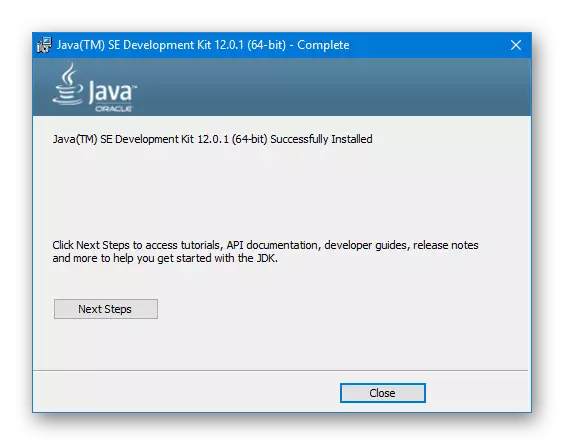
Uwaga: Jeśli na komputerze nie ma instalacji, instalator zaoferuje do pobrania i zainstalowania żądanych komponentów w trybie automatycznym.
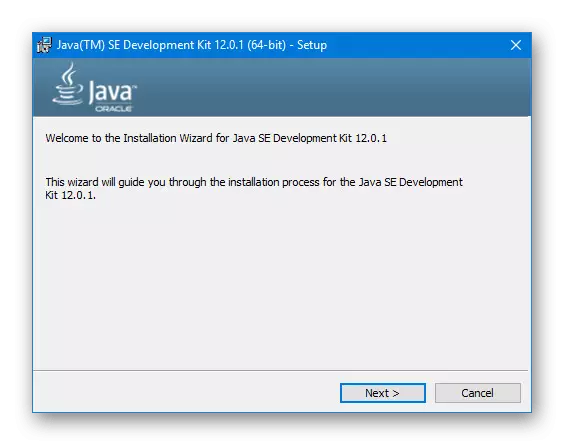
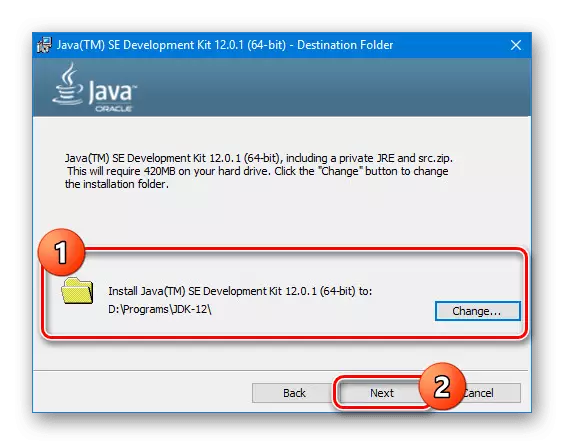

Konfigurowanie JDK.
- Przez menu Start lub za pomocą uniwersalnej kombinacji klawiszy "Win + Pause / Break", otwórz "Właściwości systemu". Tutaj musisz wybrać "Parametry zaawansowane".
- W otwiera się sekcji, kliknij "Zmienne środowiskowe".
- Teraz w dolnym bloku znajdź i użyj przycisku "Utwórz".
- Prezentowane pola powinny być wypełnione w następujący sposób:
- "Nazwa" - java_home;
- "Wartość" jest ścieżką do folderu z zainstalowanym JDK.
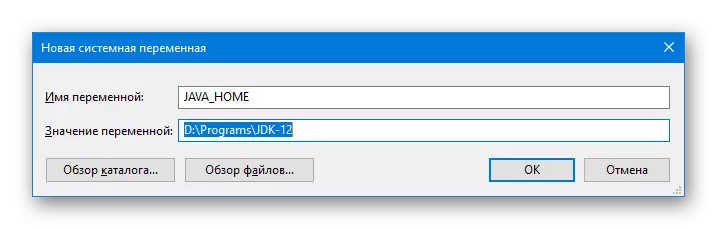
W drugim przypadku można użyć przycisków "Przegląd" do wyszukiwania i automatycznego dodawania żądanego katalogu.
- Po zapisaniu linii dodanej pojawi się na liście zmiennych systemowych. Kliknij OK i uruchom ponownie system.
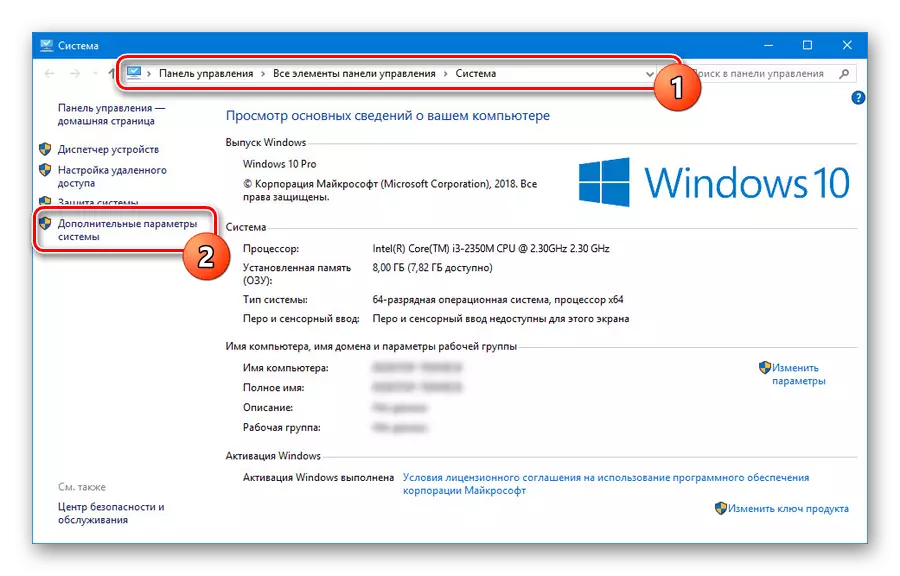
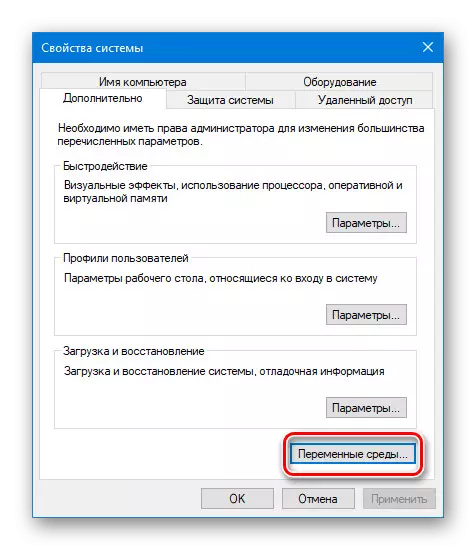
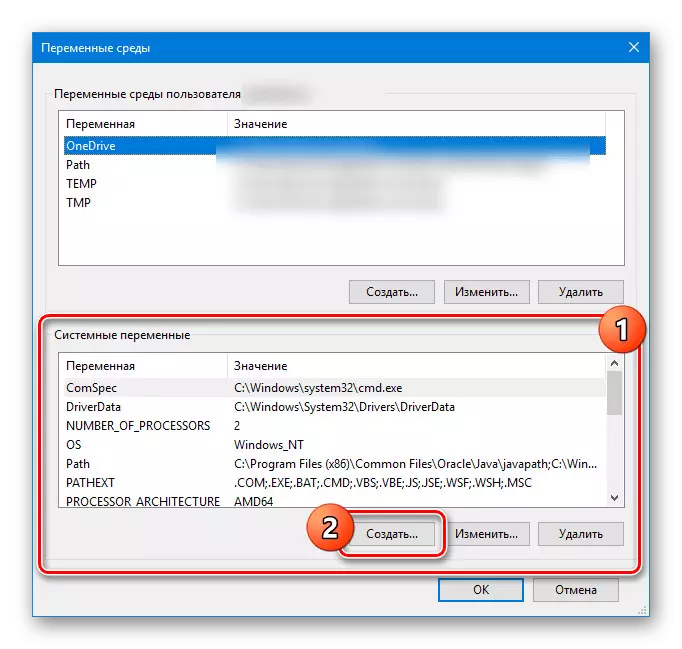


Nie uwzględniliśmy cech zespołów JDK, aw szczególności kwestii związanych z komercyjnym i niekomercyjnym wykorzystaniem oprogramowania. Jeśli jednak planujesz opracować nie tylko "dla siebie", z tym aspektem należy go najpierw poszukiwać.
Krok 2: Instalowanie studia Android
Po zrozumieniu instalacją i konfiguracją JDK można przystąpić do pracy bezpośrednio z Android Studio. Ten program był uważany przez nas w oddzielnym artykule ze wszystkimi niezbędnymi odniesieniach. Jednocześnie procedura powinna być wypłacona największą uwagę, przygotowując wygodne środowisko pracy z wyprzedzeniem na komputerze.
Ładowanie
- Przejdź do oficjalnej strony programu i na karcie pobierania, użyj przycisku "Pobierz Android Studio" na przycisku Pobierz. W takim przypadku zostanie pobrana wersja w pełni kompatybilna z zainstalowanym systemem operacyjnym.
- W wyświetlonym oknie dodaj zaznaczenie do zaakceptowania umowy licencyjnej i kliknij "Pobierz Android Studio dla Windows". Następnie rozpocznie ładowanie pliku instalacyjnego ze wszystkimi komponentami.
- W razie potrzeby na stronie pobierania użyj linku "Opcja pobierania" i przejdź do pełnej listy wersji. Będzie to przydatne, na przykład, jeśli potrzebujesz przenośnej wersji lub oprogramowania do systemu z innym bitem.
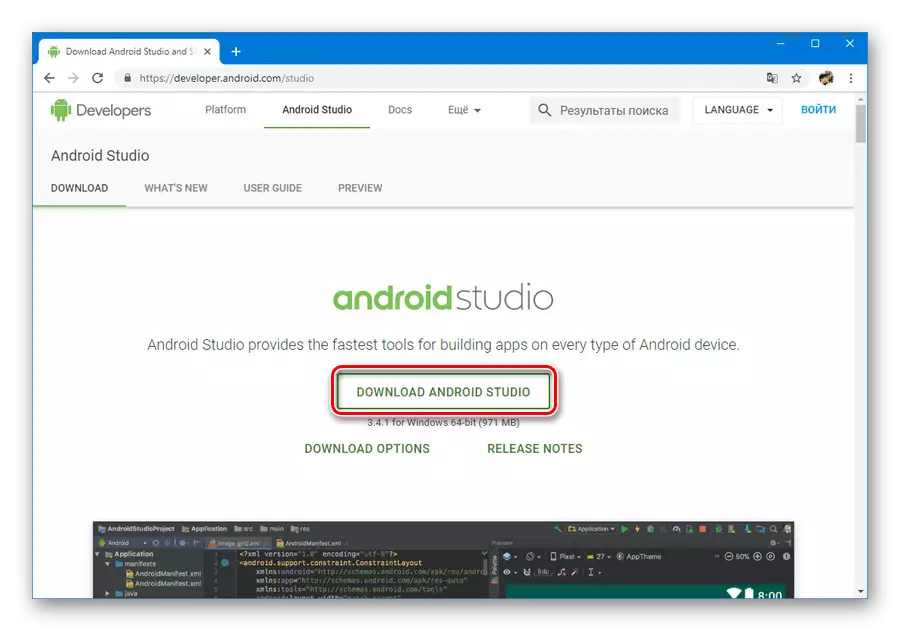
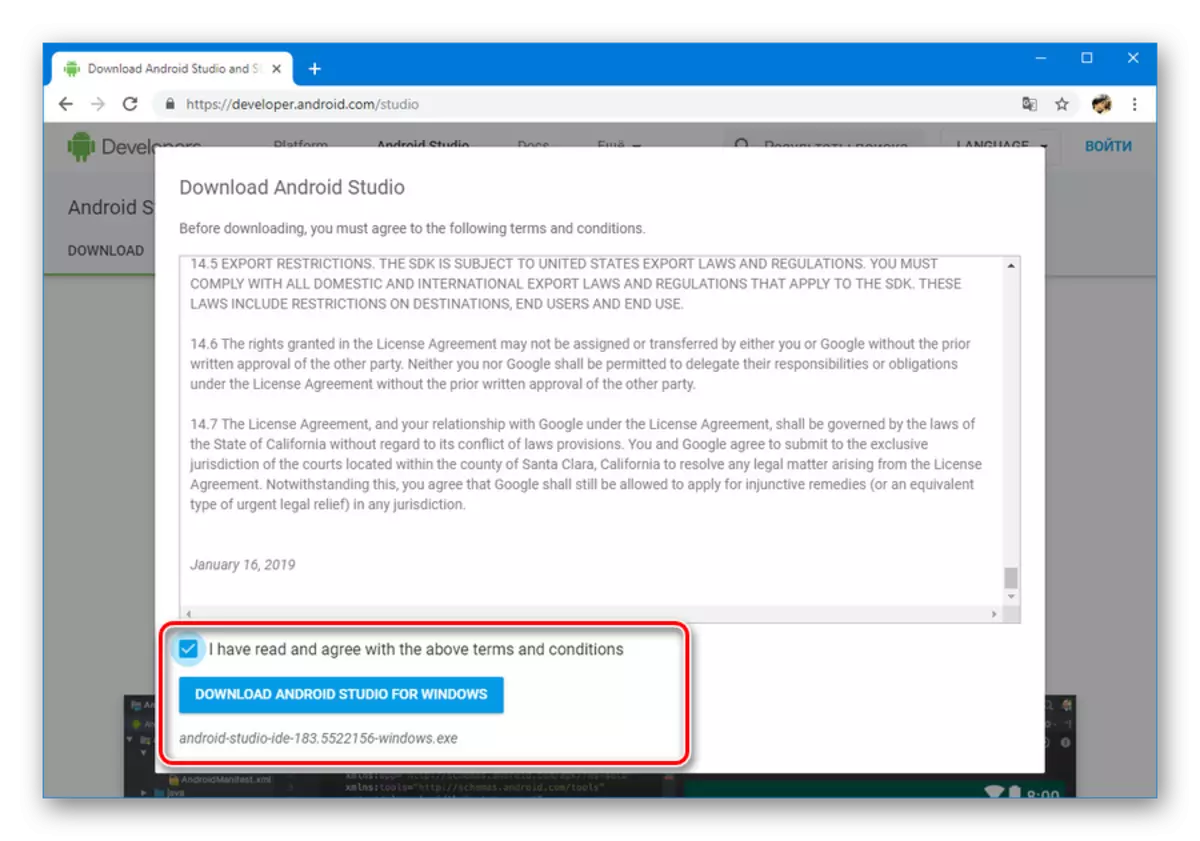
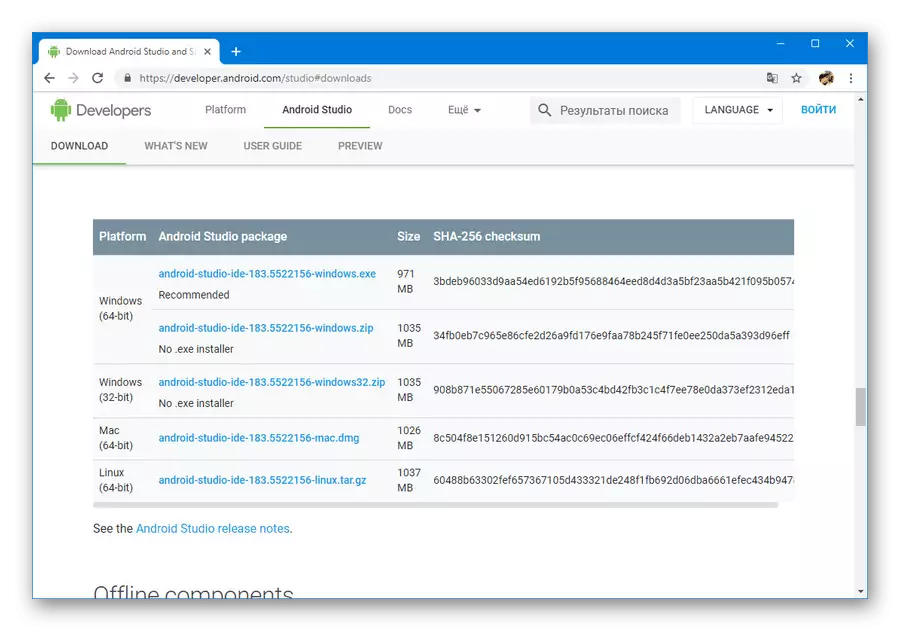
Instalacja
- Otwórz poprzednio pobrany plik EXE i kliknij "Dalej". W oknie "Wybierz komponenty", musisz zainstalować zaznaczenie obok wszystkich opcji i ponownie naciśnij "Dalej".
- W następnym kroku możesz zmienić lokalizację programu PC. Najlepiej jest skorzystać z tej okazji, wybierając wygodniejszy sposób.
- Po naciśnięciu "Dalej" i przejdź do następnej strony zgodnie z potrzebami, zmień nazwę folderu w menu Start i kliknij "Zainstaluj".

Ta procedura zajmie trochę czasu, ale po zakończeniu będzie możliwe rozpoczęcie pracy z programem.

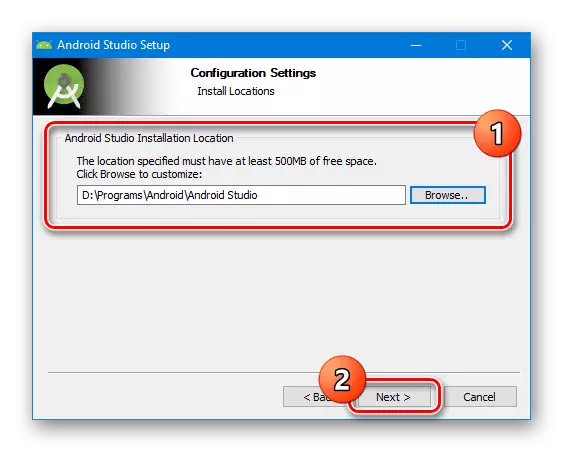
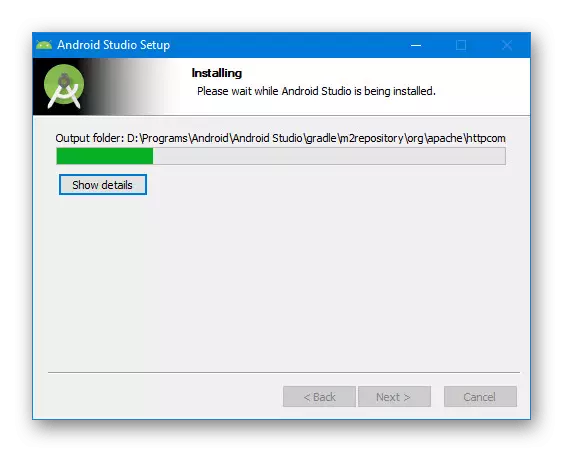
Proces pobierania i instalacji studia z Androidem, jak widać, nie zajmuje dużo czasu, jeśli przygotowujesz komponenty na komputerze w odpowiednim czasie. To sprawia, że program jest wygodny dla wszystkich użytkowników, niezależnie od doświadczenia z narzędziami deweloperskimi.
Krok 3: Konfiguracja do pracy
Pozostały etap, bezpośrednio związany z procedurą instalacji Studiów Android, jest zredukowany do ustawień parametrów do osobistego uznania i ładowania elementów pomocniczych. Większość ustawień można łatwo zmienić w przyszłości. Jednocześnie, aby uzyskać pomyślne zakończenie, w jakiś sposób wymaga aktywnego połączenia internetowego.
- Kliknij lewym przyciskiem myszy na ikonie Studio Android i w oknie importu wybierz jedną z opcji. Na przykład, aby zastosować ustawienia zapisane podczas korzystania z programu w przeszłości lub na innym komputerze.

Następnie rozpocznie się program do pobrania i sprawdzania komponentów wymagających pewnych czasu.

W przypadku braku tych lub innych plików Studio Android automatycznie pobierają brak Google z oficjalnego repozytorium.
- Rozumiesz przy pierwszym uruchomieniu, zobaczysz stronę startową narzędzia szybkiego konfiguracji. Kliknij "Dalej" na dolnym panelu, aby kontynuować.
- Strona "Typ instalacji" przekazuje dwie opcje instalacji jednocześnie: "Standard" lub "Custom". Najlepiej jest jednak wybrać "Niestandardowy", jeśli chodzi o próbę, możesz ograniczyć się do pierwszego przedmiotu.
- Następna sekcja umożliwia wybranie jednego z opcji tematu: Light lub Dark. Żaden ze stylów nie wpływa na funkcje programu, a zatem ustawienie zależy wyłącznie od osobistych preferencji.
- W sekcji "SDK Setup" warto zwrócić szczególną uwagę na ustawienia. Zainstaluj pola wyboru obok żądanych komponentów i pamiętaj, aby zmienić standardową lokalizację folderu "SDK".
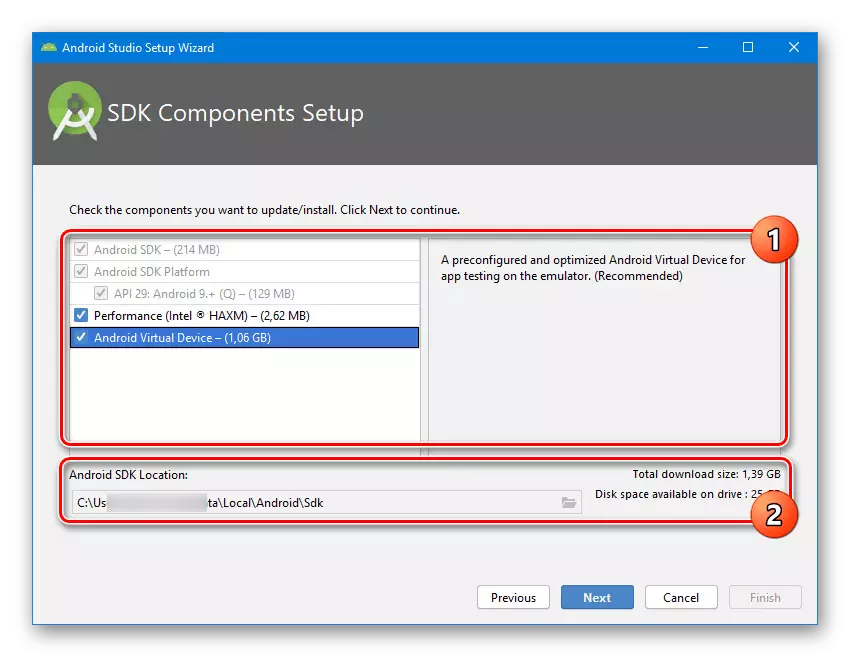
Wspomniany folder "SDK" powinien zostać przeniesiony do wygodnego miejsca z katalogu użytkownika. Wynika to przede wszystkim z imponującym rozmiarem folderu po aktywnej pracy z systemem Android Studio.
- Ostatnia sekcja z ustawieniami umożliwia zmianę liczby zarezerwowanych pamięci RAM dla potrzeb oprogramowania. Wolno ustalić dowolną wartość, w tym zalecaną.
- Ponadto starannie przeczytaj listę ustawień i kliknij przycisk Zakończ. W rezultacie komponenty pomocnicze zostaną pobrane z repozytorium, a instalacja zostanie uznana za zakończone.
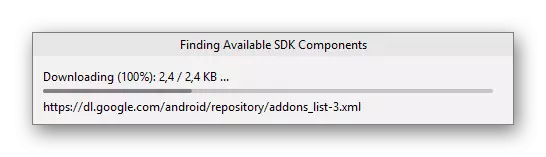




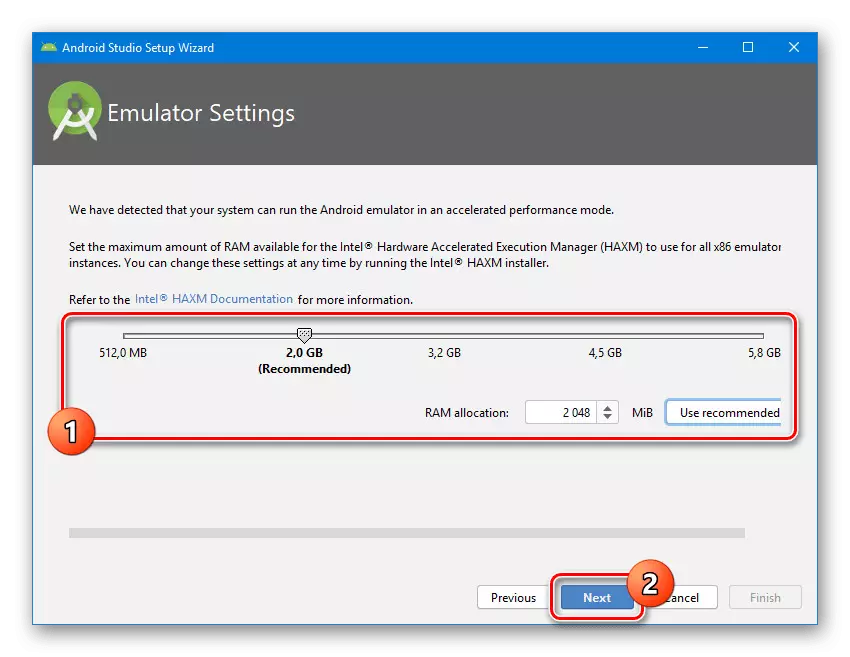

Właściwie konfigurując program, możesz natychmiast rozpocząć pracę z aplikacjami z Androidem. Pomoże to jedno z artykułów na naszej stronie.
Czytaj więcej: Instrukcje dotyczące tworzenia aplikacji w systemie Android Studio na PC
Wniosek
Każdy etap, w tym dodanie i konfigurowanie JDK, jest wykonany na intuicyjnym poziomie, co pozwala uniknąć błędów. Ponadto niektóre ustawienia można zastosować automatycznie, znacznie zmniejszając czas instalacji. Uważamy również, że wszystkie aspekty instalacji Studiów Android na komputerze, więc ten artykuł jest zakończony.
