
W przypadku smartfonów i tabletów pracujących z systemem operacyjnym Android z różnych wersji wydano kilka usług Google Play, w tym zastosowanie tej samej nazwy, co zapewnia inne oprogramowanie. Niektóre z tych programów można odinstalować niezależnie bez korzystania z zasobów innych firm, podczas gdy narzędzia specjalne będą wymagane dla innych. W trakcie tego artykułu opowiadamy Ci o wszystkich sposobach, w jaki sposób usunąć aplikacje Google z Androida.
Usuwanie usług Google Play na Androida
Procedura odinstalowywania rozważanych usług można podzielić na trzy podstawowe sposoby w zależności od rodzaju aplikacji. Jednocześnie nie uwzględnimy szczegółowo pracy z każdym załącznikiem odnoszącym się do tego tematu z powodu braku poważnych różnic. Ponadto, jedna z najważniejszych opcji została opisana w oddzielnym artykule na naszej stronie internetowej.Jak widać, wyłączanie lub usuwanie usług Google Play są wystarczająco łatwe przy użyciu standardu platformy Android. Jednocześnie, nawet jeśli nie działa odinstalowywanie, upewnij się, aby wyłączyć aplikację do następnej metody.
Metoda 2: Backup tytanu
Na platformie Android znajduje się wiele programów, które umożliwiają czyszczenie plików niezależnie od statusu pracy. Możesz to zrobić tylko wtedy, gdy masz prawa korzeni, z których otrzymano opowiedziano w oddzielnej instrukcji. Ponadto podobna procedura została uznana przez nas na przykładzie innych aplikacji systemowych.
Czytaj więcej:
Uzyskiwanie korzenia na Androidzie
Usuń oprogramowanie systemowe na Androida
- W naszym przypadku zostanie użyty program Backup Titanium. Najpierw pobierasz, zainstaluj i otworzyć aplikację, zapewniając prawa Superusera.
Pobierz tytanowy kopię zapasową z Google Play Market
- Następnie przejdź do strony "Backup" z listą wszystkich programów zainstalowanych na urządzeniu i wybierz żądaną opcję usługi Google Play. Na przykład w naszym przypadku będzie "Google Play Filmy".
- W wyświetlonym oknie kliknij przycisk Freeze, aby przymusowi zatrzymać aplikację. W związku z tym program zostanie zatrzymany przez analogię ze standardowymi obiektami Android.
- Dalsze kliknij przycisk Usuń i potwierdź odinstalowywanie. Po pomyślnym zakończeniu procedura oprogramowania zniknie z listy.
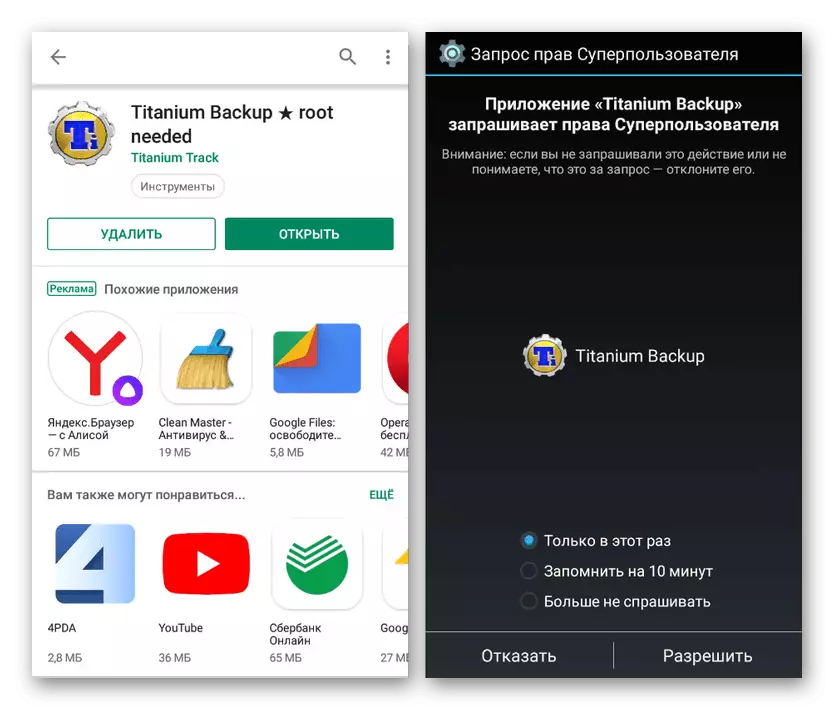
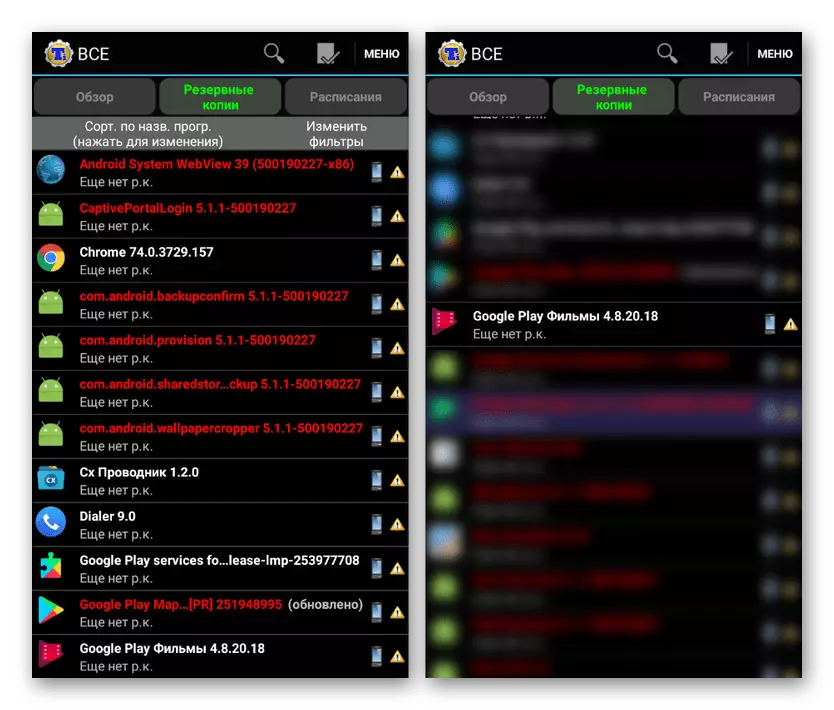

Metodę można uznać za dodatkowe, ponieważ wiele funkcji aplikacji, takiego jak zamrażanie nie są dostępne w wersji wolnej. Jednak nawet rozważa to, korzystając z kopii zapasowej Titanium, można odinstalować dowolny program związany z usługami Google Play.
Metoda 3: Menedżer plików
Koszt oprogramowania innych firm działających w roli menedżerów plików z obsługą root można usunąć dowolną usługę Google, niezależnie od ochrony. Najlepszym programem dla tych celów jest dyrygent ES, zapoznaj się z możliwościami, których, a także do pobrania, możesz w oddzielnym artykule na stronie. Jednocześnie konieczne jest skonfigurowanie programu.
Krok 1: Root odpowiednia funkcja
- Otwórz aplikację ES Explorer, rozwiń menu główne i użyj elementu Eksploratora root. Po zmianie pozycji suwak zażąda wniosku o świadczenie praw nadzorujących.
- Po zakończeniu włączenia funkcji należy kliknąć na ciąg "Pokaż ukryte pliki".
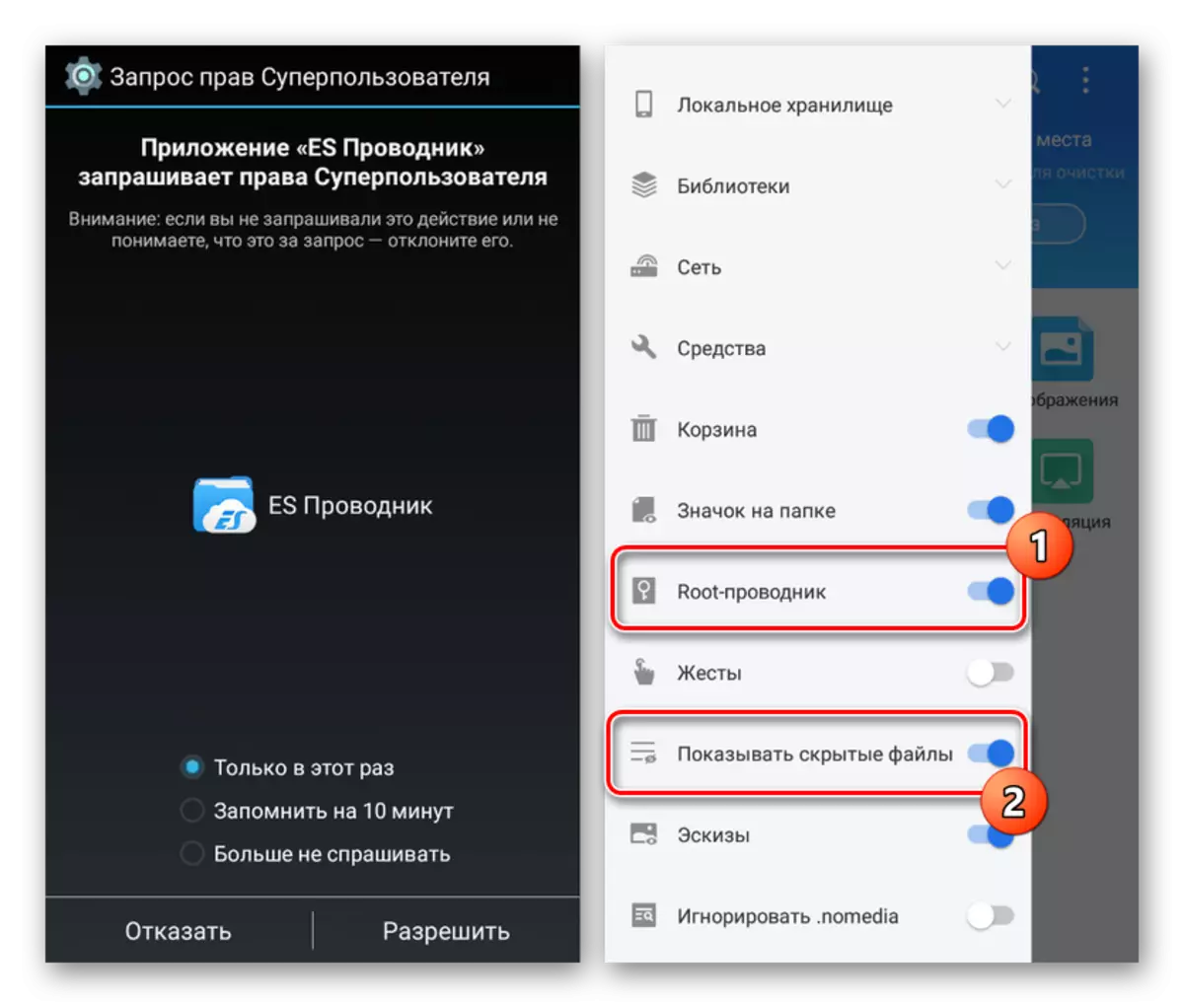
Dalsze ponowne uruchomienie aplikacji i możesz przejść do następnego kroku.
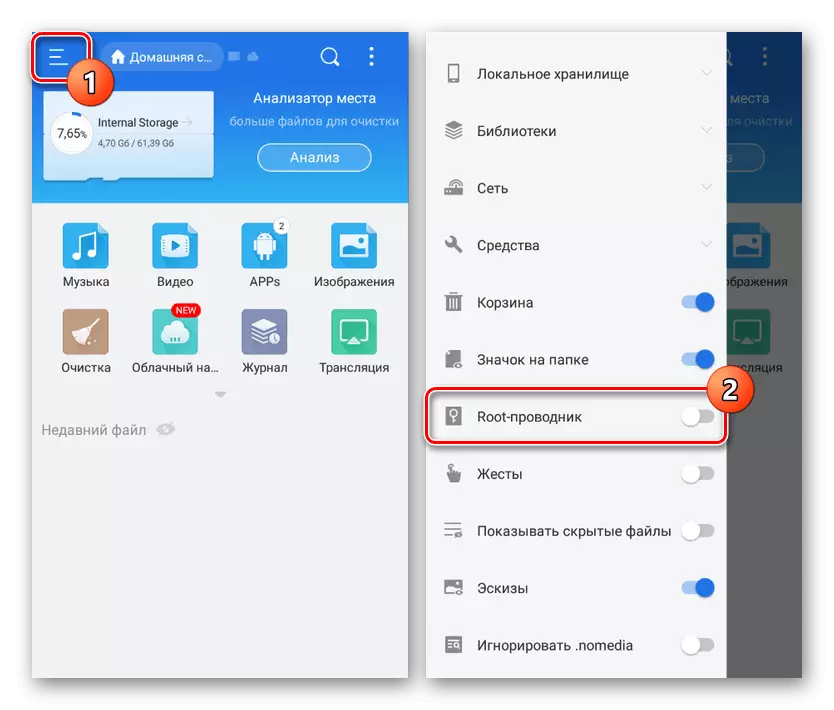
Krok 2: Wyszukaj i usuń
- Rozwiń podpórkę "Local Storage" i wybierz folder "Urządzenie". Stąd przejdź do katalogu "System".
- Aby dodać do wyboru folderu "App" lub "Priv-App", ponieważ żądane oprogramowanie może znajdować się w obu katalogach. Zazwyczaj składniki związane z usługami Google Play znajdują się w "Priv-App".
- Wybierz folder aplikacji zgodnie z jedną z następujących nazw:
- Google Play - com.android.vending;
- Google Play - usługi com.google.andardroid.gms;
- Google Play Games - com.google.android.play.Games;
- Google Play Filmy - com.google.Android.videos;
- Google Play Music - com.google.Android.music;
- Google Play Books - com.google.Android.apps.Books.
- Aby odinstalować przez kilka sekund, naciśnij żądany folder i na dolnym panelu użyj przycisku "Usuń". Możesz wybrać kilka folderów jednocześnie na szybsze czyszczenie.
- Pozbyć się plików w określonym katalogu, wróć do katalogu głównego urządzenia i kliknij "Data". W tym katalogu należy ponownie wybrać folder "Data" i powtórzyć wcześniej opisaną procedurę z komponentami Google Play.
- Wróć do folderu "Data" jako zakończenie, otwórz ponownie "App" i usuń ponownie. Zastanów się, że każdy plik ma dodatek "-1" w tytule.
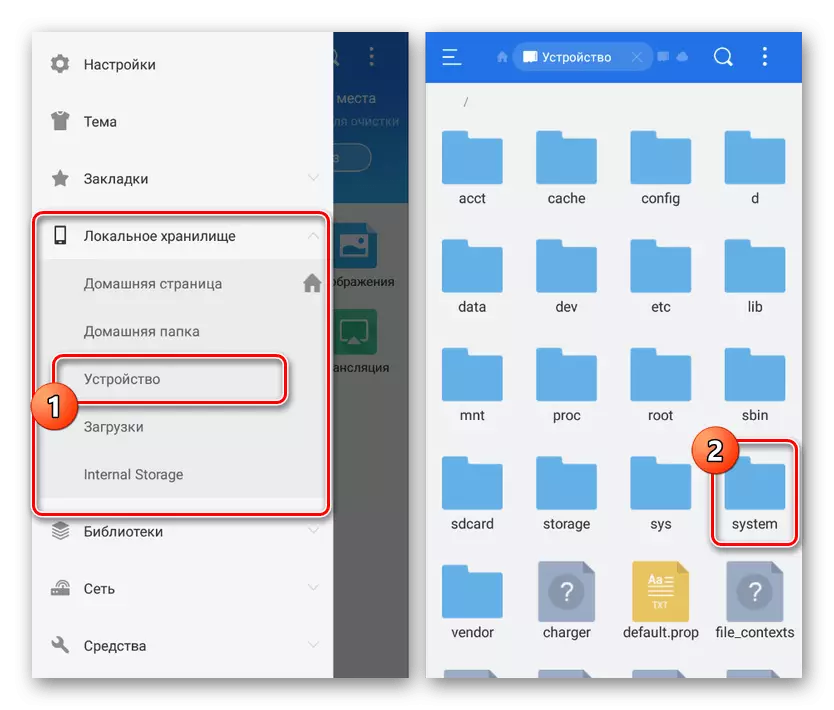
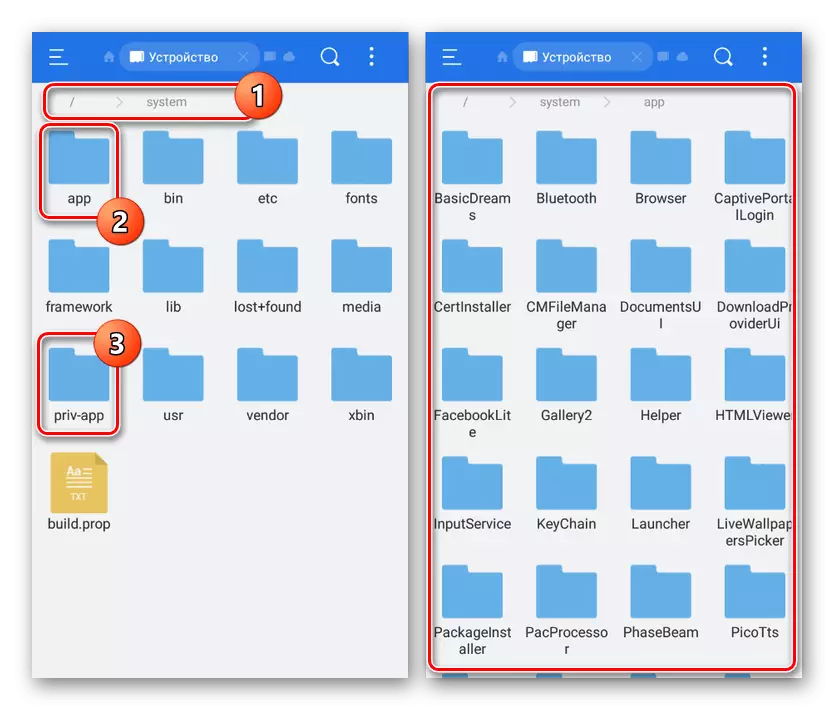
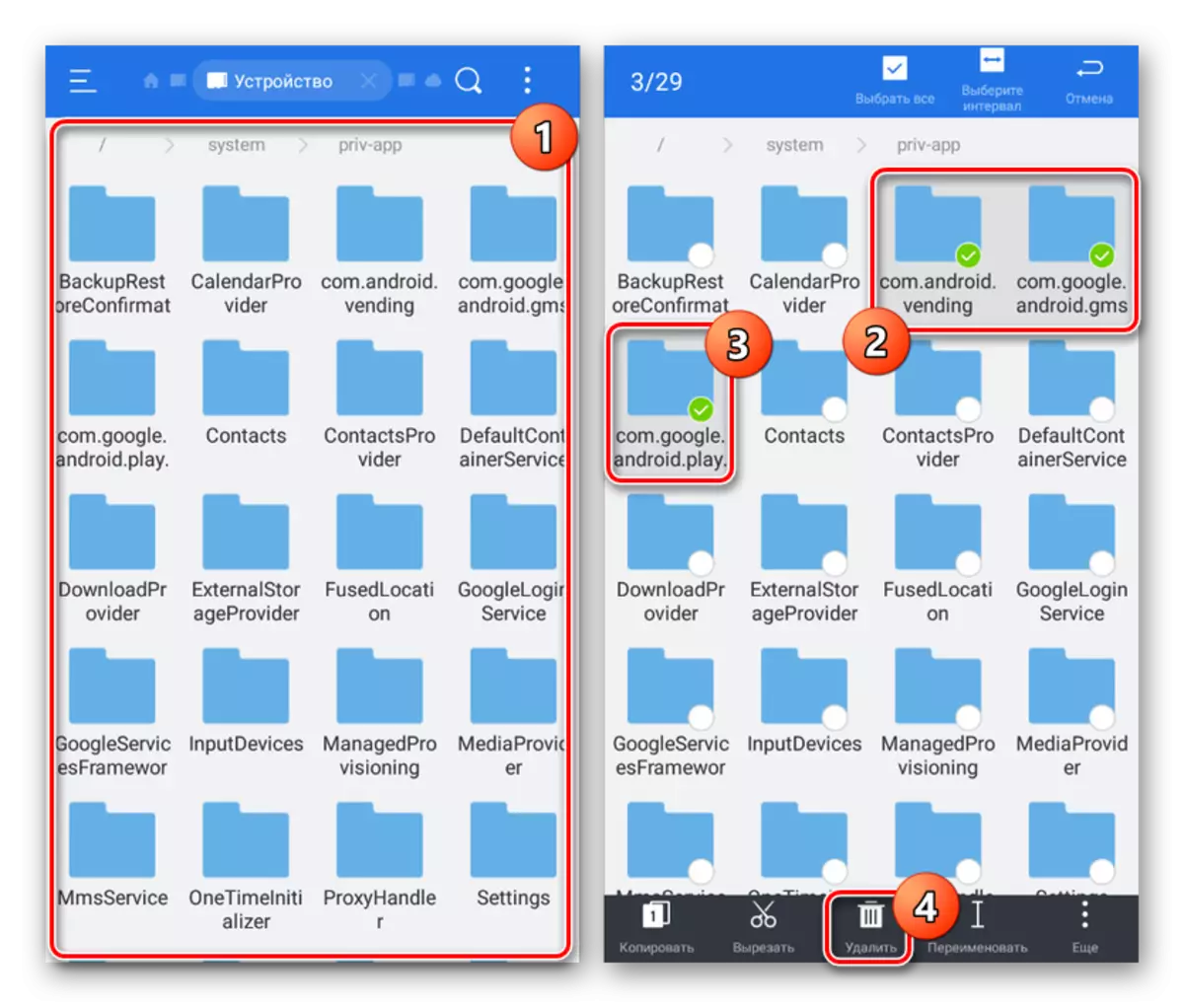
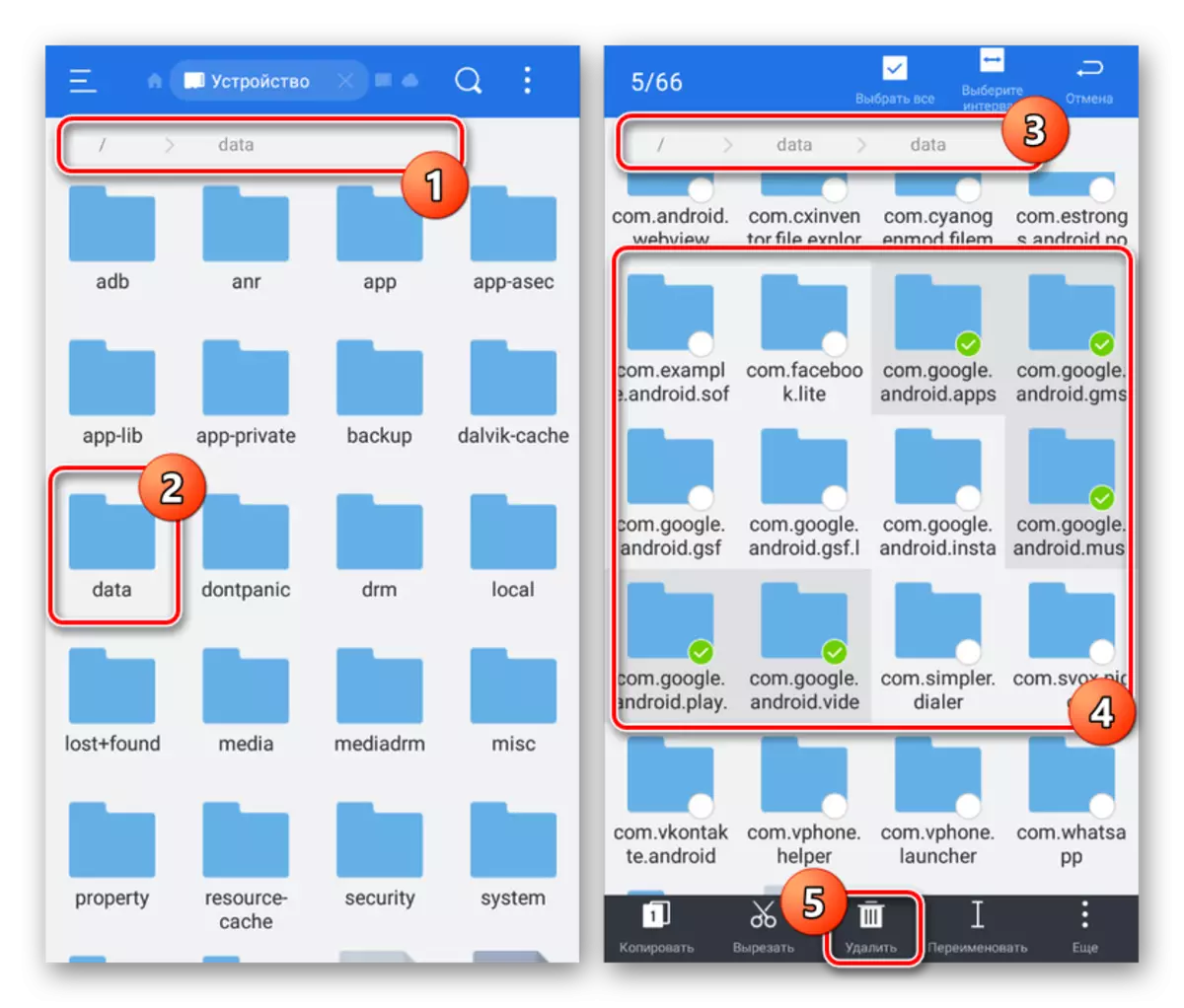
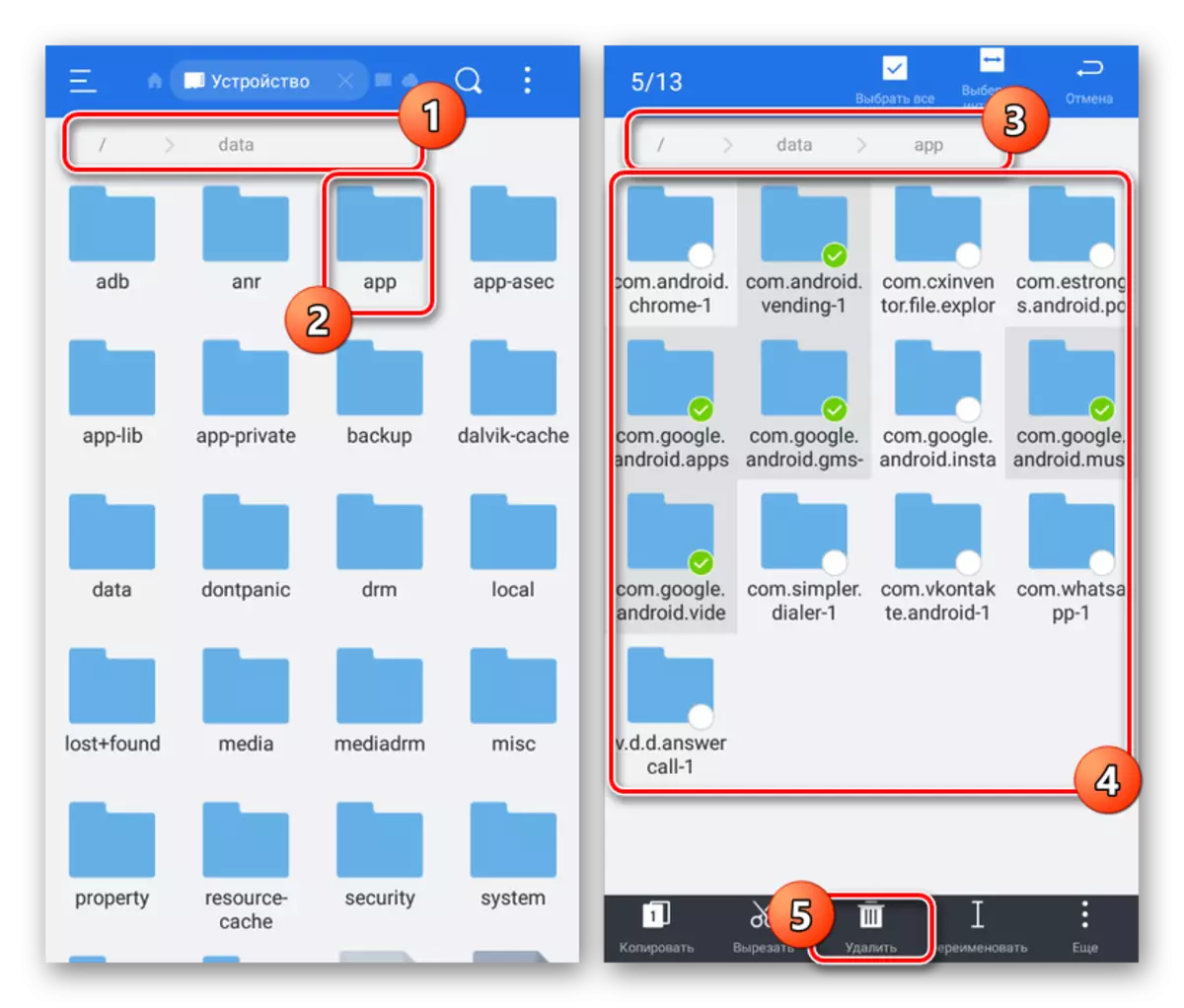
Jeśli wystąpi błąd podczas procesu czyszczenia, problem jest prawdopodobnie korzystaniem z plików. Możesz uniknąć tej sytuacji, wykonując działania z pierwszej metody tego artykułu lub stosując zamrażanie z kopii zapasowej Titanium. Ponadto możesz przejść do następnej metody, umożliwiając usunięcie, pomimo błędów.
Metoda 4: Usuwanie przez komputer
Ostatnim jest korzystanie z komputera za pomocą kabla USB podłączonego przez telefon. Pozwoli to wyłączyć i odinstalować dowolny program bez żadnych problemów, niezależnie od tego, czy jest to zabawki, "Google Play Services" lub "Google Play Games". Jednocześnie, aby udać usunięcie, będziesz musiał skonfigurować oba urządzenia.
Krok 1: Przygotowanie Androida
W telefonie powinieneś wykonać tylko jedną akcję, włączając "Debug USB" w sekcji "dla programistów". Procedura została opisana oddzielnie.
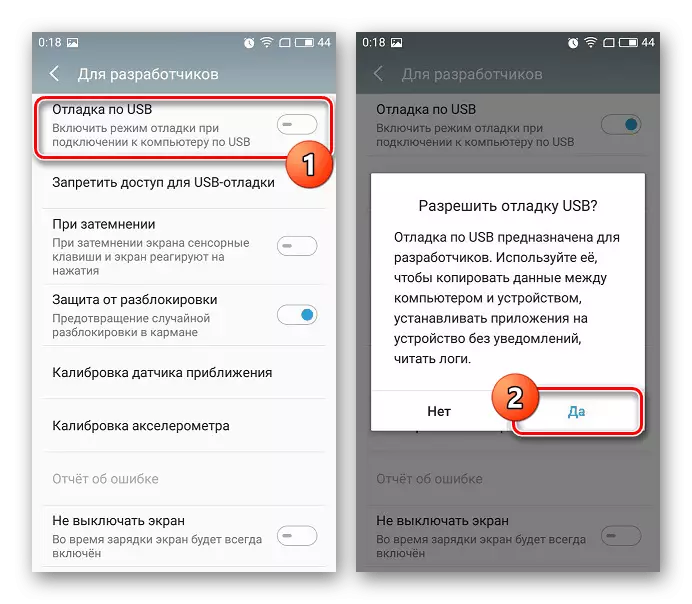
Czytaj więcej: Jak włączyć debugowanie USB na Androida
Oprócz włączenia "debugowania USB", nie zapomnij o świadczeniu root. W przypadku zwykłego zatrzymania zastosowań, prawa superużytkownika nie będą wymagane, ale nie będzie możliwe usunięcie ich bez przywilejów.
Krok 2: Przygotowanie komputera
Aby pomyślnie podłączyć smartphone do komputera, należy zainstalować sterowniki ADB dla poniższego linku. Jest to konieczne dla każdej aplikacji za pomocą Android Debug Bridge.
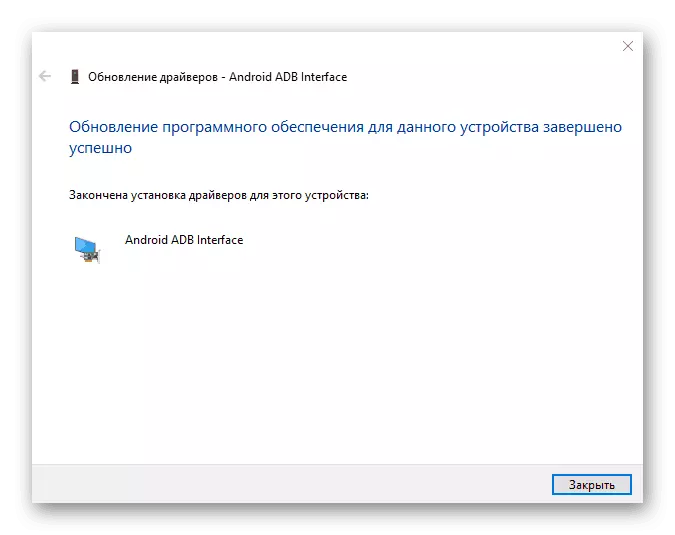
Czytaj więcej: Zainstaluj sterowniki ADB na komputerze
W jakości następnej akcji zainstaluj jeden ze specjalnych programów. Będziemy wykorzystani przez debloater, jak w przeciwieństwie do większości analogów zapewnia intuicyjny interfejs graficzny.
Pobierz debloater z oficjalnej strony
Krok 3: Tymczasowy przystanek
- Otwórz program za pomocą ikony na pulpicie i podłącz urządzenie z Androidem do komputera za pomocą kabla USB. Jako tryb połączenia wybierz "Praca z plikami".
- Jeśli pomyślnie zainstalujesz połączenie w jednostce stanowej urządzenia, elementy "zsynchronizowane" i "podłączone urządzenie" zostaną podświetlone. Upewniając się, że przycisk "Pakiet odczytu urządzenia" na górnym panelu.
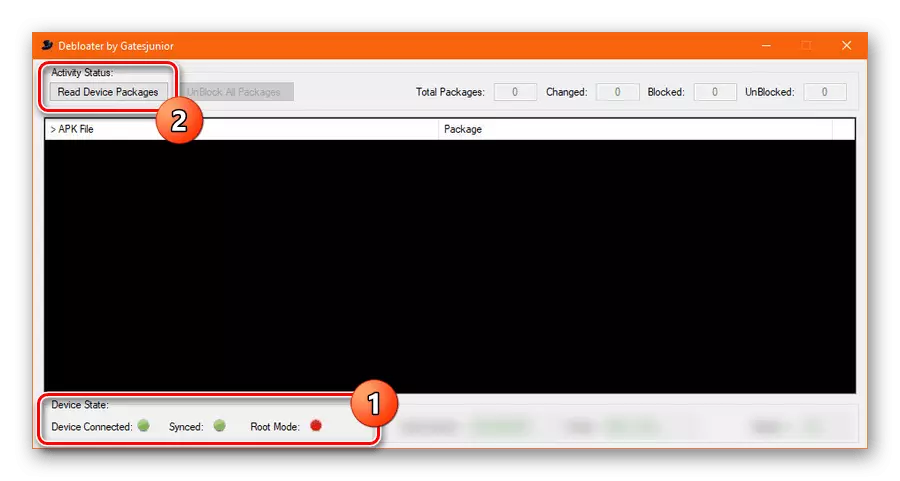
Po pewnym czasie w oknie centralnym programem znajduje się lista wszystkich pakietów znalezionych na urządzeniu może być tymczasowo wyłączona.
- Znajdź i wybierz żądane pakiety, ustawiając kleszcz. W tym przypadku nazwa każdego wymaganego pliku jest w pełni zgodny z poprzedniej części artykułu i jest wyświetlany w kolumnie "Pakiet":
- Google Play - com.android.vending;
- Google Play - usługi com.google.andardroid.gms;
- Google Play Games - com.google.android.play.Games;
- Google Play Filmy - com.google.Android.videos;
- Google Play Music - com.google.Android.music;
- Google Play Books - com.google.Android.apps.Books.
- Po wybraniu opcji Opcje, na panelu górnym kliknij przycisk "Zastosuj" i poczekaj na wynik okna z wynikiem.
- Jeśli jesteś wykonany poprawnie, każda dedykowana opcja zostanie wyświetlona na liście dostarczonej z podpisem statusu jest teraz ukryta.
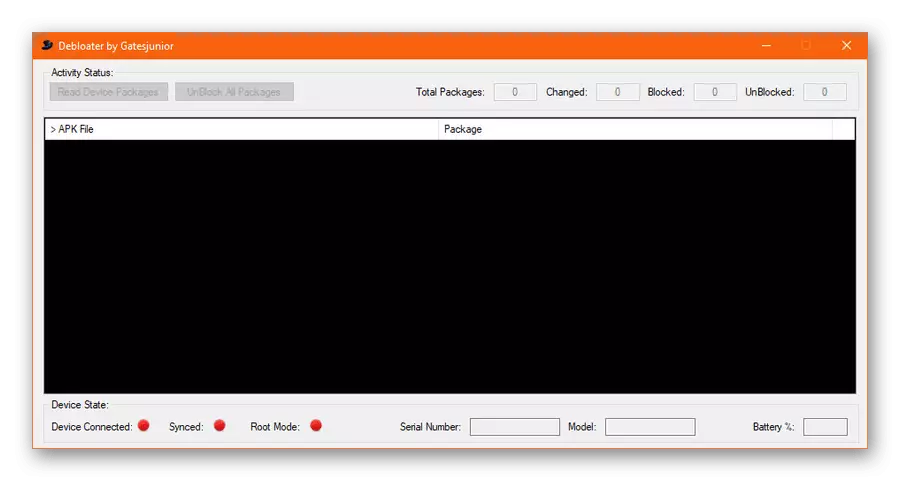
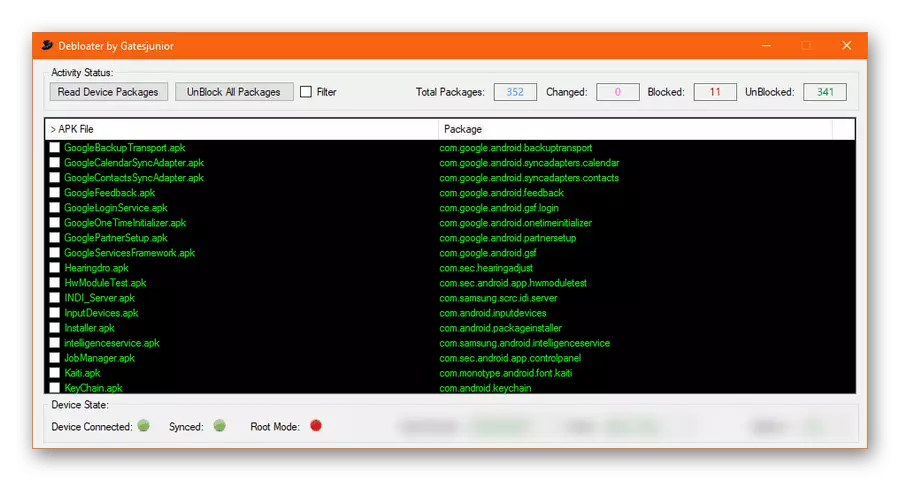

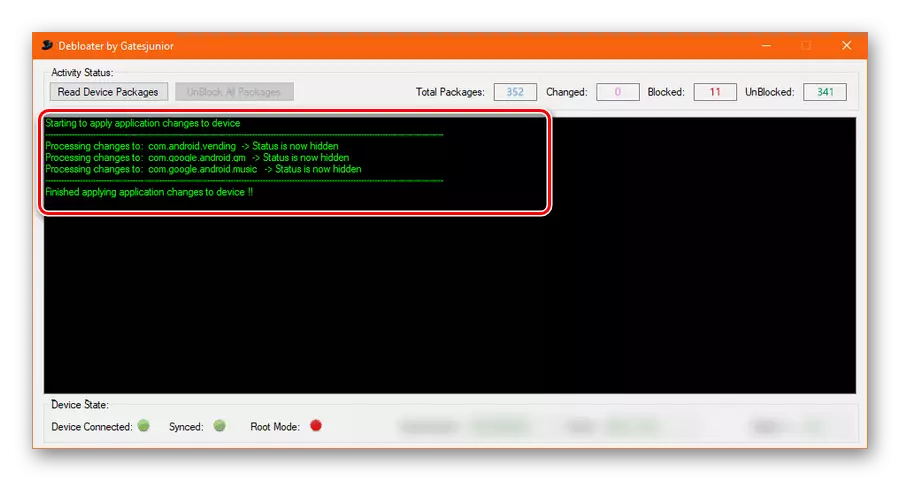
Krok 4: Usunięcie usług
- Procedura usuwania za pośrednictwem tego narzędzia prawie nie różniła się od opisanego wcześniej, ale zadanie wymaga praw korzeniowych. Aby zapewnić odpowiedni organ podczas podłączania smartfona do komputera w specjalnym oknie na urządzeniu Android, kliknij przycisk Zezwalaj.
- Jeśli poprawnie podłączysz telefon z komputerem, na dole programu debloater obok elementu trybu root. Po tym konieczne jest, jak poprzednio, użyj przycisku "Odczyt pakietów urządzenia" i na liście Wybierz aplikację.
- W przeciwieństwie do dezaktywacji aplikacji, aby usunąć na panelu górnym, zaznacz pole wyboru "Usuń" i tylko naciśnij "Zastosuj". Odinstalowanie powinno zostać potwierdzone przez odpowiednie okno z powiadomieniem.
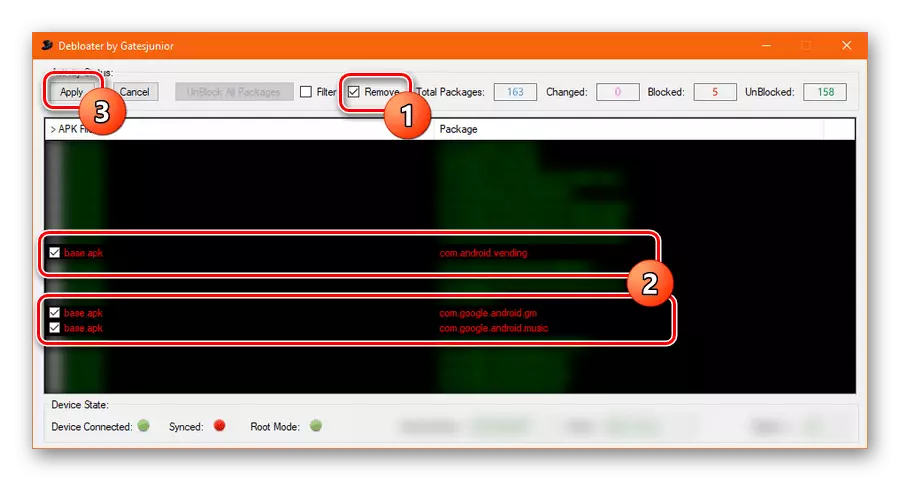
Po pomyślnym zakończeniu procedury wyświetlany jest strona z informacjami o wprowadzonych zmianach.
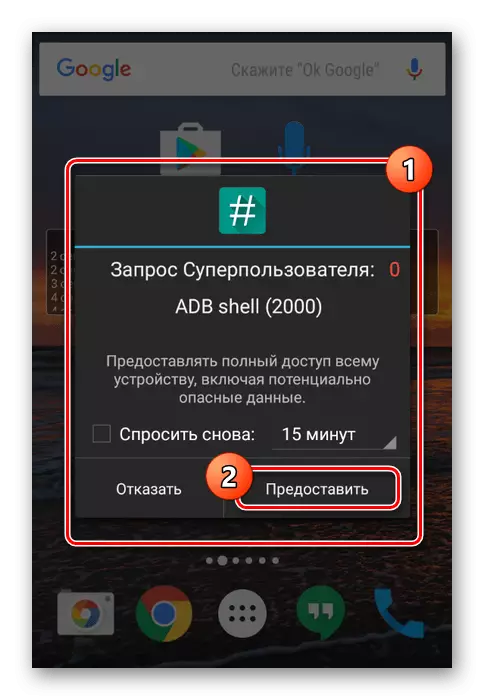
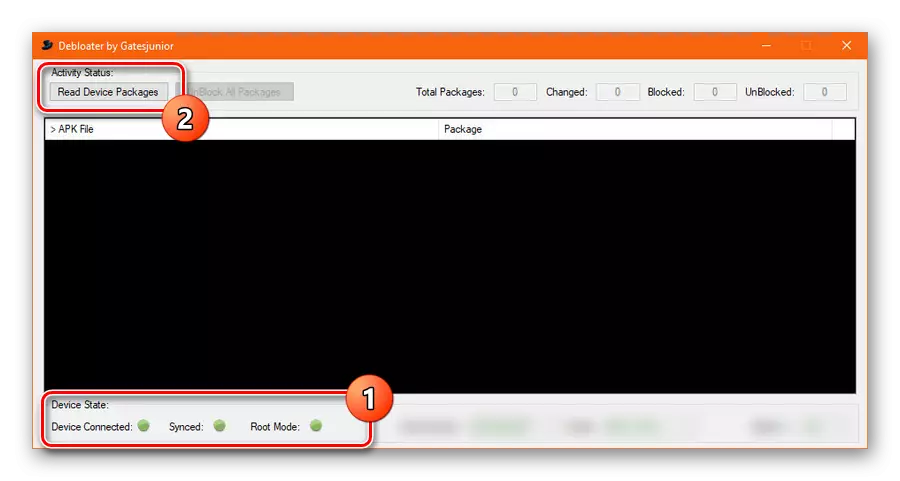
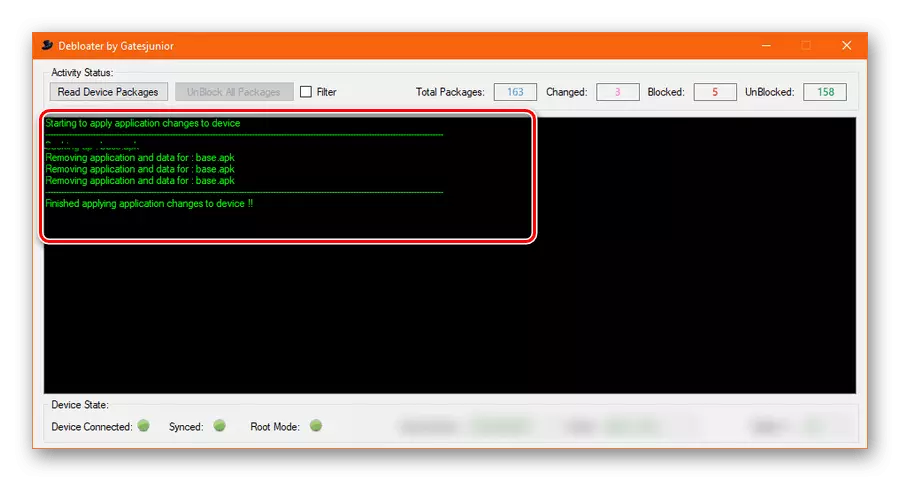
Aby uniknąć błędów podczas odinstalowywania oprogramowania systemowego, należy podążać za każdym punktem instrukcji, począwszy od zawiesiny, a kończąc się z usuwaniem.
Wniosek
Przedstawione sposoby wystarczy, aby dezaktywować i usunąć nie tylko usługi Google Play, ale także wszelkie inne nieuzasadnione aplikacje. Rozważmy - każde działanie z pewnością wpłynie na wydajność urządzenia i odpowiedzialności za to leży tylko na ramionach.
